Для подключения вам нужно будет соединить разъём USB Type-C с HDMI кабелем (напрямую или через дополнительный переходник), затем соединить HDMI с разъёмом адаптера, воткнуть адаптер в Display Port монитора и выбрать его в качестве источника сигнала.
Можно ли подключить монитор через USB Type-C?
Можно ли подключить существующий монитор к новому компьютеру, планшету или телефону, которые используют разъем USB Type-C с интерфейсом DisplayPort через USB Type-C? Да. Для подключения интерфейса DisplayPort через USB Type-C к входам монитора HDMI, DVI и VGA доступны кабели с адаптерами.
Можно ли подключить телефон к монитору компьютера?
Подключение смартфона к монитору через HDMI. Для создания данного подключения вам потребуется специальный переходник или адаптер. Стоит отметить, что адаптер стоит несколько дороже, однако он имеет специальный разъем для подключения зарядки. Это означает, что в момент подключения к монитору смартфон будет заряжаться.
Как подключить телефон к телевизору Type-C?
Подключение через USB Type-C
6 способов Как Подключить Смартфон к Телевизору?
Флагманские модели смартфонов, имеющие разъем USB Type-C, можно подключать к разным телевизорам, используя переходник. На одном конце переходника должен быть штекер USB Type-C, на другом — HDMI, VGA, DVI, Display Port или miniDP, в зависимости от входа на вашем телевизоре.
Как вывести изображение с экрана смартфона на монитор?
Приобретите соответствующий MHL или HDMI адаптер для вывода экрана смартфона на ПК. Установите прилагаемое производителем программное обеспечение и подключите адаптер к компьютеру. Программа начнет поиск новых устройств. После обнаружения смартфона содержимое его экрана будет выведено на компьютер.
Как подключить второй монитор через DisplayPort?
Как последовательно подключить два монитора с помощью MST DisplayPort
- Убедитесь, что видеокарта компьютера поддерживает MST DisplayPort 1.2.
- Подключите компьютер к входу DisplayPort на первом мониторе.
- Подключите выход DisplayPort на первом мониторе к входу DisplayPort на втором мониторе (рис.
ЭТО ИНТЕРЕСНО: Замена масла форд фокус 3
Как подключить монитор к мобильнику?
Подключить телефон к монитору можно несколькими способами. Для вывода картинки с мобильного устройства на монитор компьютера или телевизора понадобится кабель USB или HDMI.
…
Причем, это может быть:
- кабель micro-USB;
- кабель HDMI;
- кабель HDMI — MHL;
- комбинированный кабель.
Как вывести изображение с телефона на монитор через USB?
Вывод экрана android на компьютер через USB-соединение
- открыть раздел «Настройки»;
- перейти в пункт «Для разработчика»;
- активировать режим отладки по USB на самом телефоне;
- подключить телефон к компьютеру посредством кабеля;
- подтвердить разрешение на отладку по USB-соединению.
Как подключить телефон к телевизору через USB Чтобы смотреть фильмы?
- Соедините телевизор с телефоном при помощи USB-кабеля. …
- Выберите на телевизоре в качестве источника сигнала (Source) USB-порт. …
- При необходимости подтвердите режим подключения на телефоне. …
- На большом экране отобразится структура папок или список файлов, которые просканировал и распознал телевизор.
Как подключить телефон к телевизору с помощью USB?
Самый простой вариант — подключить телефон к телевизору при помощи USB-кабеля. В этом случае смартфон превратится во флеш-накопитель, то есть запускать файлы можно будет только через USB-интерфейс самого ТВ.
Как вывести экран телефона на компьютер через USB без программ?
Вывод через браузер
- В Chrome зайдите в магазин приложений → найдите утилиту «Chrome Vysor».
- Нажмите на нее и установите.
- Подключите телефон через кабель.
- Запустите утилиту → нажмите значок поиска гаджетов.
- Далее она сформирует список доступных девайсов.
- Выберите необходимое устройство и подтвердите отладку.
Как вывести изображение с телефона?
Чтобы вывести экран смартфона на телевизор, используйте один из двух методов:
- Зайдите в настройки вашего смартфона. Найдите пункт «Подключенные устройства» — «Трансляции».
- Откройте шторку и кликните по иконке с квадратом (на ней также может быть нарисован телефон или волны, как у значка Wi-Fi).
Источник: chinzap.ru
Как использовать экран планшета как монитор






Почти любой IT-шник, да и в принципе некоторые обычные обладатели планшета мечтают применить его с пользой — подключить к системному блоку, чтобы на планшет выводилась информация, как на обычный монитор. Первое, что приходит на ум — подключить планшет к видеокарте с помощью HDMI — miniHDMI кабеля, при условии, что в планшете и графической карте эти разъемы имеются.

Ведь при помощи HDMI кабеля должен передаваться цифровой сигнал с мультимедиа данными — видео, звук, и т.д. Но проблема состоит в том, что в планшете HDMI разъем является выходом, а не входом. Т.е. передавать изображение на другое устройство (например на монитор или телевизор) он может, а принимать — нет.
Я очень долго искал способ сделать из планшета замену монитору, и поверьте, по крайней мере по состоянию на 2014 год технически (на аппаратном уровне) это реализовать не удастся, разве что кто-то попробует припаять HDMI вход в планшет, принимающий сигнал от видеокарты, либо производители планшетов сами додумаются, и начнут делать планшеты с универсальными HDMI, способны и получать, и передавать сигнал.
Однако расстраиваться не стоит, ведь есть и хорошая новость. Сделать из планшета основной монитор можно на программном уровне. Специальная программа поможет компьютеру распознать планшет, как монитор. Есть три варианта, как можно использовать такой “планшетомонитор”:
- Полная замена стандартному монитору. Можно использовать в экстренных случаях, например, если обычный монитор сломался.
- Планшет с легкостью может превратится в дополнительный к основному монитору. На дисплей планшета может дублироваться все, что происходит на мониторе.

- Экран планшета может стать “продолжением” основного монитора, т.е. например на большом экране вы можете смотреть фильм, а на планшетном экране — читать переписку, управлять любой компьютерной программой с помощью мышки и клавиатуры, читать почту, и в общем-то, делать абсолютно все, что вы обычно делаете на компе.

Установка
Нам понадобится USB кабель для подключения планшета к ПК (либо можно подключаться через Wi-Fi), установить программу на компьютер, и на планшет.
- Устанавливаем на компьютер iDisplay — бесплатно скачать для своей версии операционки можно с официального сайта. Обязательно перезагружаем комп, иначе подключение не состоится.
- Устанавливаем приложение на планшет с Google Play. Оно платное, и стоит 5 баксов (но если сильно хочется испробовать приложение на халяву, воспользуйтесь 4pda.ru.
- Запускаем iDisplay на компьютере.
- Запускаем приложение iDisplay на планшете. Нажимаем на плюсик, чтобы добавить “сервер”, т.е. данные вашего ПК (для подключения через Wi-Fi). Для подключения по USB подключите шнур USB к компу и к планшету, и нажмите кнопку “Подключение по USB”.
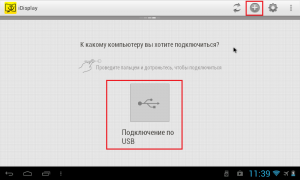
- Нас просят ввести IP, порт, и имя. IP-адрес и номер порта можно посмотреть в трее, наведя мышку на iDisplay. Переписываем данные на планшет. В качестве имени введите что угодно.
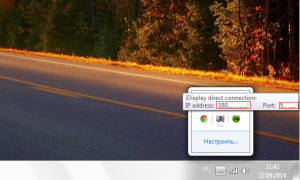
- Когда все готово, нажимаем “Добавить и подключиться”.
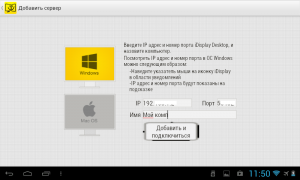
- Далее, если IP и порт введены верно, на экране компьютера появится окошко “iDisplay autorization” с вопросом, желаете ли вы отклонить подключение планшета, подключить единожды, или автоматом подключаться каждый раз при поступлении запроса с планшета. Я рекомендую нажать “Always allow”, таким образом этот вопрос больше выскакивать не будет, и подключение будет происходить автоматом.
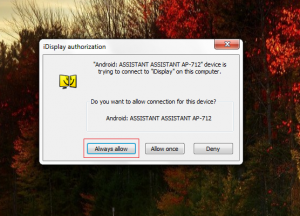
- Монитор будет на пару секунд гаснуть, немного поморгает, и успокоится. Затем рабочий стол компьютерной ОС появится на планшете.
Настройка
На этом установка окончена, однако нам нужно выбрать, будет ли планшет в качестве основного, дублирующего или дополнительного монитора. Для этого в ОС Windows переходим в настройки разрешения дисплея (для вызова меню — правый клик мышкой на рабочем столе).
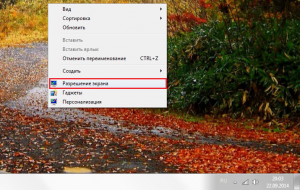
Напротив слов “Несколько экранов” нажмите на маленький треугольник. Если будет выбрано “Дублировать экраны”, все содержимое основного монитора планшет будет повторять, почти как попугай. Параметр “Расширить экраны” даст возможность на двух мониторах отображать разную информацию. Они будут использовать один и тот же рабочий стол, однако могут работать независимо, дополняя друг друга.
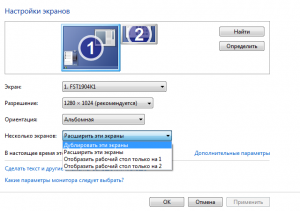
А теперь самое интересное. Если желаете, чтобы планшет выполнял роль основного монитора, выбирайте “Отобразить рабочий стол только на 2”, а затем жмите кнопку применить. Затем следует открыть трей, нажать правой кнопкой мышки по значку iDisplay, выбрать “Settings”, и нажать на “launch at Windows startup”, чтобы там появились галочка.
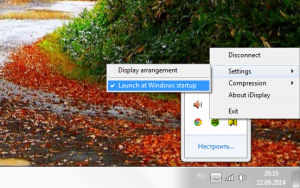
Теперь, когда вы перезагрузите комп, и отключите обычный монитор, при загрузке системы программа автоматически запустится, и вам достаточно будет через планшет подключиться к этой программе, и рабочий стол вашей ОС появится на экране вашего планшета.
Чтобы не быть голословным, я провел эксперимент, будет ли планшет работать в роли монитора, когда я отключу обычный монитор, и записал результат на видео. Я зашел в текстовый редактор, открыл браузер, посмотрел видео через ютуб, и зашел на сайт androidtab.ru, на котором вы читаете эту статью. Подключался к планшету через Wi-Fi, плюс была включена программа для захвата видео с экрана, так что возможно будут видны небольшие задержки на видео. Если подключаться через USB, связь будет стабильнее, а картинка — быстрее. Заранее извиняюсь за качество видео (максимум 480p).
У такого монитора есть пара недостатков. Первое, чтобы пользоваться экраном планшета в качестве монитора, нужно предварительно установить программу, а для этого нужно видеть, что делаете. Т.е. если монитор сломался, нужно подключить к компу другой, рабочий, устанавливать и настраивать прогу, а уже затем отключать монитор, и пользоваться вместо него экраном планшета.
Второй недостаток — при запуске системы нужно каждый раз вручную на планшете запускать установку связи с ПК. Ну и третье, самое важное — нужен планшет с хорошим разрешением и довольно большим дисплеем. Тот планшет, что на видео — 7-ми дюймовый, самый дешевый на планете китайский девайс с треснутым стеклом. Комфорта от использования такого “монитора” очень мало, однако планшет на 9-10 дюймов подойдет для таких целей гораздо лучше.
Преимущества: остается возможность сенсорного ввода с планшета; с “монитором” можно лечь на диван, или пойти на кухню, если сигнала Wi-Fi хватит, и пользоваться своим компьютером.
Источник: androidtab.ru
Как к планшету подключить монитор и возможно ли это
У пользователей планшетным компьютером часто возникает мысль о том, что хорошо бы просматривать кинофильмы (фото) на большом экране, а значит необходимо к планшету подключить монитор.
Большинство компаний-изготовителей предусматривает подобную возможность.
Варианты подключения

Планшет – удобное устройство, выполняющее большое количество операций, которые связаны с повседневной деятельностью пользователя.
Однако случается, что вместо монитора с сенсорным экраном пользователю нужен большой экран монитора. Существует несколько способов подключения планшета к настольному устройству.
-
Наиболее простой вариант – через кабель, имеющий HDMI формат. В дорогих устройствах зачастую предусмотрен MiniHDMI разъем. А переходник и HDMI-кабель придется приобрести.
Рекомендации по подключению

- Внимательно осмотрите устройство, включая его боковые поверхности. Наличие в планшете портов DVI либо VGA можно использовать для подключения к внешнему монитору.
- Современные модели планшетов имеют такие HDMI разъемы. Если появилась неуверенность в наличии портов, с этим вопросом лучше обратиться к продавцу-консультанту.
- Подобную процедуру на предмет наличия портов нужно провести и с подключаемым монитором, внимательно осмотрев заднюю и боковые поверхности устройства. При этом пользователь определит тип кабеля, совместимого с планшетом и монитором.
- Затем нужно включить планшет и подключить кабель к внешнему устройству.
- В опциях «Свойства» выбираем «Свойства Экрана» и переходим к разделу «Параметры». Появится 2 квадрата под разными номерами.
- Необходимо щелкнуть квадрат под № 2, отображающий требуемый нам внешний монитор.
- Далее нужно отметить строку об использовании выбранного монитора в качестве основного устройства. После активации внесенных изменений внешний монитор станет исходным экраном.

Сергей Семенов, 31 год Аналитик, журналист, редактор
Настоящий мобильный эксперт! Пишет простым и понятным языком полезные статьи и инструкции мобильной тематики, раздает направо и налево наиполезнейшие советы. Следит за разделом «Статьи и Лайфхаки».
Источник: mob-mobile.ru