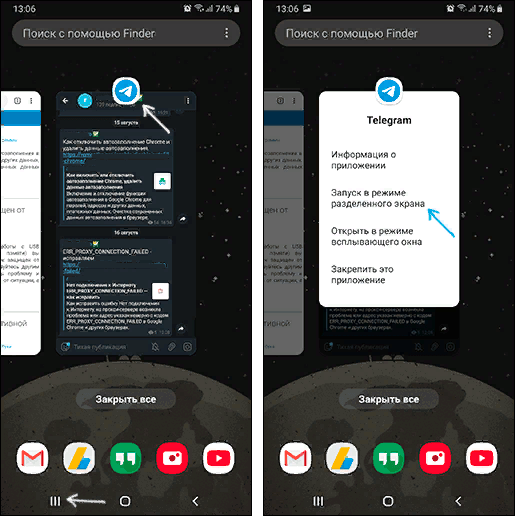Если вы не знаете что делает ваш ребенок и где он находится в свободное время, то программа Android Monitor станет отличным решением этой проблемы. Данный софт предоставляет массу возможностей, среди которых стоит отметить: прослушивание разговоров, управление некоторыми функциями.
Среди всех известных хакерских программ, Android Monitor является наиболее проработанной и популярной. С её помощью можно просматривать: смс, мессенджеры, информацию о местонахождении устройства. Это отличный вариант для некоторых родителей, которые хотят знать чем занимается их ребенок. Однако это не основная цель, решаемая при помощи этого ПО. С его помощью можно отследить украденное устройство.
После того как приложение будет установлено, телефон сам начнет отправлять нужные данные в указанное место. При этом можно включить прослушку и контролировать все входящие и исходящие звонки. Все полученные записи можно отправлять на адрес электронной почты или в папку ПК. Данная версия прослушки для Андроид является наиболее проработанной, и рекомендуется для установки.
как использовать Android в качестве второго монитора
Android monitor как пользоваться
Сайт использует cookies.
В данный момент программа тестируется на форуме:
После удачных тестов и исправления ошибок мы выложим ее на Google Play Market
Скачав программу, вы подтверждаете что соглашаетесь с условиями предоставления услуг и политикой конфиденциальности, принимаете все условия, а также понимаете всю ответственность при злоумысном использовании продукта.
Перед установкой программы, ознакомьтесь с предупреждением о вирусной опасности и посмотрите инструкцию по установке.
Также, через меню, вы сможете задать любое имя для программы и изменить иконку.
Как использовать Android-смартфон или планшет в качестве второго монитора
Второй монитор — это очень полезная вещь для работы. Благодаря ему можно значительно увеличить рабочее пространство и тем самым уместить куда больше полезных элементов. Однако не у всех есть деньги на полноценный второй монитор. К тому же, что делать в том случае, если использование второго монитора — это «единовременная акция» и постоянно использовать его вам не нужно? В этом случае на помощь придет Android-смартфон или планшет, которые можно использовать в качестве дополнительного монитора.

Использовать Android-устройство в качестве второго монитора? Нет ничего проще!
Spacedesk — Функциональность на высоте

Spacedesk является довольно популярным приложением для «превращения» вашего Android-устройства во второй монитор для сопряжения с ПК с ОС Windows на борту. Spacedesk работает в локальной сети, поэтому вам не нужно активное подключение к интернету. Установка проста: вы можете подключить свой компьютер к Android посредством USB, Wi-Fi или LAN. Программа работает в довольно высоком разрешении, да и ко всему прочему поддерживается сенсорный ввод с экрана Android.
Сделал второй монитор из андроид телефона для ноутбука!
Чтобы начать работу, вам необходимо установить необходимые драйверы на ваш компьютер с Windows. Приложение доступно для Windows 7 и более свежих версий ОС. После открытия приложения, оно автоматически просканирует и отобразит все устройства в локальной сети, на которых установлено приложение Spacedesk. Запустите соответствующую программу на вашем Android-устройстве и подключайтесь.
Splashtop Wired XDisplay — Самая быстрая программа

https://amdy.su/wp-admin/options-general.php?page=ad-inserter.php#tab-8
Splashtop Wired XDisplay, как следует из названия, потребует от вас наличия под рукой USB-провода для сопряжения устройств. Кроме того, так как в отличие от Spacedesk, Wired XDisplay позволяет подключать телефон или планшет только через USB, вы получаете лучшее разрешение и частоту кадров. При этом XDisplay может быть установлен как на Mac, так и на ПК, что дает ему преимущество над предыдущей программой. Мобильные приложения доступны как для Android, так и для iOS. Также есть довольно интересная функция: если вы хотите сэкономить заряд батареи мобильного устройства, вы можете вручную уменьшить разрешение и частоту кадров.
iDisplay — Все отлично, но без недостатка

iDisplay изначально был программой исключительно для macOS и iOS. И она бы не попала в этот список, если бы она не получила поддержки Android и Windows. Благодаря этому iDisplay — это одно из лучших решений на рынке на сегодняшний день. Оно поддерживает работу в режиме сопряжения с частотой до 60 кадров в секунду и даже распознает мультитач-жесты.
Единственный минус, который может оттолкнуть ряд пользователей, приложение не имеет бесплатной версии. А вы знали, что ваше устройство легко можно использовать как второй экран? Расскажите об этом в нашем Телеграм-чате.
Google Remote Desktop — Изящное решение от Google

Google Remote Desktop позволяет установить соединение между Android и ПК под управлением Windows. Другие операционные системы не поддерживаются. Увы. При этом Google Remote Desktop не просто позволяет сделать из вашего гаджета «второй экран», но и дает возможность управлять рабочим столом ПК со смартфона. Для работы вам лишь нужно иметь учетную запись Gmail.
А платить за программу не придется вовсе.
Используем Android как 2-й монитор для ноутбука или ПК

Не все знают, но ваш планшет или смартфон на Android можно использовать как полноценный второй монитор для компьютера или ноутбука. Причем речь идет не об удаленном доступе с Android к компьютеру, а именно о втором мониторе: который отображается в параметрах экрана и на который можно выводить отдельное от основного монитора изображение (см. Как подключить два монитора к компьютеру и настроить их).
В этой инструкции — 4 способа подключения Android в качестве второго монитора по Wi-Fi или USB, о необходимых действиях и возможных настройках, а также о некоторых дополнительных нюансах, которые могут оказаться полезными. Внимание: на планшете Galaxy Tab S7 есть встроенная функция использования в качестве второго монитора. Также может быть интересным: Необычные способы использования Android телефона или планшета.
SpaceDesk
SpaceDesk — бесплатное решение для использования Android и iOS устройств в качестве второго монитора в Windows 10, 8.1 и 7 с подключением по Wi-Fi (компьютер может быть подключен кабелем, но должен находиться в той же сети). Поддерживаются почти все современные и не очень версии Android.
- Скачайте и установите на телефон бесплатное приложение SpaceDesk, доступное в Play Маркет — https://play.google.com/store/apps/details?id=ph.spacedesk.beta (на настоящий момент приложение в Бета-версии, но всё работает)
- С официального сайта программы скачайте драйвер виртуального монитора для Windows и установите его на компьютере или ноутбуке — https://www.spacedesk.net/ (раздел Download — Driver Software).
- Запустите приложение на Android устройстве, подключенном к той же сети, что и компьютер. В списке будут отображены компьютеры, на которых установлен драйвер дисплея SpaceDesk. Нажмите по ссылке «Connection» с указанием локального IP-адреса. На компьютере может потребоваться разрешить драйверу SpaceDesk доступ к сети.

- Готово: на экране планшета или телефона отобразится экран Windows в режиме «Дублирование экрана» (при условии, что ранее вы не настраивали режим расширения рабочего стола или отображения только на одном экране).

Можно приступать к работе: у меня всё работало на удивление быстро. Сенсорный ввод с экрана Android поддерживается и работает исправно. При необходимости, открыв параметры экрана Windows, вы можете настроить то, как именно будет использоваться второй экран: для дублирования или же для расширения рабочего стола (об этом — в упоминавшейся в начале инструкции про подключение двух мониторов к компьютеру, здесь всё то же самое). Например, в Windows 10 эта опция находится в параметрах экрана, внизу.

Дополнительно, в приложении SpaceDesk на Android в разделе «Settings» (зайти туда можно до выполнения подключения) вы можете настроить следующие параметры:

- Quality/Performance — здесь можно задать качество изображения (чем качественнее тем медленнее), глубину цвета (чем меньше — тем быстрее) и желаемую частоту кадров.
- Resolution — разрешение монитора на Android. В идеале установить реальное разрешение, используемое на экране, если это не ведет к значительным задержкам отображения. Также, в моем тесте, по умолчанию было установлено разрешение меньшее, чем поддерживает устройство по факту.
- Touchscreen — здесь можно включить или отключить управление с помощью сенсорного экрана Android, а также изменить режим работы сенсора: Absolute touch означает, что нажатие будет срабатывать именно в том месте экрана, куда вы нажали, Touchpad — нажатия будут работать как если бы экран устройства был тачпадом.
- Rotation — настройка того, будет ли поворачиваться экран на компьютере так же, как поворачивается на мобильном устройстве. У меня эта функция ни на что не влияла, поворота не происходило в любом случае.
- Connection — параметры соединения. Например, автоматическое подключение при обнаружении сервера (т.е. компьютера) в приложении.
На компьютере драйвер SpaceDesk показывает значок в области уведомлений, по нажатию на который можно открыть список подключенных Android устройств, изменить разрешение, а также отключить возможность подключения.

В целом мое впечатление о SpaceDesk исключительно положительное. Кстати, с помощью этой утилиты можно превратить во второй монитор не только Android или iOS устройство, но и, например, другой компьютер с Windows.
К сожалению, SpaceDesk — единственный полностью бесплатный метод для подключения Android в качестве монитора, оставшиеся 3 требуют оплаты для использования (за исключением Splashtop Wired X Display Free, которым можно пользоваться в течение 10 минут бесплатно).
Splashtop Wired XDisplay
Приложение Splashtop Wired XDisplay доступно как в бесплатной (Free), так и в платной версиях. Бесплатная работает исправно, но ограничено время использования — 10 минут, по сути, она предназначена для того, чтобы принять решение о покупке. Поддерживаются Windows 7-10, Mac OS, Android и iOS.
В отличие от предыдущего варианта, подключение Android в роли монитора выполняется по USB кабелю, а порядок действий выглядит следующим образом (пример для Free версии):
- Скачайте и установите Wired XDisplay Free из Play Маркет — https://play.google.com/store/apps/details?id=com.splashtop.xdisplay.wired.free

- Установите программу XDisplay Agent для компьютера с Windows 10, 8.1 или Windows 7 (Mac тоже поддерживается), скачав её с официального сайта https://www.splashtop.com/wiredxdisplay . А затем подключите его USB-кабелем к компьютеру, на котором запущен XDisplay Agent и разрешите отладку с этого компьютера. Внимание: может потребоваться скачать ADB драйвер вашего устройства с официального сайта производителя планшета или телефона.
- Если всё прошло успешно, то после того, как вы разрешите подключение на Android, на нем автоматически отобразится экран компьютера. Само Android устройство будет видно, как обычный монитор в Windows, с которым можно выполнять все привычные действия, как и в предыдущем случае.

В программе Wired XDisplay на компьютере вы можете настроить следующие параметры:

- На вкладке Settings — разрешение монитора (Resolution), частоту кадров (Framerate) и качество (Quality).
- На вкладке Advanced можно включить или отключить автоматический запуск программы на компьютере, а также удалить драйвер виртуального монитора при необходимости.
Мои впечатления: работает, хорошо, но по ощущениям — слегка медленнее, чем SpaceDesk, несмотря на кабельное подключение. Также предвижу проблемы с подключением для некоторых начинающих пользователей в связи с необходимостью включения отладки по USB и установки драйвера.
Примечание: если вы будете пробовать эту программу, а затем удалять с компьютера, обратите внимание, что помимо Splashtop XDisplay Agent в списке установленных программ окажется Splashtop Software Updater — удаляйте и его тоже, сам он этого не сделает.
iDisplay и Twomon USB
iDisplay и Twomon USB — ещё два приложения, позволяющие выполнить подключение Android как монитора. Первое работает по Wi-Fi и совместимо с самыми разными версиями Windows (начиная с XP) и Mac, поддерживает почти все версии Android и было одним из первых приложений такого рода, второе — по кабелю и работает только для Windows 10 и Android, начиная с 6-й версии.

Ни то ни другое приложение я не попробовал лично — уж очень они платные. Есть опыт использования? Поделитесь в комментариях. Отзывы в Play Маркет, в свою очередь, разнонаправленные: от «Это лучшая программа для второго монитора на Android», до «Не работает» и «Роняет систему».
Похожие публикации:
- Как удалить запись в командной строке
- Как зафиксировать изменения в git
- E printstacktrace java что это
- Как открыть exe файл в visual studio
Источник: amdy.su
Как сделать из планшета или смартфона Android дополнительный монитор

Вы хотели расширить свое рабочее пространство? Нет, не переехать в офис площадью 50 кв.м., а поставить еще один (или два) монитора и легко перетаскивать приложения с одного на другой. Это действительно удобно, позволяет оперативно ориентироваться в задачах. Ну и выглядит интересно, не без этого.
Совсем недавно я узнала, что в качестве второго монитора могу использовать свой планшет на Android – Galaxy Tab: нужно только установить специальное приложение. Кстати, если у вас смартфон с дисплеем от 5 дюймов он тоже подойдет. Заинтересованы? Рассмотрим 3 приложения: дорогое, бюджетное и бесплатное.
Air Display
С приложением Air Display вы можете превратить ваше Android-устройство в продолжение или зеркало экрана для ПК под Windows и Mac OS X. Для этого не понадобится USB: достаточно, чтобы ПК и Android использовали одну Wi-Fi сеть. Можно даже настроить планшет как встроенное устройство: эта функция очень порадует графических дизайнеров.
Есть версия приложения на русском языке.
iDisplay
iDisplay – более бюджетное приложение. Оно подойдет как для Windows так и для Mac OS X. А в качестве второго экрана можно использовать iPhone, iPad, iPod touch или Android.
Как начать работу?
- Загружаем версию для Windows или Mac OS X на основной компьютер;
- Загружаем и устанавливаем приложение на смартфон или планшет;
- Завершили установку и подключили устройства к одной сети Wi-Fi? Теперь у вас в распоряжении есть второй сенсорный экран для ПК: перетаскиваем туда программы или приложения, используем как пульт для управления компьютером, меняем положение из горизонтального в вертикальное для удобства работы. Кстати, можно подключить сразу несколько устройств: это очень удобно во время коллективной работы презентации, чтобы коллеги могли наблюдать слайды не с вашего ПК, а на своем планшете.

AirScreen Second Display
AirScreen Second Display имеет самый высокий рейтинг среди бесплатных приложения для создания второго экрана. Поэтому если вы решили сделать тест-драйв функционала, советую выбрать именно его – приложение не существенно отличается от аналогов, которые я перечислила выше. Но вы почувствуете разницу в скорости работы.
Как начать работу?
- Загружаем программу для Windows с сайта и устанавливаем;
- Устанавливаем приложение AirScreen Second Display для Android;
- Проверяем, чтобы оба устройства подключались к одной Wi-Fi сети;
- Запускаем приложение на Android и нажимаем кнопку «refresh/обновить» – приложение найдет ПК-сервер и подключит планшет к нему в качестве второго экрана.
Как я использую второй экран? Устанавливаю планшет горизонтально и переношу туда корпоративную почту или переписку. Если работаю над проектом, то на втором экране просматриваю исходники (письма, документы и ТЗ), а основной экран компьютера использую для расчетов. Должна сказать, это намного удобнее, чем переключаться с вкладки-на вкладку. А как используете второй экран вы?
Источник: kakdelateto.ru
Разделяем экран на Андроиде на 2 экрана
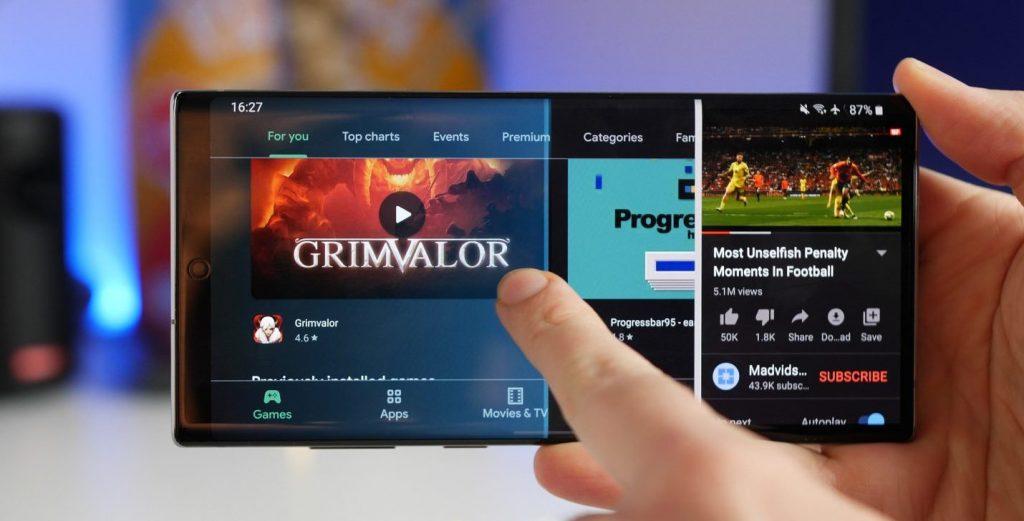
При необходимости одновременной работы в многооконном режиме на десктопном компьютере продвинутые пользователи подключают к ПК два и более монитора. Еще проще вопрос решается с ноутбуком. По себе скажу, что наличие двух дисплеев не просто оптимизирует переходы между вкладками, но повышает производительность того же копирайтера примерно на треть.
Возможно что-то подобное сделать на смартфоне? Вполне. Начиная с Android 7 Nougat функция разделения экрана Split Screen стала доступна владельцам мобильных устройств. Теперь вы можете запустить одновременно два приложения и они не будут замещать друг друга. Давайте посмотрим, как разделить экран на Андроиде на две части.
Экспериментировать будем с телефоном Honor 8A на платформе Android 9.1.0, размер дисплея 6.09 дюйма (мануал подходит всем моделям телефонов Huawei). Естественно, чем больше экран, тем удобнее пользоваться функцией разделения. Логика действий на смартфонах других моделей с разными релизами ОС Андроид примерно одинакова, могут отличаться только пункты меню и некоторые шаги по настройке.
- Разделение экрана через кнопку многозадачности
- Разделение экрана на смартфоне Honor альтернативными способами
- Включение опции в режиме разработчика
- Особенности разделения экранов на разных марках смартфонов Андроид
- Запуск функции двух экранов с помощью стороннего ПО
Разделение экрана через кнопку многозадачности
- Запустите поочередно приложения, с которыми планируете работать одновременно. Нажмите на кнопку многозадачности внизу экрана. На дисплее отобразится лента истории ранее запущенных приложений. Нажмите на два прямоугольничка в верхней правой части того приложения, которое хотите открыть первым.
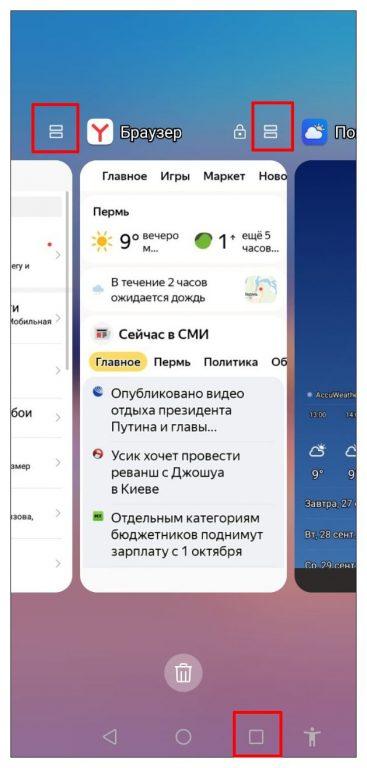
- Выбранная вкладка развернется, заняв верхнюю половину экрана. Во второй нижней части дисплея будет доступен список приложений, которые можно развернуть одновременно с уже выбранным. Кстати, вы уже пользуетесь режимом двух экранов. Откройте второе приложение, тапнув по соответствующей пиктограмме.
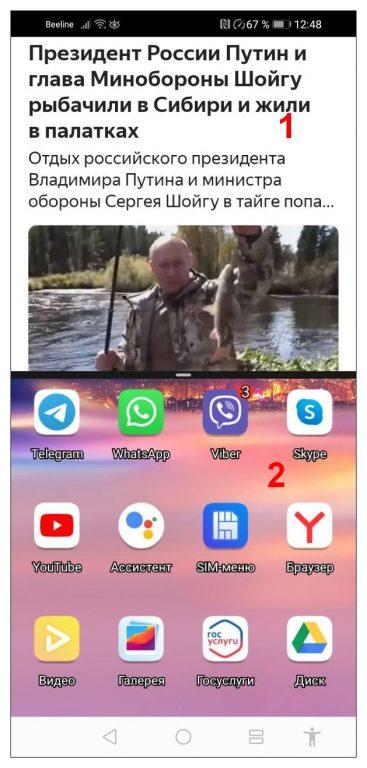
- Экран разделен на две части, доступно одновременное использование двух вкладок. В моем случае это браузер Яндекс в верхнем окне и Google Play Маркет во втором.
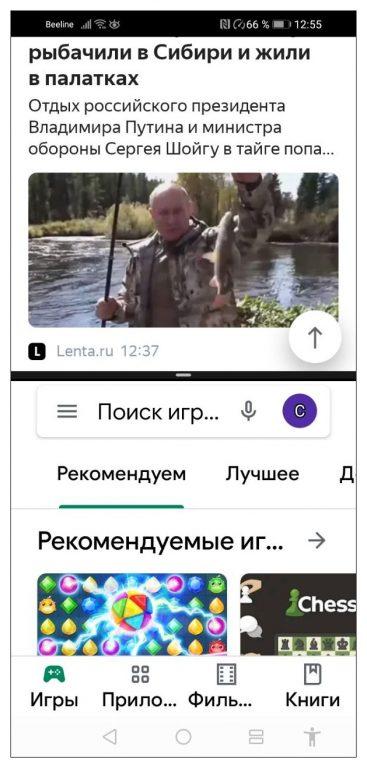
- Если вернуться на главный экран смартфона, нажав на кружок внизу, первая вкладка останется доступной в свернутом виде в верхней части дисплея. Вы можете управлять ее размером, зажав полоску посередине границы и двигая ее вверх-вниз. При открытии другого приложения, оно автоматически отобразится во второй части экрана, т.к. вы по-прежнему находитесь в многооконном режиме.
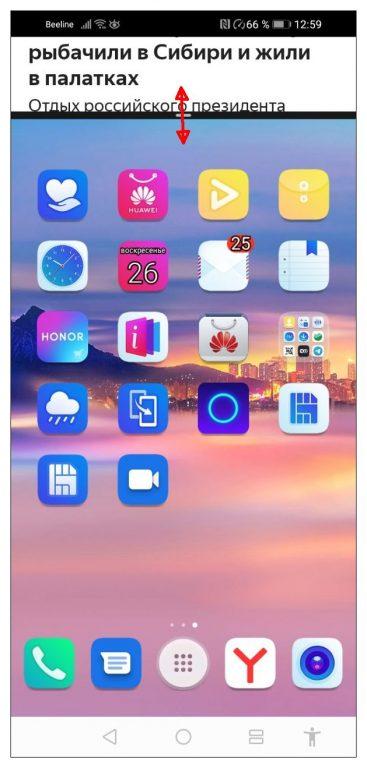
- Чтобы вернуться в полноэкранный режим, опустите нижнюю границу первого окна до конца дисплея. Либо нажмите и удерживайте два прямоугольничка кнопки многозадачности внизу.
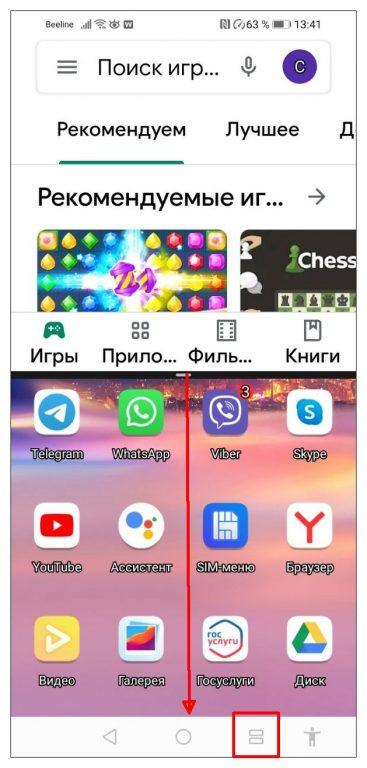
- Если тапнуть по маленькой белой полоске посередине границы между окнами, появятся две иконки:
- стрелки вверх-вниз меняют местами окна;
- крестик закроет нижнюю вкладку, произойдет возврат в одноэкранный режим.
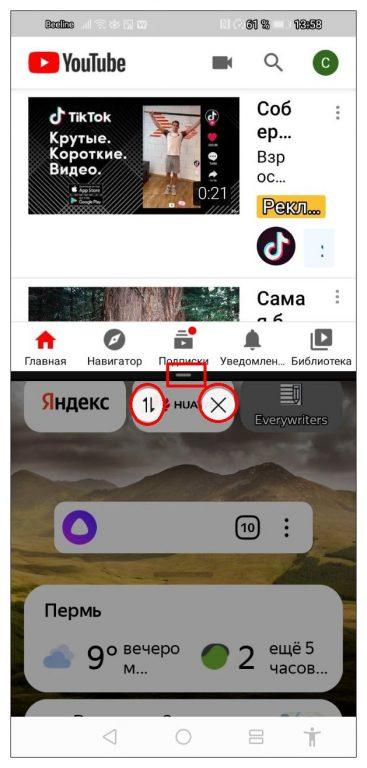
Разделение экрана на смартфоне Honor альтернативными способами
Данные способы доступны не на всех моделях. Поэкспериментируйте со своим девайсом.
- На смартфоне Honor запустите приложение и удерживайте кнопку многозадачности (квадратик) внизу экрана. Приложение свернется до половины экрана, станут доступны иконки запуска остальных сервисов. Далее действуйте так же, как описано в предыдущем разделе.
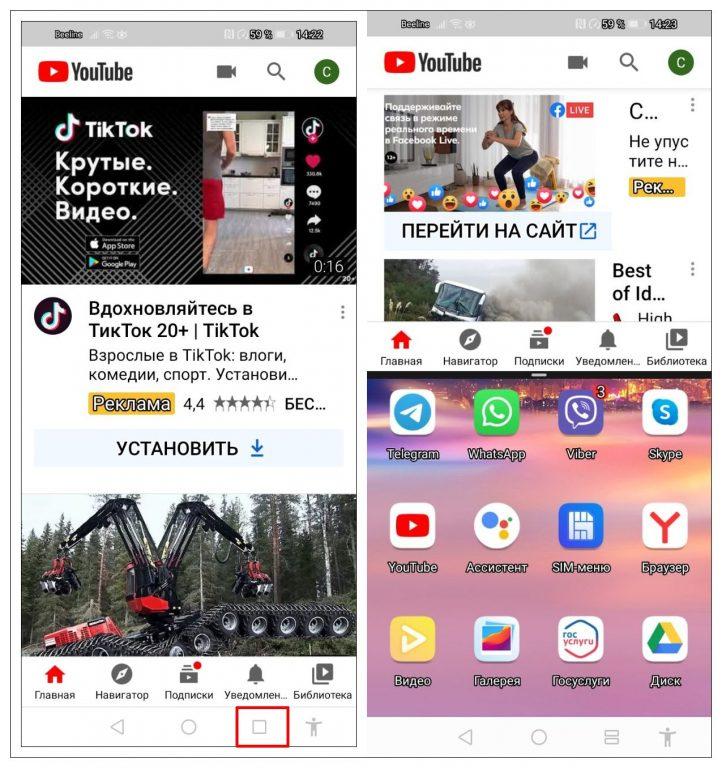
- В пункте “Управление” Настроек активируйте опцию «Включение нескольких окон». Коснитесь края экрана костяшкой пальца и начертите сплошную линию. Двухоконный режим включен.
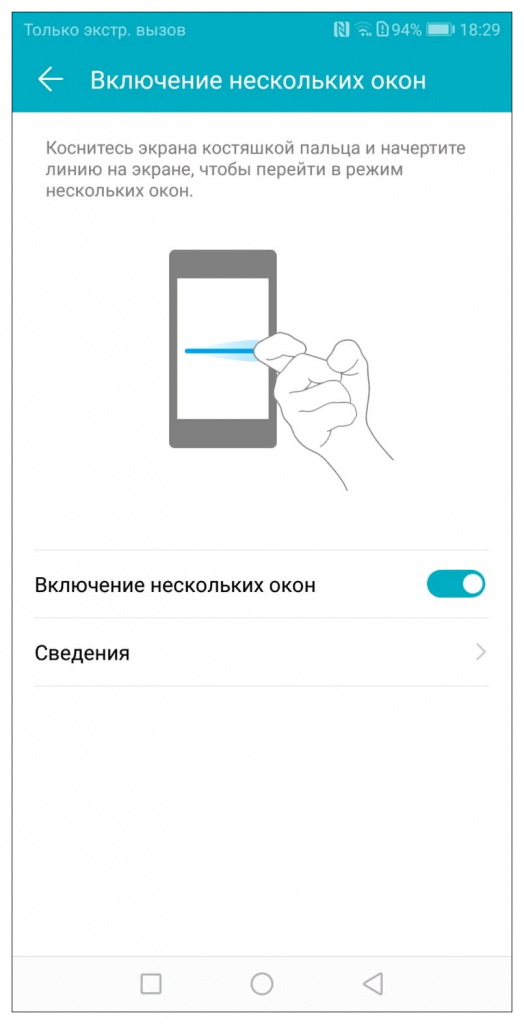
- Откройте приложение и сделайте свайп, проведя двумя пальцами по дисплею снизу вверх. Экран разделится на две части, активный сервис будет вверху. Остается запустить вторую программу из списка.
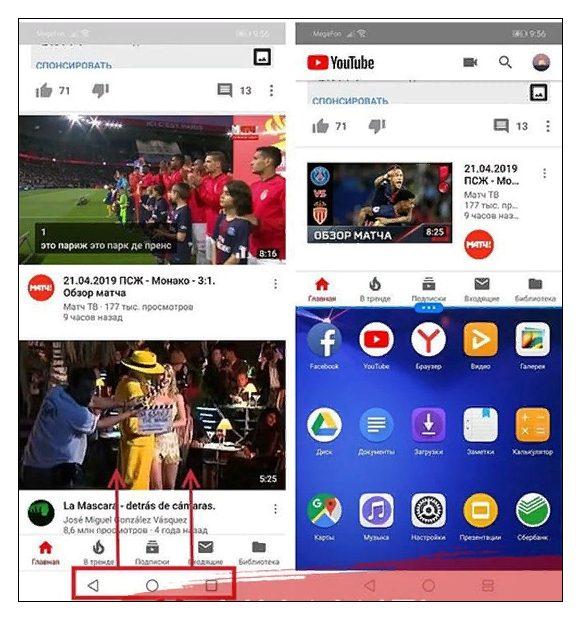
Включение опции в режиме разработчика
Это способ активации многооконного режима на уровне общих настроек смартфона Андроид 7 и выше.
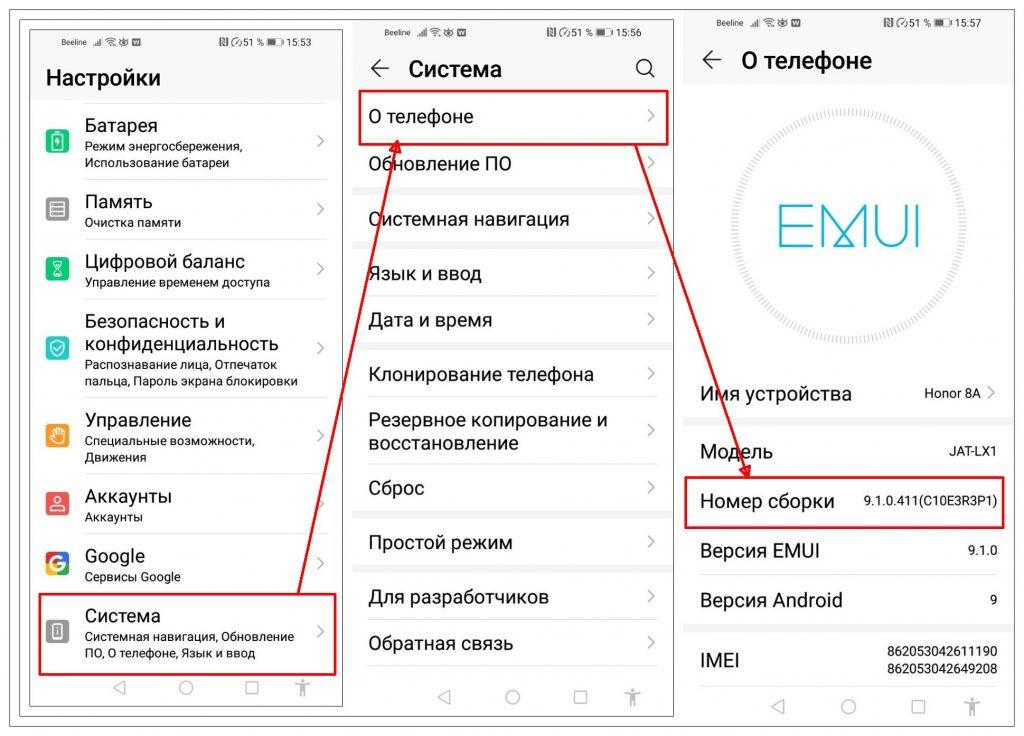
- В Настройках войдите в меню «Система», активируйте «Режим разработчика» во вкладке «О телефоне». Для это нужно нажать на строку «Номер сборки» семь раз подряд.
- Войдите во вкладку «Для разработчиков», пролистайте список и активируйте “Изменение размера в многооконном режиме».
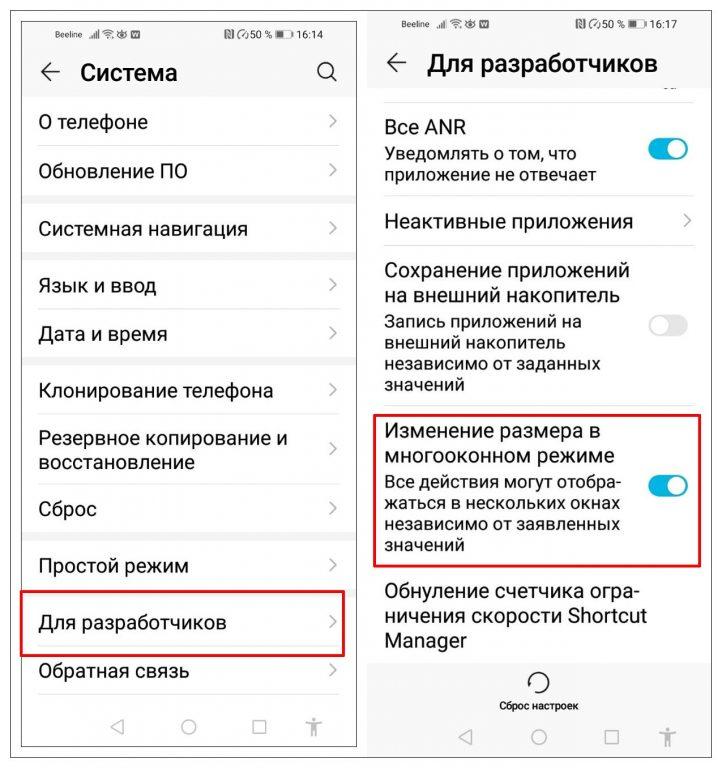
Особенности разделения экранов на разных марках смартфонов Андроид
Как я уже говорил, на устройствах разных производителей, моделях и версиях Андроид процедура включения режима двух экранов может различаться. Рассмотрим способы просмотра двух приложений одновременно на некоторых популярных марках смартфонов.
Samsung Galaxy
- Запустите приложения, откройте список активных сервисов, кликнув по кнопке с полосками, отображающей список запущенных приложений. Нажмите по иконке того приложения, которое вы хотите поместить в верхней части экрана и выберите пункт «Запуск в режиме разделенного экрана».
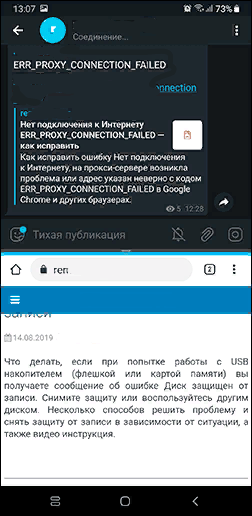
Xiaomi
В смартфонах этого бренда есть возможность настройки разделения экранов определенными жестами.
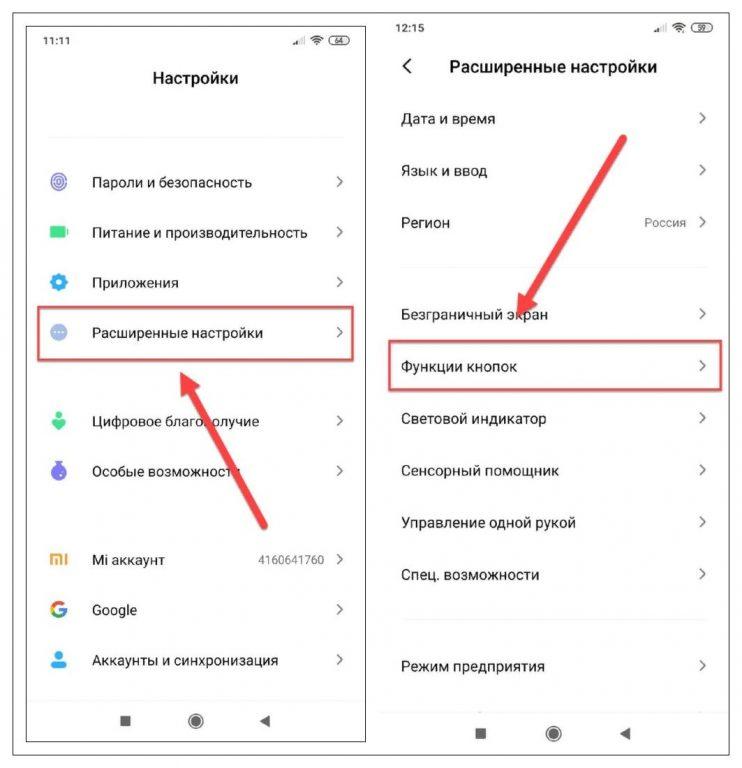
- В Настройках откройте вкладку «Расширенные настройки», кликните по пункту «Функции кнопок».
- Выберите один из трех вариантов запуска данного режима, открыв вкладку «Разделение экрана»: «Домой», «Меню» и «Назад». Чтобы не ошибиться с выбором, используйте «Предварительный просмотр».
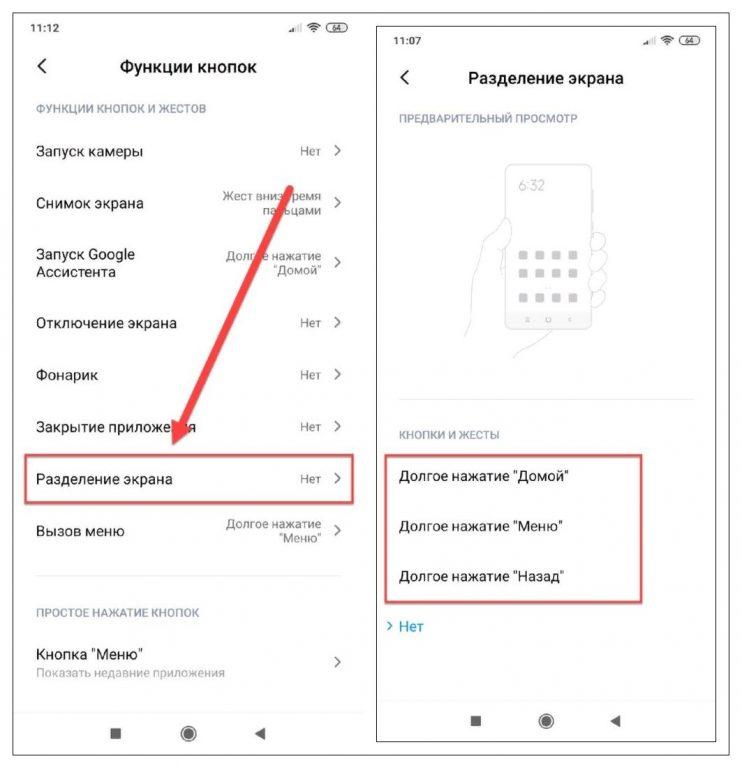
Запуск функции двух экранов с помощью стороннего ПО
Инструмент запуска и просмотра сразу двух приложений доступен не на всех смартфонах. Проблемы могут возникнуть на устройствах с небольшим размером дисплея. К тому же встроенный функционал опции достаточно ограничен. Решить задачу можно при помощи сторонних утилит. Например, программа Floating Apps Free дает возможность создания не только двух, но трех и более окон.
Скачать ее можно из магазина Google Play.
- Загрузите и установите Floating Apps Free на смартфоне. Предоставьте программе доступ к файлам и другим приложениям на устройстве.
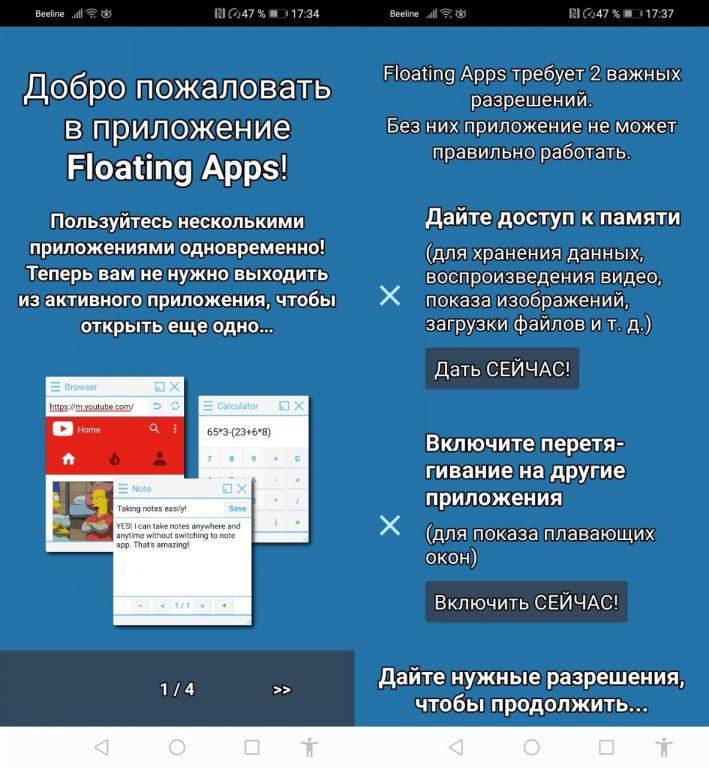
- Выполните дополнительные настройки сервиса по вашему усмотрению. Программа бесплатная, поэтому с наличием рекламных баннеров придется смириться. Это неудобство с лихвой окупается функциональными возможностями приложения Floating Apps Free, понятным русифицированным интерфейсом.
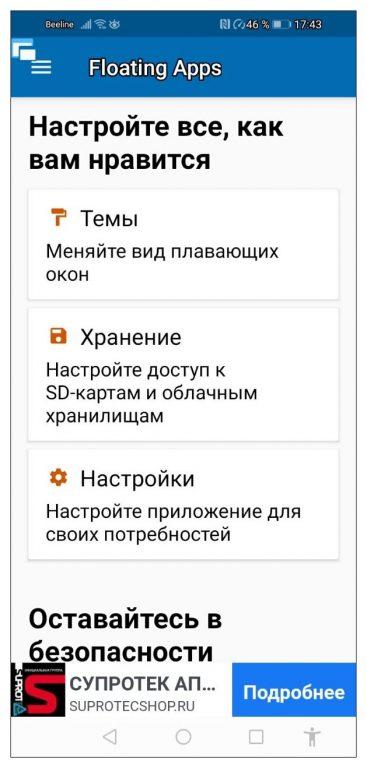
- В меню программы откройте «Приложения», выберите сервисы, которыми хотите пользоваться одновременно на экране смартфона. Это могут быть активные окна, любое приложение, установленное на смартфоне, видеоплеер и т.д.
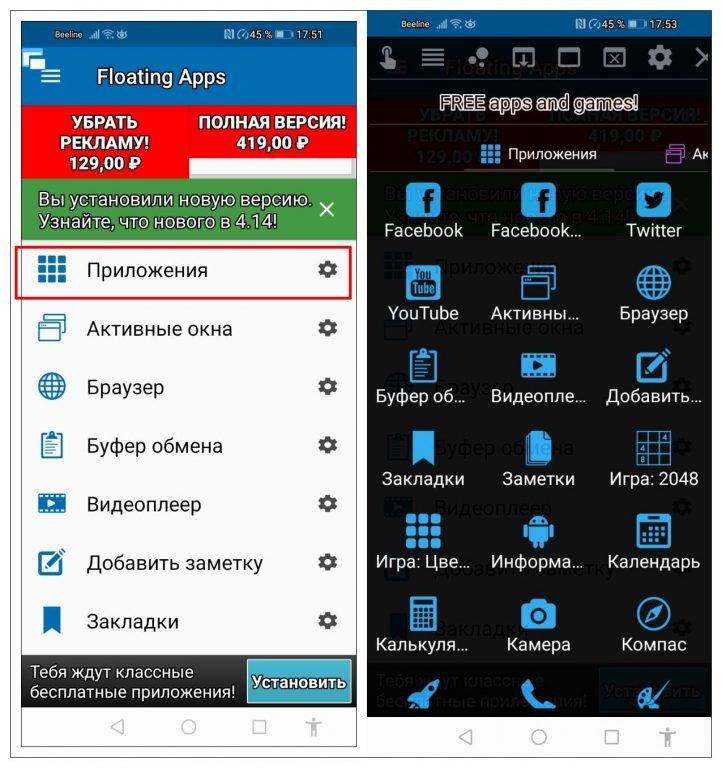
- Например, нам нужно параллельно запустить «Закладки», «Календарь» и «Калькулятор». Просто нажимаете их поочередно, после чего на экране увидите все открытые окна, которыми можно управлять, перетаскивать, закрывать, растягивать. Нажмите кружок (возврат на Рабочий стол смартфона) — окна останутся доступными для работы. Чтобы закрыть приложение, нажмите на крестик в правом верхнем углу соответствующего мини-окна.
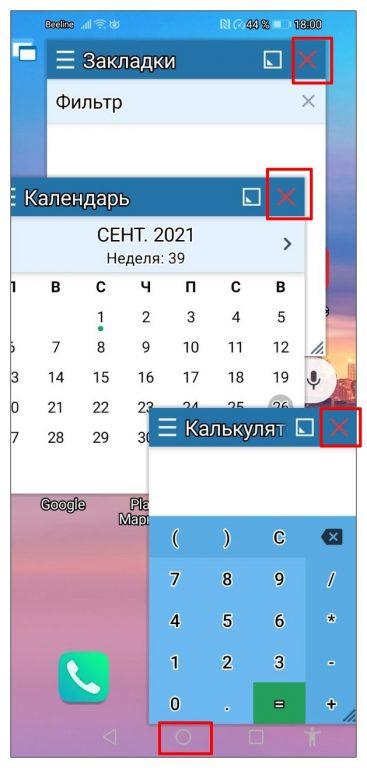
Для доступа и управления некоторыми приложениями, такими, как видеокамера, сервис может запросить дополнительные права доступа. Если вы активировали опцию “Поверх других окон”, то в свернутом виде приложения, открытые в Floating Apps Free, будут доступны в виде значков на рабочем экране, а саму программу легко запустить по соответствующей пиктограмме.
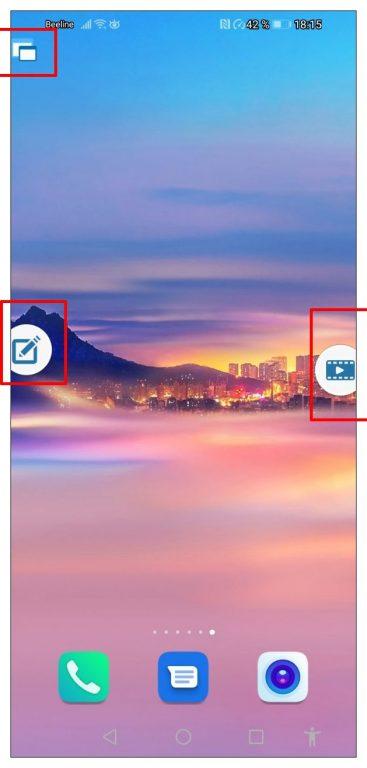
В данный статье я рассказал об основных способах использования функции разделения экрана на устройствах с ОС Android. На некоторых телефонах такая возможность предусмотрена по умолчанию. В других аппаратах ее необходимо активировать одним из описанных способов, в том числе через инструменты разработчика. Максимальные возможности одновременного вариативного использования приложений на любом Андроид-смартфоне предоставляют внешние программы. Выберите подходящий вариант, учитывая модель телефона и версию операционной системы.
Источник: tehnichka.pro