Появилась идея использовать свой телефон как второй монитор в дополнение к компьютеру или ноутбуку? Сегодня мы расскажем как это реализовать на практике. Важное замечание: метод работает только для смартфонов с ОС Android и устройств под управлением Windows.
Ведь в случае необходимости реализации многозадачной работы на ПК с Windows 10, второй монитор может значительно ускорить её выполнение. Расширив свой рабочий стол так, как если бы у вас было 2 экрана, каждый из них может получать свой собственный набор открытых окон приложений одновременно.
Но покупка второго монитора может стать дорогим удовольствием.
Размер также имеет значение, если эту задачу, например, необходимо выполнить с ноутбуком.
Именно здесь вступает в действие приложение «Spacedesk». Оно позволяет легко превратить любое Андроид-устройство во второй дисплей.
Более того, инструмент осуществляет свою работу по Wi-Fi соединению. Это значит, что для подключения больше не потребуется кабель.
Телефон как второй монитор
Прежде всего, вам нужно установить на компьютер с ОС Windows специальные драйверы. Поэтому щелкните по нижеприведенной ссылке:
Второй монитор для ПК из Android или IOS
и загрузите исполняемый файл установщика. Файл необходимо выбрать в соответствии с версией и редакцией своей операционной системы.
Большинство современных компьютеров являются 64-битными, поэтому если вы приобрели свой в течение последних пяти лет или около того, нажмите соответствующею кнопку для загрузки. В противном случае вам надо обратиться за получением правильной информации в раздел «О системе» утилиты «Параметры» Windows 10 ( Win+I ).

Далее просто запустите установочный файл, а затем следуйте подсказкам мастера установки. По окончании процесса в обязательном порядке выполните перезагрузку компьютера, чтобы драйвера стали активными.
Теперь, когда вы сделали все необходимые действия на ПК, позаботьтесь о своем телефоне. Выполните следующие действия:
- войдите в Play Market;
- в строке поиска введите название приложения «Spacedesk»;
- установите его на телефон.

Дальше действовать невероятно просто. Убедитесь что оба устройства подключены к одному и тому же Wi-Fi соединению. Запустите программу на телефоне. Произойдет процесс автоматического обнаружения вашего ПК, так что в большинстве случаев, вам только останется нажать на кнопку подключения. Если автоматического определения не произошло, вам необходимо ввести локальный IP-адрес компьютера вручную.
После нескольких секунд на вашем Android появится Рабочий стол Windows. В зависимости от настроек системы, вы увидите или его копию, или чистый Рабочий стол.

Для изменения настроек перейдите по сочетанию клавиш Win+I в Параметры системы, потом в категорию «Дисплей». Справа найдите раздел «Несколько дисплеев» и установите один из трех вариантов отображения, в зависимости от поставленной вами цели. Вот и всё, ваш телефон как второй монитор будет работать отлично.
Оригинал записи и комментарии на LiveInternet.ru
Источник: spayte.livejournal.com
6 способов подключения экрана телефона к ПК или ноутбуку
Необходимость транслирования изображения с мобильного устройства на компьютер может возникать по разным причинам. Например, для некоторых задач размера дисплея смартфона недостаточно, и пользователю требуется вывести картинку на большой экран или же девайс повреждён, из-за чего просматривать контент на нём неудобно.
Подключение экрана телефона к компьютеру может выполняться несколькими способами с использованием программных инструментов проводным (посредством USB в режиме отладки) и беспроводным путём (Wi-Fi, Bluetooth). Рассмотрим, как правильно реализовать трансляцию с мобильного устройства на монитор ПК или ноутбук.
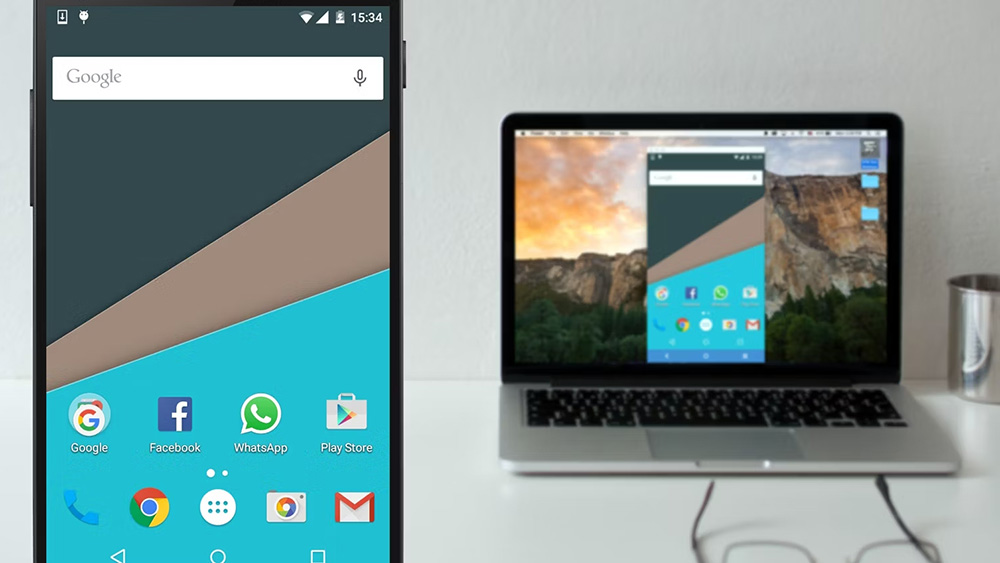
Подключение средствами Windows
Встроенный инструментарий системы позволяет транслировать изображение с телефона на ноутбук или ПК без каких-либо дополнительных приложений от сторонних разработчиков. Благодаря технологии Miracast устройства соединяются напрямую (должны находиться недалеко друг от друга), поэтому подключение к одной Wi-Fi сети необязательно.
В Windows 10 выполняем следующие действия:
- находим в меню «Пуск» на компьютере опцию «Подключить» («Проецировать»), перейти к настройкам функции можно через «Параметры» — «Система» — «Проецирование на этот компьютер»;
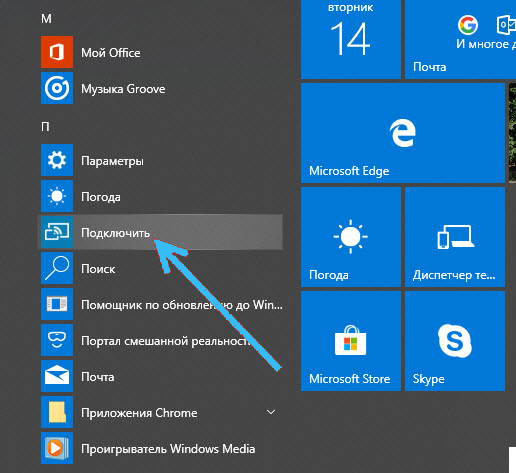
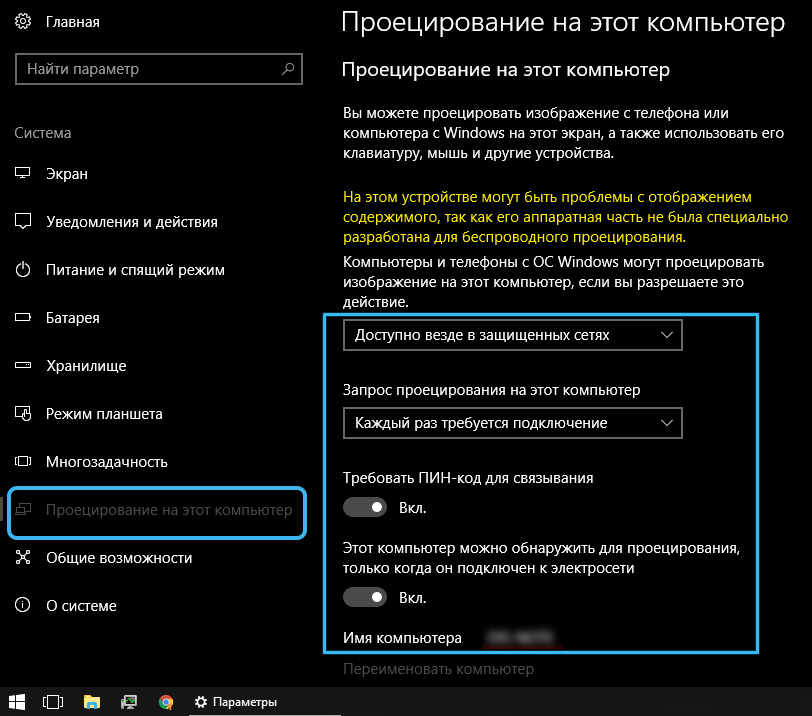

- если опция неактивна, нужно дать соответствующее разрешение («Дополнительные компоненты» — «Добавить компонент» — «Беспроводной дисплей» — «Установить»), в настройках также можно применить ПИН-код для связывания устройств;
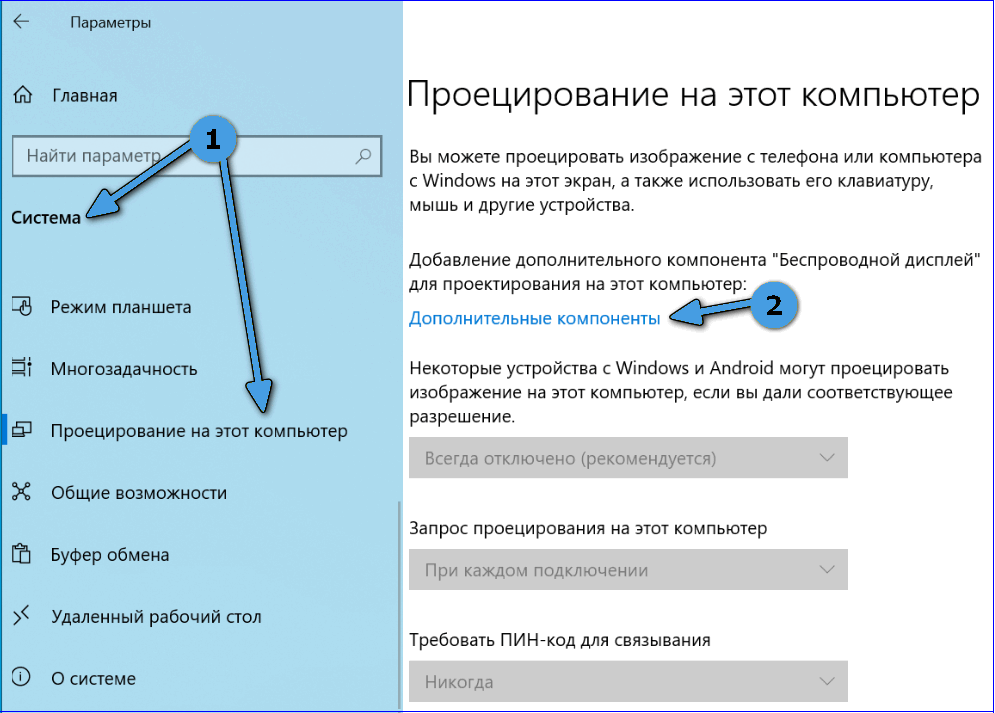
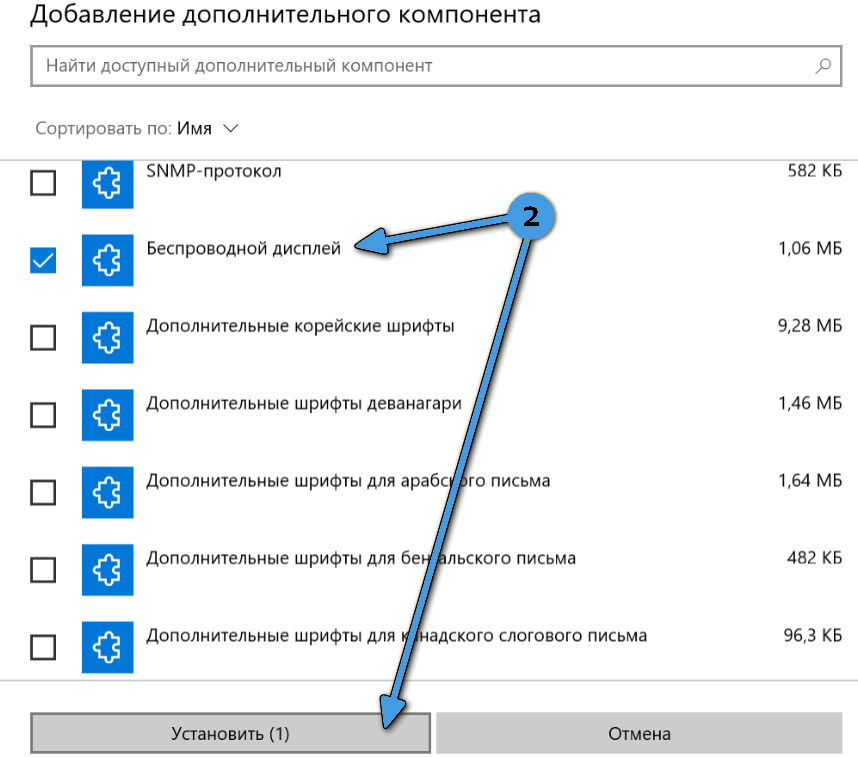
- при появлении информации о готовности к подключению переходим к инструменту на смартфоне — активируем нажатием опцию «Трансляция» («Транслировать») со значком беспроводного проецирования из шторки уведомлений или настроек (в разделе подключений);
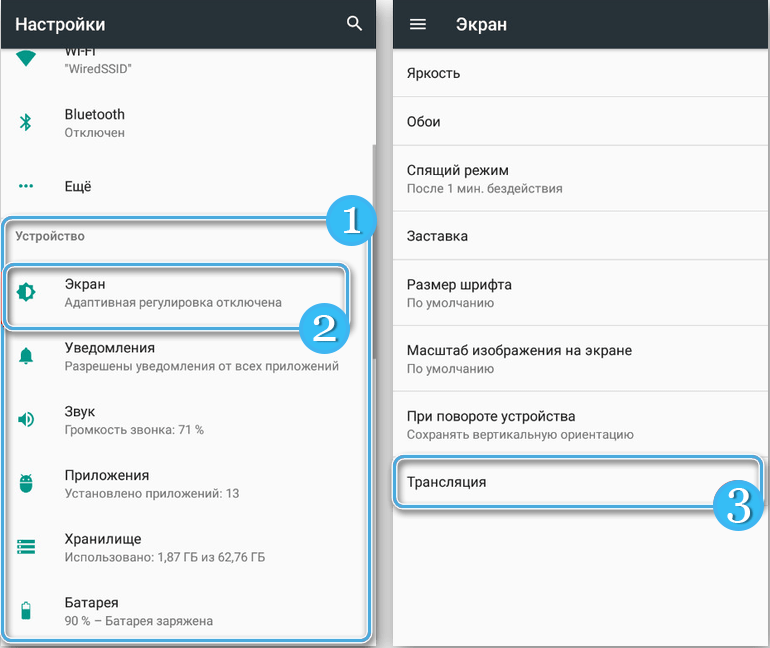
- выбираем нужное устройство и устанавливаем соединение, через несколько секунд процесс проецирования будет запущен.
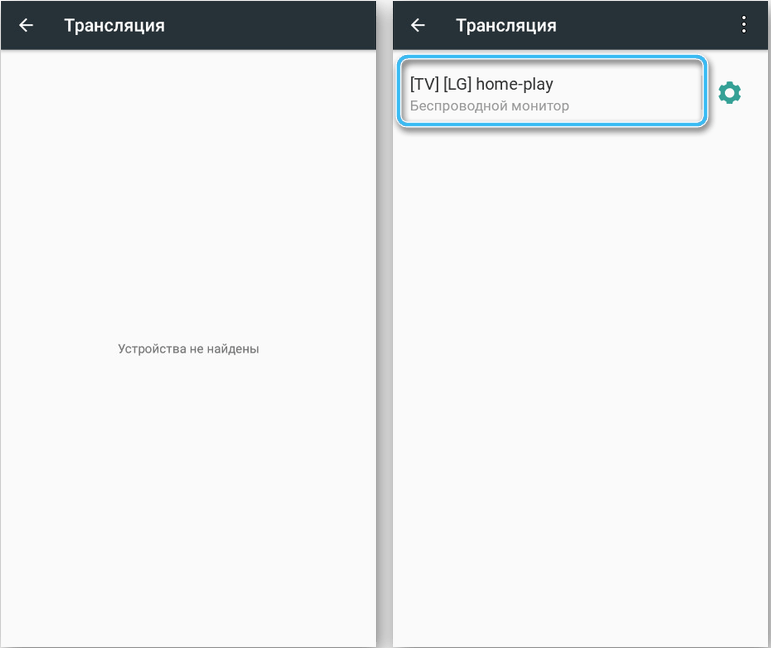
ВНИМАНИЕ. На разных мобильных устройствах и оболочках название опции и её расположение могут отличаться.
Через USB
Передать изображение экрана телефона, используя проводное соединение, можно посредством специального софта, предварительно активировав режим отладки по USB для осуществления подключения. В качестве примера используем приложение MyPhoneExplorer и рассмотрим пошагово, как перенести экран с телефона на компьютер:
- идём в настройки мобильного устройства и переходим в раздел «О телефоне» («Мой телефон» или др., в зависимости от модели и оболочки смартфона);
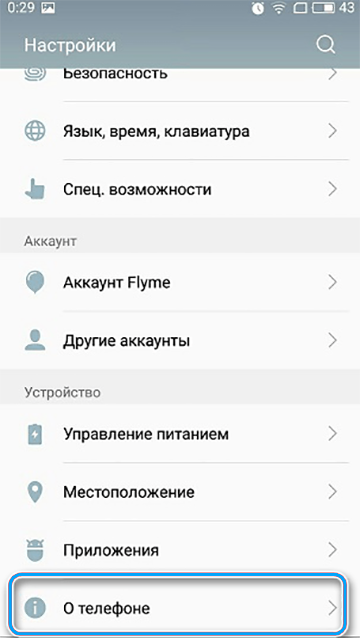
- жмём семь раз на пункте «Номер сборки» (может находиться в подразделе «Состояние»), чтобы перейти в режим разработчика;
- подтверждаем действие вводом пароля при запросе;
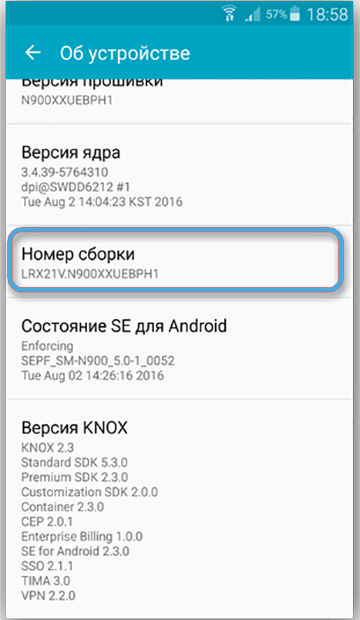
- в разделе «Система» настроек телефона листаем вниз и находим подраздел «Для разработчиков», активируем режим «Отладка по USB» переводом тумблера в активное положение;
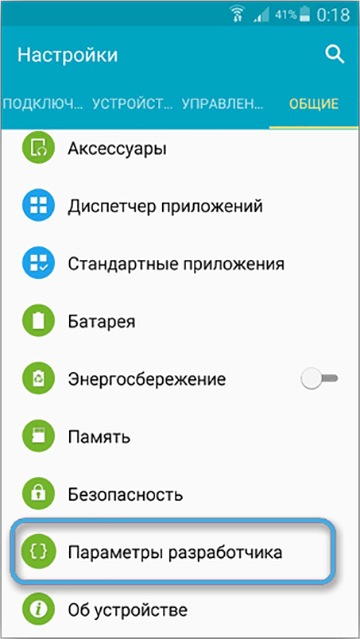
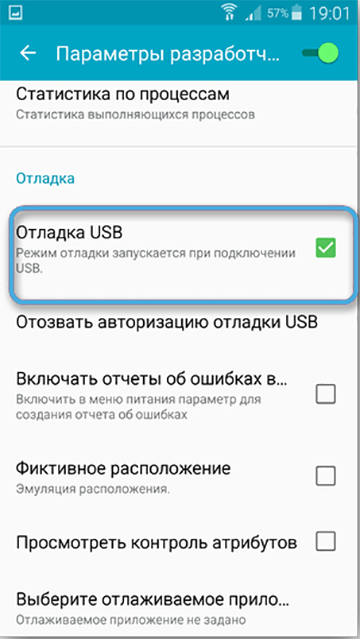
- скачиваем с GooglePlay приложение MyPhoneExplorer на смартфон, а также десктопную версию ПО с сайта разработчиков;
- запускаем софт на компьютере и телефоне, соединяем устройства USB-кабелем;
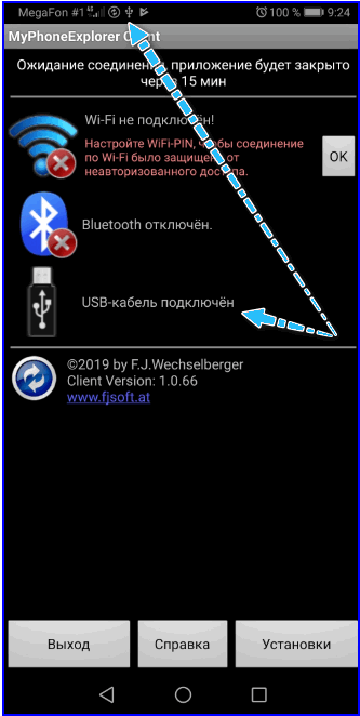
- при первом подключении вводим имя пользователя, затем «Файл» — «Подключиться», при следующих для сопряжения достаточно запустить ПО и соединить устройства кабелем;
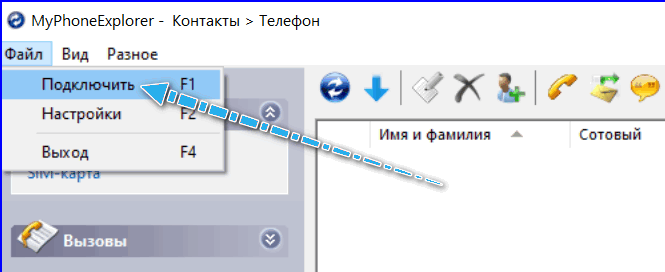
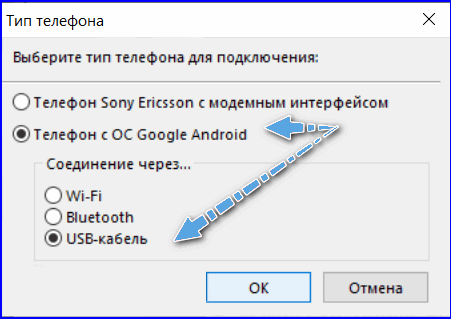
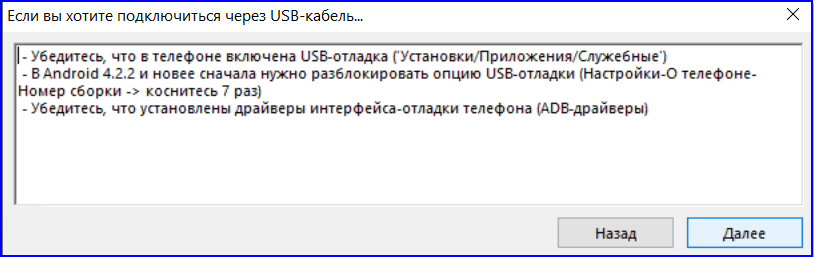
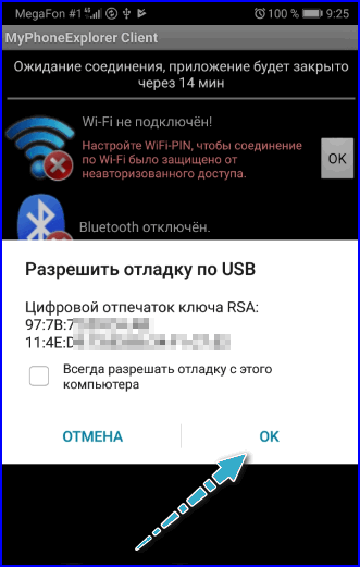
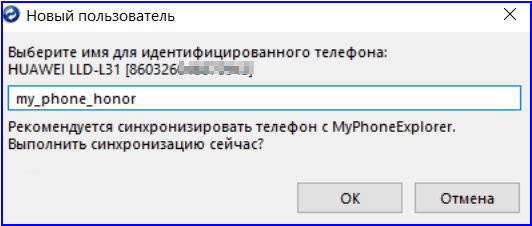
- на вкладке «Разное» в программе выбираем «Зеркалирование экрана»;
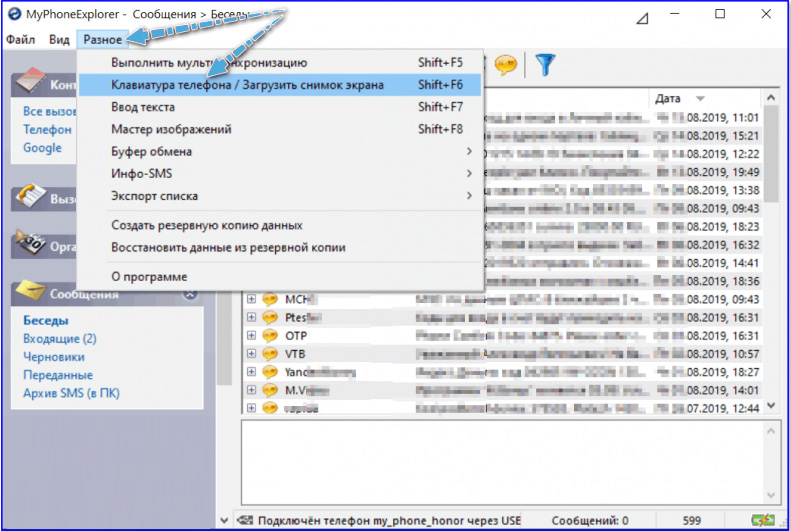
- в новом окне отобразится картинка с экрана смартфона.
Аналогичные приложения работают по тому же принципу. С MyPhoneExplorer обеспечивается взаимодействие устройств как посредством кабеля USB, так и по Wi-Fi или Bluetooth, для чего в настройках программы выбираем способ соединения.
С помощью браузера
Функция трансляции реализована в обозревателе Google Chrome. Для её использования потребуется выполнить следующие действия:
- подключаемся к ПК по Wi-Fi или USB;
- жмём три точки в правом верхнем углу браузера, выбираем опцию «Трансляция»;
- начнётся поиск подключённых устройств, после чего дисплей мобильного девайса появится в новой вкладке обозревателя.
Альтернативный вариант — использование расширений для Google Chrome и браузеров на базе Chromium, поддерживающих установку из магазина Chrome.
Как передавать изображение с телефона на ноутбук или ПК с использованием расширения для Vysor:
- устанавливаем Chrome Vysor в Google Chrome;
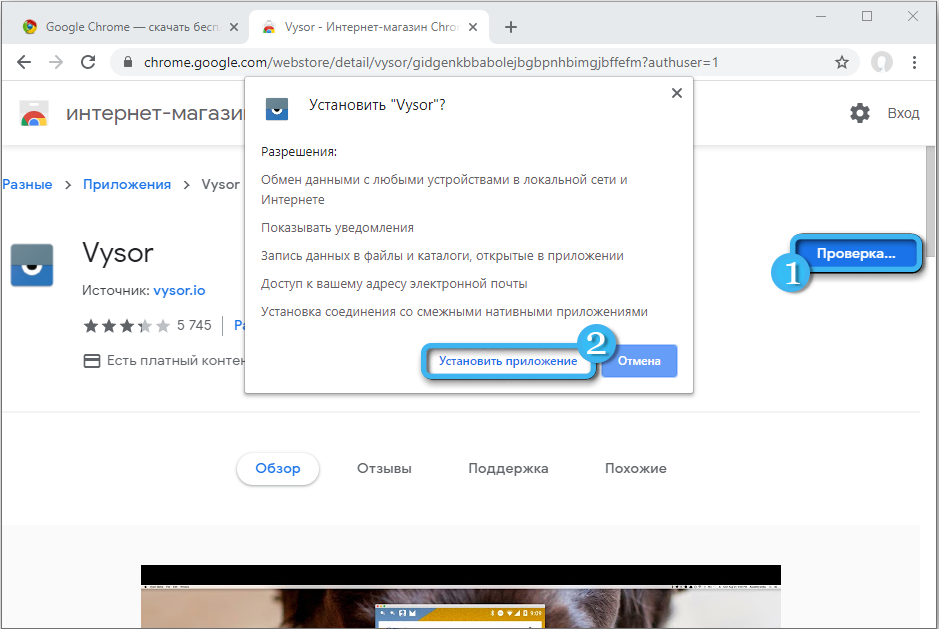
- скачиваем из магазина на Android и запускаем приложение Vysor;
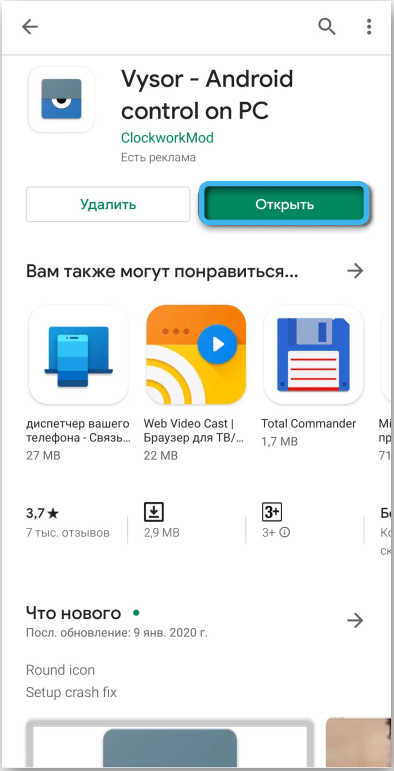
- активируем режим отладки по USB на мобильном девайсе и подключаемся посредством кабеля;
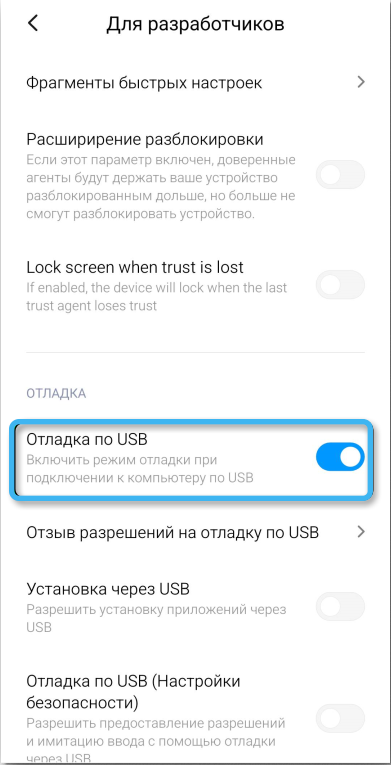
- в настольной версии ПО жмём «Find Devices» и выбираем свой телефон;
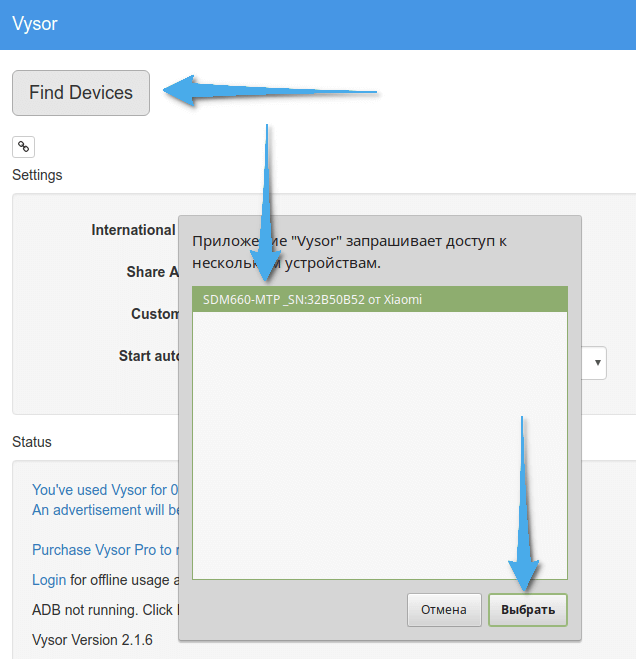
- на смартфоне разрешаем отладку по USB;
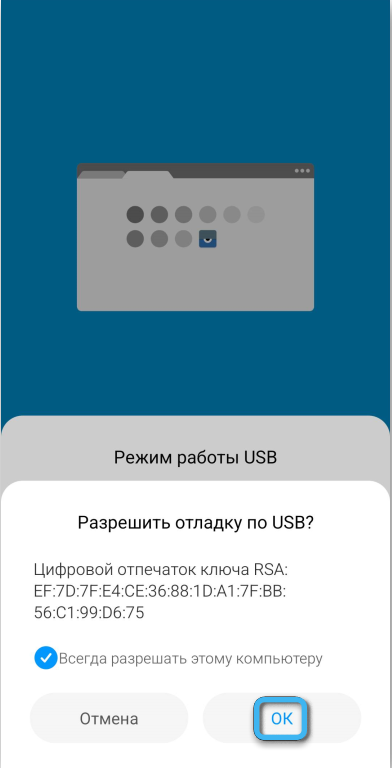
- приложение оповестит о подключении соответствующим уведомлением на компьютере и смартфоне, жмём «ОК», после чего посредством расширения можно будет управлять телефоном на ПК.
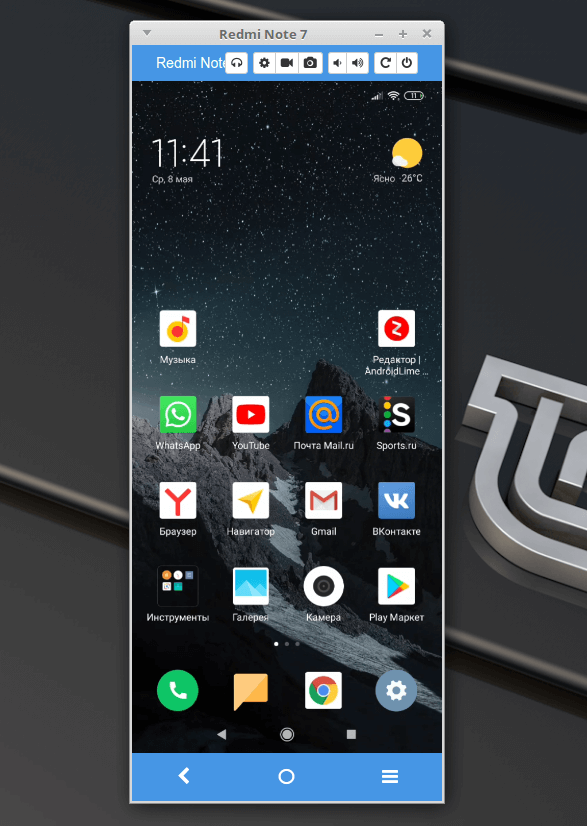
С помощью браузера и приложения
Ещё один способ подразумевает использование браузера вместе с приложением на смартфоне. Рассмотрим на примере Screen Cast:
- устанавливаем стандартным способом приложение ScreenCast на Android-устройство через Google Play, запускаем его, жмём соответствующую кнопку для начала работы и подтверждаем действие;
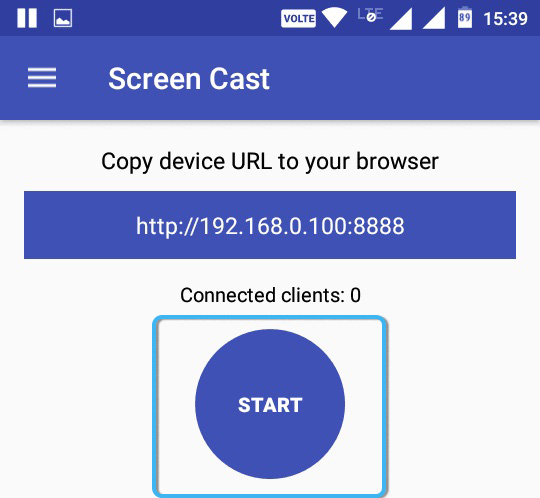
- ссылку с IP-адресом (в блоке Status) вводим в адресной строке браузера на компьютере, чтобы картинка с дисплея мобильного устройства отобразилась на экране ПК или ноутбука;
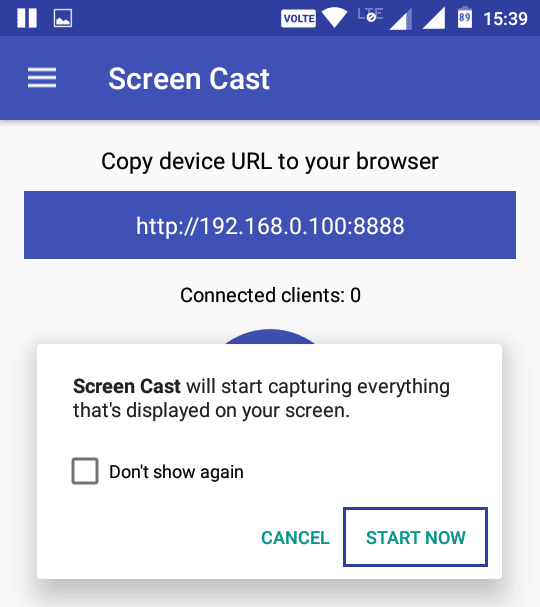
- на смартфоне разрешаем подключение, затем через несколько секунд начнётся трансляция экрана смартфона на компьютер.
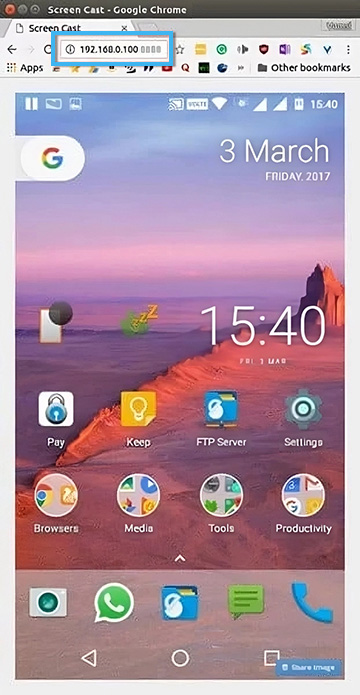
Через Wi-Fi
Посредством сети Wi-Fi и приложения для смартфона передавать изображение с мобильного на компьютерный девайс ещё проще. Использовать можно рассмотренные выше программы MyPhoneExplorer, Android Screen Cast или другой софт (выбираем нужный способ подключения). Отличный вариант — приложение Air Droid, позволяющее транслировать изображение с экрана телефона, а также управлять мобильным девайсом с компьютера и передавать данные. Для обоих устройств подразумевается использование одного аккаунта.
Рассмотрим, как сделать экран телефона на ноутбуке или ПК на примере AirDroid:
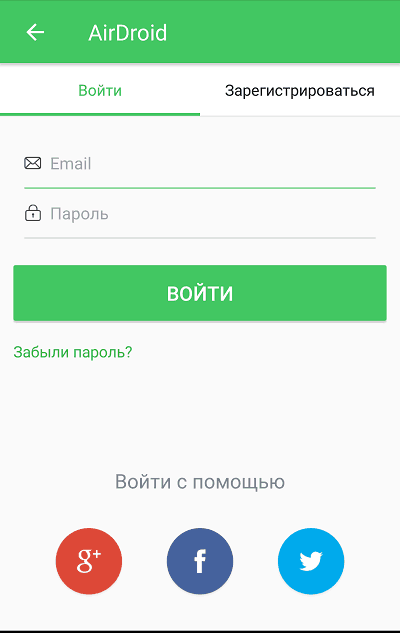
-
загружаем AirDroid на смартфон, при старте жмём «Зарегистрироваться» (регистрацию можно также выполнить через веб-интерфейс), заполняем строки, введя адрес e-mail, логин и пароль, подтверждаем регистрацию;
ВАЖНО. Данные, вводимые на телефоне и компьютере, должны совпадать.
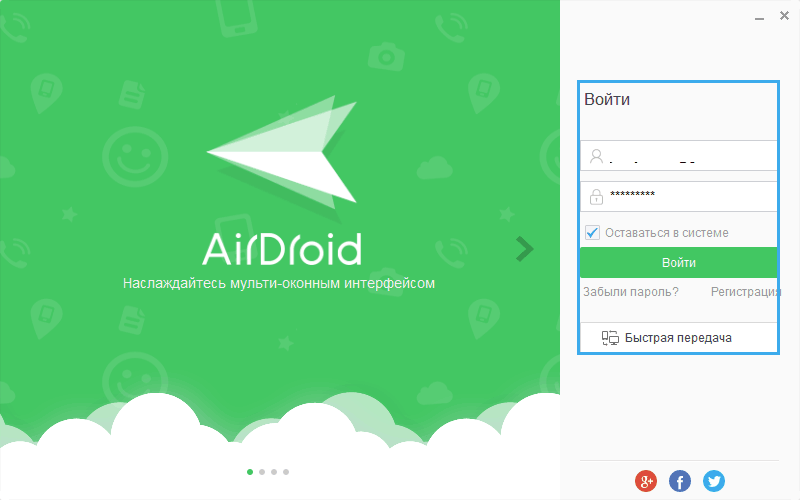
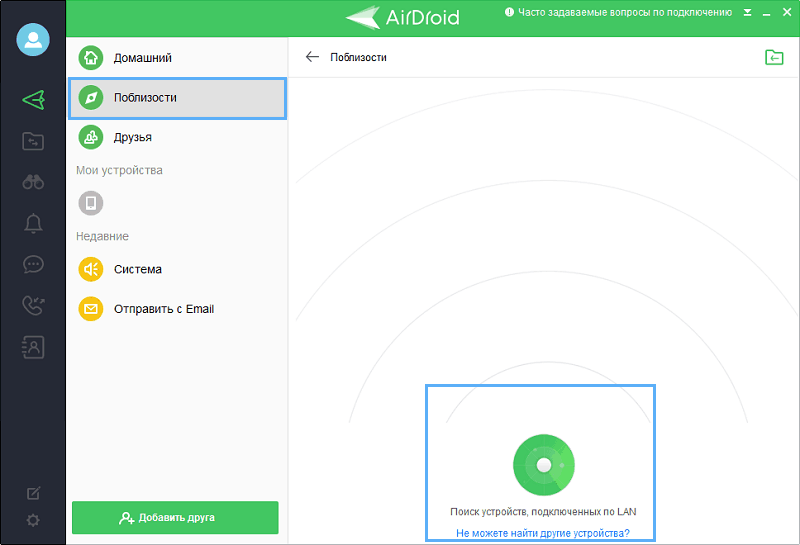
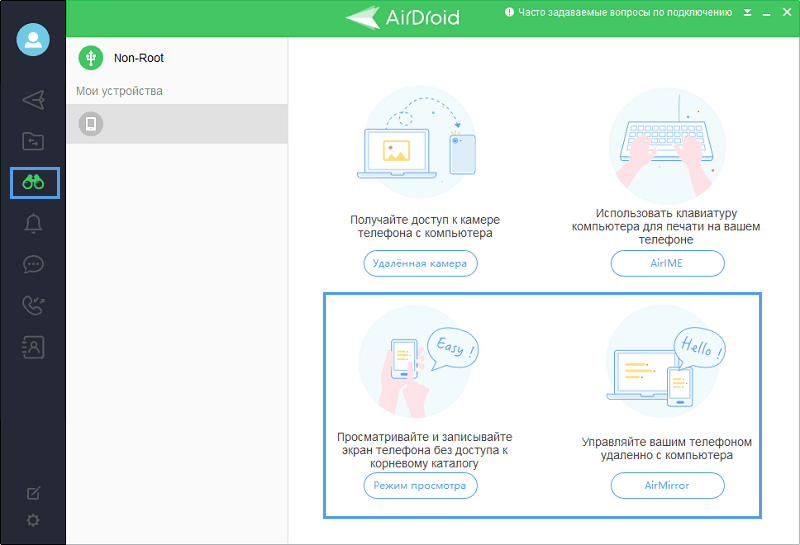
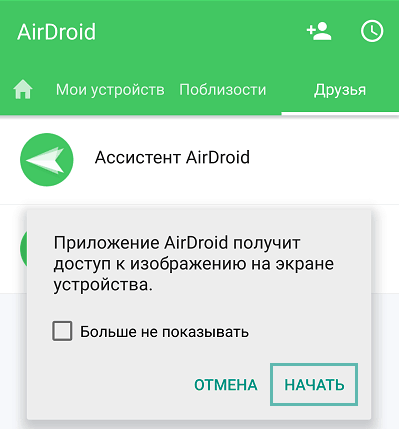
Эти действия позволяют получить картинку со смартфона без возможности управления. Чтобы активировать пульт, потребуется получение root-прав.
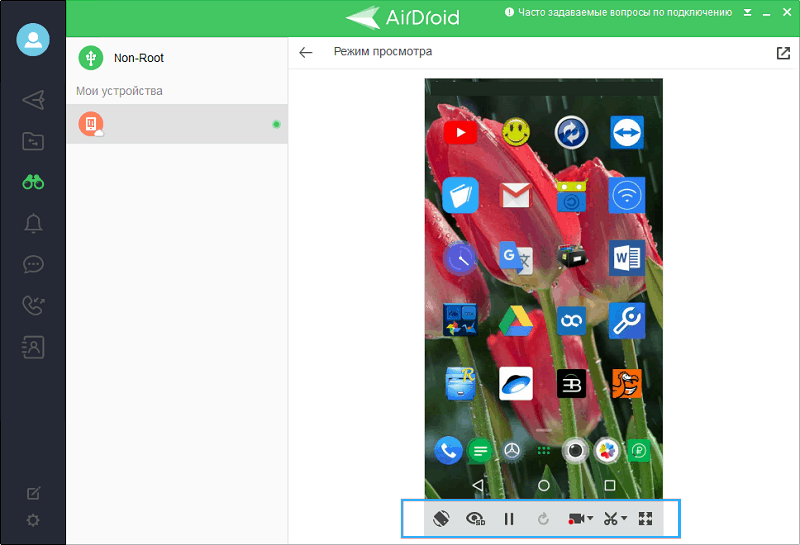
Использование TeamViewer
Ещё один вариант просмотра содержимого смартфона на экране ноутбука или ПК — применение программы для удалённого управления TeamViewer QuickSupport. Софт обеспечивает доступ с показом экрана на любом устройстве. Для трансляции дисплея смартфона необходимо подключиться к интернету, установить клиент на компьютер и приложение для Android. Сопряжение выполняется следующим образом:
- устанавливаем приложение на смартфон, запускаем;
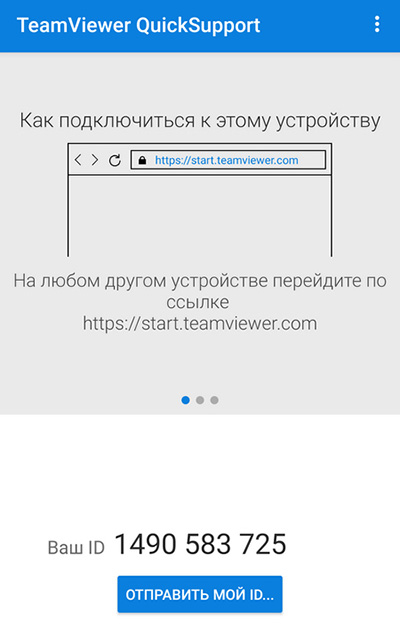
- инсталлируем также версию TeamViewer для компьютера, запускаем;
- в программу на ПК вносим в поле «ID партнёра» идентификатор мобильного устройства (смотрим в приложении для смартфона), жмём кнопку «Подключиться»;
- на телефоне разрешаем выполнение соединения, после чего на компьютере будет доступно изображение с дисплея мобильного.
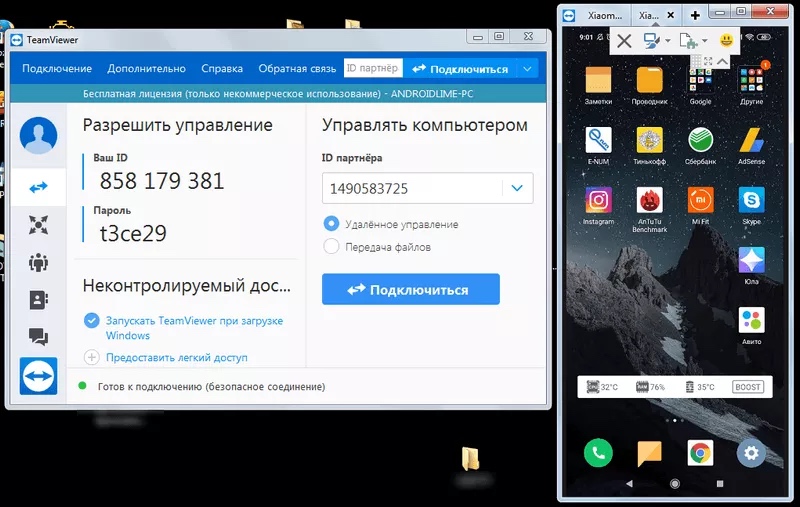
Управление осуществляется с помощью компьютерной мыши.
Вышеприведённые способы являются наиболее эффективными и удобными для реализации трансляции экрана смартфона на компьютере. Следуя инструкции, выполнить задачу несложно, а при желании вы также сможете транслировать картинку и на телевизор с использованием технологии Miracast.
А какой способ подключения экрана телефона к компьютеру или ноутбуку сработал у вас? Знаете ли другие методы? Делитесь в комментариях.
Источник: nastroyvse.ru
Как использовать планшет как монитор
Существует множество вариантов для того как подключить планшет к монитору. Выбор соединения зависит от функций планшетного компьютера и монитора, но в большей части от монитора и подключенного к нему ПК (если есть).
Все способы передачи разделены на два подвида: беспроводные варианты и проводные соединения.
Подключить планшет к монитору полезно для воспроизведения всевозможных мультимедийных файлов. Так можно включить фильм или видео на мобильном устройстве, а смотреть его уже на большом экране.

Играть в игры и транслировать их на экран тоже можно, но так как мобильные игры выглядят значительно хуже компьютерных, на мониторе в глаза будет бросаться низкое качество изображения, подпортив интерактивный опыт.
Беспроводное соединение планшета и монитора
Беспроводной тип подключения самый удобный и современный, так как нет кабелей и есть быстрая синхронизация без задержки. Отсутствие работы с проводами освобождает от поиска подходящих портов, переходников, адаптеров и подобного.
Два наиболее эффективных способа беспроводного соединения: Wi-Fi и Гугловский Chromecast. Есть еще технология Allshare, эксклюзивная для Samsung Galaxy гаджетов, поэтому она не будет обозреваться подробно.
Через Wi-Fi
Лучший вариант подключения планшетного компьютера к монитору — использование беспроводной сети. С помощью него можно полностью дублировать картинку с высоким качеством передачи изображения.
Беспроводная сеть может быть одним из двух видов: Wi-Fi Direct и Wi-Fi Miracast.
Функция прямого подключения Вай-Фай Директ наиболее распространена на планшетниках, работающих под управлением операционной системы Android. Важно чтобы и монитор, и мобильное устройство, находились в одной беспроводной сети.

Пошаговые действия для использования Wi-Fi Direct:

- Открыть Настройки на планшетном компьютере.
- Перейти в раздел “Беспроводные подключения” или “Wi-Fi”.
- Нажать на пункт “Wi-Fi Direct”. Обычно он находится снизу раздела. Если такая вкладка отсутствует, значит девайс не поддерживает данную функцию.
- Передвинуть ползунок в активное положение, включив функцию. На некоторых аппаратах нужно установить галочку вместо переключения ползунка.
- Теперь к настройке экрана. Это должен быть дисплей с меню и возможностью подключения к беспроводной сети. Сначала нужно открыть настройки.
- Открыть раздел “Сети” или “Сеть”.
- Выбрать пункт “Wi-Fi Direct” и нажать на него.
- Перейти к планшетнику и используя функцию Вай-Фай Директ найти название монитора, подключившись к нему.
После этого обе техники моментально синхронизируются между собой. Так как источником сигнала выступает мобильное устройство, монитор будет ожидать сигнала, находясь в режиме ожидания. Используя Директ нужно выбрать, что передавать на большой экран. Эта возможность называется “Screen Mirroring”.
Теперь про технологию Миракаст. В отличие от Директа, Miracast не требует нахождения в одной беспроводной сети. Грубо говоря, Wi-Fi роутер с Миракастом не нужен, но оба устройства должны поддерживать подключение к беспроводному сигналу. Miracast сам станет Вай-Фай точкой, к которой нужно подключиться и попасть в единую сеть.
К сожалению, технология Миракаст поддерживается лишь на новых телевизорах и реже встречается на отдельных мониторах. Что касается планшетных компьютеров, Miracast имеется на новых аппаратах и на флагманах предыдущих лет.
Объективно данная функция является самой лучшей, причем как среди беспроводных соединений, так и беря во внимание кабельные подключения. Миракаст может передавать даже изображение в 4К.
Как использовать технологию:
- Открыть настройки экрана.
- Найти пункт “Wi-Fi Miracast”, включив его.
- Открыть Настройки планшетника.
- Выбрать вкладку, одноименную с технологией.
- Активировать функцию дублирования изображения.
- Тапнуть на надпись “Начать”.
- Отобразится перечень доступных сетей для подключения. Здесь нужно найти название монитора и присоединиться к нему.
Миракаст настроен и готов к использованию.
Использование Chromecast
Chromecast — небольшое устройство-медиаплеер, которое может подключаться к беспроводной сети и воспроизводить оттуда мультимедийные элементы.
Стоит Хромкаст недорого (до двух тысяч рублей) и является вполне достойной альтернативой прямого подключения по Вай-Фай. Аппарат подсоединяется к разъему HDMI.
Через Chromecast можно отражать экран планшетного компьютера, воспроизводя на монитор видео, фильмы, изображения и игры. Чтобы наслаждаться передачей сигнала в 4К разрешении, можно приобрести улучшенную версию — Chromecast Ultra.
Проводное подключение
Проводные подключения не так эффективны, как беспроводные, но тоже стоят рассмотрения.
Через USB
Использование USB-порта не подразумевает дублирование экрана и прямого отображения происходящего на нем. При подсоединении через USB, устройство-источник (планшет) воспринимается как внешний накопитель данных и на мониторе просто отображается файловая система.

Пользователю нужно выбрать файл (видео или изображение) и он включится на экране. При этом делать что-то на мобильном устройстве одновременно невозможно.
Важно! Редко на каких экранах есть порт USB. Для подключения формата USB-USB нужно использовать переходник USB-MicroUSB. Он стоит недорого и не повлияет на качество сигнала.
Через HDMI
Подсоединение через порт HDMI может осуществляться только через переходник MicroUSB-HDMI, потому что планшетных компьютеров с HDMI разъемом почти не бывает, а те, что есть, трудно назвать качественными.
Адаптер USB-MHL

Переходник USB-MHL создан для подключения мобильных устройств к HDMI кабелям. В одну сторону вставляется стандартный для планшета порт, будь это USB Type-C на Андроидах или Thunderbolt на продукции от Apple. С другой стороны есть выход HDMI, подходящий для телевизоров и экранов.
RCA
RCA является устаревшим портом. Он уже давно не используется ни на телевизорах, ни на мониторах. В простонародье RCA именуется “тюльпанами”, где каждый из трех проводов отвечает за свою цветовую гамму и/или звук.

Можно купить переходник, чтобы через RCA подключать мобильное устройство в виде внешнего накопителя. Но найти такой адаптер сейчас очень сложно.
VGA
VGA может передавать только изображение без звукового сигнала. Для соединения нужен переходник, и даже так звук не появится. Поэтому VGA подходит лишь для трансляции изображений.
Как использовать планшет как второй монитор
Помимо подсоединения мобильного устройства к монитору, можно сделать монитор из планшета. Таким образом гаджет фактически используется как второй монитор для ПК, который отображает все происходящее на компьютере на матрицу планшета.
Это удобно не только для применения в качестве монитора номер два, но и в случаях, когда основной дисплей сломался. Некоторые даже играют, используя планшетник как монитор, пока происходит ремонт ноутбука (его экрана).
Подключение планшета к компьютеру или ноутбуку возможно через разные программы, но принцип действия у них одинаковый.
Spacedesk

Программное обеспечение Spacedesk одно из самых популярных для того, чтобы использовать планшет как дополнительный экран.
- Скачать и установить одноименную программу на компьютер и приложение на Андроид.
- Перезагрузить компьютер.
- Открыть программу и на компьютере, и на устройстве. При этом обе техники должны быть подключены к одной беспроводной сети.
- На планшетнике появится сетевое название ПК. Нажать на надпись “Connect”.
После этого к планшету будет выводиться дублированное изображение происходящего на ПК. Если нужен эффект двух мониторов, когда изображение не дублируется, а продолжается и рабочее пространство буквально увеличивается, нужно выбрать функцию “Расширить дисплей”.
iDisplay
Работа данного программного обеспечения настраивается точно так же, как Spacedesk. Всё, что нужно, это загрузить и установить приложение на ПК и на планшетник.
После этого планшет подсоединяется к компьютеру, но не через беспроводную сеть, а через USB-кабель. Так заряд будет тратиться намного меньше, чем при использовании Wi-Fi. Так же с iDisplay нет никаких проблем с тем, как использовать аппарат девайса в виде продолжения монитора.
Важно! iDisplay работает как на операционной системе Windows, так и на Mac.
Видео по теме