

Последнее время, всё чаще приходится наблюдать новую болезнь — Aliexpress головного мозга. По всей видимости, существует особый тип людей, чья иммунная система бессильна противостоять этому явлению и скупающим любое говно, лишь бы было подешевле, а как оно работает — дело десятое.
Буду люто хэйтить HDMI Wi-Fi адаптер для телевизора Anycast M2 Plus, ибо сегодня мне довелось насладиться его работой на 75-дюймовом 4K телевизоре Sony X850 серии с подключенным по Airplay MacBook Pro. Вы не поверите, но данным китайским чудом, предполагалось заменить Apple TV (к сожалению, мне не известен тот гений, кто подсуропил этот Anycast и сказал что оно будет работать).
В любом случае, на Anycast я изначально не возлагал никаких надежд, однако осталась смутная надежда на новую прошивку телевизора SONY, в которой могла появиться поддержка технологии Airplay 2, но и она не оправдалась. Я уже писал о появлении AirPlay 2 в новых телевизорах Samsung и других производителей в моделях 2019 года, так что проверить стоило. Но, что-то я отвлёкся.
Anycast m9 plus честный отзыв краткий обзор оно того не стоит
Внешне, Anycast M2 Plus выглядит как брат-близнец Chromecast от Google первого поколения (на данный момент имеются уже 2 и 3 поколение) и собран на процессоре Corex-A9 1.2GHz с 256 Mb памяти под управлением ядра Linux.

Впрочем, судя по описанию, тут всё шоколадно, а для старых зомбоящиков, так вообще праздник. Тут тебе и подключение по Wi-Fi и технологии DLNA, Airplay и Airmirror, и какое-то немыслимое количество поддерживаемых аудио/видео форматов. Главное, чтобы на телеке нашёлся свободный HDMI-разъём и USB-порт, откуда берётся питание. В теории, Anycast способен без проводов транслировать изображение на телевизор с macOS, iOS, Windows или Android. и такое счастье обойдётся меньше тысячи рублей!
Уже позже в сети нашёл целые ветки форумов с восторженными отзывами от «счастливых» обладателей этого творения, но это наверное те, кто слаще репы ничего и не пробовал. На самом же деле, весь функционал о котором написано выше, в реальности практически не работает. К настройкам самого устройства это не относится — тут всё сделано максимально просто и было бы не честно не упомянуть о этом моменте, чтобы не упрекали в предвзятости.

Не спорю, я не тестировал Anycast M2 Plus с устройствами на Android и Windows, однако мне вполне хватило того, как оно работает с macOS и iOS. И вот работой это назвать язык не поворачивается. Просмотр фоток или прослушивание музыки — это максимум, на что способна приставка Anycast M2 Plus, всё остальное просто боль.
Видео с Youtube через Airplay демонстрируется, в лучшем случае, в режиме слайд-шоу и то как-то избирательно. В большинстве случаев вы получаете только звук и замершую картинку. Попытки воспроизведения видео из Soda Player, также по технологии Airplay, приводит к зависанию Anycast. По всей видимости, ей банально не хватает памяти на буферизацию, так что поведать о том, какую картинку выдаёт приставка при просмотре видео судить сложно, в виду отсутствия самой картинки.
как подключить Медиаплеер AnyCast M9 Plus к телевизору и вывести изображения с телефона
В общем, моё мнение такое, что даже тех небольших денег, которые просят за эту поделку, она не стоит. И уж тем более не стоит рассчитывать, что Anycast M2 Plus способна заменить Apple TV.
Подписывайтесь на канал
Яндекс.Дзен и узнавайте первыми о новых материалах, опубликованных на сайте.
Если считаете статью полезной,
не ленитесь ставить лайки и делиться с друзьями.
Источник: mdex-nn.ru
Как Подключить Anycast К Телевизору
Большая часть современных моделей телевизоров уже имеют интегрированный модуль Wi-Fi, который позволяет подключать к телеку другие устройства и показывать разный контент на большенном экране. Если телек не имеет этой функции, но вы желаете подключиться к нему и глядеть, к примеру, фото и видео на большенном экране. Тогда понадобится наружный адаптер HDMI Wi-Fi либо, как его еще именуют, anycast. По мере надобности его также можно подключить к обыкновенному ЖК-монитору.
Особенности адаптера Anycast

Anycast. это новенькая версия адаптеров, которая помогает расширить функциональность телека через Wi-Fi. Устройство соединяет два устройства через Wi-Fi и помогает им объединиться. Снаружи устройство припоминает ординарную небольшую флешку. Но разъем идет под выход HDMI. В набор заходит шнур, позволяющий подключить устройство к сети для правильной работы.
Один конец кабеля обустроен разъемом HDMI, а другой. специальной кнопкой для переключения режимов.
Адаптер имеет микропроцессор ARM Cortex A9 с тактовой частотой 1,6 ГГц. Возможность проигрывания разных мультимедиа в формате HD. Anycast потребляет до семьсот 50 мА. Благодаря маленьким размерам и маленькому весу, адаптер можно просто взять в отпуск либо в поездку, если вы сможете подключить его где-нибудь.
Как правильно подключить Anycast к телевизору
Как подключить anycast к телеку? Это просто подключить ваше устройство к телеку. Просто распакуйте коробку, достаньте все девайсы и включите устройство.
Подключение хоть какого телека к телеку осуществляется последующим образом: адаптер вставляется в телек через разъем HDMI. Если у вас нет этой функции, то для вас нужен адаптер. При подключении устройство должно загореться голубым цветом. Это означает, что она готова идти. Для включения питания и переключения режимов нужно воткнуть особый шнур, прилагаемый к адаптеру.
Особенности настроек адаптера
После подключения хоть какого телеканала к телеку. Нажмите кнопку ввода на пульте дистанционного управления. На дисплее телека должно показаться меню с несколькими параметрами. Мы находим HDMI в перечне и жмем на него. После чего на дисплее должна показаться картина с инструкциями, что делать.
Потом сделайте опции устройства:
- Подключите адаптер к домашней сети Wi-Fi. Для этого для вас необходимо включить Wi-Fi на вашем телефоне и отыскать доступную сеть под заглавием Anycast. Чтоб подключиться к нему, введите пароль от один до 8.
- После подключения к сети перейдите в мобильный браузер и введите в строке поиска: 192.168.49.1 b. Опции устройства должны показаться на дисплее.
- Нажмите на 1-ый значок, изберите вашу домашнюю сеть.
- Мы подключены к избранной сети.
Все готово! Вы подключены к телеку и сможете показывать хоть какое видео, фото либо аудио на большенном экране. Чтоб отключиться от адаптера, для вас просто необходимо отключиться от беспроводной сети.
Anycast. это комфортная и нужная мелочь, которая понадобится тем, кто любит висеть на собственных телефонах и глядеть все виды контента. Сейчас для вас не надо глядеть на экран либо длительно держать телефон в руках. Подключите его к адаптеру, и ваш экран появится на большенном экране телека. Главное. строго следовать инструкциям и все получится!
Вопросы о том, как подключить ноутбук к телеку через Wi-Fi, становятся все более пользующимися популярностью. Мы объясним, как верно подключить ноутбук к телеку через Wi-Fi без кабеля и без утраты свойства изображения (рис. 1).
Основы подключения ноутбука к телевизору
Очень всераспространенный вопрос посреди юзеров компов, как подключить телек в качестве монитора через Wi-Fi. Мысль трансляции изображения с маленького экрана на широкоформатный телек завлекает кинематографистов и игроков в компьютерные игры.
Естественно, покупка выделенного широкоэкранного монитора для просмотра загруженных кинофильмов, игр либо прослушивания музыки является необоснованно дорогой. Так как практически в каждой квартире есть плазменный телек, их можно просто использовать заместо монитора.
На широкой диагонали картина смотрится более близко к реальности, и зритель получает в пару раз больше чувств от просмотра. Но у вас не всегда есть особые кабели HDMI для подключения, и компьютер может быть очень далековато от монитора. Проводная связь устарела, потому мы объясним, как подключить ноутбук к телеку через Wi-Fi. Вы также сможете изучить нашу статью о том, как выяснить пароль от Wifi, если вы его запамятовали.
Smart TV
Smart TV. интенсивно набирающие популярность цифровые мониторы, главным принципом которых является подключение к Вебу. Подключить ноутбук к Smart TV через Wi-Fi нетрудно, потому что любой из их обустроен массивным модулем Wi-Fi. Помните: для сопряжения и компьютер, и Smart TV должны быть подключены к одному и тому же маршрутизатору (в одной сети).
Принципы подключения экрана к Wi-Fi различаются зависимо от бренда производителя. Наша статья содержит аннотации для Smart TV от таких всемирно узнаваемых и фаворитных компаний, как Самсунг, LG и Sony, также функции подключения к Windows 10 (рис. 2).
Особенности подключения Samsung
Для подключения телека Самсунг к ноутбуку через Wi-Fi нужно использовать особые программки: к примеру, Самсунг Самсунг Allshare PC (рис. 3). Метод подключения ноутбука к телеку Самсунг через Wi-Fi смотрится последующим образом:
Видео: Как Подключить Anycast К Телевизору
- Зайдите в «Меню» в настройках, изберите «Сеть», потом «Настройки сети», где вы нажимаете «Пуск». Когда появится перечень вероятных подключений, изберите сеть и введите пароль безопасности (если установлен);
- в настройках ПК либо ноутбука перейдите в раздел «Сеть» и подключитесь к той же сети, что и телек;
- со собственного компьютера, зайдите в браузер на официальном веб-сайте производителя, изберите модель и скачайте расширение для ПК Allshare безвозмездно. Потом для вас необходимо установить программку и перейти к настройке. Если оба устройства подключены к одному и тому же маршрутизатору, это будет отображаться в меню программки. Соедините устройства, установив соответственный флаг;
- на ПК создается папка и указывается в меню «Список устройств», файлы с которого будут транслироваться на плазменный экран;
- на телеке переключитесь на стандартное приложение Allshare Play. В меню слева изберите тип мультимедийного файла, который вы желаете воспроизвести (к примеру, «музыка» либо «видео»). Программка показывает доступные папки и содержимое папок.
Запись: Как мы уже видели, подключить телевизор Samsung к компьютеру по Wi-Fi очень просто.
Особенности подключения Sony
Чтобы подключить ноутбук к телевизору Sony через Wi-Fi, необходимо использовать специальную программу Wi-Fi Direct. Связь следующая:
- перейдите в «Проводник» на вашем ПК и выберите «Сеть». Когда появится сообщение «Обнаружение сети и общий доступ к файлам отключен», щелкните правой кнопкой мыши и выберите «Включить.». Медиа-файлы на вашем компьютере будут открыты. Затем в появившемся сообщении выберите опцию «Создать частную сеть»;
- переключите значение сети в настройках на «Домой»;
- Активируйте Wi-Fi Direct в настройках телевизора, нажав на вкладку «Главная». Нажмите вкладку «Сеть» на вкладке, указанной значком чемодана. Активировать режимы «Встроенный Wi-Fi» и «Wi-Fi Direct»;
- заходим в меню телевизора «Настройки Wi-Fi Direct», где мы выбираем нужный объект из доступных для пары;
- подключать устройства.
Запись: Все смарт-телевизоры Sony оснащены этой программой.
Преимущество Wi-Fi Direct в том, что вам не нужен интернет для подключения плазмы к ноутбуку / смартфону. Благодаря встроенному программному обеспечению подключить ноутбук к телевизору Sony через Wi-Fi очень просто.
Особенности подключения LG
Smart TV от производителя LG имеет встроенную программу для передачи изображений с ПК / ноутбука на телевизор. LG Smart Share. Чтобы подключить ноутбук к телевизору LG через Wi-Fi, используйте следующий алгоритм:
- загрузите бесплатное приложение LG Smart Share с официального сайта;
- После завершения установки и запуска программы появится окно со списком различных категорий медиафайлов («музыка», «видео», «фото»). Выберите одну из категорий. Это будет автоматически искать все видео файлы на вашем компьютере;
- мы создаем отдельные папки, чтобы было проще находить нужные файлы и делиться ими;
- зайдите в меню телевизора и выберите опцию «Smart Share»;
- перейдите на вкладку «Подключенные устройства» и выберите из списка название сети, к которой подключен ПК;
- После подключения устройств перейдите в раздел «Все папки» и выберите нужный медиафайл.
Настройка трансляции с ПК / ноутбука на экран от производителя LG очень проста и не требует длительного изучения инструкций. Обратите внимание, что LG Smart Share также работает без ограничений на Smart TV от производителей, описанных выше. Sony и Samsung. Принцип работы остается неизменным. Используя это приложение, вы сэкономите много времени и денег, которые вы можете потратить на покупку кабеля HDMI.
Подключиться к Windows 10
Подключение Smart TV к компьютеру под управлением Windows 7/8 / 8.1 значительно отличается от подключения к последней версии ОС. Windows десять имеет встроенную передачу медиафайлов на любой объект в сети, а также трансляцию на двух экранах одновременно без помощи сторонних программ. Устройства Windows десять могут быть подключены к телевизору через Wi-Fi следующими способами:
- Подключаем ПК и монитор к одной сети;
- перейдите на панель управления компьютера, выберите «Настройки потоковой передачи мультимедиа» и включите опцию передачи в появившемся окне;
- установите имя и список устройств, которые имеют доступ к сети. Стоит отметить, что каждое устройство в списке можно настроить индивидуально;
- по телевизору заходим в общую папку с данными и наслаждаемся просмотром.
Для потоковой передачи рабочего стола на внешний экран предусмотрены следующие параметры:
- нажмите комбинацию клавиш Win P, появится меню, в котором вы должны выбрать один из четырех вариантов передачи изображения.
Вы можете перенести изображение на монитор даже без настроек: просто щелкните файл правой кнопкой мыши и выберите «Перенести на устройство».
Как подключить ноутбук к телевизору через DLNA, Wi-Fi Direct и WiDi
Как видите, есть много способов подключить телевизор к ноутбуку через Wi-Fi. Запутанные провода, неудобные кабели и десятки адаптеров заменяются беспроводными соединениями. Наиболее популярными системами являются DLNA, Wi-Fi Direct (как мы писали ранее) и WiDi. Каков принцип их работы?
- DLNA. это система, которая позволяет комбинировать совместимые устройства и передавать контент с максимальной скоростью между ними. Он работает на основе Wi-Fi, который соединяет все устройства в одну сеть. И устройства могут быть совершенно разными: от планшета и смартфона, заканчивая консолью X-box и принтерами. Используется как для домашнего использования, так и для работы. Ранее известные LG SmartShare и Samsung AllShare основаны на этой системе. Для обмена файлами каждая папка открывается отдельно на компьютере. Однако по умолчанию сервер ищет файлы в корневых папках группы «Мои документы».
- Wi-Fi Direct. это система, которая позволяет двум или более устройствам подключаться напрямую друг к другу без дополнительного подключения к маршрутизатору. Он имеет некоторые сходства с Bluetooth, но во много раз выше по скорости и качеству связи. Даже если нет Интернета, вы можете подключить ноутбук к телевизору через Wi-Fi Direct, создав специальную домашнюю сеть.
- WiDi. это система, созданная Intel для передачи данных со смартфонов, планшетов, ноутбуков и других портативных устройств на экран Smart TV. С его помощью вы можете передавать «объемный» звук и смотреть полноразмерное видео (Full HD). Наиболее подходящий вариант для домашнего кинотеатра.
Подключите телевизор к ноутбуку с помощью сторонних программ
Помимо стандартных системных настроек и приложений, упомянутых ранее в статье, вы можете подключить телевизор к ноутбуку через Wi-Fi, используя следующие стандарты беспроводной связи:
- Home Media Server (Home Media Server). самая популярная среди пользователей программа, которую можно скачать бесплатно. Сервер преобразует медиафайлы, отправленные на экран, в поддерживаемый формат. Работает с системой DLNA.
- Miracast. вторая по популярности бесплатная программа с Wi-Fi Direct. интернет-соединение. С помощью этой программы вы можете передавать не только изображения и видео, но и рабочий стол устройства, с которого выполняется воспроизведение. Эта функция работает в обратном порядке. изображение на экране можно перенести на компьютер или телефон. Преимущество заключается в том, что соединение работает быстро и без сбоев, даже при передаче «тяжелых» файлов и поддержке формата 3D.
- Wild Media Server. платная программа, сочетающая в себе преимущества двух предыдущих программ. Работает с системой DLNA.
Вы сами решаете, какую программу использовать и как подключить ноутбук к телевизору через Wi-Fi. Вы можете найти программы в нашем разделе программ для Windows. Каждое из приложений имеет ряд преимуществ и недостатков. В этой статье мы рассмотрели, как передавать изображения с ПК на телевизор, и ответили на все вопросы о подключении ноутбука к телевизору через Wi-Fi.
Источник: komp-review.ru
TV Stick anycast или транслируем изображение на ТВ с ios, windows, android.

Здравствуйте, это мой первый обзор на данном сайте, сегодня предлагаю вам на рассмотрение всеми известный hdmi stick Anycast. В своем обзоре постараюсь рассказать, что это такое, для чего он нужен и как с помощью него передавать изображение на старенький телевизор с ios и windows. Если интересно, прошу под кат
Что же такое Media TV Stick AnyCast. Это небольшое устройство, размером чуть больше стандартной флешки, имеет на борту 1 кнопку, микро юсб вход, и hdmi выход. Использовать я его планирую для проигрования он лайн контента с телефона или ноутбука, также воспроизведения музыки и возможно некоторых игрушек. Я думаю и без инструкции понятно для чего он нужен, но вот как его правильно настроить об этом стоит поговорить.
Вот что нам пишут китайцы
Функции Miracast DLNA Airplay anycast
Процессор ARM Cortex A9 1,6 Ггц
Воспроизведение HD видео (1080p 60 fps)
Энергопотребление И поддержка все возможных форматов аудио, видео, фото.
Распаковка: стик пришел в обычном желтом пакетике с пупыркой, внутри была бело голубая коробочка немного помятая нашей доблестной почтой.
Комплектация: Внутри коробочки оказался сам stick, инструкция, выносная вай-фай антена с микро юсб для подключения стика, совмещенная с юсб для питания. 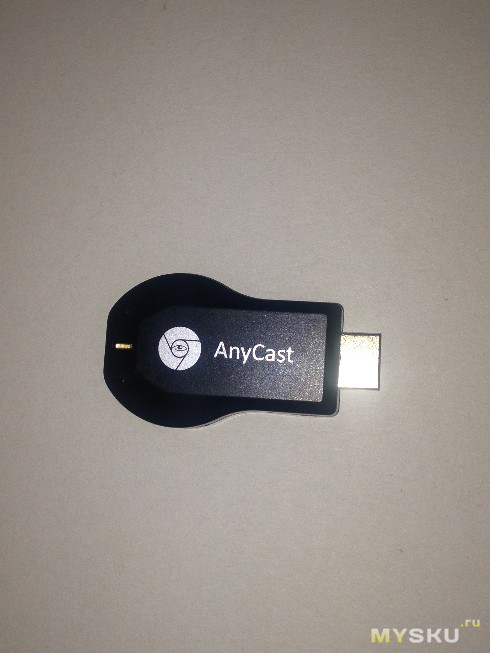

В качестве телевизора у меня будет старенький 32 дюймовый телевизор LG, в котором к сожалению нету не смарт тв, ни вай фая, ни возможности подключения флешек.
Для расширения его функционала и был приобретен данный стик.
Стик из себя представляет небольшой черный корпус, выполненый из черного пластика, размеры 7 x 4 x 1,3 см. На корпусе есть некоторое количество отверстий для охлаждения процессора, 1 светодиод для отображения подачи питания, микро юсб разьем и hdmi выход.
Внутри же располагается Rockchip rk 2928-g, также внутри обнаружилась еще одна кнопка (на корпусе она никак не обозначена) надеюсь местные умельцы подскажут для чего она.
Далее wi-fi антена, построена на чипе realtek, очень сильно зависит от положения относительно телевизора. У меня она выведена под телевизор, там сигнал оказался лучше всего. Длина провода от юсб до микро юсб 50 см, от микро юсб до антены 45 см, поэтому при желание есть запас длины кабеля чтобы вывести антену.
Корпус и разборка
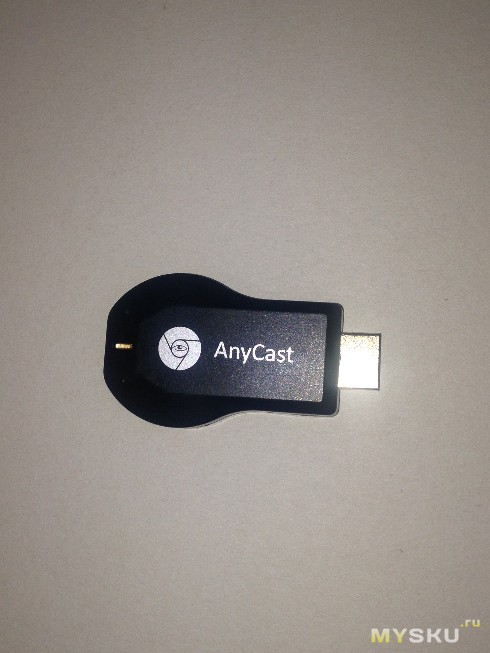


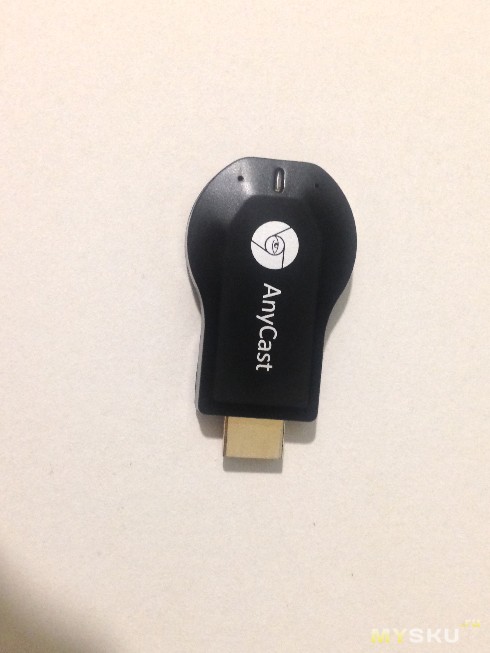






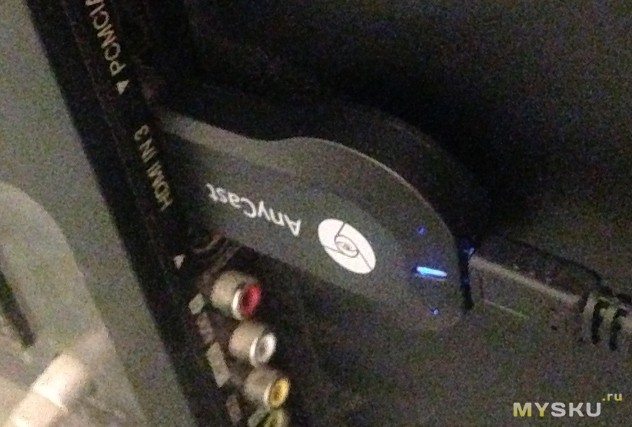
Подключение и настройка:
Нажимаем на пульте кнопку input и выбираем hdmi, после подключения увидим на экране вот такую картинку. На ней описаны основные шаги что нам нужно сделать.
Для начала подключим наш wi-fi стик к домашней сети wi-fi. Для этого включаем wi-fi на телефоне и ищем новую сеть с названием Anycast-*****, подключаемся к ней и вводим пароль 12345678. Далее заходим в браузер и вносим в поисковую строку 192.168.49.1 b мы попадаем в меню настройки стика. Далее нажимаем на первую иконку и ищем нашу домашнюю сеть wi-fi подключаемся к ней. Все поздравляем, наш стик успешно присоединен к сети wi-fi.
Настройка Wi-fi
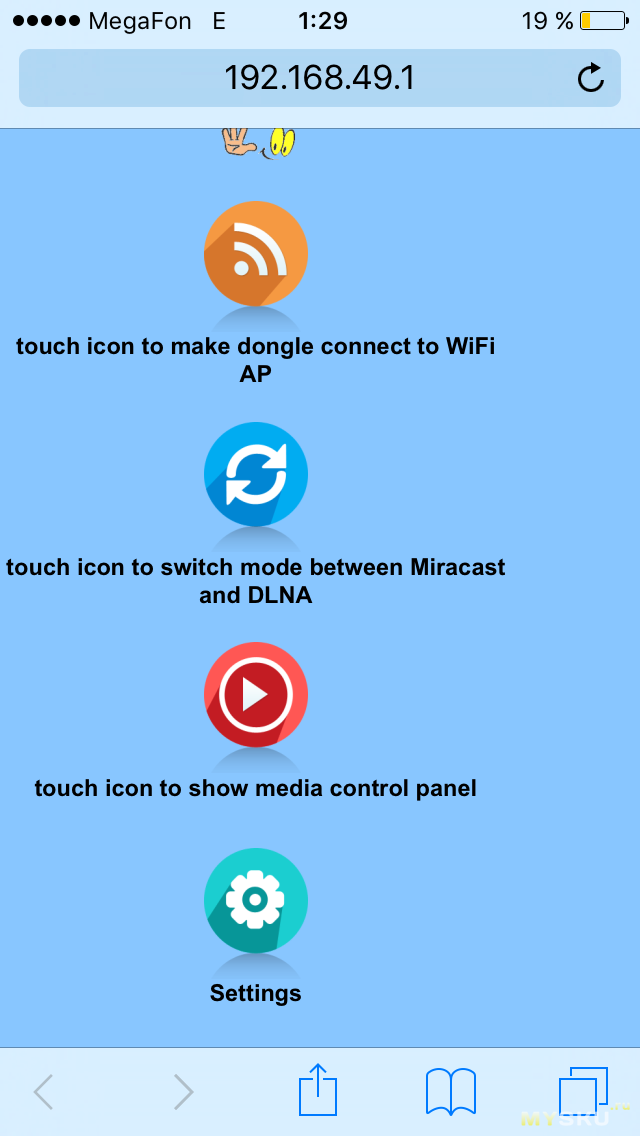
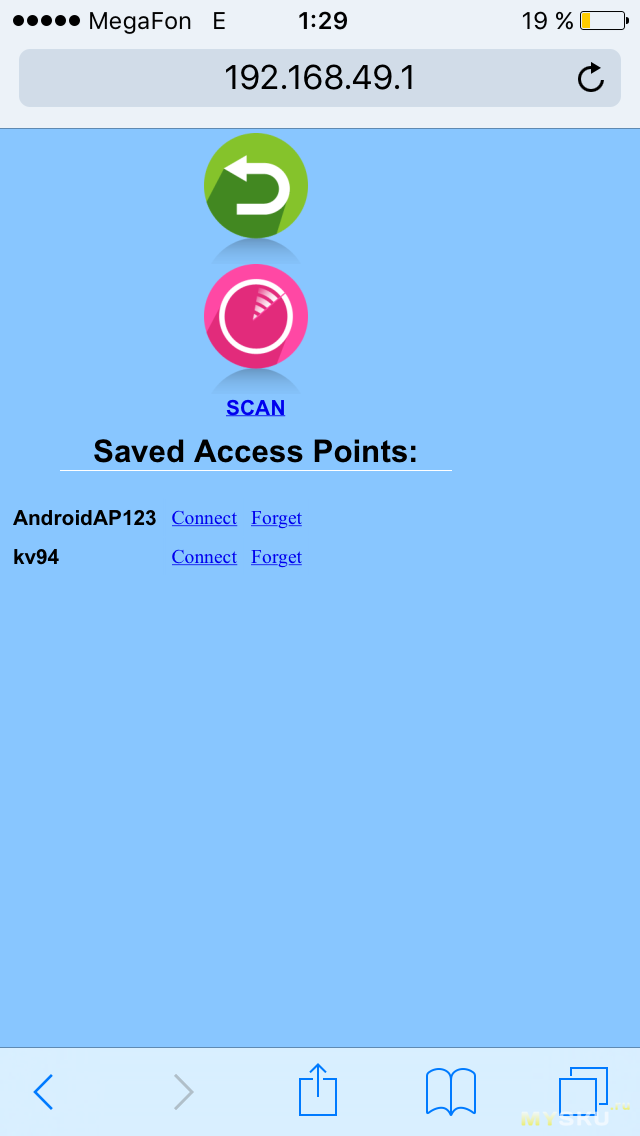
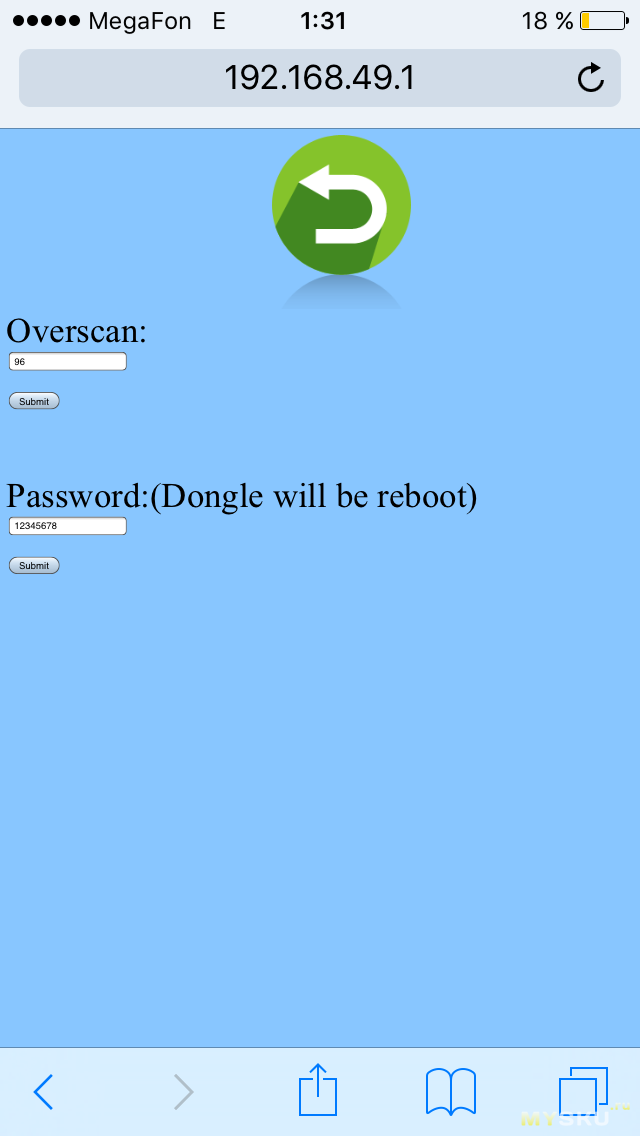
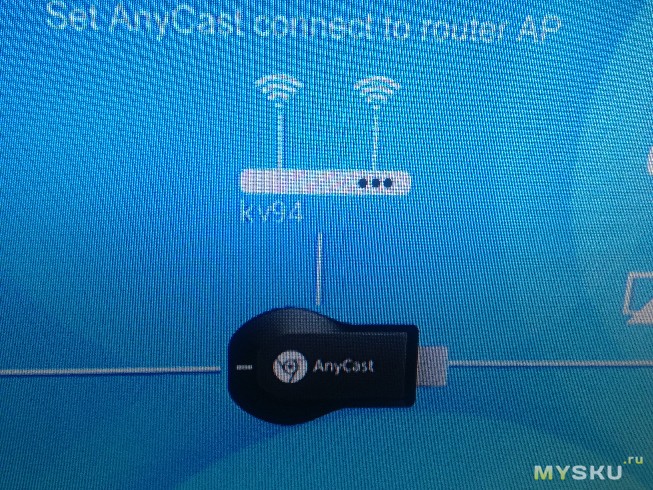
Для воспроизведение с ios.
Надо сделать несколько шагов:
1 подключится в домашней сети wi-fi
2 Из пункта управления (свайп снизу) выбрать появившеюся кнопку airplay
3 выбрать нужный нам стик
4 выбрать видео повтот (повторяет ваш экран на экране вашего ТВ) или воспроизвести видео (воспроизводит только видео, а ваш телефон преврощается в некий пульт, при этом на телефоне можно свернуть приложение, а воспроизведение продолжиться не прерываясь)
Подключения к IOS

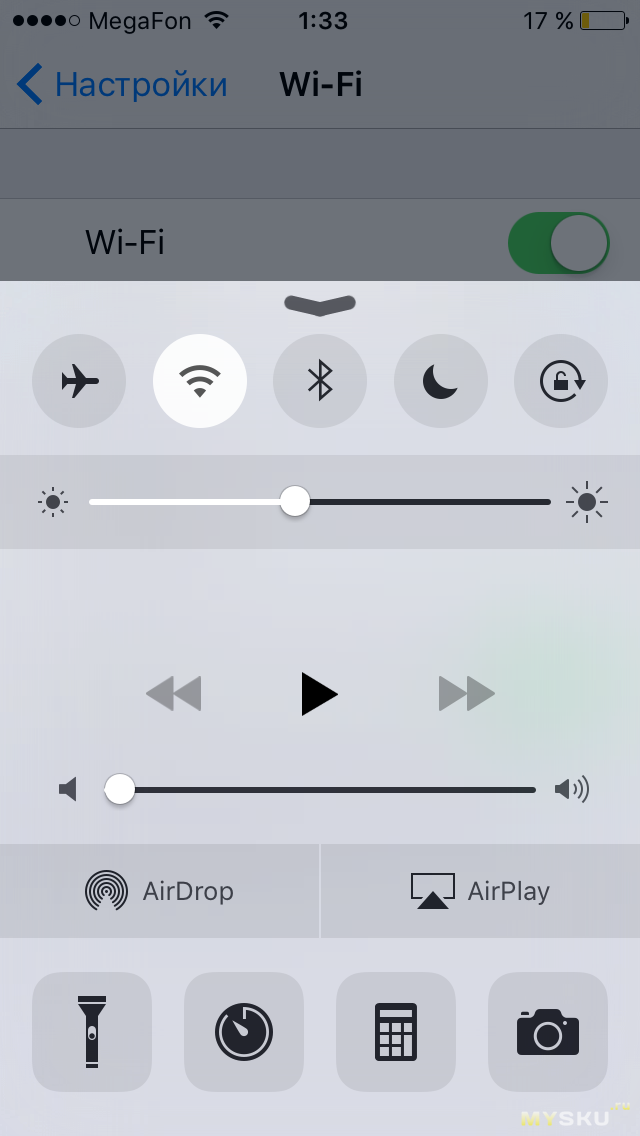
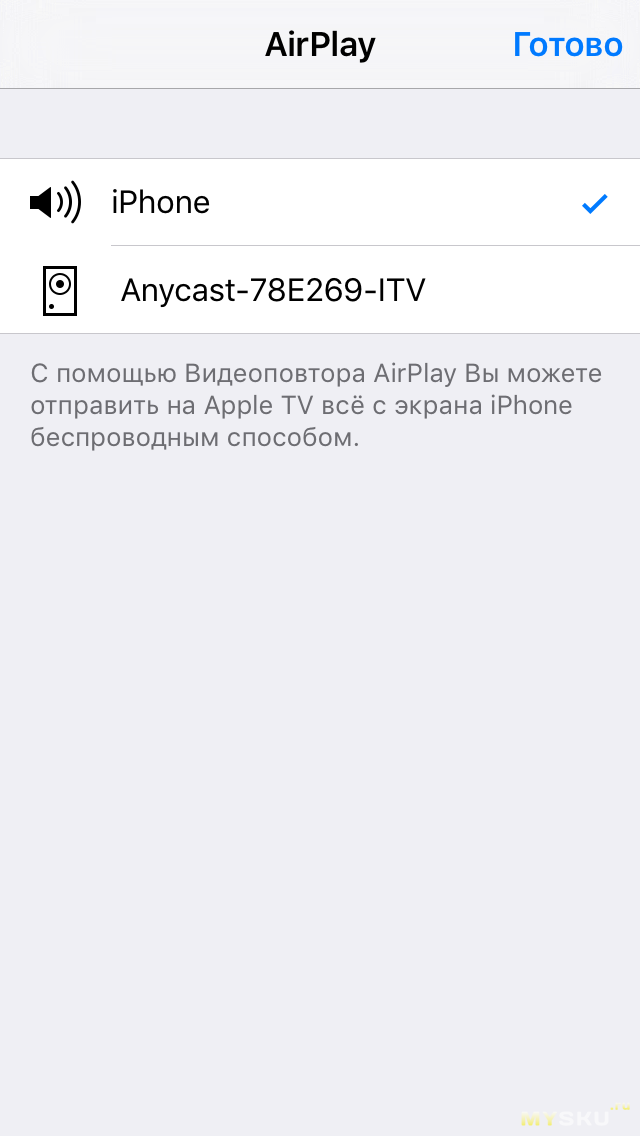
Но тут есть несколько нюансов.
Если выбираете видео повтор, то появляется заметное торможение в воспроизведение картинки на ТВ, примерно от 0,5 сек, до секунд 3-4. Поэтому играть при таком торможение не возможно, музыка если она будет воспроизводится с внутренней памяти телефона может иногда прерываться, скорее всего не хватает памяти стику для обработки потоковой музыки. Фотографии можно смотреть более менее комфортно.
Если выбираете воспроизведение видео, то тут при просмотре ролика с ютуба например, ваше устройство просто отправляет ссылку на стик, и стик сам воспроизводит данное видео. Это удобно так как видео идет напрямую с вай-фая на стик и тв, тормозов и глюков при таком режиме не замечено. Смотрю фильмы, ролики в таком режиме используя телефон как пульт.
Стоить отметить удобство ios тем что любое устройство на данной операционной системе подключенное к данной сети вай-фай сразу же и видит этот стик, проверено на Iphone 4s, 5c, 5s. Каких либо посторонних программ для подключения не требуется.
Подключение через Windows 8.1
Выполняем следующие шаги
1 подключаемся к сети anycast и вводим пароль
2 заходим в браузере 192.168.49.1 в меню стика и выбираем 2 иконку подключение через DLNA (можно также нажать кнопку на корпусе стика) и вы увидите что заставка на экране ТВ поменяется
3 подключаемся к домашней сети wi-fi
4 Заходим в панель управления-сеть и интернет-домашняя группа выбираем «Разрешить всем устройствам в этой сети, таким как ТВ и игровые приставки, воспроизводить мое общее содержимое. Ставим галочку напротив anycast-****
Если все сделали, молодцы, далее все просто
5 делаем свайп справа чтобы вывести панель „устройства“, выбираем устройста-передать на экран. Тут должен появится наш стик anycast-**** подключаемся к нему и у нас сразу появляется наш рабочий стол с компьютера на экране ТВ. Ограничение по разрешению 1366 x 768
6 Тут можно выбирать несколько режимов: отключить, дублировать, расширить, только второй экран.
Подключение к Windows
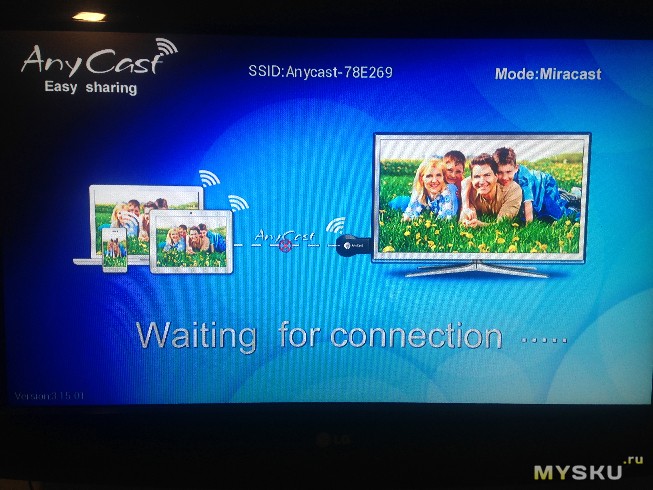
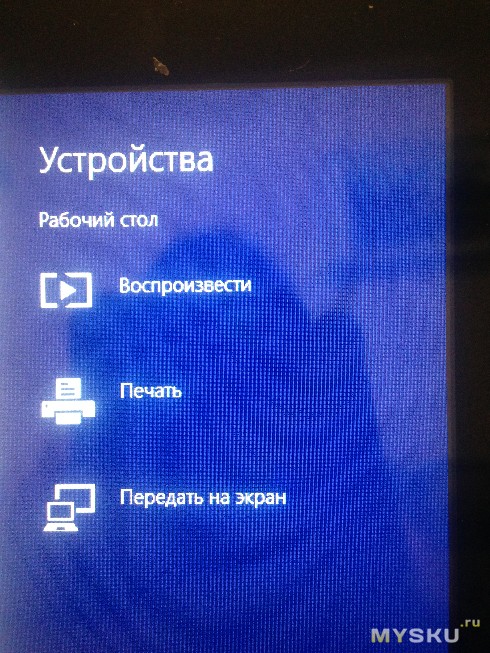
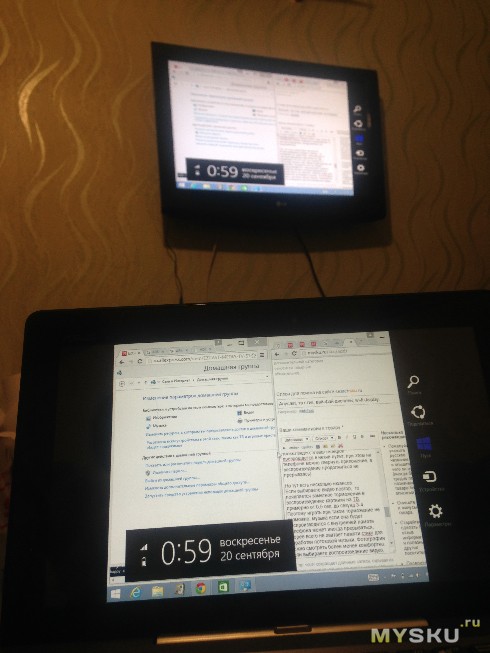
Из плюсов могу сказать что после первоначального подключения больше танцев с бубном делать не надо, а для вывода изображения проделать только пункт 5. Картинка кстати отстает буквально на милисекунды, так что вполне можно подключить мышку и клаву блютуз и использовать экран монитора для вывода изображения.
К плюсам данного стика могу отнести:
-работу через платформы windows, ios, android (поддерживает от андроид 4.4)
-расширение функционала стандартного телевизора
-дешевизна
К минусам я бы отнес:
-некоторые танцы с бубном перед включением
-торможение передачи видео
-иногда происходит вылет видео
-если сеть wi-fi забита, то автоматически ухудшает качество изображения.
Если будут какие-то вопросы задавайте, не судите строго это мой первый обзор. Советы и критику принимаю.
Планирую купить +24 Добавить в избранное Обзор понравился +20 +35
- 23 октября 2015, 10:18
- автор: Bubugaka
- просмотры: 80491
Источник: mysku.me