Итак, друзья, совсем скоро наступит самое настоящее лето, а это значит, что нашим системам придется работать на полную мощность. В смысле, охлаждать наши системные блоки и ноутбуки. Как утверждает статистика, именно в летнее время года происходит достаточно большое количество проблем, связанных с охлаждением устройств. Это в полной мере касается и , которая может как просто перестать работать, так и выдавать различные артефакты. Сегодня я расскажу о том, что это такое и как бороться с данной проблемой, если, конечно, это возможно.
Итак, артефактами видеокарты принято называть искажения на мониторе компьютера или ноутбука. Как правило, эти искажения представляют из себя полосы или различные другие изображения, которые разбросаны по всему периметру монитора.

Существует два вида артефактов: программные и аппаратные. Я начну по порядку.
Программные артефакты
Программные артефакты обычно возникают только тогда, когда вы запускаете определенную программу или компьютерную игру. Например, вы приобрели диск с какой-нибудь последней игрой, устанавливаете ее, запускаете и видите на мониторе уйму искажений. Почему это происходит? Причин может быть несколько.
Ошибка 43 RTX 2060 6GB MSI VENTUS, Артефакты на мониторе (код ошибки 43)
- Во-первых, нужно позаботиться о качественном охлаждение. Возможно, игра настолько требовательна, что происходит моментальный перегрев чипа. Причем в данном случае нужно не только почистить видеокарту от пыли, но и весь системный блок в целом. Кстати, я уже рассказывал о том, .
- Если проблем с температурой нет, тогда рекомендуется проверить видеопамять на карте. Для этого воспользуйтесь специальной утилитой (например, TestVideoRAM или VMT). Когда запустите программу и пройдете тест, система покажет вам наличие ошибок. В этом случае снизьте частоту видеопамяти на 100 МГц и пройдите тест еще раз. Даже в том случае, если изначально тест не показал ошибок, все равно понизьте частоту карты (особенно актуально для «разогнанных» карт).
- Не стоит забывать и том, что в некоторых играх подобные артефакты — норма, в чем можно удостовериться, просто погуглив данную проблему для определенной игры или программы.
- Как бы там ни было, пытаемся решить проблему. Давайте попробуем обновить драйвер видеокарты. Если обновление не помогает, то есть смысл скачать заведомо старую версию драйвера, поскольку существует вероятность того, что именно на ней игра будет работать без каких-либо проблем.
- В интернете мною было найдена пара нестандартных решений вопроса. Во-первых, рекомендуется отключить драйвер MIDI-синтезатора звуковой карты (он вступает в конфликт с драйвером NVIDIA). Во-вторых, необходимо отключить Windows nView Desktop Manager в панели управления.
Не забываем также обновить DirectX.
- Вполне вероятно, что проблема связана с малым объемом памяти видеокарты. Кроме того, некоторые новые игры не поддерживают старые карты. Увы.
И все же в большинстве случаев проблему с программными артефактами решить не так уж сложно, чего не скажешь об аппаратных.
Избавляем от артефактов ноутбук ASUS ROG G56JR
Аппаратные артефакты
Аппаратные артефакты, в отличии от программных, обычно можно увидеть прямо на рабочем столе, например, еще при загрузке операционной системы. Впрочем, нередко они проявляют себя исключительно при запуске приложений.

В этом случае проблема куда более серьезная, поскольку данная неполадка нередко связана с перегревом чипа памяти, а также с его отслоением. Большинство современных видеокарт, созданных на чипах нового поколения, таких сюрпризов не преподносят, а вот старые — не так уж редко. Примечательно, что артефакты могут проявляться не сразу, а спустя несколько минут после включения ПК.
В этом случае может спасти прогревание, хотя это далеко не панацея, ведь в таком случае карта обычно работает недолго — от нескольких месяцев до года. Также можно заменить чип, если позволяет ситуация, — это позволит проработать карте гораздо дольше.
Если у вас есть вопросы по данной теме, задавайте их с помощью комментариев.
Если вам надоели всякого рода искажения на мониторе, мерцания, рябь и вообще какие-либо артефакты, то в этой статье вы можете найти решение этой проблемы, возможно, самостоятельно все исправить.
Артефакты на экране монитора — как уже говорил, это всякие искажения изображения, рябь и мерцания на экране монитора. Причин появления данной проблемы существует немало. Начиная от устаревших драйверов видеокарты до поломки комплектующих.
Артефакты могут быть такими:

А могут быть и такими:

И вообще, всякие могут быть артефакты, главное, что принцип один и тот же. Кстати, если данная статья не поможет вам решить проблему, то есть еще советы , советую ознакомиться.
Причины появления артефактов на экране
Неисправность видеокарты
Первое, что приходит на ум в такой ситуации, это поломка самой видеокарты. Возможно от сильных перегревов видеокарта вышла из строя, здесь нужно вспомнить, не проводился ли , если такое было, то нужно применять меры по сбросу настроек разгона (в статье, по ссылке выше все описано). И если еще не поздно, то видеокарта заработает как нужно, если и разгон не проводился, то возможно видеокарта вышла из строя, потому что пришло время.
Драйвера видеокарты
Бывает такая ситуация, когда артефакты появляются, например, в каких-то конкретных программах или играх. В таком случае, проблема может быть в драйверах видеокарты. В статье подробно описан процесс обновления драйверов для видеокарт Nvidia, AMD, Intel. Если окажется, что причина появления артефактов на экране не в устаревших и кривых драйверах, то переходите к следующему пункту.
Перегрев
Перегрев отдельных компонентов компьютера может запросто вызывать искажения, рябь, разноцветные полосы и квадратики на экране. Что собственно и называют артефактами . И так, сразу к делу.
- Первым делом нужно узнать какая существует (процессор, видеокарта, чипсет), а так же самим снять показатели температуры с пострадавшего от артефактов монитора компьютера или ноутбука. К счастью, в той статье (ссылка выше) я постарался изложить все понятным для всех языком. Если выяснится, что с температурой комплектующих вашего компьютера все в порядке, то причина не в перегреве, значит пропускаете раздел «Перегрев» и переходите к следующему пункту. Если же все таки, после проверки температуры оказалось так, что какой-либо компонент перегревается, тогда давайте разбираться дальше.
- Если проблема с процессором, то возможно высох термоинтерфейс, здесь вам нужно прочесть статью , где подробно описан процесс смены термопасты процессора и видеокарты. Может быть и другая причина, например проводили разгон видеокарты.
- Возможно, причиной перегрева стала пыль, ознакомьтесь со статьей . Если забита радиаторная сетка и вентилятор, то просто не хватает воздуха для полного охлаждения комплектующих.

На самом деле выяснить причину очень просто, достаточно открыть крышку системного блока или ноутбука и визуально оценить состояние, если много пыли на вентиляторе, радиаторной сетке, то 99% причина в этой пыли, нужно срочно очистить.
Блок питания
Причиной появления артефактов на экране может быть и слабый блок питания. Здесь нужно попробовать подключить более мощный БП и если проблемы устранятся, то причина именно в нем, здесь выход только один — приобрести новый.
Материнская плата
Если визуально осмотрев материнскую плату вы обнаруживаете сдутые конденсаторы, трещины и любые другие физические поломки на ней, то вполне может быть, что артефакты появляются по этой причине. И если же причина появлений ваших артефактов именно выход из строя материнской платы, то должен вас огорчить, что тут ремонт своими силами практически невозможен, а ремонт материнской платы у мастеров может стоить практически так же, как и стоимость новой.
Артефакты на экране могут появляются и по другим причинам, в этой статье перечислены лишь основные, наиболее часто встречающиеся. Если статья Вам так и не помогла, то можете обратиться ко мне, написав в комментарии, будем решать вашу проблему вместе.
(1 оценок, среднее: 5,00 из 5)
: 8 комментариев
- Александр Здравствуйте, на моем мониторе появлялись артефакты в виде не больших горозонтальных полос, разбросанных по всему экрану. Проблема точно системная, но какая именно? Не каких внешних повреждений нет, но когда видеокарту немного приподнимаешь, искажения на мониторе проходят. Пришлось зафиксировать видеокарту в немного напряженном состоянии, правый край у разъемов питания, приподнял на 5 мм, на этом артефакты прекратились. Когда тестил всю систему в аида, тротлинг достигал 100% тут же, и при подходе к 90 градусам самого графического, снова появлялись артефакты, пришлось программно выставить максимальную температуру 80. В играх к примеру в ведьмак 3, на максимальных настройках, вообще не каких проблем.
Переставлял карту в слот х8, там тоже самое, тротлинг моментальный, и при подходе к 90, снова мерцания и выключение монитора.
Снимал видеокарту, тестил встроенную графику, температура как и прежде на процессоре выше 85 не поднималась, но 100% тротлинг появлялся тут же, правда на этот раз без артефактов.
Видеокарта asus radeon r9 290
Материнки lga1150 msi z87-g43
Процессор Intel i4k - Rudy_ При запуске ПК всё в порядке, но когда захожу в игру и проходит минут 5-10 появляются горизонтальные полоски, а потом вообще пропадает изображение. Я думаю может перегрев и стоит посмотреть на термупасту. Как считаете? Видеокарта — AMD Radeon 6870
- Gegrby Что то маловато на транице попрошайничества — запили ещё штук 5 таких блоков — чем больше тем лучше хуле)). Уверен — добавь ещо 5 штук и бабло рекой польётся))))
- Марат Здравствуйте, появились артефакты, при играх были микро фразы и зависания звука, так же артефакты появились при загрузке пк на заставке, открыв сегодня крышку обнаружил что кулер на процессоре не крутится видемо загорел, может ли это стать причиной появления артефактов
- Иван Здравствуйте. У меня возникла проблема с артефактами. Проявляется когда компьютер постоит толго выключенный,то есть холодный. Когда включаешь его появляются сразу артефакты, но win 10 продолжает загружаться, потом экран моргает несколько раз и перезагружается. спустя минуту или две артефакты пропадают после перезагрузки. Или при включении на холодную артефакты появляются но можно зайти в биос, подождать в биосе минуту или две пока артефакты не исчезнут и перезагрузить компьютер, и тогда уже все нормально.
- Александр Здравствуйте, такая история-запустил компьютер, включил ютуб, через 5 минут весь экран в красных горизонтальных полосках, и комп перезагрузился. Перешел на процессор(6700К). В диспетчере устройств видеокарта(1070) виделась но с ошибкой(43). Перезагружал несколько раз, без изменений. Отвез видеокарту в местный сервис на диагностику. Результат был на следующий день-мол чип вышел из строя, греть нет смысла, только замена чипа, если такой будет мы позвоним. Все это время я пользовался видео с процессора.(без проблем). После того как мне вручили карту, приехав домой, положил на полку(без настроения). Пришлось заказать новую карту. Через дней 5 запустил комп по работе. 5 минут использования весь экран в белых горизонтальных полосках. Перезагрузил, такая же истори. Зашел в биос там тоже самое.(карточки в компе нет) Выключил комп,снял крышу, проверил все питание, одно было на 3-4 мм не до конца вставлено(питание материнской платы). После этого включил комп,все отлично ни каких полос. Подумав что возможно проблема была из за этого а не из за карты, вставляю карту-и она работает! Во всех Фурмарках и аиде стабильный результат, ничего не где не скачет ни каких полос нету. Возможно такое из за разьема?
Видеокарта – одна из важных составляющих любого компьютера или ноутбука. Как и любое другое комплектующее, со временем она может выйти из строя. Первоначальным сигналом неисправности, как правило являются артефакты.
В большинстве случаев, вылечить ее конечно можно и как это сделать я расскажу ниже. Для начала я предлагаю ознакомиться с полным определением проблемы.
Определение
Что такое артефакты? Это различные искажения на экране монитора. Чаще всего они проявляются в виде цветных точек, вертикальных или горизонтальных полос, бликов или засветов. Могут находиться как на всем экране монитора, так и в отдельной его части.
В основном они появляются, когда создается большая нагрузка на графическое ядро карты. Например, когда вы играете в игры, запускаете ресурсоемкие графические редакторы или приложения (Photoshop, 3ds Max, After Effects и прочие).
Однако артефакты на видеокарте могут присутствовать постоянно. Это говорит о скором выходе графической платы из строя. В таком случае, необходимо попробовать самостоятельно реанимировать ее или же отнести в сервисный центр.
Очень важно уметь отличать артефакты от битых пикселей на экране монитора. Битые пиксели – это белые, черные или цветные точки на экране. Они неподвижны и присутствуют постоянно, пока включен монитор. Проверить их наличие легко, достаточно подключить монитор к другому компьютеру или ноутбуку.
После того, как вы узнали, как выглядят артефакты и как правильно их определить, можно переходить к причинам появления и способам устранения.
Причины появления
На самом деле причин возникновения данной неисправности может быть много, но для удобства я предлагаю разделить их всего на несколько групп:
- Программные . Это могут быть неправильно выставленные настройки платы, старая или нестабильная версия драйверов, так же дело может быть в самой игре или приложении.
- Аппаратные . Когда проблема находится на стороне устройства. Это может быть отвал видеочипа, взбухшие конденсаторы и прочее.
Давайте разберем более подробно каждую группу и попробуем самостоятельно произвести ремонт видеокарты.
Программные
Такого рода артефакты возникают исключительно в играх или ресурсоемких приложениях, преимущественно использующих 3D графику.
Такие программы создают большую нагрузку на видеокарту, и она уже не может корректно обработать передаваемую информацию и вывести на экран сложное и быстро обновляющееся изображение.
От стабильности работы видеокарты зависит грамотность отображения информации на экране монитора. Это актуально, как для настольных компьютеров, так и для ноутбуков. Если отдельная видеокарта в компьютере не установлена, за вывод информации на экран отвечает графическое ядро процессора.
Опытные пользователи компьютера знают понятие артефактов видеокарты. Под ним понимается искажение изображения на экране монитора, вызванное неправильной работой графического компонента системы. Из-за артефактов видеокарты на экране появляются «фантомные» элементы, некоторые выводимые изображения двоятся, троятся и искажаются различным образом, вследствие чего получать информацию с экрана компьютера становится затруднительно или невозможно.
Возникать артефакты видеокарты могут из-за программных или аппаратных проблем, и ниже мы рассмотрим причины, которые наиболее часто к ним приводят.
Программные причины возникновения артефактов видеокарты

Артефакты часто возникают на экране при исполнении требовательного к ресурсам приложения. Например, таким приложением может быть современная игра, которая предполагает большую нагрузку на видеокарту. Чтобы исправить артефакты, вызванные программно, рекомендуется сделать следующее:

Если ни один из приведенных выше советов не помог исправить ситуацию и при запуске производительных приложений на экране продолжают появляться артефакты, рекомендуется проверить, не связана ли ситуация с проблемой в работоспособности конкретной игры. Из-за плохой оптимизации со стороны разработчиков артефакты на экранах игроков с некоторыми моделями видеокарты могут наблюдаться. Чаще всего разработчики исправляют данные ошибки с первыми патчами.
Обратите внимание: Если в минимальных системных требованиях игры указан объем необходимой для корректной работы памяти на уровне выше, чем у установленной видеокарты, часто это может послужить причиной возникновения артефактов.
Аппаратные причины возникновения артефактов видеокарты
Если при программных проблемах артефакты возникают только в определенных приложениях, то при аппаратном выходе видеокарты из строя, искажения изображения будет повсеместным. То есть, артефакты начнут появляться сразу после загрузки операционной системы, а далее будут повсеместно присутствовать в интерфейсе и различных приложениях. Можно выделить две основные аппаратные причины возникновения артефактов на экране:

Стоит отметить, что отслоение графического чипа берутся «лечить» различные сервисы. Однако если данная проблема возникла, нужно задумываться о покупке новой видеокарты, поскольку восстановленный вариант обычно работает не более полугода, после чего окончательно чип выходит из строя.
Наверно есть еще люди кроме меня, которые слышали, что можно делать ремонт видеокарты с помощью ее прогрева, или нагрева, но наверняка не знают, как на самом деле это делать. Вот об этом я и расскажу в этой статье.
Для того что бы полностью решить проблему неполадок видеокарты, необходимо использовать специальное оборудование, которого у вас конечно же нет. Как тогда сделать такой ремонт, не прибегая к специальному оборудованию, или к мастеру за деньги?
Итак, производить ремонт будем видеокарте ASUS EN9800GT. Только не подумайте, что ремонтироваться может только эта видеокарта таким способом, подойдет абсолютно любая. Данная неисправность заключается в плохой припайке контактов процессора видеокарты, который находиться под кулером. Кулер – это так сказать система охлаждения процессора.
Неисправность видеопроцессора , проявляется в виде появления артефактов и других «глюков», а это:
Но есть один нюанс , если эти артефакты не меняют положения и характер их проявления, то проблема, скорее всего в процессоре видеокарты, а если эти артефакты как то меняются, то проблема может состоять в памяти видеокарты. Но в моем случае это процессор.
Для начала нужно снять видеокарту, заранее сняв все разъемы, конечно же с выключенного компьютера. Когда видеокарта окажется у вас в руках, вам потребуется снять с нее кулер, Открутите шурупы, которые держат кулер. Под кулером вы увидите пасту, которая передает температуру от процессора к кулеру, тем самым охлаждая его. Ни в коем случае, не трогайте эту пасту если у вас нет запасного тюбика, после ремонта вам нужно будет поставить кулер обратно на то же место. И так, кулер сняли.
Для того что бы отремонтировать процессор и видеокарту в целом , необходимо ее прогреть. Я использую паяльную станцию, в ее комплект входит фен и паяльник, а в данном случае мне потребуется только фен. А так же нужен специальный флюс, он необходим что бы снять окисления с шаров, на которых собственно и держится сам процессор. Ставлю температуру фена на 250 — 480 градусов.
По краю процессора, необходимо нанести флюс и прогревать равномерно, не большим напором воздуха. Будьте осторожны, не стряхните олово, когда оно начнет плавится, в противном случае вы уже ничего не сделаете с вашей видеокартой. Прогревать следует сначала снизу (с обратной стороны печатной платы), а потом сверху процессора. Вы заметите, что флюс начинает плавиться и таять.
Таким образом, шары припоя видеопроцессора заправляются, а флюс убирает все окиси. Контакт между дорожками и шарами становиться надежным, тем самым решается проблема поломки. Данная поломка может возникнуть, из-за перегрева видеокарты, или из-за перегибов в момент установки . Повторяю, будьте осторожны, когда заметите при прогреве процессора что олово заблестело, не стряхните его и не сдуйте феном.
После прогрева, когда олово стало блестящим, можно закончить наш ремонт и дать плате остыть 10 минут. Для проверки видеокарты необходимо собрать ее. Затягивать шурупы нужно аккуратно и без фанатизма, прогрев не дает заводских параметров. Ставим на компьютер обратно свою видеокарту, подсоединив все разъемы. Если артефакты исчезли и не появилось других, значит со своей задачей мы успешно справились.
Источник: comuedu.ru
Что такое артефакты видеокарты: понятие, причины появления и способы исправления дефектов

Случалось ли вам когда-нибудь замечать на экране стационарного монитора или ноутбука странные и ничем не объяснимые помехи или искажения изображения? Обычно все эти явления принято называть артефактами. Что такое артефакты видеокарты, в чем причина их появления, и как бороться с их постоянным проявлением, далее попробуем разобраться досконально. Но для полного понимания всей картины необходимо сразу определиться, какие именно побочные эффекты относятся к категории артефактов графического чипа, ведь некоторые явления могут быть вызваны неполадками в работе монитора.
Что такое артефакты видеокарты: общее понимание
В том, что к артефактам относят именно нежелательные эффекты, связанные с нестабильной работой графического адаптера, сомневаться не приходится.

Чаще всего на экранах можно заметить появление цветных или черно-белых горизонтальных или вертикальных полос, смещение изображения в видимой области экрана, размытие картинки, нарушение фокусировки, отображение картинки не в цельном виде, а в виде нескольких фрагментов, разбросанных по экрану и т. д. Графические эффекты также могут сопровождаться фокусировкой подсветки в одной точке или в виде снижения освещенности на определенной части экрана, не говоря уже обо всех остальных возможных явлениях вроде самопроизвольного отключения монитора или перехода в ждущий режим в самый неподходящий момент.
Причины появления побочных эффектов
Что же касается причин появления побочных эффектов, абсолютно все их назвать невозможно. Однако, если подходить к их классификации с научной точки зрения, условно все первопричины можно разделить на аппаратные и программные. К аппаратным сбоям можно отнести нарушения в работе графического ускорителя или его скорый выход из строя, неправильная работа системы охлаждения видеокарты, нехватка питания, чрезмерный перегрев устройства, неплотное подключение кабелей к монитору (в случае со стационарными ПК) и т. п.
К программным сбоям чаще всего относят проблемы с функционированием драйверов и сопутствующих управляющих программ, недочеты в программном обеспечении вроде компьютерных игр, разгон видеочипа программными методами и многое другое.
Как проверить видеокарту на артефакты?
Выявить появление нежелательных эффектов достаточно просто. Самым простым методом, как уже, наверное, многие догадались, является визуальный, ведь достаточно взглянуть на экран монитора или ноутбука, чтобы сразу увидеть появление искажений или эффектов, которых в нормальном режиме работы ускорителя быть не должно. По большому счету, заметить такие явления можно еще на стадии загрузки операционной системы, поскольку видеокарта при передаче управления от первичной системы ввода/вывода загрузчику и ядру ОС задействована самым непосредственным образом.
Однако, как утверждает большинство специалистов, сталкивавшихся с устранением таких проблем, это далеко не самый надежный метод выявления неисправностей.

Чтобы убедиться в том, что видеокартой действительно что-то не так, лучше всего воспользоваться специальными программами наподобие VMT, GPU-Z, TestVideoRAM и им подобными. В первую очередь внимание сразу же нужно обратить на температуру графического процессора. Если она превышает порог в 80 градусов Цельсия, для большинства ускорителей являющийся максимальным верхним лимитом, необходимо сразу же принимать меры. Кроме всего прочего, желательно выполнить и несколько основных тестов, которые предусмотрены, например, в приложении TestVideoRAM. В совокупности и получите результат, объясняющий появление нежелательных эффектов вместе с причиной такого явления.
Устранение аппаратных сбоев
Теперь предположим, что основные причины сбоев установлены хотя бы приблизительно. Как лечить артефакты видеокарты? Начать стоит с устранения аппаратных сбоев.

Первым делом, если речь идет о стационарных компьютерных мониторах, проверьте плотность подключения кабеля, идущего от графического адаптера к разъему монитора (обычно это кабели VGA или DVI).
Если дело в перегреве, сразу же разберите стационарный системный блок или корпус ноутбука, а затем удалите скопившуюся там пыль. Особенное внимание обратите именно на систему охлаждения самого ускорителя (имеется в виду дискретная видеокарта, устанавливаемая в отдельном слоте). Также не помешает проверить подаваемый на карту ток.
Вполне возможно, что блок питания имеет слишком слабую мощность, вследствие чего графическому чипу просто не хватает питания. Наконец, посмотрите и на саму видеокарту и обследуйте ее на предмет наличия физических повреждений. Если что-то обнаружится, ее придется либо сдавать в ремонт, либо менять (как показывает практика, проще купить новое устройство, нежели ремонтировать старое).
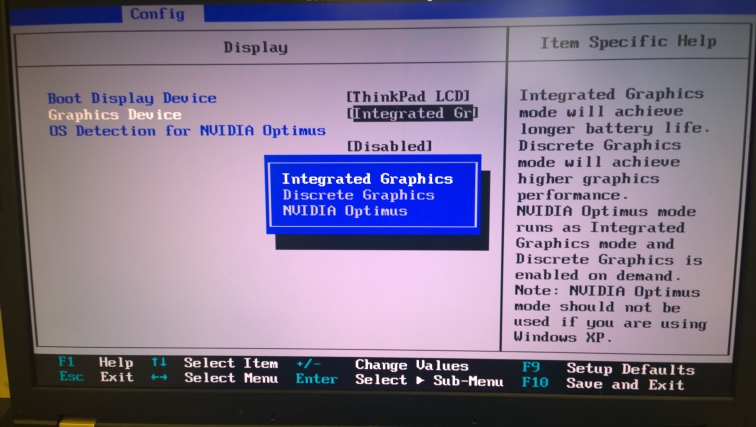
Примечание: если у вас на компьютере установлено два графических чипа (дискретный и интегрированный), перед выполнением любого из вышеописанных действий переключитесь в BIOS на использование другого устройства, а не того, которое является основным в данный момент. Например, если вы обнаружили артефакты видеокарты NVIDIA или аналогичного дискретного чипа, смените его в настройках на интегрированный адаптер (обычно это разделы вроде Primary Graphics, Onboard Devices или что-то похожее). Если же ситуация прямо противоположная, выполните переключение на дискретную карту. Вот только заменить интегрированный чип, впаянный в материнскую плату, самостоятельно не получится.
Вопросы обновления драйверов и важных платформ
Теперь давайте посмотрим, что такое артефакты видеокарты, и почему они появляются, применительно к программным компонентам (управляющим или обслуживающим). В первую очередь это касается управляющего программного обеспечения, называемого драйверами.
Самым простым и наиболее действенным решением в этой ситуации станет обновление драйверов. Производить такие операции через «Диспетчер устройств» не рекомендуется (все равно Windows найдет только самое якобы подходящее ПО, причем исключительно из собственной стационарной или онлайн-базы), а лучше скачать обновленный драйвер непосредственно с официального ресурса производителя устройства, а затем установить его самостоятельно. Для упрощения действий также можно применить и автоматизированные программы, которые найдут и установят самые актуальные версии драйверов без вашего участия (Driver Booster, DriverPack Solution Online и т. д.).
Однако и такие действия иногда эффекта могут не дать. Как убрать артефакты видеокарты, если предложенный вариант не сработал? Причиной нестабильной работы графического чипа, как оказывается, могут быть вовсе не драйверы, а некоторые важные компоненты дополнительных платформ, напрямую задействованных в обеспечении полной функциональности видеокарты.
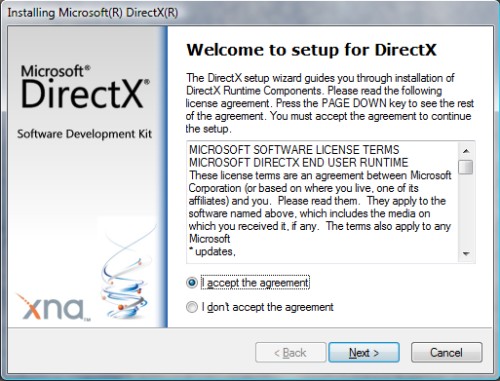
В этой ситуации настоятельно рекомендуется выполнить обновление до наиболее актуальной поддерживаемой версии всех платформ вроде DirectX, .NET Framework и C++ Redistributable. Последний компонент может быть представлен в системе в нескольких модификациях (это иногда требуется для разных программ и игр, установленных на компьютере), а удалять предыдущие версии нельзя ни в коем случае!
Что делать при появлении артефактов после обновления драйверов?
Теперь давайте предположим, что артефакты видеокарты на экране монитора появились после апдейта пакета драйверов. Да, действительно, такое случается довольно часто и связано обычно только с тем, что сами обновления имеют множество так называемых багов. В этом случае драйверы следует откатить до прежней версии.
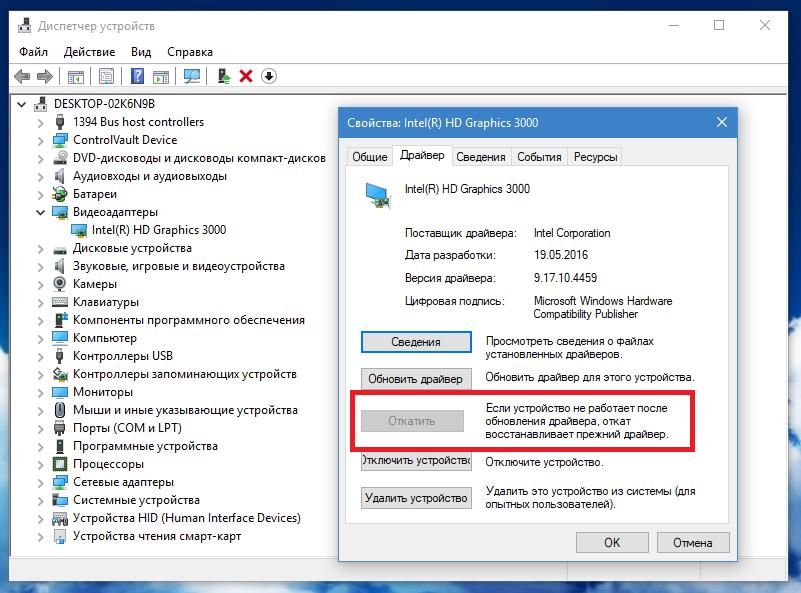
А вот тут самым простым методом можно назвать использование «Диспетчера устройств», в котором следует перейти к свойствам графического адаптера и на вкладке драйвера нажать соответствующую кнопку отката.
Устранение проблем в компьютерных играх
Наконец, несколько слов об устранении артефактов видеокарты в играх. «Глюки» самих игр в расчет не берем, особенно если это касается пиратских версий и сборок. В такой ситуации лучше покопаться в настройках графики и видео в самой игре, немного снизить разрешение экрана или уровень FPS. В качестве дополнительного средства можно применить и утилиты для оптимизации графических ускорителей к компьютерным играм, в которых игру можно выбрать из списка наиболее популярных самостоятельно.
Как избавиться от заводского разгона?
Итак, что такое артефакты видеокарты, и как с ними бороться, немного разобрались. Остается отметить последний фактор. Дело в том, что некоторые графические чипы выпускаются уже в разогнанном виде и обычно в наименовании имеют обозначение «Ti».

Для снижения нагрузки на карту во время работы или при прохождении ресурсоемких игр, проще всего будет использовать приложения наподобие MSI Afterburner или NVIDIA Inspector, только графический чип нужно будет не разогнать, а выполнить обратные действия, снизив температуру ускорителя, частоту видеопамяти (Memory Clock), понизив напряжение на графическом процессоре (Core Voltage) или отрегулировав другие важные параметры.
Источник: fb.ru
Рябь на мониторе: причины и что делать
Волнистость — это дефект на экране монитора (или телевизора), например, полное отсутствие изображения и шипение (в случае телевизора). Вместо этого на экране появляются помехи, которые делают невозможным использование компьютера или телевизионного монитора. Эти помехи обычно представляют собой горизонтальные полосы, которые мерцают на экране.

Рипплы были довольно распространенной проблемой в прошлом, но они встречаются и сегодня. Если раньше пульсация затрагивала исключительно телевизоры, то с распространением компьютерных технологий этот дефект добрался и до экранов мониторов. Сейчас эта проблема беспокоит все больше и больше людей, потому что мониторы ПК имеют тенденцию выходить из строя.
Мерцание всегда выглядит более или менее одинаково, хотя есть и некоторые различия. Они состоят в том, что на одних экранах отображаются только серо-черные полосы, а на других — серо-черные полосы, разбавленные цветными полосами.
Важно отметить, что нет никакой разницы в том, как именно появляется рябь. Это недостаток, который необходимо устранить как можно скорее. Только тогда вы можете быть уверены, что все пройдет хорошо и недостатки исчезнут.
Пару слов о современных и ЭЛТ-мониторах
Как я уже упоминал выше, современные мониторы тоже могут мерцать (и даже если вы только что принесли его из магазина и только на первый взгляд — это незаметно). Вы можете использовать камеру смартфона или перо — быстро помашите им перед экраном и посмотрите, как появляется его силуэт (см. пример ниже) — чтобы проверить, есть ли мерцание.


Это может быть вызвано подсветкой монитора (это не является дефектом, и монитор не может быть изъят по этой причине! Во избежание подобных моделей необходимо протестировать устройство в магазине). Как правило, эта особенность проявляется при уменьшении яркости!
Т.е. монитор может хорошо работать при яркости 80%, но когда вы попытаетесь установить ее на 40% — вы увидите (на смартфоне), как экран начинает мерцать (и, на мой взгляд, это не очень хорошо).
Как правило, в лучших (в этом отношении) мониторах используется технология защиты глаз (Flicker Free, SoftBlue, SmartImage и т.д.).

Технология защиты глаз
Лично я, однако, пришел к выводу, что все это не дает 100% гарантии. И лучший выход: проверить, как работает монитор при покупке — т.е. попросить продавца убавить яркость, открыть чистый белый лист бумаги и навести камеру (или купить что-то конкретное, что вы уже рассмотрели в обзорах и тестах) .
Если у вас уже есть мерцающий монитор, можно попробовать устранить проблему, добавив яркость (но в этом вопросе также нужно быть разумным), и увеличив частоту обновления (если это возможно). Обычно, если снизить разрешение экрана, можно увеличить частоту обновления.

Что касается ЭЛТ-мониторов, то не рекомендуется работать с экранами с частотой обновления ниже 85 Гц (глаза быстро устают)! Более новые ЖК-мониторы могут работать на частоте 60 Гц (поскольку принцип работы у них другой).
Тем не менее, если ваш монитор может работать на более высокой частоте, рекомендуется установить ее. Ниже я покажу, как узнать текущую частоту обновления и как ее изменить.
По Теме: Как настроить монитор (экран)
Настройка частоты обновления экрана
Нажмите Win+R, должно появиться небольшое окно «Выполнить». Введите desk.cpl в диалоговом окне «Открыть» и нажмите Enter.

Откройте свойства экрана
Затем откройте настройки дисплея: в зависимости от версии Windows, которую вы используете, экран настроек может немного отличаться. Например, в Windows 10 необходимо открыть ссылку «Свойства видеокарты».

В подразделе «Монитор» вы должны увидеть вкладку «Частота обновления экрана». На самом деле, нажмите на него и измените частоту на максимальную, которую поддерживает ваш монитор.

Если вы не установили драйверы для вашего монитора или видеокарты, вы почти наверняка не сможете установить режимы, отличные от 60 Гц (даже если они поддерживаются вашим монитором!). Я бы рекомендовал использовать специальные инструменты автоматического обновления драйверов (они автоматически проверят все ваше оборудование и обновят то, что вам нужно).
Если у вас есть драйверы для вашей видеокарты — просто щелкните правой кнопкой мыши в любом свободном месте на рабочем столе, затем выберите их настройки в появившемся контекстном меню (в моем случае это «Intel Graphics Settings»).

Настройки графики Intel
Как правило, основной раздел позволяет задать частоту кадров, разрешение, яркость, масштабирование и другие настройки.

Почему рябит экран
Проблемы с драйверами видеокарты — одна из самых распространенных причин волнистости экрана. Неудивительно, что во многих случаях трудно устранить проблему самостоятельно. Дело в том, что лучшим вариантом является установка новой версии драйвера, но это не всегда возможно. Более того, в некоторых случаях установка нового программного обеспечения может привести к многочисленным техническим проблемам, а в некоторых случаях она вообще невозможна. После включения пульсация сохранится.
Поэтому, если речь идет об относительно новой видеокарте, следует как можно скорее установить новую версию драйвера. В этом случае вы сможете забыть о любых проблемах на очень долгое время. В случае старого компьютера с очень маленьким объемом памяти вам придется удалить ненужные файлы и освободить место для установки драйвера.
Однако если вам нужно установить новое программное обеспечение для видеокарты, которой более 10 лет, все будет гораздо сложнее. Вам придется потратить как можно больше времени и усилий, чтобы найти рабочие драйверы, которые могут быть уже недоступны на сайте производителя.
СОВЕТ! В качестве альтернативы можно порекомендовать заглянуть на форумы, где можно найти программное обеспечение даже для самого старого оборудования.
Еще одна распространенная проблема — разгон. Разгон — это очень серьезная проблема, которую может быть трудно решить даже специалисту. Следствием недостаточного разгона является выход из строя видеокарты. Это может показаться незначительной проблемой, но на самом деле это не так. Если вы неправильно разогнали свою карту, вам придется отнести ее к видеодилеру или в сервисный центр, потому что в большинстве случаев вы не сможете починить ее самостоятельно.
Неисправность видеокарты из-за перегрева — еще одна распространенная проблема. В этом случае вам может потребоваться выполнить проверку видеокарты. Это можно сделать с помощью специализированного программного обеспечения. Everest может быть рекомендован в качестве такого программного обеспечения. Она бесплатна и ее легко найти в Интернете.
Чтобы тест прошел как можно успешнее, необходимо знать нормальную температуру видеокарты. Обычно это около 50-65 градусов.
СОВЕТ! Если температура намного выше, это означает, что видеокарта перегревается. Перегрев может вызвать всевозможные проблемы, поэтому неудивительно, что при воздействии на температуру устройства часто возникают пульсации.
Если программное обеспечение определяет высокую температуру, но перегрев не обнаруживается (из личного опыта), проблема может заключаться в плохих контактах. Затем следует проверить все корешки, но это крайняя мера. Все дело в том, что не рекомендуется открывать компьютер или ноутбук, так как его очень легко сломать или сделать что-то не так.
По Теме: Как выключить Монитор с помощью клавиатуры
Наиболее распространенная проблема связана с монитором. Наиболее распространены неисправности в самом мониторе. Это неудивительно, поскольку монитор — сложное техническое устройство, которое очень легко вывести из строя. Чтобы избежать этого, необходимо соблюдать хотя бы самые основные требования к эксплуатации экрана. Если подозрения падают на монитор, они должны проверить.
Для этого необходимо подключить монитор к другому компьютеру. Если проблема сохраняется, очевидно, что виноват монитор.
Возможно, существует проблема с матрицей. Матрица — это сложный технический компонент, заменить который бывает крайне сложно. Иногда проблема заключается в лампе подсветки или инверторе. Потрепанный шлейф также может вызвать рябь. Распространенной причиной перетертых кабелей является постоянное открывание и закрывание ноутбука.
В этом случае можно ожидать появления проблемы через несколько месяцев интенсивного использования.
Как можно убрать рябь с монитора
Существует несколько способов самостоятельно избавиться от ряби на экране монитора. Помните, что вышеперечисленные меры не устраняют проблему, а лишь делают ее менее заметной. Поэтому в большинстве случаев лучше обратиться к специалисту.
Итак, если ваш монитор машет, вы можете попробовать выполнить следующие действия:
- Увеличьте частоту изображения. Стоит отметить, что более высокая частота, чем рекомендовано для вашей конкретной видеокарты, может значительно сократить срок службы вашего монитора;
- Используйте функцию автонастройки монитора;
- Подключите монитор к другой розетке, сетевому фильтру или удлинителю. Причиной могут быть колебания напряжения питания;
- При использовании источника бесперебойного питания попробуйте подключить монитор напрямую, так как батарея ИБП может выйти из строя из-за своего возраста и не обеспечить достаточного напряжения;
- Замените кабель VGA. Кстати, чем он короче, тем меньше вероятность внешнего вмешательства;
- Увеличьте насыщенность цветов и контрастность в настройках монитора. Этот довольно «варварский» метод можно использовать в качестве временного, но ни в коем случае не постоянного решения, поскольку он может вывести из строя матрицу монитора в краткосрочной перспективе.
В настоящее время, хотя ЖК-мониторы по-прежнему лидируют на рынке, а OLED не везде, проблема мерцающих экранов все еще широко распространена, как и в случае с ЭЛТ-мониторами. По этой причине в сегодняшней статье мы сосредоточимся именно на решении проблемы мерцающих экранов мониторов ПК или ноутбуков.
Причины волнистого или мерцающего экрана могут быть самыми разными. К ним относятся:
- Частота обновления экрана. Частота (Гц) установлена слишком низкой.
- Драйвер видеокарты. Не установлен или неисправен.
- Графическая карта. Сбой в работе графического процессора, возможно, перегрев.
- Монитор. Дисфункциональная матрица.
Это основные причины мерцания экрана. Теперь давайте рассмотрим каждый из них и попытаемся придумать решение этой проблемы.
Причиной мерцания экрана могут быть неправильные настройки частоты обновления и качества цвета.
Чтобы исправить эти настройки, щелкните правой кнопкой мыши на рабочем столе и выберите «Разрешение экрана».
По Теме: Как разогнать монитор до 75 Герц и выше

Или «Пуск — Панель управления — Внешний вид — Настроить разрешение экрана».
Откроется окно настроек экрана. Нажмите на «Дополнительные настройки».

Откроется небольшое окно, перейдите на вкладку «Монитор», где в выпадающем меню пункта «Частота обновления экрана» выберите максимальное значение, например, 60 Гц.

Чуть ниже, в разделе «Качество цвета», выберите значение выше установленного, если это возможно. Например, «True Color (32 бит)».
Затем сохраните настройки, нажав кнопку «Применить», окно можно закрыть.
Если описанный выше способ не помогает, например, все настройки в порядке, но экран по-прежнему мерцает, рябит, мигает или на экране появляются какие-то артефакты, возможно, вам просто нужно установить/переустановить драйвер видеокарты. Он может быть поврежден или у вас установлена старая версия, в этом случае вы можете попробовать обновить ее до более новой. Подробнее об этом можно прочитать в статье о том, как правильно обновить драйвер видеокарты. В этой статье вы узнаете об установке драйверов, обновлении драйверов, о том, как и где найти нужный драйвер для вашей видеокарты.
Возможно, вы разогнали свою видеокарту, что также могло вызвать мерцание и «артефакты» на экране монитора. Прочитав эту статью о разгоне, вы сможете узнать не только о том, как разогнать видеокарту, но и каковы могут быть последствия разгона графического процессора.
Кроме того, мерцание экрана может быть вызвано неисправностью видеокарты. Разгон уже упоминался выше, но если видеокарта не была разогнана, она могла выйти из строя по другим причинам, например, из-за перегрева. В этом случае необходимо протестировать видеокарту, например, с помощью EVEREST. Нормальная температура видеокарты составляет 55-65 градусов Цельсия, в ноутбуках она может быть немного выше. Если перегрев не обнаружен, возможно, плохие контакты, конечно, проверьте кабели, но лучше открыть компьютер/ноутбук в последнюю очередь, прежде чем проверять все остальные способы.
Еще одна распространенная причина мерцания экрана. Если у вас настольный компьютер, проще сразу проверить монитор, подключив его к другому компьютеру, так вы узнаете, в чем проблема — в компьютере или в самом мониторе. Если неисправен монитор, то причин здесь тоже может быть несколько, например, неисправная матрица, вы можете прочитать статью о замене матрицы в ноутбуке. Причина может заключаться в подсветке или в инверторе. Также часто на ноутбуках причиной волнистого и мерцающего экрана является хруст шлейфа, который возникает из-за постоянного открывания и закрывания крышки ноутбука.
Конечно, если вы приложите усилия, любой сможет починить ваш монитор, но я бы рекомендовал отправить его в сервисный центр.
На этом пока все, я очень надеюсь, что эта статья поможет вам справиться с проблемой мерцания и ряби на экране монитора компьютера или ноутбука.
Артефакты изображения — чрезвычайно серьезная проблема, которая может привести к ряду визуальных проблем. Вот почему важно как можно скорее избавиться от любых неисправностей. Именно рябь чаще всего беспокоит пользователей. Что же следует предпринять в этом случае? Какие меры следует предпринять, чтобы избавиться от него как можно скорее?
Есть ли какие-то универсальные меры, которые можно предпринять, чтобы исправить ситуацию и починить монитор?
- https://setafi.com/elektronika/monitory/ryab-na-monitore/
- https://planshet-info.ru/kompjutery/monitor-rjabit-kak-ispravit
- https://pcznatok.ru/kompjutery/pri-vkljuchenii-rjabit-jekran.html
Источник: pro-naushniki.ru