3.3.1. Панель управления
Панель управления позволяет централизовано использовать некоторые админи- стративные и пользовательские утилиты рабочего стола Fly, которые для удобства раз- делены на несколько категорий (рис. 5).
14
Рис. 5
Категория «Рабочий стол» объединяет графические утилиты, большинство из кото- рых может быть применено пользователем для настройки своего индивидуального рабоче- го стола (таблица 1).
Т а б л и ц а 1
Утилита
Описание fly-admin-fonts
«Менеджер шрифтов»
Просмотр и импорт системных шрифтов fly-admin-gamma
«Коррекция гаммы»
Установка цветового баланса монитора методом гамма- коррекции fly-hotkeys
«Горячие клавиши Fly»
Настройка соответствия между сочетаниями клавиш и действи- ями fly-admin-session
«Управление сессиями»
Настройки для сессий рабочего стола fly-theme
«Редактор тем Fly»
Настройка обоев, тем, шрифтов, заставки и других элементов рабочего стола fly-admin-winprops
Крутая панель задач и настройка экрана в Astra Linux
«Настройка параметров окон»
Настройка поведения и внешнего вида окон рабочего стола fly-menuedit
«Стартовое меню»
Редактирование стартового меню «Пуск»
15
Окончание таблицы 1
Утилита
Описание fly-menuedit
«Панель быстрого запуска»
Редактирование панели быстрого запуска fly-randr
«Настройка монитора»
Настройка размера изображения, разрешения, частоты обнов- ления и других параметров монитора fly-xkbmap
«Раскладка клавиатуры»
Настройка раскладок клавиатуры qtconfig-qt4
«Настройки Qt4»
Настройки отдельных графических элементов
Описание утилит приведено в электронной справке.
Далее приведен список доступных утилит в меню «Пуск».
3.3.2. Утилита «Менеджер файлов»
Утилита fly-fm («Менеджер файлов») предназначена для просмотра папок рабо- чего стола и элементов ФС и выполнения основных функций управления файлами. Позво- ляет подключать и отключать ФС носителей доступных устройств хранения данных, таких как локальные жесткие диски и их разделы, компакт- и DVD-диски, USB-накопители. Так- же позволяет обращаться к сетевым Samba-ресурсам, работать с архивами и выполнять кодирующее/раскодирующее преобразование.
Главное окно утилиты приведено на рис. 6.
Рис. 6
В планшетном режиме программа по умолчанию запускается с установленными настройками, оптимизированными для работы на устройствах с сенсорными экранами. В
16
частности на панели просмотра слева от имени элемента отображаются значки для пере- ключения флага выполнения групповых операций, и отображение графических элементов видоизменяется (рис. 6).
Рис. 7
Описание утилиты fly-fm приведено в электронной справке.
3.4. Утилиты настройки
Утилиты настройки, доступные пользователю, приведены в таблице 2.
Т а б л и ц а 2
Утилита
Описание fly-admin-autostart
«Автозапуск»
Установки приложений, запускаемых автоматически при загруз- ке рабочего стола fly-admin-date
Как настроить дублирование и расширение экрана в Astra Linux через графический интерфейс
«Дата и время»
Просмотр установленного времени, даты, часового пояса, ка- лендаря, изменение формата отображения времени на систем- ных часах, даты и времени на всплывающем сообщении при наведении курсора мыши на системные часы в области уве- домлений на панели задач fly-passwd
«Изменить пароль»
Смена пароля пользователя fly-admin-gamma
«Коррекция гаммы»
Установка цветового баланса монитора методом гамма- коррекции fly-admin-printer
«Менеджер печати»
Настройка системы печати и опций принтера, а также управле- ние заданиями на печать fly-admin-fonts
«Менеджер шрифтов»
Просмотр и импорт системных шрифтов
17
Окончание таблицы 2
Утилита
Описание fly-menuedit
«Меню и ярлыки»
Редактирование стартового меню «Пуск», панели быстрого за- пуска и других коллекций ярлыков fly-randr
«Настройка монитора»
Настройка размера изображения, разрешения, частоты обнов- ления и других параметров монитора fly-admin-winprops
«Настройка параметров окон»
Настройка поведения и внешнего вида окон рабочего стола fly-admin-reflex
«Обработка подключения устройств»
Настройка реакций при подключении устройств в процессе ра- боты fly-admin-center
«Панель управления»
Централизованный доступ к графическим утилитам настройки и администрирования системы fly-admin-tablet-switch
«Переключатель планшетного режима»
Переключение планшетного режима и установка значений па- раметров переключения fly-admin-env
«Переменные окружения»
Добавление, изменение и удаление переменных окружения fly-admin-cron
«Планировщик задач»
Установка расписания задач для выполнения в фоновом режи- ме, настройка среды выполнения задачи (переменных окруже- ния), разрешение или запрет на выполнение уже установлен- ной задачи fly-su
«Подмена пользователя»
Выполнение команды от имени другого пользователя (супер- пользователя по умолчанию)
fly-mimeapps
«Приложения для типов файлов»
Просмотр доступных приложений и установка приложения по умолчанию для типов файлов, установка команды для запуска обозревателя и для создания вложений почтового клиента.
П р и м е ч а н и е . Утилита запускается только с аргументом
—dialog fly-xkbmap
«Раскладка клавиатуры»
Настройка раскладок клавиатуры fly-admin-hotkeys
«Редактор горячих клавиш»
Настройка соответствия между сочетаниями клавиш и действи- ями fly-admin-policykit-1
«Санкции PolicyKit»
Просмотр, выдача и аннулирование санкции на выполне- ние привилегированных действий, управляемых с помощью
PolicyKit-1
fly-admin-wicd
«Сетевые соединения»
Настройки сетевых соединений (по умолчанию при загрузке си- стемы выполняется автозапуск программы)
fly-admin-theme
«Темы рабочего стола»
Настройка обоев, тем, шрифтов, заставки и других элементов рабочего стола fly-admin-power
«Управление питанием»
Настройка и управление параметрами питания и энергосбере- жения ОС, взаимодействие с источниками бесперебойного пи- тания fly-admin-session
«Управление сессиями»
Настройки для сессий рабочего стола
Описание утилит приведено в электронной справке.
18
3.5. Системные утилиты
Системные утилиты, доступные пользователю, приведены в таблице 3.
Т а б л и ц а 3
Утилита
Описание fly-run
«Выполнить команду»
Выполнение программы или доступ к ресурсу из командной строки fly-shutdown-dialog
«Выход или выключение»
Завершение работы пользователя в графическом режиме fly-admin-device-manager
«Менеджер устройств»
Получение информации об устройствах, доступных в системе,
а также для настройки некоторых из них fly-fm
«Менеджер файлов»
Просмотр папок рабочего стола и элементов ФС, выполнение основных функций управления файлами, подключение и отклю- чение ФС носителей доступных устройств хранения данных, об- ращение к сетевым Samba-ресурсам, работа с архивами, вы- полнение кодирующего/раскодирующего преобразования fly-print-monitor
«Монитор системы печати»
Обзор и управление системой печати из области уведомлений на панели задач qbat
«Монитор батареи питания»
Мониторинг батареи аккумуляторов питания fly-jobviewer
«Очередь печати»
Просмотр очереди заданий на печать и управление заданиями fly-find
«Поиск файлов»
Поиск файлов и каталогов fly-admin-marker
«Редактор маркеров»
Настройка маркировки печати сопроводительной надписи сек- ретных документов fly-system-monitor
«Системный монитор»
Отслеживание системных параметров
Описание утилит приведено в электронной справке.
3.6. Утилиты рабочего стола
Утилиты рабочего стола, доступные пользователю, приведены в таблице 4.
Т а б л и ц а 4
Утилита
Описание fly-vkbd
«Виртуальная клавиатура»
Ввод символов и знаков в приложение так же, как с помощью обычной клавиатуры — щелчками кнопки мыши на клавишах кла- виатуры, отображаемой на рабочем столе fly-notes
«Заметки»
Создание заметок, планов и напоминаний fly-term
«Терминал»
Эмулятор терминала с расширенными возможностями: много- оконным режимом, возможностью прокрутки экрана, редактируе- мым списком команд
19
Окончание таблицы 4
Утилита
Описание fly-contacts
«Контакты»
Создание и сохранение алфавитного списка контактов для со- хранения их резервных копий и восстановления
Описание утилит приведено в электронной справке.
3.7. Утилиты разработки
Из утилит разработки пользователю доступна утилита fly-hexedit («Двоичный редактор») — редактор данных в двоичных файлах.
Описание утилиты приведено в электронной справке.
3.8. Мультимедийные утилиты
Мультимедийные утилиты, доступные пользователю, приведены в таблице 5.
Т а б л и ц а 5
Утилита
Описание fly-videocamera
«Видеокамера»
Подключение и настройка видеокамеры, запись снимка и ви- деоизображения в файл, настройка просмотра показаний дат- чика движения fly-cddvdburner
«Запись дисков»
Запись компакт- и DVD-дисков fly-record
«Звукозапись»
Создание, сохранение и воспроизведение звуковых файлов в формате WAV
Описание утилит приведено в электронной справке.
3.9. Графические утилиты
Графические утилиты, доступные пользователю, приведены в таблице 6.
Т а б л и ц а 6
Утилита
Описание fly-image
«Работа с
изоб- ражениями»
Работа с файлами изображений и организация слайд-шоу fly-scan
«Сканирование»
Сканирование (на установленном сканере) с сохранением изображения fly-snapshot
«Снимок экрана»
Получение снимков рабочего стола (всего или отдельного окна) и сохра- нение снимка или его выделенной части в файле fly-photocamera
«Фотокамеры»
Подключение и настройка цифровой фотокамеры
Описание утилит приведено в электронной справке.
20
3.10. Научные утилиты
Из научных утилит пользователю доступна утилита fly-calc («Калькулятор») —
калькулятор для выполнения математических операций над числами с сохранением и ис- пользованием результата операций.
Описание утилиты приведено в электронной справке.
21
4. ОФИСНЫЕ СРЕДСТВА, ГРАФИКА И МУЛЬТИМЕДИА
4.1. Офисные средства
4.1.1. Офисный пакет LibreOffice
LibreOffice
— это офисный пакет, предоставляющий инструменты для решения всех типов офисных задач, таких как написание текстов, работа с электронными таблица- ми, создание графических объектов и презентаций.
LibreOffice предназначен для обработки следующих видов документов:
– тексты с профессиональной разметкой, включающей встроенные объекты, фор- мы, развитую систему ссылок, сносок, правок и т. п.;
– электронные таблицы, в том числе сопряженные с БД и автоматизацией на язы- ках Basic, Java, Python, C/C++;
– презентации с возможностью экспорта в форматы PDF, SWF, HTML;
– деловая графика с возможностью импорта и экспорта графики во все популярные векторные (SVG, WMF, EMF и т. д.) и растровые (BMP, PNG, TIFF, GIF, JEPG и т. д.)
форматы хранения изображений;
– математические формулы с языком описания, диаграммы и БД.
LibreOffice состоит из шести компонентов:
– Writer — текстовый редактор и редактор web-страниц;
– Calc — редактор электронных таблиц;
– Impress — средство создания и демонстрации презентации;
– Draw — векторный редактор;
– Base — СУБД;
– Math — редактор для создания и редактирования формул.
Подробную информацию по использованию офисного пакета см. в справоч- ной системе LibreOffice. Также доступна информация на официальном сайте http://ru.libreoffice.org/
4.1.2. Текстовый редактор Juffed
Juffed
— текстовый редактор с расширенным функционалом:
– подсветка синтаксиса для более чем 20 популярных языков;
– автоматические отступы текста в соответствии с типом файла;
– сворачивание блоков кода;
– подсветка парных скобок с возможностью моментального перехода между ними;
– мощный поиск и замена текста с использованием регулярных выражений (в том числе и многострочных) с возможностью подставлять найденные вхождения в за- мещающий текст;
– сохранение именованных сеансов и т.д.
22
Подробную информацию по использованию программы Juffed см. в электронной справке.
4.1.3. Просмотрщик PDF-файлов Qpdfview
Программа Qpdfview предназначена для просмотра PDF-документов с поддерж- кой вкладок. Qpdfview предоставляет следующие основные возможности:
– открытие PDF- и DjVu-документов во вкладках;
– осуществление поиска;
– копирование в буфер обмена: текста, изображения (также его можно сохранить в файл);
– добавление комментариев;
– отображение PDF-документов в нескольких режимах;
– масштабирование;
– поддержку полноэкранного режима и режима презентации;
– поворот документа;
– инвертирование цвета;
– настройку: поведения программы, графики и интерфейса
– поддержка закладок и горячих клавиш и т.д.
Подробную информацию по использованию программы Qpdfview см. в электрон- ной справке.
4.1.4. Cловарь GoldenDict
GoldenDict
— словарь-переводчик иностранных слов. Поддерживает популярные форматы словарей Lingvo, StarDict и др., а также систему морфологии. Кроме того, в про- грамму заложена возможность использовать веб-сервисы и словари по шаблонам url.
Программа GoldenDict способна индексировать директории со звуковыми файлами для произношения перевода. Программа поддерживает Викисловари и саму Википедию, а так- же другие Медиа Вики-сайты для выполнения перевода того или иного слова.
Подробная информация доступна на официальном сайте http://www.goldendict.org/
4.2. Графика
4.2.1. Растровый редактор GIMP
GIMP
— растровый графический редактор, который поддерживает больше тридцати форматов изображений, работает со слоями, масками, фильтрами и режимами смешива- ния. В редакторе есть огромный спектр инструментов для цветокоррекции и обработки любых фотографий и изображений.
Ниже представлен краткий обзор возможностей GIMP.
Содержит:
23
– полный набор инструментов, включая кисти, карандаш, распылитель, штамп и т. д.;
– инструменты выделения, включая прямоугольное, эллиптическое и свободное выделение, «волшебную палочку», кривые Безье и «умное» выделение;
– инструменты преобразования, включая вращение, масштабирование, искривле- ние и отражение.
Функции редактора GIMP:
– динамика кистей, позволяющая задать степень дрожания, реакцию на силу на- давливания и скорость движения по планшету;
– поддержка форматов файлов: GIF, JPEG, PNG, XPM, TIFF, TGA, MPEG, PS, PDF,
PCX, BMP и т. д.;
– поддержка альфа-каналов для работы с прозрачностью;
– высококачественное сглаживание;
– архивирование изображений;
– создание сценариев;
– многократные отмена и повтор действий, ограниченные лишь свободным про- странством на жестком диске.
Подробную информацию по использованию редактора см. в справочной системе
GIMP
4.2.2. Простой растровый редактор EasyPaint
EasyPaint
— простой графический редактор. Имеет минимальный функционал и предоставляет следующие возможности:
– задание и динамическое изменение размера холста (изображения);
– новые изображения открываются во вкладках;
– поддержка многократных отменов и повторов действий;
– поддержка масштабирования и поворота;
– поддержка инструментов для рисования: карандаш, линия, заливка, прямоуголь- ник, эллипс, кривая, лупа, выделение и т.п.;
– поддержка эффектов «Серый» и «Негатив»;
– поддержка форматов файлов: PNG, JPG, TIFF, BMP, PPM, XBM и XPM.
4.2.3. Flу-утилиты
Для работы с графическими изображениями также используются утилиты:
fly-image
, fly-scan, fly-snapshot и fly-photocamera, описание которых приведено в электронной справке.
24
4.3. Мультимедиа
4.3.1. Микшер QasMixer
QasMixer
— микшер звука — регулятор громкости в области уведомления (систем- ный трей).
4.3.2. Средство для работа с веб-камерами GUVCView
GUVCView
— программа для работы с веб-камерой, имеет различные настройки параметров, возможность делать фото и вести видеосъемку.
Подробная информация о
программе доступна на официальном сайте http://guvcview.sourceforge.net/
4.3.3. Медиапроигрыватель VLC
VLC — медиапроигрыватель, который воспроизводит множество видео и аудиофор- матов.
Подробная информация о
программе доступна на официальном сайте http://www.videolan.org/vlc/
4.3.4. Flу-утилиты
Для работы с мультимедиа также используются утилиты: fly-videocamera,
fly-record и fly-cddvdburner, описание которых приведено в электронной справке.
25
5. ПЕЧАТЬ ДОКУМЕНТОВ
Утилита fly-admin-printer предназначена для настройки печати в графическом режиме. В режиме обычного пользователя позволяет устанавливать настройки печати и опции принтера, а также управлять заданиями на печать (удалять, приостанавливать, воз- обновлять печать и устанавливать отложенную печать). Для вызова привилегированных действий запрашивается авторизация. Подробную информацию по использованию утили- ты fly-admin-printer см. в электронной справке.
Источник: topuch.com
Astra linux настройка монитора
В этой статье мы рассмотрим степени защищенности Astra Linux 1.7 разных уровней («Орел», «Воронеж» и «Смоленск»), которые обеспечиваются за счет графического киоска, наличия мандатного контроля целостности и других способов защиты.
Операционная система Astra Linux 1.7 имеет 3 уровня защищенности:
Установка ОС Astra Linux 1.7.
Начнем с установки ОС Astra Linux 1.7. Дистрибутив один для установки любого из трех вариантов уровней защищенности. В процессе установки надо только выбрать какой вариант защищенности соответствует приобретенной вами лицензии.
Загружаем компоненты с компакт диска, выбираем имя компьютера, пароль, имя учетной записи. При разметке дисков можно выбрать авто, использовать весь диск. После установки базовой системы можно добавить «Ядро hardened».
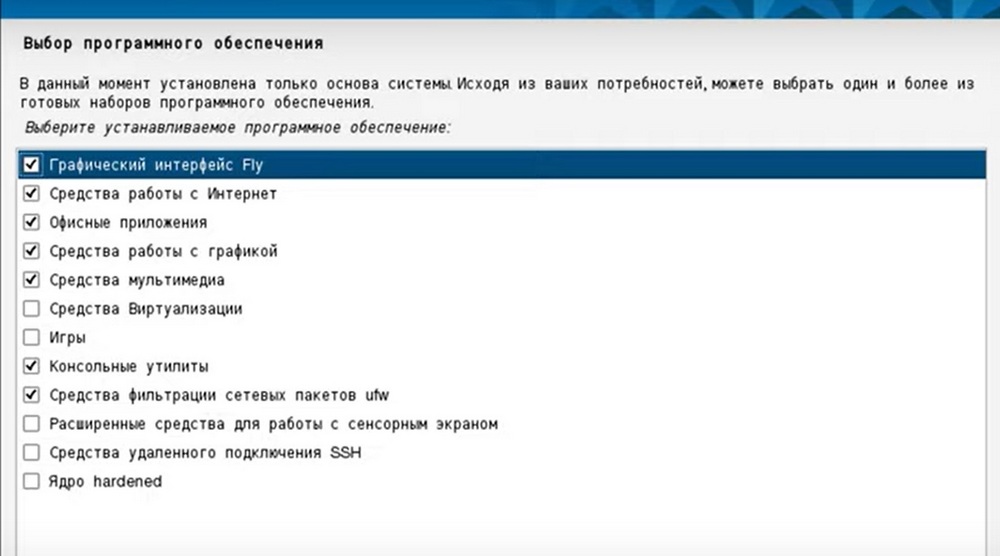
Потом автоматически идет установка выбранного ПО, затем переходим к дополнительной настройке ОС, где нужно выбрать уровень защищенности.
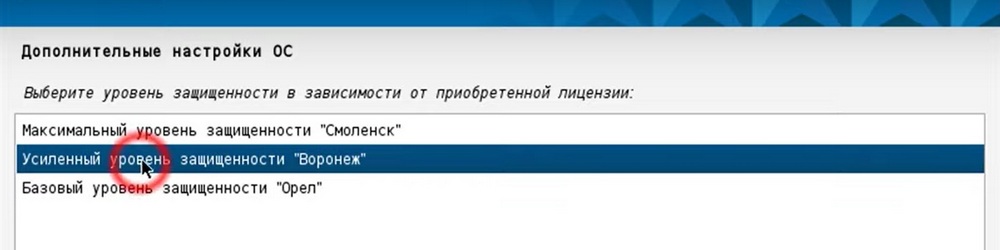
Базовый уровень защищенности «Орел» соответствует уровню защищенности ОС Astra Linux 1.6 «Орел», его имеет смысл использовать, когда на хосте обрабатывается общедоступная информация. В «Орле» отсутствует замкнутая программная среда, мандатный контроль целостности, очистка памяти и мандатное управление.
В этой версии ОС доступны настройки ОС, изображенные на следующем слайде.
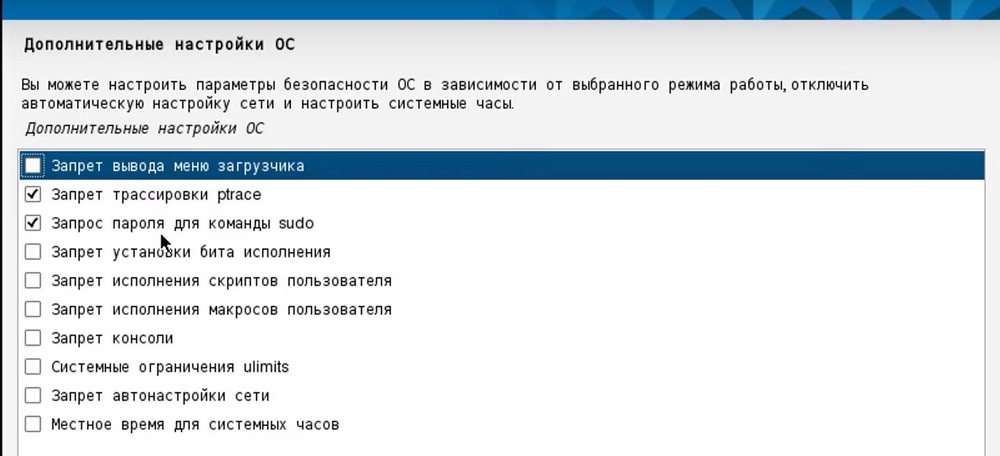
Усиленный уровень защищенности «Воронеж» рекомендуется использовать для обработки информации ограниченного доступа, не содержащих сведения составляющие государственную тайну. После установки ОС будет включен мандатный контроль целостности файловый и процессорный. При установке уровня защищенности «Воронеж» появится красный экран, при установке базового уровня защищенности «Орел» экран будет синим. В ОС «Воронеж» будет использоваться механизм дискредитационного управления доступом, дополнительно можно использовать доступные системные ограничения и функции безопасности ограничивающие действия пользователя. Также будут доступны механизмы очистки памяти и замкнутой программной среды.
Все функции безопасности «Орла» также доступны и в «Воронеже». На следующем слайде дано то, что входит по умолчанию в настройки «Воронежа».
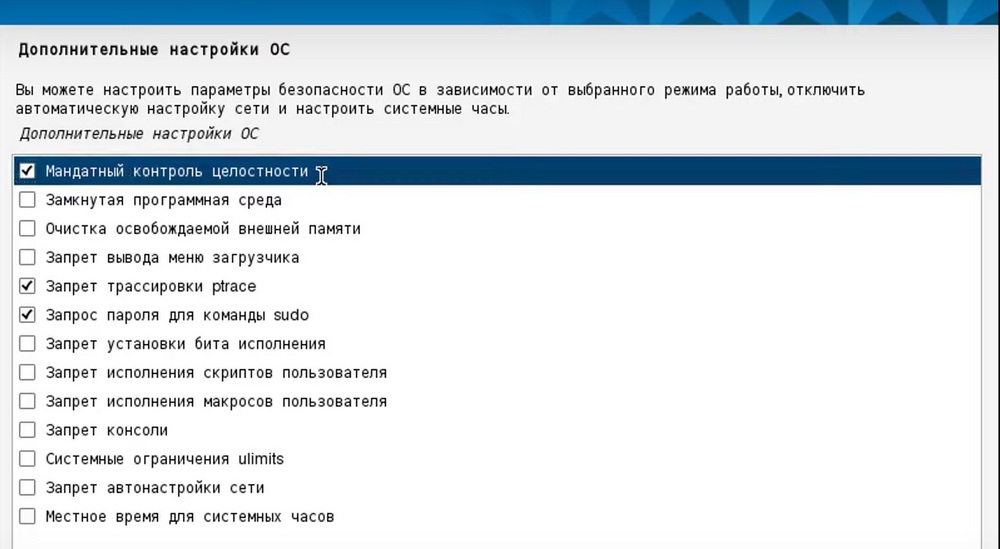
Это мандатный контроль целостности, при его реализации субъектам и сущностям задают уровни целостности (иерархические и неиерархические). Иерархический уровень целостности зарезервирован и не используется, т.е. здесь есть только неиерархические уровни целостности. По умолчанию в ОС есть 4 уровня целостности: 1-a задействован для сетевых служб, 2-й – для виртуализации, 4-й для специального ПО и 8-й — для графического сервера. Обычным пользователям по умолчанию присваивается 0-й уровень целостности (работа на синем экране). Администратору присваивается максимальный 63-й уровень целостности.
Использование мандатного контроля целостности обеспечивает целостность информации путем запрета модификации сущностей с высоким уровнем целостности не доверенными субъектами с более низким уровнем целостности.
Например, у вас есть почтовый сервер на хосте с Astra Linux 1.7, работает он 1-м уровне целостности, а его системные файлы находятся под 63-м уровнем целостности, т.е. уровень целостности файлов много выше и соответственно при такой настройке у демона почтового сервера есть возможность только читать конфигурационные файлы, он не может нарушить их целостность, т.е. их изменить. Это помогает при защите от взлома с использованием уязвимости, если злоумышленник получит удаленные доступ он не сможет изменять конфигурационные файлы.
В версии Astra Linux 1.6 был включен только процессорный контроль целостности, а здесь есть мандатный контроль целостности. Это очень важный механизм защиты.
Замкнутая программная среда позволяет значительно повысить степень защищенности в ОС, поскольку к запуску разрешены только доверенные файлы, есть возможность дополнять список этих файлов. Зловредные файлы запускаться не смогут. Поэтому замкнутую программную среду имеет большой смысл использовать.
— «Очистка освобождаемой внешней памяти» — здесь все понятно.
— «Запрет вывода меню загрузчика» — при этом пользователь не сможет выбирать какое ему ядро загружать, т.е. будет загружаться ядро, выбранное по умолчанию.
— «Запрет трассировки ptrace» — эта настройка запретит отладку и трассировку программного кода. Она включена по умолчанию.
— «Запрос пароля для команды sudo» теперь есть во всех Astra Linux 1.7 начиная с базовой и с более высоким уровнем защищенности, мы вводим Sudo с запросом пароля. Если есть желание, чтобы все оставалось прежним, надо просто снять галочку, и у вас будет sudo без пароля.
— «Запрет установки бита исполнения». При этом будет включен режим запрета исполнения для сценариев и исполняемых файлов для командной оболочки.
— Следующая настройка – «Запрет исполнения скриптов пользователя». Если его включить, то будет запрещено интерактивное использование интерпретаторов пользователю когда он работаете в ОС.
— «Запрет использования макросов пользователя» — при включении будет запрещено использовать макросы в стандартных приложениях ОС.
— «Запрет консоли». Пользователю будет запрещен консольный вход в ОС и запуск консоли в графическом режиме. Т.е. он не сможет запускать терминал работы в графике.
— Если есть желание включить системные ограничения, то следует включить функцию «Системные ограничения ulimit». Эти ограничения описаны в соответствующем файле и все они будут включены.
— «Запрет автонастройки сети». Если ее включаем, то, продолжая устанавливать ОС, автонастройка сетевой карты будет запрещена. Ее нужно будет потом при необходимости настроить вручную.
— Последняя настройка «Местное время для системных часов» включит режим интерпретации показаний аппаратных часов.
Про все настройки рассказали. Дальше идет установка системного загрузчика. На этом установка будет завершена. Нажимаем «Продолжить». И вот сейчас пользователь может выбрать, какое ядро он хочет загрузить. Есть hardened, более безопасное ядро, оно стойкое к ядерным эксплойтам. И ядро generic.
Если мы включим настройку «Запрет загрузчика», то мы можем настроить так, что будет загружаться только ядро hardened.
Загрузим generic. Итак, у нас есть только один пользователь Admin 1.
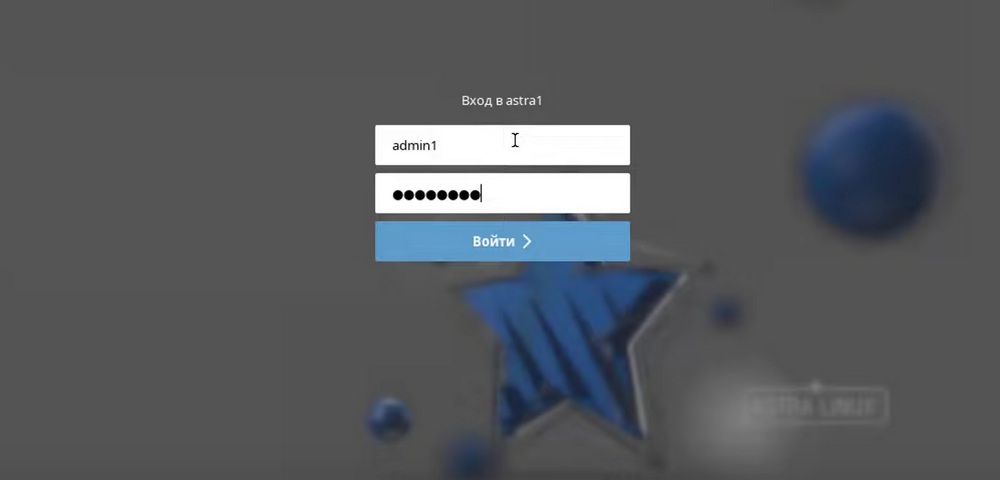
И теперь при входе система спрашивает под каким уровнем целостности хочет войти Admin 1? Выбираем «Высокий», потому что администрирование ОС можно выполнять только под высоким уровнем целостности, т.к. все системные файлы находятся именно под 63-м максимальным уровнем целостности. Кстати, при установки базового «Орла» у нас не было такого вопроса, потому что не было мандатного контроля целостности.
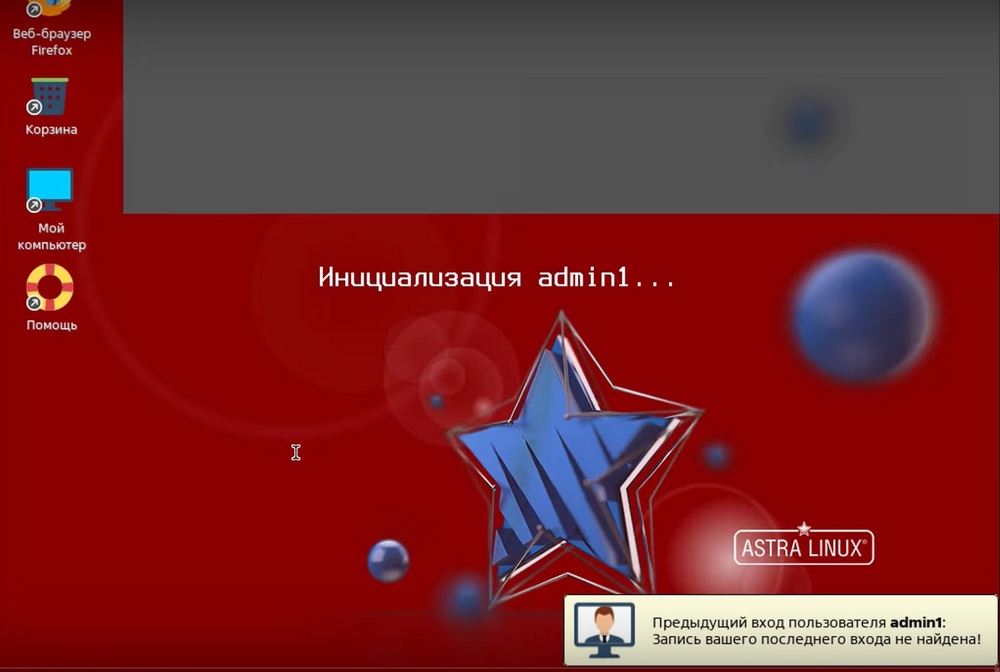
Итак, политика безопасности. Вводим пароль. И мы видим привычный интерфейс, который использовали в версии 1.6. Система пишет — операционная система Astra Linux 1.7, уровень защищенности усиленный «Воронеж».
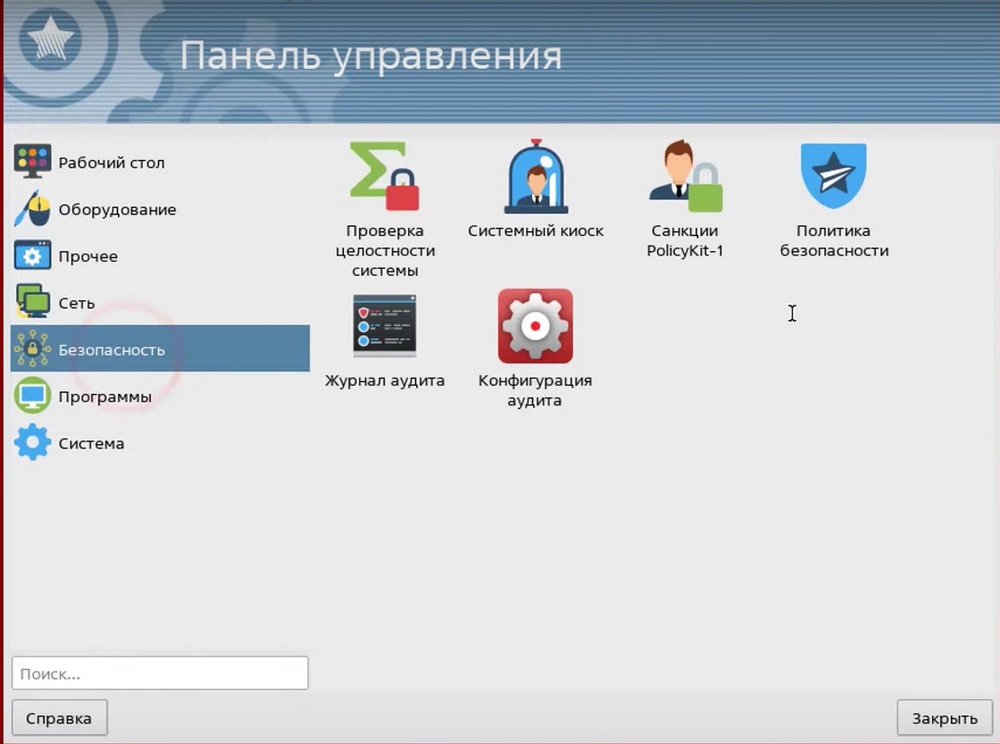
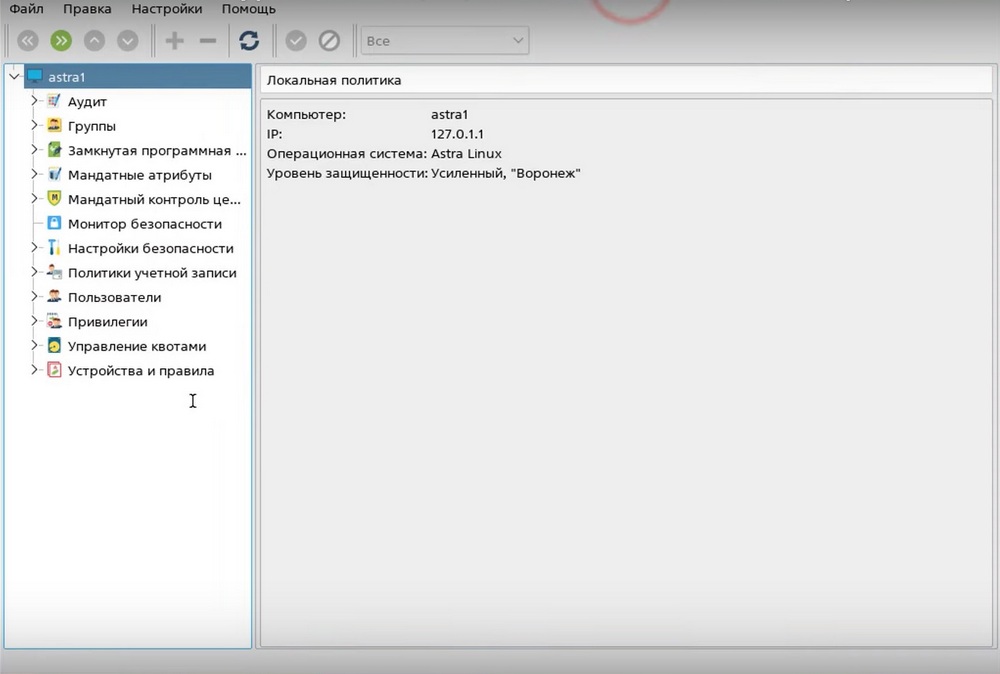
Настройки: замкнутая программная среда (пока что она не включена на этом компьютере). Код мандатной среды целостности.
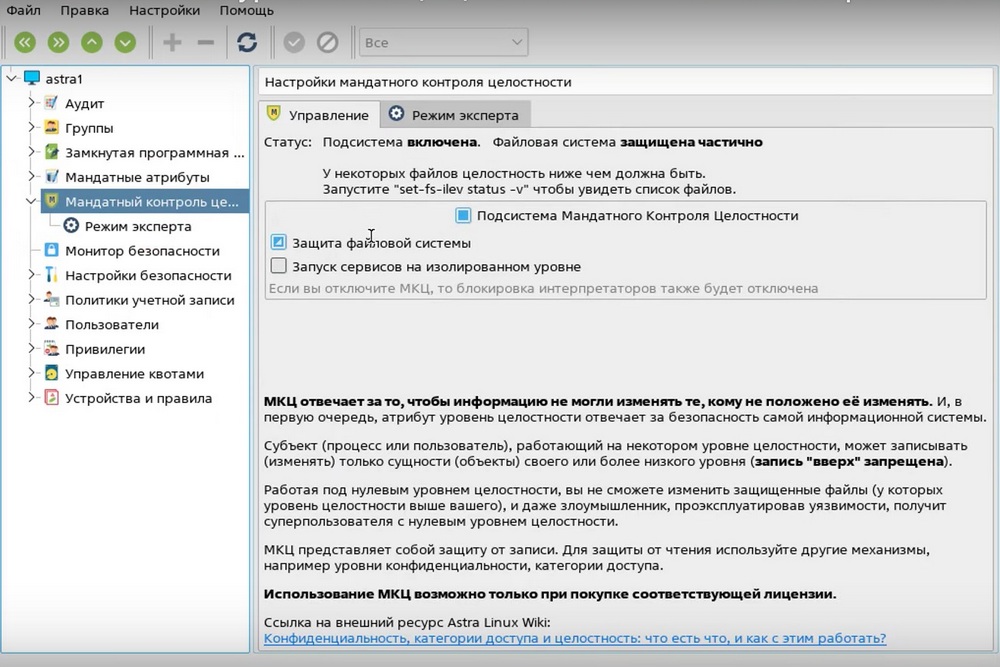
Включена защита файловой системы. Монитор безопасности – можно посмотреть, какие системы безопасности включены. Можно создать пользователя User. Пользователь зашел, у него максимальный уровень целостности, такой же, как и минимальный, поэтому ему выбор при установке не предлагается. У него синий экран и нулевой уровень целостности.
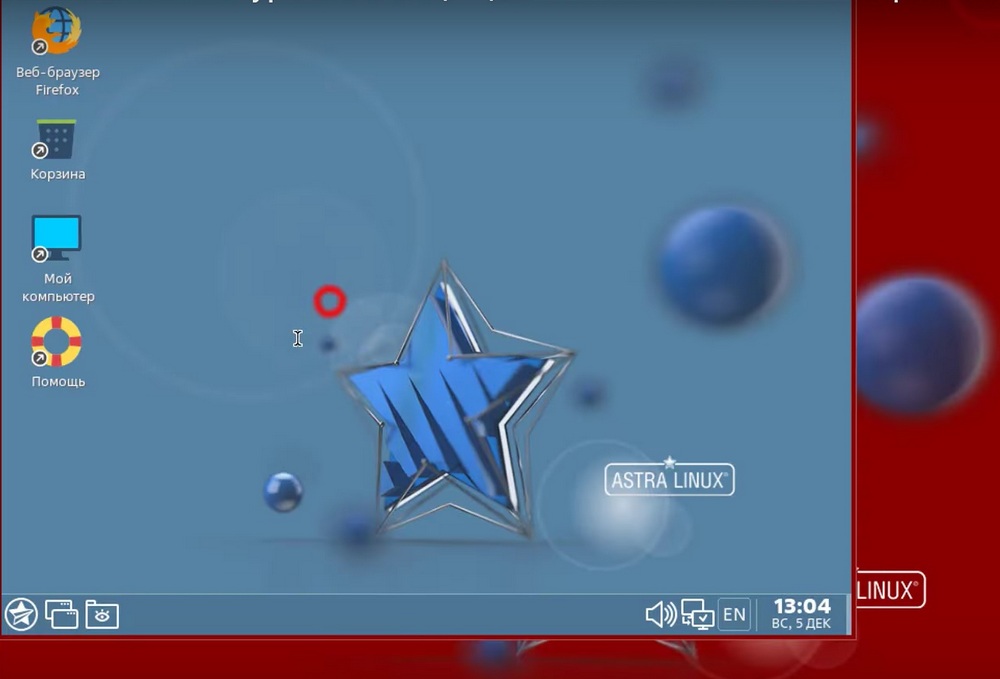
Уровни целостности
Подробнее по поводу уровня целостности. Допустим, сейчас admin под высоким уровнем целостности. Можно управлять любым процессом в системе и любыми файлами, которые находятся так же, как и admin, под максимальным уровнем целостности. Есть графический сервер. Он выполняется на четвертом уровне целостности. admin пытается его удалить и это удается сделать.
Это корректно, потому что admin имеет на это права. Если admin войдет под низким уровнем целостности, то ему удалить этот сервер система не даст. Любой объект, даже привилегированный, если он работает на низком, минимальном уровне целостности или на уровне целостности сетевой службы, он не имеет доступ к процессам, допущенным на других уровнях целостности.
Какого механизма здесь не хватает по сравнению со «Смоленском»? Здесь не будет управления мандатным доступов. И включить его будет невозможно. Для того, чтобы использовать управление мандатным доступом, нужно будет уставить «Смоленск» Astra Linux 1.7.
Обеспечение безопасности в Astra Linux 1.7 «Смоленск»
В «Смоленске» в дополнительных настройках ОС появляется строчка «Мандатное управление доступом», она доступна по умолчанию.
Что еще нового, по отношению к Astra Linux 1.7 усиленный «Воронеж», появилось в «Смоленске»? Это журнал аудита, здесь собраны в одном приложении различные журналы аудита: системный журнал, журнал авторизации, журнал ядра и другие журналы. «Конфигурация аудита» — тут настраивается сам аудит. «Политика безопасности».
Монитор безопасности показывает какие пункты безопасности включены.
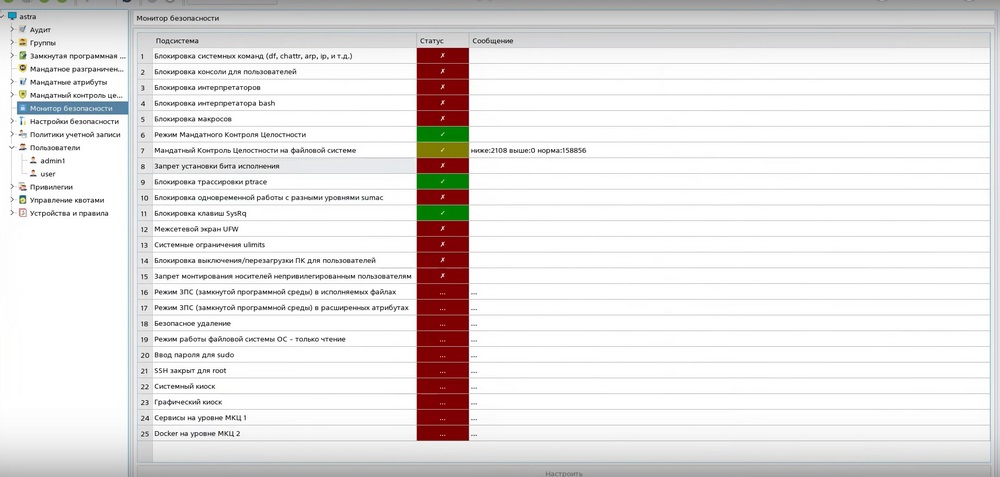
Создав пользователя, даем ему низкий уровень целостности, при этом цветовая гамма не изменяется.
Репозитории MAIN, BASE и EXTENDED
Чтобы получить доступ к репозиториям надо скачать соответствующий архив разработчика, потом нужно будет организовать на локальном компьютере репозиторий BASE, там будет находится все содержимое основного диска, а также дополнительные пакеты, ранее находящиеся на диске со средствами разработки.
Для Astra Linux 1.7 будет существовать 3 репозитория: MAIN, BASE и EXTENDED. MAIN – установочный диск, который по умолчанию подключен, BASE – диск со средствами разработки и EXTENDED – это доступный через интернет расширенный внешний репозиторий. Не рекомендуется использовать репозитории прошлых версий Astra Linux.
Графический киоск
Графический киоск Astra Linux 1.7. позволяет пользователю запускать только те приложения, которые явно указаны в его профиле. В Astra Linux 1.7 есть два киоска – графический и системный. Графический киоск менее безопасный, потому что его ограничения действуют только на уровне графической системы. Ограничения системного киоска действуют на уровне ядра, т.е. он более безопасный. Возможно клиенту и не нужен максимальный уровень безопасности.
Если настроить графический киоск, то пользователь сможет видеть на рабочем столе ярлыки только тех приложений, которые ему доступны. Настройки делаются под каждого пользователя, в соответствующем окне надо добавить доступные этому пользователю приложения.
Но если пользователь получит доступ к консоли, то он сможет запускать любые приложения, поэтому не надо давать пользователю возможность запускать консоль. В результате пользователь сможет работать только с разрешенными ему ярлыками. Можно дать возможность разрешать запуск некоторых приложений пользователя, например браузера, в песочнице. Есть возможность даже сделать доступным автозапуск некоторых выбранных приложений.
Источник: ixbt.pro
Установка Astra Linux

Astra Linux — отечественный дистрибутив операционной системы, за основу которой было взято ядро Линукс. Это решение часто используется в государственных учреждениях, которые в первую очередь занимаются обеспечением безопасности. Однако иногда требования работодателя или личные предпочтения тоже могут стать поводом для инсталляции Astra Linux. Этот процесс происходит примерно так же, как и в случае со всеми остальными дистрибутивами. Сегодня мы хотим наглядно рассказать об этом, чтобы даже у самого начинающего пользователя не осталось вопросов по этой теме, а последовательность действий разделим на шаги для простоты понимания.
Устанавливаем Astra Linux
У Astra Linux имеется графический интерфейс, поэтому процесс установки будет максимально приближен к стандартному, и даже пользователь Windows с легкостью разберется с каждым этапом. Однако есть определенные нюансы, которые следует учитывать, и ко всему прочему появляется необходимость в осуществлении подготовительных действий. Об этом и пойдет речь далее, а начать мы предлагаем со скачивания образа диска с операционной системой.
Шаг 1: Загрузка образа
Сейчас инсталляция практически всех ОС сводится к тому, что пользователь скачивает виртуальный образ диска с официального сайта, записывает его на флешку, которая настраивается как загрузочная, а затем запускает ее и производит установку. Первый шаг этой последовательности как раз и заключается в получении файла-образа. Сделать это можно буквально в несколько кликов, и выглядит данная операция так:
- Воспользуйтесь приведенной выше ссылкой, чтобы перейти на официальный сайт Astra Linux. Здесь нажмите по кнопке «Скачать».

- Выберите место на накопителе, куда хотите поместить ISO-файл.


Как видите, в осуществлении первого этапа нет ничего сложного. Осталось только дождаться окончания скачивания, и можно смело приступать к следующему этапу.
Шаг 2: Запись образа на носитель
Теперь следует записать полученный файл на носитель. В большинстве случаев для этого используется обычная флешка. Достаточно подобрать накопитель достаточного объема и убедиться в том, что он функционирует корректно. Далее выбирается оптимальное программное обеспечение, с помощью которого и будет создана загрузочная флешка или диск.
Во время этой операции туда и записывается полученный образ. На нашем сайте имеются отдельные инструкции, посвященные этой теме, рекомендуем ознакомиться с ними, перейдя по указанной ниже ссылке.
Шаг 3: Настройка BIOS
После успешного создания загрузочной флешки или диска остается только вставить носитель в компьютер и перезагрузить его, чтобы начать инсталляцию. Однако иногда загрузочное устройство просто игнорируется, поскольку в BIOS не настроен приоритет. Мы же советуем сначала выставить подходящие настройки, а потом уже переходить к попыткам запуска носителя. Соответствующие инструкции по этой теме вы также найдете в другой статье на нашем сайте, кликнув по расположенному далее заголовку.
Шаг 4: Подготовка к установке
Сразу же после загрузки флешки с операционной системой начинается подготовка к инсталляции. Во время этой процедуры устанавливаются все основные настройки, и некоторые из них нельзя будет поменять в дальнейшем, поэтому стоит отнестись к этой операции со всей серьезностью. Давайте по очереди разберем каждое действие, чтобы не осталось вопросов по этому поводу.
- При появлении меню выбора у вас есть пять секунд, чтобы определиться с подходящими вариантами, а после этого текущий пункт будет выбран автоматически. Мы рекомендуем установить желаемый язык интерфейса, нажав на клавишу F1, а затем нажать Enter, остановившись на строке «Графическая установка».

- Первое же окно, которое появится после загрузки дистрибутива — «Лицензия». Здесь следует ознакомиться с общими положениями соглашения и нажать на «Продолжить», если они вас устраивают.

- Далее разработчики предлагают заранее выбрать комбинацию клавиш, которая будет отвечать за переключение между раскладками. Можете оставить этот пункт по умолчанию, поскольку в будущем этот параметр будет доступен к изменению через меню настроек.

- Теперь начнется загрузка компонентов инсталляции с диска. Это займет несколько минут, поэтому придется подождать.

- Введите имя компьютера. В первую очередь это необходимо для выполнения действий в сети. Другие пользователи локальной группы так смогут определить данное устройство, чтобы взаимодействовать с ним.

- Сейчас будет создана и учетная запись администратора с привилегиями суперпользователя. Напишите ее имя и переходите к следующему шагу.

- В обязательном порядке указывается и пароль для доступа, а во второй строке происходит его проверка путем повторного ввода.

- Остальные учетные записи уже будут созданы в графическом интерфейсе Astra Linux, а сейчас указывается часовой пояс. Недостаток заключается в том, что если вы выбрали русский язык интерфейса, то в этом меню отобразятся только российские часовые пояса. Потребуется сначала указать «English», если хотите получить доступ абсолютно ко всем поясам.

- Начинается самая сложная задача — разметка диска. Если необходимости создавать разметку нет (при условии, что весь диск будет использоваться как один том), просто переходите к следующему шагу, а в противном случае понадобится выбрать «Вручную».

- При выборе последнего упомянутого пункта используйте стрелки на клавиатуре и клавишу Enter, чтобы указать текущий жесткий диск или SSD.

- Выделите маркером пункт «Да», если нужно создать пустую таблицу разделов.

- В появившемся меню перейдите к первому пустому пространству.

- Отметьте пункт «Создать новый раздел» и нажмите на «Продолжить».

- Укажите новый размер для тома.

- Задайте его тип, выделив требуемую строку.

- Осталось только настроить дополнительные параметры. Если вы не знаете, что означает каждый пункт, лучше оставить все в состоянии по умолчанию, дабы не вызвать проблем с работоспособностью.

- После этого нажмите на «Настройка раздела закончена».

- Точно таким же способом создается и разметка других томов, а затем надо нажать на «Закончить разметку и записать изменения на диск».

Сразу же после завершения работы в этом меню начнется основной процесс инсталляции. Во время него от пользователя также требуется выполнить несколько простых действий, влияющих на общую функциональность ОС. О них мы поговорим в следующем этапе.
Шаг 5: Установка
Установка — следующий этап, который начинается сразу же после завершения подготовительных действий. Он займет больше всего времени, и во время самой инсталляции будут показаны дополнительные настройки, которые не рекомендуется пропускать.
- Сначала вы увидите окно инсталляции базовой системы. Это продлится несколько минут, а потом произойдет отображение первых параметров.

- К таким параметрам относится выбор устанавливаемого программного обеспечения. Это доступно только в том случае, если подключение к сети при главном этапе прошло успешно. Вам нужно отметить галочкой те средства, которые хотите получить, а затем нажать на «Продолжить».

- Скачивание всех этих приложений будет проходить через интернет, поэтому остается подождать определенное количество времени, что зависит от скорости подключения к сети.

- Изначально все параметры будут выставлены автоматически, но на экране появится и еще одно окно с разными опциями, например, использование sudo с паролем или отключение автоматической настройки сети. Отметьте галочками все необходимые опции, предварительно изучив все их, а затем переходите далее.

- После применения изменений начнется добавление системного загрузчика GRUB на жесткий диск.

- Иногда на экране может появиться уведомление о том, что на ПК была обнаружена еще одна ОС. Если это ошибочное предположение, просто пометьте маркером «Да» и переходите далее. Если же вы действительно инсталлируете Astra Linux рядом с каким-то другим дистрибутивом, придется решить, сделать ли текущий загрузчик основным.

- Далее остается только указать стандартное расположение для загрузчика GRUB, если нет необходимости помещать его на отдельный логический том или устройство.

- Вы будете уведомлены о том, что установка завершена, а это значит, что можно перезагружать компьютер, достав загрузочную флешку, и начинать взаимодействие с ОС.

Это все шаги, которые требуется выполнить для удачной инсталляции операционной системы. Последние два действия, которые мы рассмотрим в статье, коснутся первого запуска и настройки. Если не хотите изучать эти аспекты, можете просто пропустить их, закончив на этом прочтение инструкций.
Шаг 6: Первый запуск
Во время первого запуска ОС осуществляется проверка входа в учетную запись, а также происходит настройка дополнительных параметров, включая разрешение экрана, внешний вид меню и другие опции. Все это выглядит так:
- При загрузке выберите стандартный вариант ядра или же просто подождите, пока через несколько секунд старт ОС начнется автоматически.

- Затем вы попадаете в меню входа. Здесь слева располагаются все учетные записи, по центру осуществляется ввод данных для входа, а справа имеются опции текущей сессии. Нажмите по значку своего профиля, введите пароль и кликните по стрелке для авторизации.

- Вы будете уведомлены о том, что проводное соединение подключено успешно. Если это не произошло автоматически, следует добавить Wi-Fi или кабельную сеть через настройки вручную.

- Вся конфигурация осуществляется через «Панель управления». Переход к ней производится через меню приложений, которое открывается кликом по значку в виде звезды.

- В «Панели управления» подберите оптимальные настройки для каждого пункта, отталкиваясь от своих личных предпочтений.

- Если требуется, настройте и параметры графического входа, добавив необходимое количество пользователей или ограничив им права на авторизацию.

Шаг 7: Настройка и использование
Осталось только затронуть тему конфигурации, которую иногда проблематично произвести через графический интерфейс, а также несколько тем, связанных с использованием операционной системы. На нашем сайте присутствует огромное количество материалов по разным темам взаимодействия с Linux. Рекомендуем ознакомиться с ними, чтобы упростить процедуру изучения Astra.
Дополнительно отметим, что множество самых разнообразных действий в дистрибутивах производится через «Терминал», поэтому пользователю придется изучить основные команды, позволяющие справляться с поставленными задачами. Детальнее об этом читайте в приведенных далее статьях.
Это все, что следует знать об инсталляции Astra Linux. Как видите, ничего сложного в этом нет, а весь процесс должен занять не более одного часа. Если у вас возникли дополнительные вопросы по поводу установки или использования ОС, рекомендуем изучить официальную документацию дистрибутива на русском языке, где разработчики рассказали обо всех основных и важных моментах.
Источник: lumpics.ru