При попытке подключения к сети, вне зависимости от используемого устройства, пользователю может высветиться сообщение об ошибке аутентификации, из-за которой подключение к интернету не будет установлено. Определённой причины, чем вызвана эта проблема, неизвестно точно. Распространённые решения ошибки аутентификации, возникающие при подключении к Wi-Fi, подробно расписаны далее в тексте статьи.

Что такое аутентификация
Процедура представляет собой процесс проверки на подлинность пользователя. Для этого используются введённые им данные (логин, пароль, обычно для подключения к сети сверяется только второй пункт), которые впоследствии проверяются и сравниваются с теми, что содержатся в базе данных. Способы верификации бывают разные, например, с помощью SMS (такой способ широко распространён и актуален сегодня), посредством ввода одноразового пароля, проверкой идентификационного номера (PIN), а также есть и такой, что использует для подтверждения ваше текущее географическое положение.
Ошибка аутентификации при подключении к Wi-Fi

Не путайте данный термин с авторизацией, который означает выдачу определённых разрешений лицу (например, доступ к функциям, которые доступны только зарегистрированным пользователям). Примером процедуры аутентификации являются обычный ключ и замок, либо поставленная подпись в конце юридического документа.
Выбирая способ аутентификации, следует отталкиваться от степени важности защиты информации от злоумышленного доступа к системе:
- Когда кража, либо взлом ваших данных не нанесут каких-то значимых последствий, можно обойтись и использованием многоразового пароля (тот, который постоянен и используется для авторизации в большинстве интернет-порталов, а также указывается при регистрации).
- Если доступ к системе позволяет проводить субъектом банковские операции или предоставляет важную конфиденциальную информацию, хранящуюся в ней, следует использовать одноразовые пароли, идентификационные номера либо SMS-подтверждение.
- При необходимости более высокой уровни защищённости воспользуйтесь многофакторной аутентификацией, подключив и используя для подтверждения биометрические процедуры, а также дополнительно другие методы защиты.
Как происходит аутентификация
Способ процедуры зависит от используемого протокола в сетевом ресурсе. Для персонального компьютера так же используются собственные протоколы, например PAP (Password Authentication Protocol). PAP создан для простой проверки подлинности пользователя, отправляя на удалённый сервер логин и пароль, которые никак не шифруются и передаются открытым текстом. Метод SSO: для получения доступа к данным потребуется воспользоваться специальной картой-доступа (с сертификатом, хранящимся на ней). Либо проверкой биометрии, для авторизации предоставляя голос, собственные отпечатки (радужка глаза, ладонь, палец).
Что делать если у Wi-Fi ошибка Аутентификации
Для аутентификации в Интернете обычно используются протоколы:
- Security Assertion Markup Language (SAML).
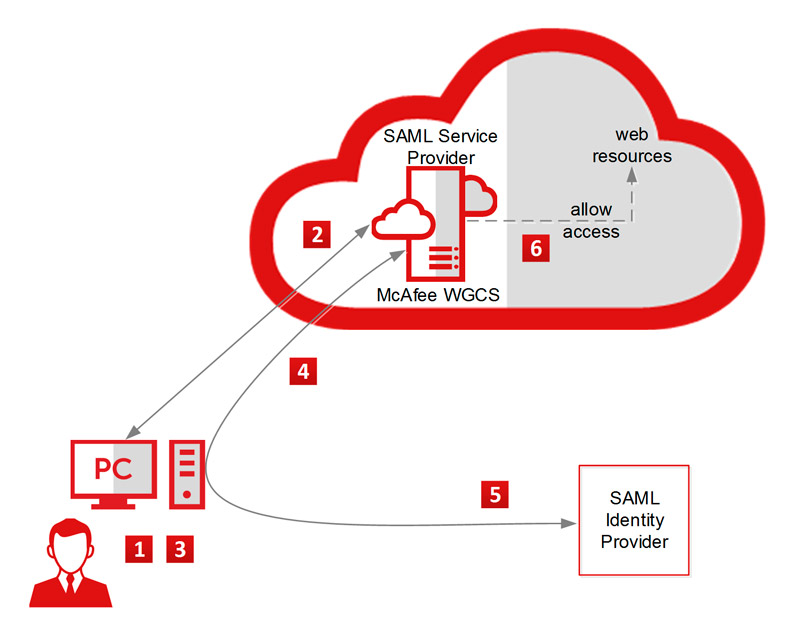
- Cookie-сессии.
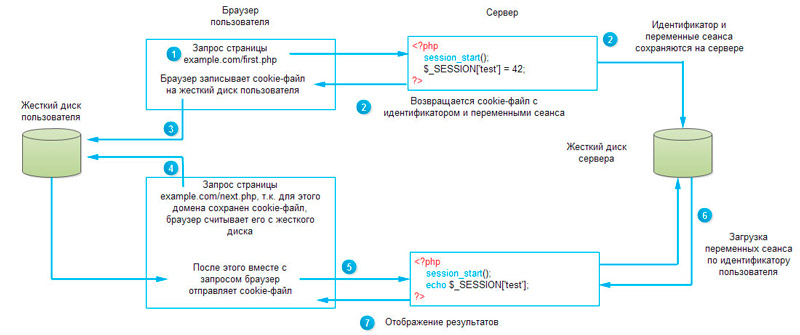
- X.509 сертификаты.
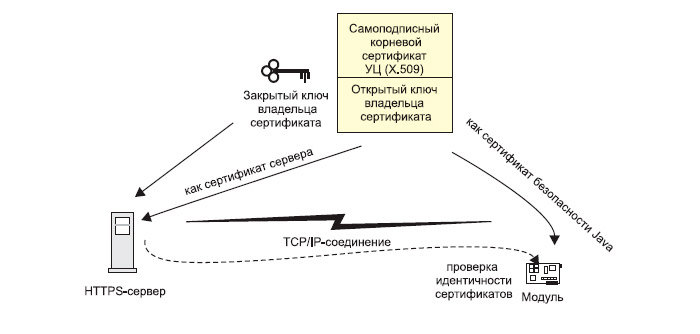
- OpenID Connect.
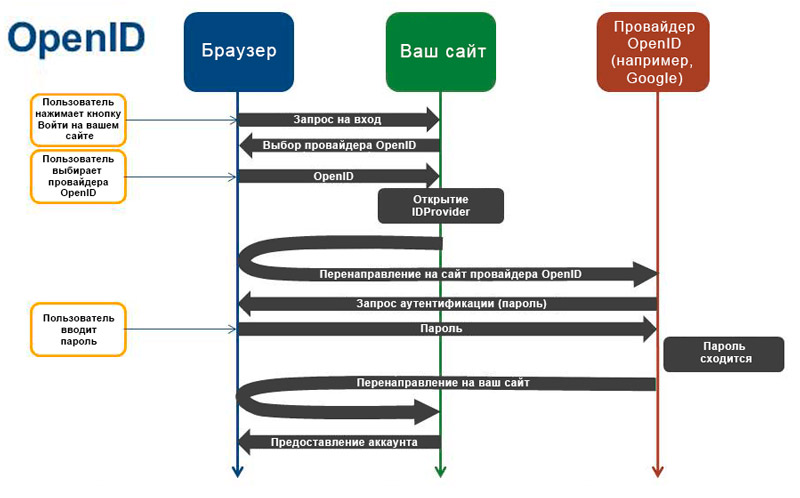
- Kerberos.

- Secure SNMP с цифровой подписью.
- HTTP либо HTTPS.
Вид базовой аутентификации, при использовании которого логин пользователя и пароль включены в веб-запрос, и если кто-то перехватит его, тот легко сможет получить доступ к данным. Такой способ нежелательно использовать, даже если на портале не хранятся какие-то существенные или важные данные, или вообще доступ к данным даёт лишь возможность комментирования материалов на сайте. Это потому, что по опросам компании Sophos в 2006 и 2009 годах выяснилось, что 41% интернет-пользователей применяют единственный пароль для всех сервисов, не важно, будет это банк или развлекательный форум. И если злоумышленник единожды получит эту информацию, скорее всего он сможет беспрепятственно зайти на любой сервис под вашим аккаунтом.
Лучше использовать дайджест-аутентификацию, так как передаваемые в пакетах данные будут подвержены хешированию. И атакующему, перехватив строчку ваших данных с добавлением хеша, такая информация ничего не даст. Данный метод поддерживается всеми популярными веб-обозревателями и серверами.
Возможные причины появления ошибки
Точка доступа Wi-Fi может подвисать и неправильно срабатывать, что будет приводить к возникновению ошибок. Подвисает она из-за больших перегрузок, из-за длительного скачивания файлов с большим объёмом. Следовательно, нужно лишь устранить причину, приостановив загрузку, а также перезагрузить маршрутизатор.
Неправильно набранный пароль при попытке подключения может стать причиной, почему смартфон или планшет не подключается к сети Wi-Fi. Возможно, вы забыли сменить раскладку при вводе данных, либо не соблюдали регистр. Перепроверьте, корректно ли введён пароль, так как это может препятствовать аутентификации.
Случается, что неправильно выставленная дата на смартфоне не позволяет соединиться с Интернетом, проверьте, и если вы обнаружили, что этот случай связан с вашим устройством, значит необходимо установить в настройках актуальное число, месяц и год (сегодняшнюю дату).
Стоит попробовать исправить также и несоответствие типа шифрования данных, которое часто является фактором неправильного подключения к Интернету. Установив в настройках соединения тот, что используется сетью, вы сможете исправить неполадку.
Если у вас неисправный роутер, то есть некорректно настроен или повреждён (возможно, что-то с соединениями проводов), либо произошёл сбой, то скорее всего это и будет являться причиной того, что при подключении к сети система пишет «ошибка аутентификации».
Как решить проблему
Теперь нужно разобраться, что делать для того, чтобы устранить эту ошибку при подключении. Сперва попробуйте перезагрузить устройство, на котором не получается соединиться с Интернетом, так как по многочисленным сообщениям пользователей именно простая перезагрузка аппаратов исправляет данную неполадку (возможно, в системе Android или другой ОС произошёл сбой).
Установите правильную дату на своём устройстве, а затем убедитесь в правильности введённого вами пароля, возможно он не совпадает с тем, что был установлен на сеть (есть шанс, что вы ошиблись буквой, случайно тыкнув на рядом стоящий символ, либо просто вводите неправильный пароль, стоит перепроверить).
Попробуйте провести решение проблемы со стороны роутера. Для этого следуйте несложному алгоритму действий:
- Зайдите в настройки роутера, открыв любой веб-обозреватель и введя в адресную строку следующий IP-адрес: 192.168.0.1, или если не открывается сайт, то такой 192.168.1.1, это зависит от модели роутера. Затем в форме авторизации вводите свой логин и пароль (по умолчанию это тот, который написан на самом роутере, поищите эти сведения там), нажмите «вход», после чего должна открыться вкладка с параметрами.

- В разделе настроек безопасности беспроводной сети можно при необходимости подсмотреть пароль. В той же вкладке измените значение настройки сетевой аутентификации, указав тип шифрования WPA/WPA2 (если выбрано WPA-PSK/WPA2-PSK меняем беспроводной режим на другой, либо наоборот). Если это оказалось бесполезным, попробуйте установить шифрование WEP.

- Теперь нужно сохранить настройки, затем проверяем тип шифрования и выполняем переподключение к сети с вашего устройства.
Возможно, сможет помочь изменение пароля для беспроводной сети вашего роутера. Это может понадобиться, если вы забыли действующий, либо чтобы удостовериться, что вводится правильный при попытке подключения. Делается это следующим образом:

- Вставьте в адресную строку IP-адрес 192.168.0.1 и перейдите по нему.
- Теперь, пройдите процедуру авторизации, введя логин и пароль для доступа к настройкам маршрутизатора. Обычно могут подойти значения «admin» и «admin», если не подходят, то вспомните, меняли ли вы его. Если нет, посмотрите его на крышке роутера.
- Найдите пункт настроек безопасности на странице параметров. Его местоположение зависит от версии прошивки роутера. Например, он может находится по адресу «Настроить вручную» -> «Расширенные настройки» -> «Manual Setup» -> «Беспроводная сеть».
- Установите новый ключ шифрования для вашей сети. Для сохранения изменений не обязательно знать старый. Для метода аутентификации WPA2, длина пароля должна составлять не менее 8 знаков.
- Сохраните изменения.
Для устройств, с которых вы подключались к этой сети, нужно «забыть» её, чтобы изменить настройки подключения. Введите только что установленный пароль и сохраните.
Wi-Fi Fixer
Попробуйте исправить ошибку с соединением с помощью приложения Wi-Fi Fixer. Данная утилита, работающая в фоновом режиме, будет автоматически пытаться поддерживать нормальное состояние соединения.

Дополнительно эта программа может исправлять мелкие проблемы с подключением и, возможно, сможет убрать ошибку аутентификации на телефоне. Утилиту можно загрузить с официального сайта (с доменом wordpress.com), либо со страницы Wi-Fi Fixer в Google Play.
Надеемся, статья получилась полезной и информативной, и вы смогли узнать больше про аутентификацию, а проблема с подключением к сети была устранена. Оставьте свой комментарий к новости, используя форму ниже.
Источник: nastroyvse.ru
Изменить Настройки Модуля Sim в Личном Кабинете МТС
Смотреть контент в высоком качестве изображения можно, подключив спутниковое телевидение. Существуют разные операторы и способы подключения. Популярным вариантом является смарт карта МТС. Как она работает, для чего нужна, как купить и начать работать с ней — описано ниже.

Что это такое
Смарт карта для телевизора – это устройство для доступа к кабельному или спутниковому телевидению. Она дешифрует сигнал со спутника и взамен предоставляет данные об абоненте – информацию о подписках, тарифах и прочее. Выглядит она как банковская карта с чипом и информацией, нанесенной на поверхность. Смарт карты используются у многих операторов, но для каждого из них они уникальна, то есть привязка идет к конкретному провайдеру и пользователю. Именно поэтому мало купить и настроить карту, ее нужно зарегистрировать и активировать для начала работы.

Подключение осуществляется непосредственно к телевизору, если используется модуль условного доступа, или через приставку. В первом случае ТВ должен иметь соответствующий встроенный ресивер и разъем CI. Пластиковая карта вставляется в CAM-модуль лицевой стороной вверх. Далее модуль помещается в слот, телевизор при этом должен быть выключен. Если ТВ не оснащен слотом CI, то карта вставляется в ресивер, который является посредником между картой доступа, спутником и телевизором.

Выгоднее купить комплект по акции со спутниковой тарелкой 0, 6 м, CAM или приставкой, смарт картой за 3990 рублей. В рамках акции подписка на пакет «Расширенный» обойдется 125 рублей в месяц. В него входит 196 каналов, из них 35 в HD и 2 UHD. При этом на счет абонента возвращается оплаченная сумма. Ее можно использовать для оплаты подписок.
Как активировать
Активация смарт карты – это необходимый процесс, без которого смотреть спутниковое телевидение невозможно. В ходе выполнения данной процедуры карта получает сигнал для дешифровки и обменивается сведениями со спутниками. В них указаны активированные пакеты и подписки, сведения об оплате, ID абонента. Иными словами, активация – это привязка карты к конкретному пользователю, после чего спутник понимает, какой именно контент он предоставляет для данного абонента, и когда услуги прекратят свое действие.

Компания МТС предлагает несколько способов активировать спутниковое ТВ.
- Если оборудование было куплено через дилера компании, активацию производит он. Абоненту не требуется ничего делать.
- Через интернет на страничке — lk.ug.mts.ru/#/satellite_testview нужно ввести необходимые данные и нажать «активировать».
- Отправить смс с текстом «номер смарт карты_ID оборудования» на номер 9-985-000-0890. Смс с номеров МТС отправляет бесплатно, стоимость у других операторов в соответствии с действующей тарификацией связи.
- Позвонить на горячую линию МТС по номеру 8800-250-08-90 и обратиться к оператору с просьбой активировать оборудование.
Саморегистрация
Купить оборудование МТС можно в различным ритейлерах. В таком случае регистрация спутникового ТВ на бумаге не производится, но без нее начать работу нельзя. Компания предлагает новым абонентом самостоятельно провести регистрацию на сайте через специальную форму. Для этого следует перейти на https://lk.ug.mts.ru/#/satellite_testview и заполнить поля следующие информацией:
- ФИО;
- дата рождения;
- паспортные данные;
- адрес пользователя (прописка как в паспорте);
- адрес, где будет использоваться оборудование;
- номер смарт карты;
- ID оборудования;
- телефон для связи с абонентом.

Где найти необходимые для активации номера
Как показывает практика, у абонентов часто возникает проблема при введении номера или ID оборудования. Узнать номер смарт карты МТС ТВ можно непосредственно на ней, он нанесен рядом со штрих-кодом.

У приставки ID находится на наклейке на нижней части устройства. Он подписан «номер чипа». У CAM модуля номер расположен под штрих-кодом и подписан Chip ID.

Номер смарт карты хорошо виден на оборудовании:

Возможные неисправности
Опыт показывает, что не всегда у пользователей все процедуры проходят безболезненно, поэтому в таблице ниже собраны распространенные проблемы и способы их устранения.
Источник: tariffkin.ru
Идентификация, Аутентификация, Авторизация. В чем же разница?
Думаю, что каждый тестировщик сталкивался с ситуацией, когда после тестирования одной из таких «форм» с логином и паролем приходилось заводить баг-репорт c использованием слова «Авторизация».
Но ведь задача тестировщика постараться максимально точно и грамотно обозначить проблему!
Возможно ли это? Конечно!
Именно поэтому в данной статье мы разберем такой процесс как «Авторизация», а также поговорим о таких очень близких понятиях как «Идентификация» и «Аутентификация». Разберем, как всё это взаимосвязано и постараемся сделать это максимально просто и доступно для того, чтобы у вас не осталось никаких вопросов после прочтения данной статьи!
Итак, для наглядности и лучшего понимания были подготовлены три экрана мобильного телефона c типичной формой логина в приложениях:
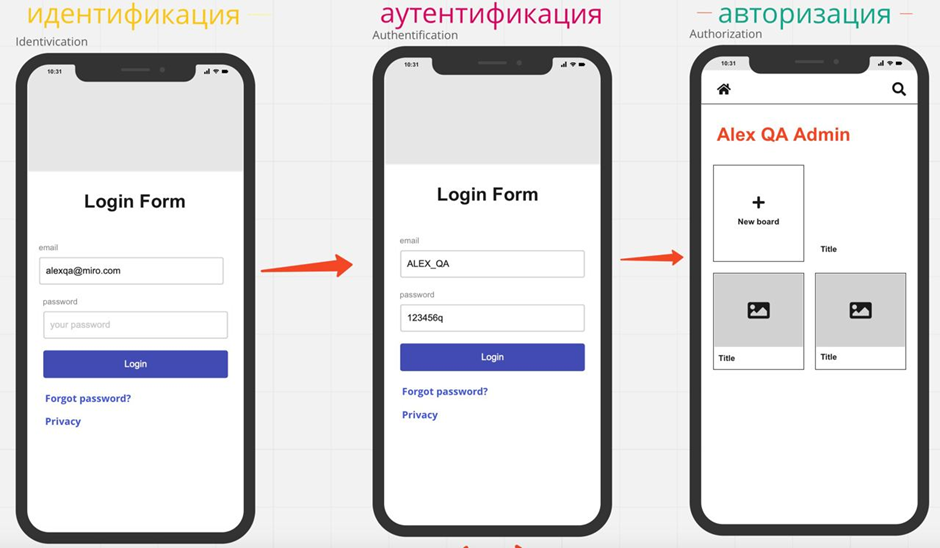
· первый экран (Screen 1) как наглядный пример процесса «Идентификации»;
· второй экран (Screen 2) как наглядный пример процесса «Аутентификации»;
· третий экран (Screen 3) как наглядный пример процесса «Авторизации».
Итак, Screen 1 — на первом экране идет распознавание пользователя по его уникальному идентификатору.
Цель идентификации – понять, кто “стучится в нашу систему”. Чаще всего для идентификации используются: имейл, имя пользователя, телефон…
Бывает возможность выбора. К примеру, залогиниться по имени пользователя или по номеру телефона. Важно то, что этот идентификатор будет являться уникальным значением. В Базе Данных это, вероятнее всего, будет столбец в таблице с уникальными данными (primary key). То есть в системе не может быть зарегистрировано два одинаковых идентификатора, два одинаковых номера телефона, два одинаковых имейла и так далее.
Например, при попытке зарегистрировать новый адрес электронной почты пользователь вводит свой идентификатор (логин), например: «Вася92», а система подсвечивает поле красным и сообщает, что такой пользователь уже зарегистрирован в системе, предлагая на выбор несколько других вариантов – именно это и будет пример идентификации.
Screen2 — процесс аутентификации, а именно проверки пользователя на его подлинность, что юзер у нас действительно является тем, кем он представляется системе, пытаясь в нее попасть.
Существует 3 фактора, которые напрямую задействуются в процессе аутентификации:
1. Знание
Например пароль, ПИН-код, секретное слово и так далее.
Главное, что эта информация известна конкретному пользователю.
2. Владение
Второй фактор – это владение, является ли пользователь (который “стучится в систему”) обладателем чего-то, к примеру – уникальных биометрических данных, присущих только ему.
Это очень хорошо распространено в телефонах, к примеру, когда девайс распознает владельца по отпечатку пальца.
3. Свойство
Пользователь имеет какой-то уникальный признак, и система его может аутентифицировать и пропустить дальше. К примеру: в случае использования мобильного банкинга или налогового приложения после его запуска система попросит у пользователя набор ключей. Пользователь использует флешку с электронными ключами, система распознает эти ключи, а затем выдает пользователю доступ к использованию системы.
Обратите внимание! Если доступ к системе предоставляется после введения логина и пароля, то это будет однофакторная аутентификация — самая простая.
Но если система говорит пользователю: «Окей, тебе известен пароль, но возможно ты его украл. Какими-то биометрическими данными ты еще обладаешь? Давай-ка ты, дружочек-пирожочек, покажи свое лицо и докажи системе повторно — что ты есть ты!”, в таком случае система проведет повторную аутентификацию и вот это уже будет наша многофакторная, а конкретнее двухфакторная аутентификация (ДФА, 2FA).
Screen 3 — это завершающий этап, когда:
· система проверила наш идентификатор;
· успешно прошел процесс аутентификации.
После чего следует наделение пользователя определенными правами. Возможно, система авторизовала нас как юзера с уже определенным набором возможностей и показывает нам информацию, который должен видеть обычный пользователь системы.
На 3-м экране мы видим определенные секции в нашем приложении. Представим, что мы можем кликнуть по ним и увидеть информацию, к примеру: кликнуть по иконкам и просмотреть, что там внутри, прокрутить страницу и так далее…
В данном случае мы зашли в систему как обычный пользователь, но ведь система могла авторизовать нас как администратора. Во втором случае система предоставила право, к примеру, на редактирование или удаление информации. С точки зрения тестирования у пользователя появляется просто огромное поле возможностей для проведения тестирования.
Это крайне важно с точки зрения безопасности – на сколько система правильно ведет себя на этапе идентификации, затем на этапе аутентификации и в итоге авторизации.
Тестировщик проверяет, все ли происходит в соответствии с требованиями, нет ли каких-то ошибок, потому что баги на этапах идентификации/аутентификации/авторизации могут быть критичны.
Таким образом, мы разобрали понятия идентификации, аутентификации и авторизации. Надеемся, если раньше у вас возникали какие-то трудности с этим, то теперь все стало более понятно.
Спасибо за внимание!
- тестирование
- тестирование веб-приложений
- тестирование мобильных приложений
- авторизация
- идентификация
- аутентификация
- authentication
- identification
- authorization
Источник: habr.com