
Если вам потребовалось изменить частоту обновления экрана монитора компьютера или ноутбука, сделать это можно несколькими способами: с помощью настроек Windows, используя ПО NVIDIA или AMD и с помощью сторонних программ.
В этой инструкции подробно о том, как изменить частоту обновления на мониторе различными способами, а также о причинах, по которым может не получаться выставить поддерживаемую вашим экраном частоту.
Изменение частоты обновления экрана в Windows 11
Стандартный способ изменить частоту обновления экрана монитора в Windows 11 — соответствующий раздел в Параметрах. Необходимые шаги:
- Нажмите правой кнопкой мыши в пустом месте рабочего стола и выберите пункт «Параметры экрана».
- Внизу открывшейся страницы параметров, в разделе «Сопутствующие параметры» нажмите «Расширенные параметры дисплея».

- Выберите частоту обновления в соответствующем пункте. Если у вас подключено несколько мониторов, нужный можно выбрать в поле вверху.

- Частота автоматически изменится. Если всё в порядке — подтвердите изменение в появившемся диалоговом окне. Если после изменений изображение на экране пропало, просто подождите несколько секунд — параметры сбросятся к исходным автоматически.
Ещё одна возможность изменения частоты обновления в этой версии ОС:

- На том же экране параметров (Расширенные параметры дисплея) вы можете нажать по ссылке «Свойства видеоадаптера для дисплея».
- Если нажать кнопку «Список всех режимов» в следующем окне, вы можете выбрать один из режимов работы монитора, включая частоту и разрешение.
Изменение частоты обновления монитора в Windows 10 и предыдущих версиях ОС
Для того, чтобы изменить частоту обновления экрана монитора встроенными средствами Windows 10 выполните следующие простые шаги:
- Откройте параметры экрана: нажатие правой кнопкой мыши в пустом месте рабочего стола и выбор пункта «Параметры экрана» или Пуск — Параметры (можно просто нажать клавиши Win+I) — Система — Дисплей.
- В списке доступных параметров нажмите по пункту «Дополнительные параметры дисплея».

- Если у вас установлена Windows 10 20H2 (октябрь 2020) или новее, то внизу дополнительных параметров установите нужную частоту обновления. Иначе перейдите к шагу 4.

- В разделе «Сведения о дисплее» для нужного монитора нажмите по «Свойства видеоадаптера для дисплея».

- В следующем окне вы можете поменять частоту обновления двумя способами. Первый — открыть вкладку «Монитор» и выставить желаемую частоту обновления.

- Второй — на вкладке «Адаптер» нажать по пункту «Список всех режимов» и выбрать как разрешение и глубину цвета, так и частоту обновления экрана.

- Если после применения настроек изображение на мониторе пропало и появилось сообщение Вне диапазона (Out of range) или Вход не поддерживается (Input not supported) просто подождите 15 секунд и ничего не нажимайте: параметры автоматически вернутся к исходным значениям.
То же самое можно сделать и в Windows 8.1 или Windows 7.
Шаги 4-6 отличаться не будут, а чтобы открыть окно с нужными параметрами нажмите правой кнопкой мыши по рабочему столу, выберите пункт «Разрешение экрана» (также можно использовать раздел панели управления «Экран»), а затем в параметрах дисплея нажмите по пункту «Дополнительные параметры».

Как изменить частоту обновления экрана в ПО NVIDIA, AMD и Intel
Производители интегрированных и дискретных видеокарт вместе с драйверами распространяют и свои собственные программы для настройки параметров изображения, позволяющие, в том числе, менять частоту обновления экрана.
Обычно, необходимые настройки можно запустить одним из следующих способов:

- Найти нужную утилиту в меню Пуск или используя поиск в панели задач, например, новый центр управления графикой Intel не отображается как описано в предыдущих пунктах.
- Нажатие правой кнопкой мыши по пустому месту рабочего стола и выбор «Панель управления NVIDIA», «Настройка AMD Radeon» («AMD Catalyst Control Center») или «Настройки графики Intel».
- Открыть панель управления (в Windows 10 для этого можно использовать поиск в панели задач) и найти пункт «Панель управления NVIDIA», «Настройки графики Intel».
Запустив утилиту управления параметрами видеокарты, вы можете задать необходимые параметры, включая частоту обновления экрана монитора:
- В утилите «Центр управления графикой Intel» частоту обновления можно настроить на вкладке «Дисплей».

- В панели управления Intel HD Graphics это можно сделать в разделе «Основные настройки».

- В панели управления NVIDIA — в параметрах настройки разрешения экрана в разделе Дисплей ( почему пункт Дисплей может не отображаться в Панели управления NVIDIA).

- В параметрах видеокарт AMD Radeon пункт располагается в дополнительных параметрах дисплея.
Кроме этого, фирменное ПО позволяет создавать собственные профили с заданными вами вручную разрешением и частотой обновления. Например, у Intel это можно сделать в разделе «Пользовательские разрешения», а у NVIDIA — в разделе «Изменение разрешения» — «Настройка» — «Создать пользовательское разрешение».
Однако, учитывайте, что они не всегда могут работать. Более того, даже поддерживаемые монитором и видеокартой частоты обновления могут работать не всегда, о чем — далее.
Нельзя выбрать и установить нужную частоту обновления экрана или она отсутствует в списке — что делать?
Иногда при изменении частоты обновления экрана вы можете не обнаружить нужные параметры в списке: может не быть нужных вам 144 Гц для недавно купленного монитора, а порой — даже вполне штатных 60 или 75 Гц.
Возможные причины невозможности выбрать правильную частоту обновления:
- Прежде всего — драйверы видеокарты. Но, надеюсь, уж с этим вы справились. Если нет, то я писал об этом, например, в статье: Не меняется разрешение экрана Windows 10. Учтите, что сообщение диспетчера устройств о том, что «драйвер не нуждается в обновлении» не означает, что у вас установлен нужный драйвер.
- Для некоторых «продвинутых» мониторов стоит также установить драйверы. Обычно они доступны на официальном сайте производителя (скачивайте драйверы именно для вашей модели монитора).
- Используемая видеокарта. Например, интегрированное видео Intel/AMD имеет значительные ограничения по частоте обновления экрана при использовании разных интерфейсов и разрешений: актуальные на момент написания этой статьи версии Intel HD не дадут вам вывести изображение 4K по HDMI с частотой выше 30 Гц и это не единственное ограничение: для других режимов и выходов лимит может быть на уровне 50 или 60 Гц.
- Используемый для подключения кабель. Допустим, у вас современная видеокарта и такой же монитор с высоким разрешением, частотой обновления и глубиной цвета. Оба устройства поддерживают высокие разрешения и частоту обновления. Но нужный кабель в комплект не входил, и вы взяли старый Display Port 1.2 или HDMI 1.4a (также подобное может произойти если просто купить первый попавшийся дешевый кабель). Как результат — недостаточная пропускная способность, чтобы обеспечить нужные параметры отображения.
- Особенности монитора и типов подключения. Некоторые, во всём отличные мониторы, могут поддерживать максимальное разрешение и частоту обновления только при использовании определенного типа подключения: например, работать «на полную» только при подключении Display Port или USB Type-C, но иметь ограничения при использовании HDMI. Внимательно изучите информацию на официальном сайте, обратите внимание на версии интерфейсов.
Дополнительная информация
Некоторые дополнительные сведения, которые могут быть полезными в контексте изменения частоты обновления экрана:
- Существуют возможности настройки частоты обновления, которой нет в списке доступных. Обычно для этих целей используют утилиту Custom Resolution Utility. Подробнее об этом в статье Как разогнать матрицу экрана монитора в Windows.
- Использование конвертеров или переходников для подключения старого монитора к новому ПК (или наоборот) может приводить к тому, что в списке доступных частот обновления не будет тех, которые по факту поддерживаются дисплеем.
Источник: remontka.pro
Как убрать автояркость на ноутбуке, решение проблемы
Случается, что на ноутбуках с Windows 10 самопроизвольно меняется яркость экрана. Может быть штука и полезная для кого то, но меня жутко раздражает. Тем более, что логика сего действа весьма странная: при преобладании белого цвета яркость повышается, а если много чёрного – понижается, бред какой-то.
Выключаем адаптивную яркость в Windows 10

Нужно открыть настройки электропитания, для этого кликаем правой кнопкой по меню «Пуск» и выбираем «Управление электропитанием» Напротив текущей схемы нажимаем «Настройка схемы электропитания»
 И дальше заходим в «Изменить дополнительные параметры питания»
И дальше заходим в «Изменить дополнительные параметры питания»  Далее раскрываем подраздел «Экран» и в пункте «Включить адаптивную регулировку яркости» ставим переключатели в положение «Выкл» для питания от сети и от батареи:
Далее раскрываем подраздел «Экран» и в пункте «Включить адаптивную регулировку яркости» ставим переключатели в положение «Выкл» для питания от сети и от батареи: 
Проблема с видеокартами Intel

Если в вашем ноутбуке встроенный видеоадаптер Intel 4000/530 или другой, а первый способ не помог, тогда делаем следующее. Кликаем правой кнопкой по рабочему столу и выбираем «Графические характеристики» Откроется панель управления драйвером Intel HD Graphics. Если такого нет, то в строке поиска меню «Пуск» пишем «intel» и в результатах выбираем «Графика и медиа Intel(R)».
В панели драйвера выбираем «Электропитание»:  Далее выключаем технологию энергосбережения дисплеев, ставим на максимальное качество:
Далее выключаем технологию энергосбережения дисплеев, ставим на максимальное качество:  Второй вариант – отключаем «Расширенное время работы батареи для игровых приложений». Удивительно, но это может влиять на плавающую яркость на рабочем столе.
Второй вариант – отключаем «Расширенное время работы батареи для игровых приложений». Удивительно, но это может влиять на плавающую яркость на рабочем столе. 
Если ничего не помогло
Если не играете в 3D-игры, то можно пойти на крайнюю меру – сменить драйвер видеокарты на встроенный в Windows. Способ подходит НЕ только для Intel. Открываем Диспетчер устройств (правой кнопкой по меню Пуск), пункт «Видеоадаптеры». Здесь у вас будет Intel, AMD или не важно что.
Нажимаем по адаптеру правой кнопкой и «Обновить драйверы…»  В появившемся окошке кликаем «Выполнить поиск драйверов на этом компьютере», затем «Выбрать драйвер из списка уже установленных драйверов»
В появившемся окошке кликаем «Выполнить поиск драйверов на этом компьютере», затем «Выбрать драйвер из списка уже установленных драйверов» 
 В процессе изменения драйвера экран может моргнуть. Автоматически ноутбук не перезагрузиться, но лучше сделать это вручную.
В процессе изменения драйвера экран может моргнуть. Автоматически ноутбук не перезагрузиться, но лучше сделать это вручную.
Таким нехитрым способом мы отключили все «фишки» от производителя, но и потеряли технологические преимущества. Фактически, теперь видеокарта умеет только рисовать рабочий стол и видео. Чтобы вернуть всё назад, нужно проделать всё то же самое, но выбрать на последнем шаге старый драйвер. Или восстановиться до точки восстановления системы.
Источник: it-like.ru
Блог
Как использовать DCCW.exe в Windows 10 для калибровки монитора
- Автор записи: Владислав Павлов
- Запись опубликована: 12.06.2021
- Рубрика записи: Windows
- Комментарии к записи: 0 комментариев
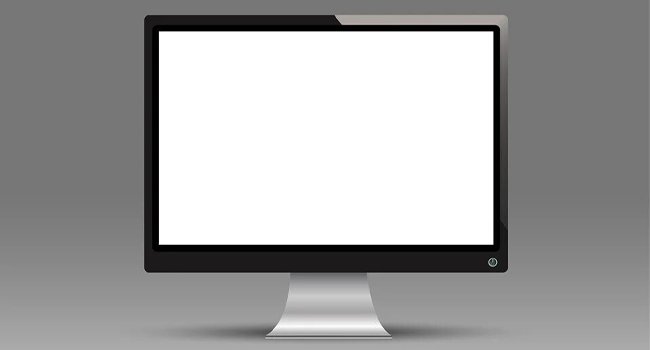
Если вы пытаетесь добиться наилучшего цвета на мониторе компьютера, одним из инструментов Windows 10, которые вы можете использовать, является инструмент «Калибровка цветов экрана» (DCCW.exe). Проблемы с отображением не всегда связаны с драйвером видеокарты. Инструмент DCCW.exe помогает исправить проблемы с цветом, яркостью и контрастностью. В данной статье мы расскажем, как его использовать.
Примечание. Этот инструмент входит в состав Windows еще со времен Windows 7. Кстати, Windows 7 больше не поддерживается, но инструмент работает и в этой операционной системе.
Откалибруйте монитор с помощью DCCW.exe в Windows 10
Чтобы запустить данный инструмент калибровки экрана, вам нужно в поле поиска Windows ввести dccw.exe и нажать Enter.
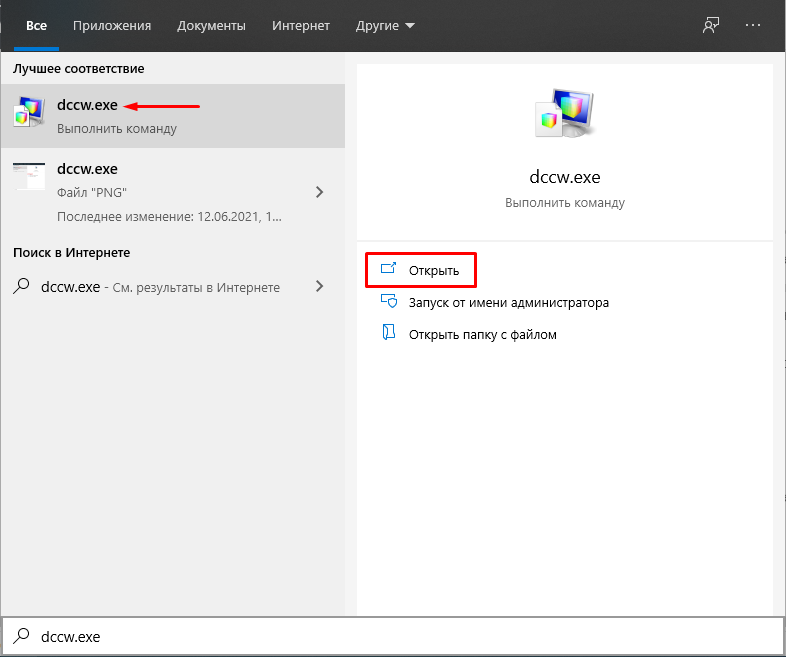
Это откроет инструмент калибровки цвета дисплея. Использовать его просто, следуя указаниям мастера инструмента. Прочтите вступление и нажмите кнопку «Далее».
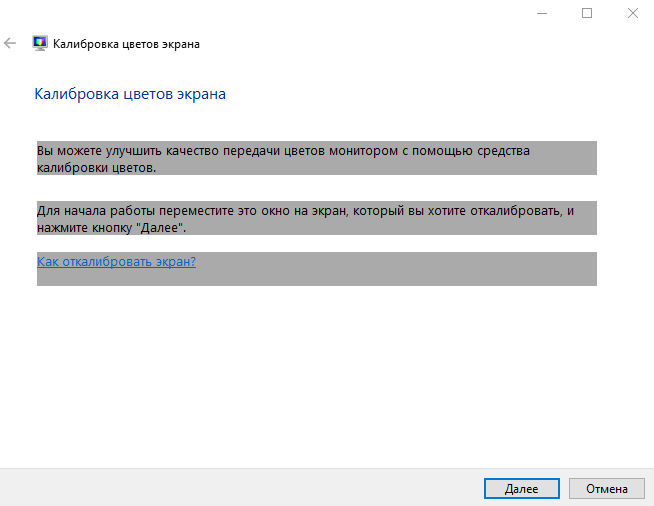
Вы познакомитесь с основными настройками цвета, затем опять нажмите «Далее».
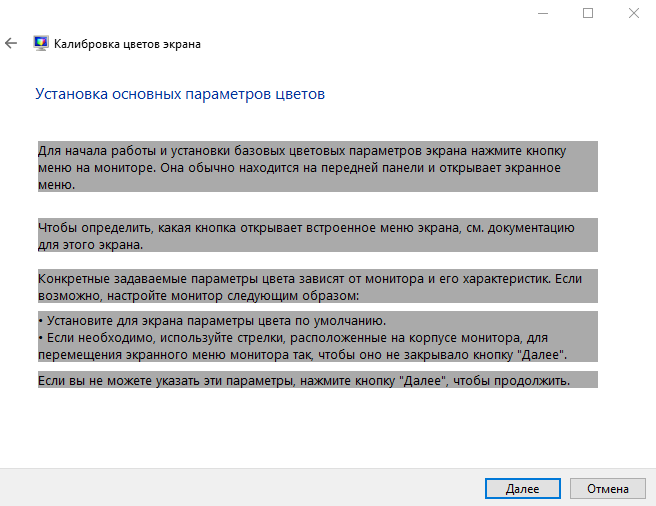
Посмотрите на изображение «Нормальная гамма» на следующем экране. Запомните, как оно выглядит, так как вы нужно будет попробовать настроить похожую цветовую гамму на следующем экране.
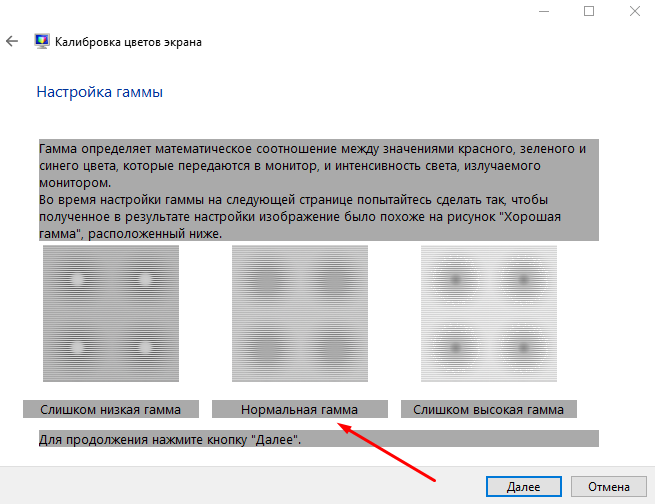
На следующем экране используйте ползунок «Настройка гаммы», чтобы она соответствовала изображению «Нормальная гамма», и нажмите «Далее». Учтите, что идеального совпадения у вас не получится. Просто постарайтесь подобрать настройки гаммы как можно ближе.
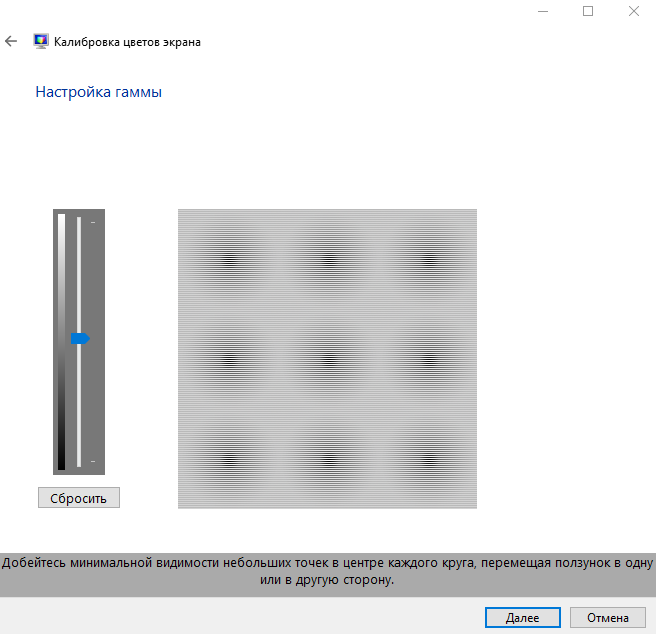
В следующей части мастера вам расскажут об элементах управления контрастностью и яркостью дисплея. Вы можете следовать указаниям мастера инструмента, но мы пропустим эту настройку, поэтому нажмем кнопку «Пропустить настройки яркости и контрастности».
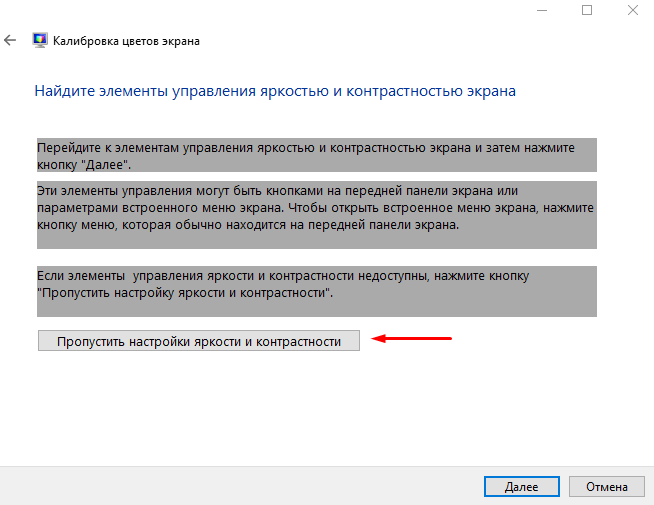
Теперь у вас появится доступ к разделу цветового баланса. Попытайтесь вспомнить, как выглядят нейтрально-серые оттенки. Как и в случае с «Нормальной гаммой» далее в этом руководстве, вам нужно будет попробовать настроить цветовой баланс на следующем экране. Щелкните кнопку «Далее».
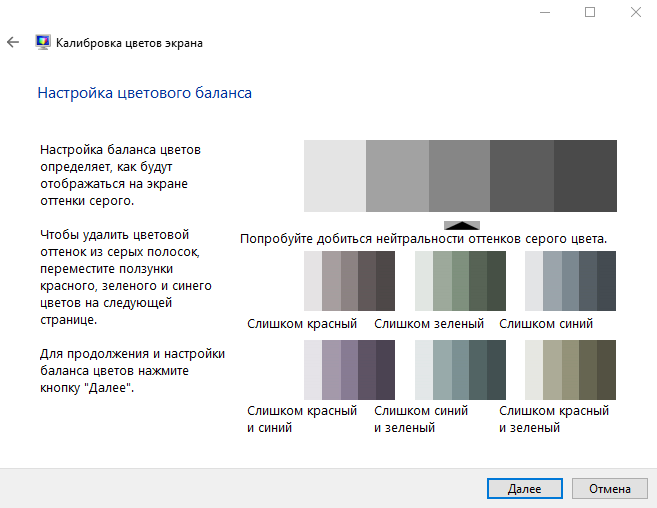
Используйте каждый из трех цветовых ползунков для настройки цветового баланса экрана. Постарайтесь сделать серые полосы похожими на нейтрально-серые, показанные на предыдущем экране. После завершения настроек нажмите кнопку «Далее».
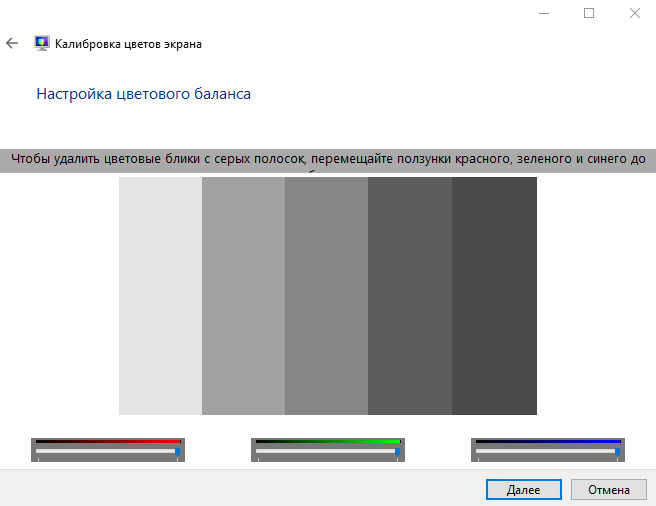
После всех настроек вы попадете на последнюю страницу инструмента калибровки цвета. Здесь вы можете использовать кнопки для сравнения ваших текущих настроек со старыми. Если все в порядке, нажмите кнопку «Готово». Если вы хотите начать сначала, нажмите кнопку «Отмена».
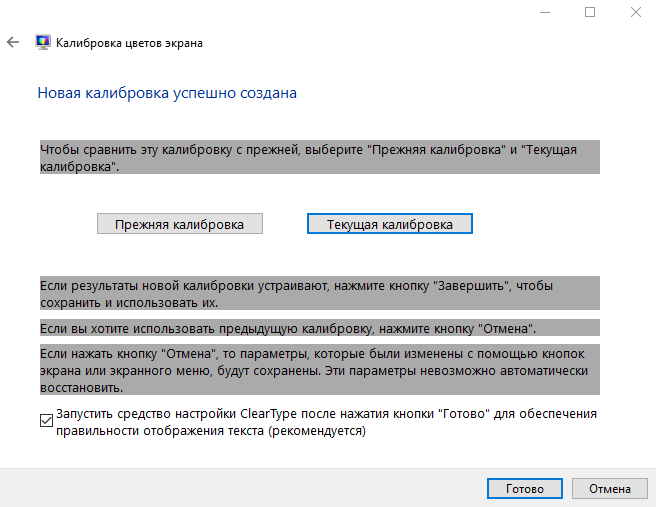
Вот и все. Если что-то кажется неправильным по какой-либо причине, снова запустите инструмент DCCW.exe и снова выполните настройки. Таким образом, вы можете добиться наилучшего цвета на мониторе компьютера без установки стороннего программного обеспечения.
Поделиться
Вам также может понравиться

Удалите эти 5 файлов из Windows, и вы освободите много места на жестком диске

05.04.2023
Как отключить функцию автоматического обновления в Widows 10 навсегда?

01.05.2021
Как удалить вирус в Windows без антивируса?

12.01.2022
Как отключить анимацию на компьютере с Windows 10
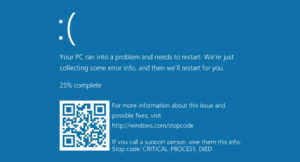
02.09.2020
Что мне делать, если я столкнулся с синим экраном смерти в Windows?

11.09.2023
Источник: itznaniya.ru