Можно много говорить о продуктивной работе на Mac при одновременном использовании iPad. Sidecar изменил способ работы многих людей, предоставив дополнительный дисплей без необходимости загружать какие-либо другие приложения или что-либо настраивать.
Но что, если у вас есть ПК с Windows и вы хотите использовать свой iPad в качестве внешнего дисплея, по сути достигая той же цели? Ну, нет никаких сложных решений, таких как Sidecar, но вам не совсем повезло.
Как использовать iPad в качестве второго монитора для Windows
Как мы уже упоминали, есть несколько вариантов для тех, кто хочет использовать iPad в качестве второго монитора для своих компьютеров с Windows.
Дуэт Дисплей
Задолго до того, как Apple представила Sidecar или даже задумала использовать Mac и iPad в тандеме, появился Duet Display. Это приложение представило беспрецедентный для того времени рабочий процесс, позволяющий легко расширить рабочий стол Windows или Mac на iPad.
Приложение было разработано бывшими инженерами Apple, предоставляя сенсорное управление для вашего компьютера Mac или Windows. Легко представить себе сопряжение вашего iPad с Mac Mini в качестве безголового дисплея с сенсорным экраном, чтобы получить Mac с сенсорным экраном, который мы все хотим.
Но приложение и сервис, которые работают так же хорошо и надежны, как Duet, имеют свою цену. Существует три разных ценовых уровня, каждый из которых предлагает что-то свое:

- Дисплей для дуэта: $14,99 (разовая покупка)
- Duet Air: 24,99 долларов США (в год, оплачивается ежегодно)
- Предприятие (необходимо связаться с Duet)
С Display вы можете загрузить приложение на iPad и сопутствующее приложение на устройство Windows. После первой настройки приложения вы сможете использовать Duet только с проводным подключением.
Те, кто хочет использовать iPad в качестве второго беспроводного монитора для Windows, захотят проверить Duet Air. Это не только превращает ваш iPad в расширение вашего компьютера, но также может работать как отличный клиент удаленного рабочего стола. Это дает вам доступ к вашему ПК практически из любого места, без необходимости находиться перед ним. Это определенно дороговато, но если вы постоянно в пути, наличие второго беспроводного монитора очень удобно.
Луна Дисплей

Следующий вариант также существует с тех пор, как Sidecar стал неотъемлемой частью macOS и iPadOS. Хотя есть приложения, которые необходимо установить, Luna Display питается от небольшого ключа, который подключается к задней (или боковой) части вашего компьютера с Windows.
В конце 2021 года был представлен Luna Display 5.0, который, наконец, обеспечил надлежащую поддержку ПК с Windows. Также доступны два новых аппаратных ключа, так как вы можете выбрать версию USB-C или HDMI. Обратите внимание, что версия HDMI будет работать только с компьютерами Windows, а версия USB-C работает как с Windows, так и с macOS.
How To Use iPad As Second Monitor On Windows 10 | Best Duet Display Alternative
Требования и настройка
Прежде чем вы сможете начать работу с Luna Display, вам сначала нужно будет приобрести оборудование непосредственно у Astropad. Хотя приложение можно использовать бесплатно, аппаратное обеспечение стоит 130 долларов, независимо от того, выберете ли вы модели HDMI или USB-C.
Оттуда компания перечисляет несколько требований, которым должны соответствовать ваш компьютер и iPad. Они следующие:
- Основной ПК: Microsoft Windows 10, 64-разрядная версия, сборка 1809 или более поздняя версия.
- айпад: iOS 12.1 или новее
- рекомендуемыеWi-Fi/сеть: 802.11n или проводной Ethernet
Еще одна небольшая хитрость, которой делится Astropad, заключается в том, что если вы планируете использовать Luna Display с каким-либо адаптером, это будет невозможно. Пока это мая работать с вашим оборудованием, компания не может гарантировать совместимость и предоставляет следующее объяснение:
«Мы настоятельно рекомендуем подключать Luna напрямую к совместимому порту на вашем Mac или ПК с Windows. Не каждый адаптер использует те же протоколы связи, что и наше оборудование, поэтому мы не можем гарантировать, что Luna будет работать с любым адаптером, концентратором или док-станцией. Использование Luna с любыми адаптерами, концентраторами или док-станциями будет на ваше усмотрение».
После того, как вы все настроите, использовать iPad в качестве второго монитора для Windows станет проще простого. Просто запустите приложение Luna Display, когда адаптер подключен к компьютеру, и вы мгновенно получите второй дисплей. Вы действительно не должны сталкиваться с какими-либо проблемами, но если они есть, обязательно дважды проверьте скорость вашей сети, поскольку медленная сеть может вызвать разочарование.
Что работает лучше?
Выбор между Duet Display и Luna Display похож на выбор между iPhone 13 Pro и iPhone 13 Pro Max. Оба предлагают практически одинаковый опыт, но делают это двумя полуразными способами. Если вы действительно хотите использовать решение без излишеств, основанное на аппаратном обеспечении а также вашей сети, мы рекомендуем Luna Display.
Astropad не взимает абонентскую плату, вместо этого вам нужно всего лишь заплатить 130 долларов за ключ. С другой стороны, чтобы использовать iPad в качестве второго монитора для Windows без каких-либо проводов, вы ищете за 25 долларов в год, что на самом деле не так уж и плохо, и есть даже недельная бесплатная пробная версия, чтобы вы могли протестировать Duet Air. водить машину. Или вы можете просто выбрать единовременную покупку приложения за 15 долларов, и вам просто нужно помнить, что кабель всегда будет под рукой, когда вы в пути.
Эндрю Мирик
Эндрю — независимый писатель с восточного побережья США.
На протяжении многих лет он писал для различных сайтов, включая iMore, Android Central, Phandroid и некоторых других. Теперь он целыми днями работает в компании HVAC, а по ночам подрабатывает писателем-фрилансером.
Источник: reviensmedia.com
Как сделать из айпада второй монитор. IPhone или iPad, в качестве второго дисплея для компьютера Windows. Как это сделать бесплатно
iPad можно использовать не только в качестве самостоятельного устройства, но и как аксессуар к чему-нибудь, например, к компьютеру. Иногда, бывает, нужен второй монитор, но нестись сломя голову в компьютерный магазин, чтобы его купить, не очень разумно. Можно вполне обойтись и i-планшетом, если он у вас есть.

App Store предлагает несколько программ для того, чтобы превратить экран i-гаджета в дополнительный монитор. Самой известной из них является Air Display , однако её стоимость не каждому придётся по душе. Именно поэтому Компания Avatron, являющаяся разработчиком этого приложения, решила выпустить lite-версию программы, чтобы пользователь мог оценить её функционал.
Отличие от Air Display только в том, что в первой есть реклама. Чтобы от неё избавиться придётся выложить 329 рублей. Для работы достаточно скачать само приложение для iPad и клиент для компьютера.

Для корректной работы программы необходимо, чтобы оба устройства (планшет и компьютер) находились в одной сети. Следует учесть, что в некоторых защищённых сетях приложение может не работать. Владельцы Mac также могут подключать девайс к своему компьютеру с помощью Ad-Hoc.
После успешного подключения экран планшета становится экраном MacBook’а, который можно использовать в качестве дополнительного монитора. При этом, взаимодействовать с элементами на экране можно как с помощью мыши, так и используя сенсорный ввод или виртуальную клавиатуру.
В общем, если вы ищете что-нибудь подобное, то советую остановиться на Air Display. Для ознакомления с функционалом попробуйте Free-версию, чтобы решить для себя, покупать полную версию или нет.
Программу-клиент Air Display Connect для Mac и Windows можно скачать бесплатно с
Компактный iPad – многофункциональное устройство, с помощью которого вы можете одновременно решать несколько задач. Он незаменим в кратковременной поездке и длительном путешествии, когда есть время послушать любимую музыку, посмотреть новый фильм, почитать интересные статьи и новости.
Использование портативной клавиатуры дает возможность работать на планшете как на полноценном ноутбуке. iPad способен также расширить возможности Mac, если использовать его в качестве второго экрана.
Такая функция станет полезной находкой для людей, которые работают с многочисленными файлами, программами и приложениями. Разрешение экрана позволит одновременно контролировать все необходимые процессы в работе, не скрывая их во вкладках, на поиски которых потом может уйти много времени.
Режим внешнего дисплея
Для его применения следует проверить, насколько технические характеристики устройств соответствуют необходимым:
- Mac должен иметь порт Mini DisplayPort или Thunderbolt;
- необходимо использовать кабель Thunderbolt или Mini DisplayPort;
- операционная система, установленная на планшете, должна быть версии 10.6.1 или выше.
Для использования режима внешнего дисплея выполните несколько простых действий:
В некоторых отзывах пользователей можно найти комментарии о том, что стандартное сочетание указанных клавиш не дает желаемого результата. Если это происходит и в вашем случае, необходимо исключить некоторые нюансы:
- убедитесь, что подключаемое вами устройство допускает использование в качестве дополнительного дисплея;
- откройте «Системные настройки» на планшете и перейдите во вкладку «Клавиатура»: если активирована функция применения F1, F2 и других в качестве стандартных функциональных клавиш, попробуйте одновременно нажать Command+Fn+F2;
- проверьте, насколько правильно был подключен кабель.
Использование планшета в качестве внешнего экрана дает возможность повысить производительность компьютера почти на 50%. В процессе работы вы можете регулировать настройки экрана планшета через Mac, воспроизводить аудиофайлы из iTunes и других ресурсов, используемых на iPad.
Выход из режима внешнего дисплея
Если вы закончили работу, отключить внешний экран можно путем повторного нажатия Command и F2. Отключение также произойдет автоматически, если вы отсоедините Thunderbolt или Mini DisplayPort, если одно из устройств будет выключено или переведено в режим сна.
Подключение нескольких дисплеев
Одновременно вы можете использовать несколько устройств iPad для расширения компьютерного экрана. Для этого необходимо подключить их непосредственно к Mac. При этом следует помнить, что на компьютере действует функция соблюдения ограничения при подключении сразу нескольких планшетов.
Подключение устройств к компьютеру
Следует отметить, что при активированном внешнем дисплее с применением iPad вы не сможете использовать через основное устройство порты USB, ThunderBolt или FireWire на планшете, а также технику, подключенную к планшету через эти порты. Также не будет доступна камера планшета для использования ее через основное устройство.
В интернет-магазине CafeConnect вы можете по доступной цене купить планшет от компании Apple, чтобы проверить брендовую продукцию в работе. Мы осуществляем официальные продажи сертифицированной техники от мировой компании, что гарантирует подлинность и несомненное качество товара.
В каталоге вы найдете ультрасовременные и многофункциональные компьютеры , компактные портативные с операционной системой последних версий, а также многочисленные аксессуары и . Вы можете ознакомиться с каждой единицей представленного товара, изучив технические характеристики, описания моделей и отзывы покупателей, которые уже успели купить и смогли оценить функциональность продукции Apple в действии.
Если цена оказалась слишком высокой для оформления покупки единым платежом, вы сможете купить необходимую технику в рассрочку или кредит. Вы также имеете возможность воспользоваться услугой доставки вашего заказа. После оформления и подтверждения покупки товар будет доставлен в течение двух дней в любой город Беларуси.
Жители Минска также могут заказать адресную доставку или забрать заказ самостоятельно.
Заходите в каталог интернет-магазина CafeConnect, выбирайте и покупайте брендовую технику по доступным ценам, оставляйте свои отзывы на сайте. Для уточнения информации об ассортименте, характеристиках товаров, а также оформлении рассрочки или кредита обратитесь к нашим менеджерам.
Владельцы Айпадов довольно часто задаются вопросом, как подключить планшет к компьютеру в качестве второго монитора. На самом же деле процесс довольно прост и особых технических знаний не требует, в формате данного обзора мы пошагово разберем этот процесс.
Подключаем IP ad как второй монитор
В первую очередь вам потребуется подключить оба устройства к интернету, причем по беспроводной сети. Очень важно, чтобы ПК и планшет были подключены именно к одной сети, в противном случае подключение не удастся.
Обратите также внимание, что операционная система вашего компьютера совершенно не играет роли, это может быть как Mac OS, так и наиболее популярный и распространенный Windows. Главное условие, чтобы на технике было установлено специальное программное обеспечение. Air Display — так называется приложение для IPad, распространяется оно платно, в официальном магазине Apple Storе, придется заплатить почти десять долларов.
- Если вашIPad неисправен и вы не знаете в чем причина, обратитесь к мастерам нашего сервисного центра, здесь вам будет доступна профессиональная диагностика и ремонт любой техники Apple .
Скачать данное приложение на компьютер можно с официального сайта разработчика, причем совершенно бесплатно. Как только вы начнете устанавливать данное предложение на ПК или ноутбук, вам будет предложено одобрить установку дополнительных драйверов для дисплея, которые называются Avatron Software, согласитесь и примите все условия пользования программой.
Перезагрузите компьютер и активируйте приложение на обоих устройствах. После этого правой кнопкой мыши кликните по его иконке в строке быстрого доступа и из появившегося списка выберите свой Ipad. Если все прошло успешно, айпад начнет работать в качестве дополнительного монитора, но, бывает что приложение выдает ошибку, как ее исправить, читайте далее в статье.
Ошибка при подключении I pad как второй монитор
В большинстве случаев такого не происходит, но Air Display может выдать ошибку, которая будет связана с подключением к серверу. В данном случае, самым простым вариантом, будет сменить ДНС адрес вручную. Вместо данных установленных вашим интернет провайдером, необходимо ввести публично доступные «Open DNS» или «Google DNS» сервера. Такие несложные манипуляции обеспечат вам стабильную работу приложений для дополнительных мониторов.
Если у вас есть MacBook и вы хотите получить больше площади экрана, мы расскажем, как вы можете использовать ваш iPad как второй монитор.
Раньше было несколько решений, с помощью которых вы могли использовать iPad как монитор, например, через беспроводное подключение Wi-Fi. Этот способ был не самым плохим, но неизбежная задержка не позволяла использовать планшет Apple в полную силу. Тем не менее, ситуация изменилась.
Помимо подключения вам потребуется программное обеспечение и лучшее, что вы можете использовать для этого, приложение «Air Display 3», которое мы неоднократно тестировали. Ближайшей альтернативой остается «Duet Display».
Вот как настроить Air Display 3 и использовать iPad как второй монитор.
Используем iPa d как монитор
Настройка планшета iPad в качестве второго экрана для вашего MacBook не самая сложная задача, есть несколько шагов, которые вам придется пройти, прежде чем вы сможете, наконец, получить результат.
Во-первых, вам нужно скачать приложение для iPad, Air Display 3, которое стоит порядка 14.99$. Справедливости ради, дорогостоящее предложение, но если вы собираетесь использовать ваш планшет в качестве второго монитора постоянно, оно того стоит.
Во-вторых, вы должны загрузить Air Display на ваш компьютер. Для этого достаточно перейти на официальный web-сайт разработчика и загрузить бесплатную версию программы-хоста Air Display. Потребуется указать адрес электронной почты и некоторую другую информацию, а затем вы получите ссылку на скачивание.
По завершению установки потребуется перезагрузка, но как только вы загрузите и установите программу-хост на компьютер, достаточно просто подключить кабель Lightning к MacBook от вашего iPad и всё.
С Air Display 3 вы также сможете использовать беспроводное подключение по Wi-Fi, настройка которого также проста. Просто нажмите на ярлык Air Display 3 в строке меню вашего MacBook и выберите из списка iPad. Для этого вы должны предварительно включить приложение Air Display 3 на вашем iPad’е, то же самое необходимо сделать для проводного соединения.

Помните, что когда вы используете Air Display 3 и подключаете iPad как второй монитор, программа может изменить разрешение экрана вашего MacBook, чтобы вернуть всё на свои места, пройдите в «Система» — «Настройки» — «Дисплей» и установите прежнее разрешение.
Когда вы закончите, вы сможете использовать iPad как монитор в считанные мгновенья. Это очень удобное решение, которое практически не требует усилий, но у меня были проблемы с поиском стенда для iPad, который не будет выглядеть глупо или странно. Это то, с чем вы столкнетесь тоже, хотя вам может быть немного сложнее, если объединение планшета и ноутбука происходит в дороге или же на рабочем столе недостаточно места.
Если вам не хватает размеров штатного дисплея PC (особенно это актуально в случае, если вы используете ноутбук с небольшой диагональю дисплея), то его можно расширить за счёт экранов iPhone или iPad. О том, как это сделать читайте в этом материале.
Для расширения рабочего пространства Windows PC мы воспользуемся бесплатным сервисом . На компьютер устанавливается программа, являющаяся серверной частью, а в смартфоне вместо клиента используется браузер.
После выполнения несложных настроек, присоединения в одну сеть Wi-Fi и запуска сервиса вы получите расширенный рабочий стол. Скорость работы довольно высока, а задержка минимальна.
Как расширить рабочий стол Windows при помощи iPhone или iPad?

2 . Перейдите во вкладку «Download ».

3 . Скачайте серверную часть приложения «spacedesk drivers for Windows Primary PC (server) » нажатием кнопки «Download 32/64 bit» в зависимости от версии и разрядности системы.
4 . Установите скачанное приложение и перезагрузите Windows PC.
5 . После перезагрузки в трее появится иконка приложения.

6 . Подключите iPhone и iPad к одной беспроводной Wi-Fi сети вместе с компьютером (через сеть роутера или путём создания соединения компьютер-компьютер).
Примечание: На Windows 8 создание сети «компьютер-компьютер» (Ad-hoc) не отображается. Для её создания необходимо воспользоваться командной строкой, для этого обратитесь к следующей инструкции, размещённой на официальном сайте Microsoft. Более простым способом создания такого рода сети станет использование программы Connectify .
При возникновении проблем с настройкой, обратитесь к .
7 . Откройте браузер Safari на iPhone, iPod touch и iPad.
8 . Пройдите на официальный сайт сервиса .
9 . Нажмите кнопку меню и перейдите во вкладку «Download ».

10 . Включите режим «Start BasicView ».

11 . Введите IP-адрес PC, к которому вы хотите подключиться.


Как настроить рабочий стол Windows при использовании iPhone или iPad в качестве вспомогательного дисплея?
Для начала необходимо сделать так, чтобы iPhone или iPad автоматически не блокировался, для чего:
1 . Откройте Настройки → Основные → Автоблокировка .
2 . Установите значение «Никогда ».
При первом подключении iPhone или iPad к PC через сервис Spacedesk, iOS-гаджет будет выступать в роли дублирующего монитор устройства.

Для того, чтобы использовать iPhone или iPad в качестве вспомогательного дисплея:
1 . Щёлкните правой клавишей мыши по рабочему столу и выберите пункт «Разрешение экрана ».

2 . В поле «Несколько дисплеев » вместо пункта «Дублировать эти экраны » выберите «Расширить эти экраны » и нажмите кнопку «Применить ».

3 . Если дисплей мобильного устройства станет основным, то ещё раз пройдите в настройки «Разрешение экрана » и в поле «Дисплей » выберите «Дисплей мобильного ПК » и поставьте галочку напротив пункта «Сделать основным дисплеем » и нажмите кнопку «Применить ».


По умолчанию вспомогательный дисплей в лице iPhone или iPad будет располагаться справа от дисплея компьютера. Достаточно перетянуть какое-либо окно программы в Windows PC вправо, как оно тут же отобразится на дополнительном экране.


Ограничения
В качестве серверной части может выступать только Windows PC. Почему-то разработчики не выпустили версию ПО для macOS. Зато в качестве вспомогательного экрана могут выступать iOS/Windows Phone/Android-устройства, планшеты Surface, Mac и PC. На них должен быть установлен браузер Chrome, Firefox, Internet Explorer или Safari.
Свежие записи
- Определение тональности для самых ленивых
- Как восстановить удалённые системные файлы Mac OS
- Инструкция по возврату денег за приложения из App Store Можно ли вернуть деньги с app store
- Подключение MacBook к телевизору через Wi-Fi и HDMI
- Подробный обзор и тестирование Apple iPad Air
- Гид по достижениям — основная игра
- Не запускается Windows Live
- Xbox 360 vs ps3 что лучше
Источник: olegshein.ru
Как использовать iPad в качестве второго монитора для ПК или Mac

Видео: Как использовать iPad в качестве второго монитора для ПК или Mac
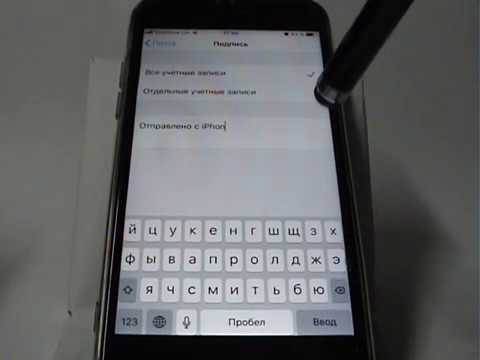
2023 Автор: Geoffrey Carr | [email protected] . Последнее изменение: 2023-08-25 10:55

IPad не может конкурировать с реальным монитором, конечно, с точки зрения размера или цены. Но если у вас уже есть iPad, он может вытащить двойной долг в качестве второго монитора за вашим столом или даже с ноутбуком, когда вы выходите из дома. Все, что вам нужно — это немного стоять, как этот, или случай, который способен держать iPad в вертикальном положении. Лучшие приложения, которые обеспечивают эту способность, стоят $ 20 или меньше, что в сочетании с ценой стенда — довольно дешево для второго монитора с сенсорным экраном.
К сожалению, для этого нет хороших бесплатных вариантов. Splashtop предлагает бесплатную версию своего приложения, но она работает только 5 минут за раз, и вам нужно будет выложить наличные. Есть несколько вариантов, все с похожими ценами, но мы считаем, что Duet Display ($ 19) — лучший вариант.
Шаг первый: загрузите дисплей Duet на iPad и компьютер
Для этого вам понадобятся два приложения: один на вашем iPad и один на вашем компьютере Mac или Windows. Вы можете захватить Duet Display для iPad здесь и бесплатное приложение для вашего компьютера здесь. Установите оба, как и любое другое приложение.

Шаг второй: подключите iPad
Затем запустите приложение сервера Duet Display на своем компьютере, затем запустите приложение Duet Display на своем iPad. Вы должны увидеть этот экран, когда вы это сделаете.

Шаг третий: настройка параметров отображения
Теперь, хотя у вас может быть рабочий стол, вы, вероятно, не получаете оптимальный опыт из коробки, поэтому пришло время настроить несколько настроек.
Во-первых, давайте настроим настройки дисплея вашего компьютера. По умолчанию Duet Display предполагает, что ваш iPad находится справа от вашего компьютера, но если вы поместите его слева (как и я), вы можете настроить свои настройки, чтобы ваша мышь работала правильно. Пользователи Windows могут получить доступ к этим дисплеям, щелкнув правой кнопкой мыши на рабочем столе и выбрав «Экран». Пользователи Mac должны перейти в Системные настройки> Дисплеи.


Затем откройте настройки Duet Display, щелкнув значок на панели задач (Windows) или в строке меню (Mac).

Что касается разрешения, попробуйте несколько вариантов и посмотрите, что лучше всего подходит для вас. Чем выше вы идете, тем медленнее будет опыт, но чем ниже вы идете, тем меньше вы сможете видеть на экране. Для моего ноутбука 1366 × 1024 был счастливым носителем, но ваш пробег может отличаться.

Duet Display — это не единственное приложение такого рода. Air Display ($ 15), iDisplay ($ 20) и Splashtop (5 долларов США) являются популярными альтернативами и имеют преимущество в том, что они являются беспроводными, но, как результат, могут быть более легкими (или могут иметь другие оговорки — Air Display, например, взимает деньги за каждую новую крупную версию). По нашему опыту, Duet Display так же хорош, как и он. Там просто нет побоев, что быстрое, проводное соединение, если вы хотите имитировать опыт реального второго монитора.
Рекомендуемые:
Как использовать устройство Android в качестве второго монитора для ПК или Mac

Не секрет, что два монитора могут повысить вашу производительность, но не всем нужно иметь пару экранов все время. Однако, если вы окажетесь в ситуации, когда второй экран может быть полезен, вы можете легко заставить Android-устройство выполнять двойную работу.
Как использовать iPad в качестве второго монитора для ПК или Mac

Несколько мониторов являются удивительными. С двумя экранами бок о бок вы можете легко видеть все ваши окна одновременно, сохраняя при этом производительность. Получил iPad? Вы можете использовать его в качестве второго дисплея для вашего Mac или ПК.
Как использовать ноутбук для Windows в качестве беспроводного монитора (для другого ПК)

Вам нужен дополнительный экран для повышения производительности в Windows 10, но у вас нет другого монитора. Однако, если у вас ноутбук или планшет для Windows, вы можете использовать его в качестве беспроводного монитора.
Попросите HTG: выбор файлов для резервного копирования, использование сканера в качестве копира и настройка iPad в качестве второго монитора

Раз в неделю мы завершаем некоторые электронные письма читателей, которые наводняются в почтовый ящик Ask HTG и делятся ими с большей аудиторией. Сегодня мы просматриваем файлы, которые вы должны выполнять резервное копирование, используя ваш сканер в качестве копира и используя iPad в качестве дополнительного монитора.
Используйте Surface device в качестве второго удаленного экрана для воспроизведения Xbox One games

Вы можете использовать подключенную к Wi-Fi Windows 10 поверхность в качестве второго удаленного экрана, чтобы играть в игры Xbox One. Посмотрите, как это сделать.
Источник: ru.technology-news-hub.com