Возникновение белого экрана во время работы или включения ноутбука либо компьютера – признак нарушения работы программы или аппаратных повреждений техники. Причин поломки может быть много. Распространенные факторы, из-за которых появляется белый экран вместо рабочего:
- Компьютер заражен вирусами;
- Произошел сбой в микропрограмме;
- Изъян работы матрицы;
- Шлейф испорчен;
- Материнская плата вышла из строя;
- Нестабильная работа программного обеспечения.
ПОЯВИЛСЯ БЕЛЫЙ ЭКРАН: ЧТО ДЕЛАТЬ?
Если вы оказались в ситуации, когда вместо рабочего изображения возник белый экран, не рекомендуем исправлять поломку самостоятельно. При появлении такой серьезной неисправности любое вмешательство непрофессионала может стать губительным для техники. Если вы не знаете, что делать с белым экраном на компьютере, вам поможет сервисный центр Neo-Service 24. Мастер проведет комплексную диагностику работоспособности всей техники с применением специализированного оборудования и установит причину и выберет подходящий способ, как убрать белый экран. При необходимости неисправные детали заменяются на новые.
ASUS N56V белый экран. Странный случай.
Для клиентов сервисного центра действует услуга выезда мастера на дом.
Сроки ремонта оговариваются индивидуально в зависимости от сложности поломки компьютера.
Гарантия на работы 6 месяцев.
Источник: neo-service24.ru
Полосы на экране монитора ПК или ноутбука — причины и что делать
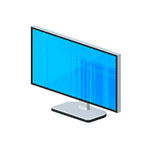
Если на экране монитора компьютера появились полосы или артефакты или то же самое происходит на экране ноутбука, горизонтальные или вертикальные, белые, красные, зеленые или синие — вы не одиноки в своей проблеме, она очень распространена. К сожалению, чаще всего это требует ремонта, но не всегда.
Далее о том, что может быть причиной того, что на экране ноутбука появляются полосы или аналогичная проблема возникает на мониторе компьютера, фото с примерами таких полос и что по их внешнему виду можно сказать об источнике проблемы и соответствующие им методы решения.
Основные причины появления полос на экране ноутбука и монитора компьютера
Среди основных причин появления горизонтальных или вертикальных цветных, белых или черных полос на мониторе можно выделить:
Примеры полос на экране монитора компьютера и ноутбука и соответствующие причины
А теперь примеры таких полос на экранах и указание конкретной проблемы, которая их вызвала, чтобы у вас была возможность предположить, что же является причиной в вашем случае.
На представленных ниже снимках причина — вероятнее всего в видеокарте.

Белый ЖК монитор на ПК, причины. Как выглядит
Следующие 3 варианта могут говорить как о проблемах с видеокартой, так и о проблемах со шлейфом экрана на ноутбуке или кабелем на ПК (или разъемами на видеокарте и мониторе).

Ниже — 3 варианта с большой вероятностью сообщающие о проблемах со шлейфом матрицы на ноутбуке или проблемами в подключении монитора компьютера.

И наконец, так могут выглядеть повреждения самой матрицы вследствие удара, продавливания или других физических повреждений. Картина может сильно отличаться в зависимости от места и силы повреждения.

Что делать, чтобы исправить проблему с полосами на экране
Для большинства случаев, таких как повреждение шлейфа, аппаратные неисправности видеокарты или повреждение матрицы экрана придется обратиться за ремонтом оборудования или менять его, но иногда возможны варианты:
- В случае, если предполагается проблема с видеокартой, а у вас настольный компьютер, у которого есть отдельный выход интегрированного видео, и интегрированная видеокарта включена — попробуйте подключить монитор к этому выходу.
- Если предполагаются проблемы с подключением и речь, опять же, о ПК можно попробовать другие кабели, входы на мониторе и выходы на видеокарте.
- Ноутбук с разбитой матрицей или испорченным шлейфом обычно можно подключить к внешнему монитору или к телевизору (см. Как подключить ноутбук к телевизору).
- Если вы не уверены, в том, дело в мониторе компьютера или самом компьютере (его видеокарте), попробуйте подключить монитор к ноутбуку, другому компьютеру, игровой консоли и посмотреть, сохранится ли проблема.
Частая рекомендация — обновить или откатить драйверы видеокарты. Вы можете попробовать это сделать, но это помогает в очень редких случаях и только для первого сценария: когда мы предполагаем проблемы с видеочипом.
Надеюсь, что-то из представленной информации поможет разобраться, в чем именно проблема в вашем случае и предпринять соответствующие действия для её решения.
Источник: remontka.pro
На ноутбуке белый экран, что делать

Ноутбуки
Если на вашем ноутбуке появился белый экран, это может быть связано с несколькими возможными причинами. Во-первых, проверьте подключение кабеля между ноутбуком и внешним монитором (если используется). Убедитесь, что кабель надежно подключен и не поврежден. Во-вторых, возможно, проблема связана с настройками графики.
Попробуйте нажать комбинацию клавиш Fn + F4 (или другую соответствующую клавишу), чтобы переключить режим вывода видео. Если это не помогает, можно попробовать перезагрузить ноутбук в безопасном режиме и проверить, сохраняется ли проблема. Если ни один из этих методов не решает проблему, возможно, требуется обратиться к специалисту, такому как сервисный центр производителя или опытный технический специалист, чтобы диагностировать и исправить проблему с белым экраном.
Ранее сталкивались с такой проблемой?
Показать результаты
Проголосовало: 24
Появление белого экрана при запуске лэптопа связано с несколькими причинами. Устранить отдельные неполадки можно без обращения в сервисный центр. Другие требуют профессионального вмешательства. Чтобы найти объяснение поломки, потребуется провести ряд мероприятий.
Устраняем поломку: белый дисплей при запуске ноутбука
Сбои в программном обеспечении или аппаратные повреждения часто становятся причиной возникновения белого дисплея после запуска лэптопа или загрузки ОС. Если Windows работает корректно, возможно на жестком диске имеется вредоносное ПО или драйвер видеокарты настроен неправильно. При внезапном включении белого экрана при включении ноутбука и отсутствии возможности запуститься с безопасного режима, необходимо оценить исправность отдельных деталей. Проблему можно устранить разными путями.
Включать устройство нужно через специальный режим безопасного запуска в тех случаях, если система не загружается до конца, и вы не можете просканировать ее на предмет наличия вирусов или поврежденных драйверов. В разных версиях Windows активация безопасного режима выполняется по одному алгоритму.
Если стандартные методы неэффективны и компьютер не запускается с безопасного режима, следует подготовить загрузочную флешку или диск.
Интересно: Замок для ноутбука
Первый способ: очистка системы от вредоносного ПО

Появление на жестком диске вирусов и вредоносных приложений часто приводит к серьезным нарушениям в ОС. Если вам удалось запустить ноутбук в нормальном режиме, а белый экран появился уже в процессе эксплуатации девайса, нужно провести полное сканирование системы с помощью антивируса. Существуют десятки проверенных программ, обеспечивающих эффективную проверку и очистку накопителя от компьютерного мусора.
Второй способ – восстановление драйверов

В некоторых случаях программное обеспечение перестает нормально работать из-за неправильной инсталляции или планового обновления. В результате появляются различные сбои и ошибки, в том числе – белый экран. Наиболее часто его провоцирует некорректное функционирование драйвера графического чипа или монитора. Если это так, проблему удастся решить посредством переустановки или отката драйверов.
Действия выполняются через стандартные средства Windows или сторонние утилиты. Специализированный софт в автоматическом режиме найдет и установить отсутствующие программные компоненты, вернув ноутбуку нормальную работоспособность.
В ОС Windows предусмотрены базовые инструменты для автопоиска драйверов через Интернет с последующей автоматической инсталляцией.
Особое внимание нужно уделить драйверам монитора и графического процессора. Для этого нужно открыть «Диспетчер устройств» и оценить оборудование на предмет наличия обновлений и прочих совместимых файлов.
Третий способ – подсоединение лэптопа к внешнему монитору

Для диагностирования аппаратного сбоя в графическом чипе или матрице, достаточно подсоединить портативный компьютер к телевизору или дисплею ПК. Практически в каждом современном ноутбуке предусмотрен разъем HDMI, который нужен для подключения устройства к внешним мониторам. В некоторых случаях используются прочие стандарты, например:
В некоторых случаях после запуска ноутбука подключенное внешнее оборудование отказывается определяться.
Для этого потребуется активировать его ручным путем, зажимая соответствующую комбинацию клавиш. Наиболее часто используется Fn + F4, либо Fn + F7.
Если на мониторе изображение отображается без дефектов и белого экрана, потребуется обратиться в мастерскую, где специалисты проверят видеокарту и устранят аппаратные поломки.
Интересно: Куда сдать ноутбук на запчасти
Четвертый способ – повторное подключение шлейфа материнки и матрицы

Между материнской платой и монитором находится специальный шлейф, обеспечивающий передачу картинки. Если деталь повреждена или подключена неправильно, при включении ноутбука возможно отображение белого экрана. Для переподключения шлейфа потребуется:
- Демонтировать корпус лэптопа, придерживаясь инструкции производителя. Если руководство отсутствует, следует почитать статьи по разборке на официальных сайтах производителей техники.
- Найти шлейф, который обеспечивает корректное взаимодействие материнки и матрицы. Необходимо проверить его на предмет наличия переломов и прочих дефектов. Если они отсутствуют, нужно аккуратно отсоединить шлейф подручными приспособлениями и повторно подключить. Бывают случаи, что шлейф отлетает из-за механического воздействия или встряски.
- Переподключив шлейф, нужно повторно собрать ноутбук и запустить его. Если были найдены следы механических повреждений, устройство придется отнести в сервис.
Определив источник проблемы, можно спланировать дальнейшие действия по ее устранению.
Источник: anout.ru