
Современные ноутбуки и телевизоры могут взаимодействовать между собой при помощи различных интерфейсов. Самые распространенные на данный момент — порты HDMI. Однако многие устройства обладают и беспроводными интерфейсами. Подключать так устройства намного удобнее.
Беспроводное подключение ноутбука к телевизору осуществить довольно просто.Нужно просто подобрать более подходящую технологию. Мы рассмотрим все основные варианты подключения. Но сначала расскажем о преимуществах и недостатках беспроводного подключения.

Преимущества беспроводного подключения
Беспроводное подключение ноутбука к телевизору — это возможность быстро связать два устройства и использовать ТВ в качестве монитора. Главное преимущество этого способа подключения — отсутствие проводов, которые обычно вечно путаются под ногами и вообще портят внешний вид.
Беспроводное подключение ноутбука к телевизору
Также с помощью беспроводной связи можно удобнее и быстрее настроить ТВ для отображения того, что происходит на экране ноутбука. Беспроводное соединение позволяет быстро и без проблем передать изображение с ноутбука на экран телевизора. Вообще, передача данных при помощи беспроводной связи существует давно, но видео передавать стало возможно относительно недавно. Сейчас многие ноутбуки и телевизоры обладают этой опцией. Нужно только знать, как правильно ее настроить и активировать.
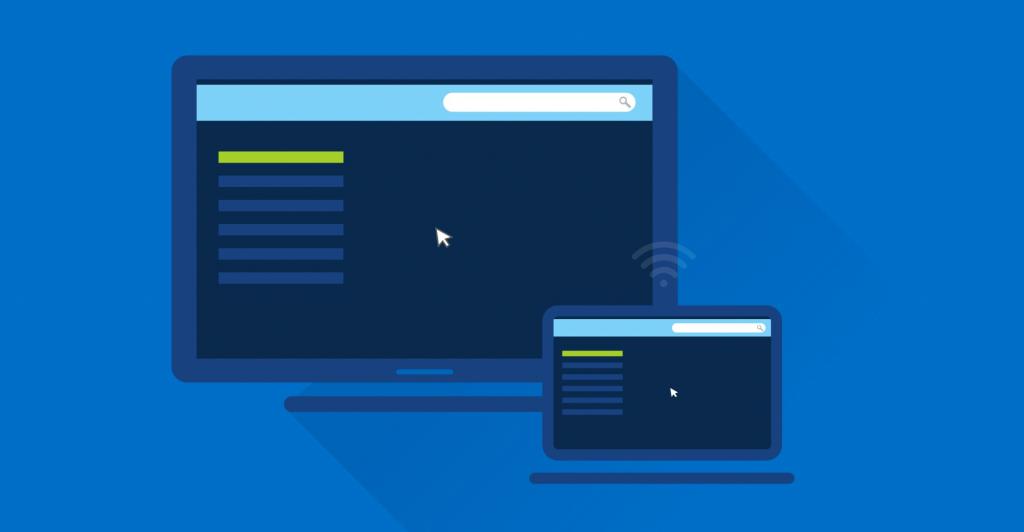
Недостатки беспроводного подключения
Беспроводное подключение ноутбука к телевизору при всех своих преимуществах имеет весьма существенный недостаток. Качество видео, передаваемого по беспроводному каналу, оставляет желать лучшего. Дело в том, что при современных технологиях беспроводной передачи данных невозможно передать по воздуху изображение стандарта HD и выше. Вот и возникает резонный вопрос.
А стоит ли игра свеч? Гораздо проще подключить ноутбук через HDMI и наслаждаться качественной картинкой. Но многие хотят использовать именно беспроводное соединение. Потому и нужно рассмотреть вопрос о том, как его настроить. Но сначала о способах подключения.

Способы подключения
Есть несколько самых распространенных способов подключения ноутбука к телевизору. Они применяются в соответствии с технологией передачи данных, которую поддерживают оба устройства. К примеру, невозможно будет подключить ТВ к ноутбуку по AirPlay, если последний не поддерживает данную технологию. Итак, существует несколько самых распространенных способов.
- DLNA. Этот способ предполагает расшаривание по сети Wi-Fi папок с мультимедиа, которые находятся на ноутбуке. Потом содержимое каталогов можно будет просматривать на ТВ. Об использовании телевизора в качестве второго монитора здесь речи не идет.
- Miracast и WiDi. При помощи этих технологий можно подключить ТВ к ноутбуку в качестве второго монитора. Обе технологии похожи, но поддержка их имеется только в ОС «Виндовс» 8.1 и 10. «Семерка» лишена такой полезной опции. Нужно также, чтобы и телевизор поддерживал «Миракаст».
- Использование мини-компьютеров. Если в самом ТВ нет беспроводного адаптера, то выручат так называемые мини-компьютеры. Это устройства, подключаемые в порт HDMI телевизора и имеющие Wi-Fi на борту. Самым известным продуктом такого плана является Google Chromecast.
Все вышеперечисленные способы помогают осуществить беспроводное подключение ноутбука к телевизору. Подробная инструкция для каждого из них будет предложена чуть ниже. А пока пользователю предлагается решить, нужна ли ему такая опция. Ведь качество картинки, отображаемое на ТВ, будет ниже среднего. Даже кино нормально посмотреть не получится.
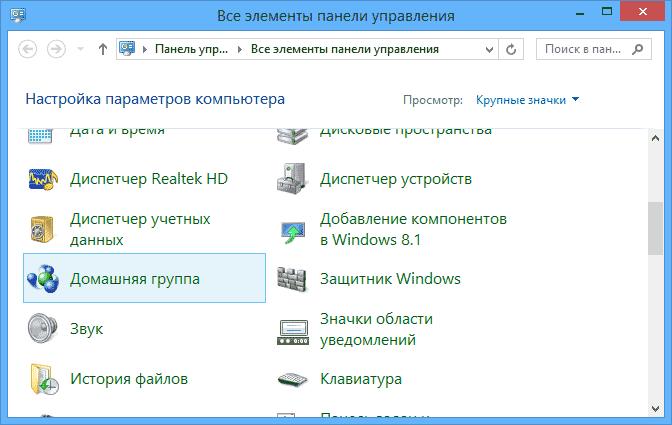
Настройка DLNA
Вероятно, это один из самых простых способов транслировать на ТВ фильм с ноутбука без всяких проводов. Как подключить ноутбук к телевизору через WiFi при помощи этой технологии? Для этого нужно, чтобы были соблюдены некоторые условия. Во-первых, телевизор должен быть подключен к тому же роутеру, что и ноутбук.
Во-вторых, необходимо наличие на ноутбуке установленной ОС Виндовс 8.1 или 10. А сама инструкция по настройке предельно простая.
- На ноутбуке открываем пункт «Сетевые параметры».
- В нем выставляем «Домашняя сеть».
- Далее идем в «Проводник Windows» и щелкаем по папке, которую нужно «расшарить» для отображения на телевизоре.
- Щелкаем правой кнопкой мыши по каталогу и жмем «Свойства».
- Переходим на вкладку «Общий доступ».
- Отмечаем галочку «Предоставить общий доступ» и щелкаем «ОК».
- Включаем телевизор и в меню выбираем нужный каталог.
- Запускаем нужный фильм и смотрим его по ТВ.
Прелесть этого способа заключается в том, что можно запустить кино на телевизоре даже с помощью ноутбука. Достаточно щелкнуть по нужному фильму правой кнопкой мыши и в контекстном меню выбрать «Воспроизвести с помощью». В списке проигрывателей и устройств будет телевизор, подключенный к лэптопу по DLNA. А еще радует то, что никакая специальная программа для беспроводного подключения ноутбука к телевизору не требуется. Все делается автоматически, средствами операционной системы «Виндовс».
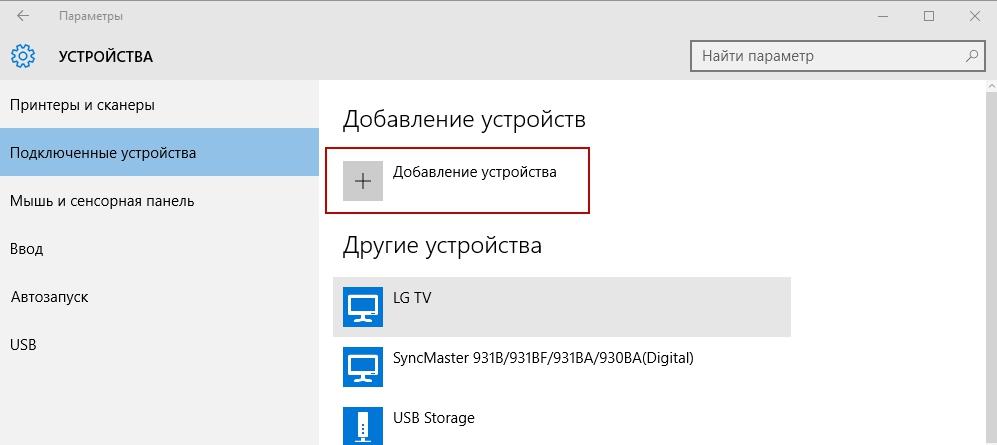
Настройка Miracast и WiDi
Если предыдущий способ предполагал только проигрывание видеофайлов с помощью телевизора, то этот позволяет использовать ТВ в качестве полноценного монитора. Но и здесь есть свои условия. Во-первых, телевизор должен поддерживать хотя бы одну из этих двух технологий беспроводной передачи данных. Во-вторых, ноутбук должен соответствовать технически (иметь нужный адаптер и встроенную видеокарту от «Интел»). Разберем пример беспроводного подключения ноутбука к телевизору Samsung.
- Включаем поддержку Miracast или WiDi на телевизоре. В ТВ от Samsung она называется «Зеркальное отображение экрана» и находится там же, где и другие настройки сети.
- На ноутбуке открываем боковую «магическую» панель (в «Виндовс 8.1») и щелкаем пункт «Устройства».
- Затем щелкаем по пункту «Проектор» и жмем «Добавить беспроводной экран».
- Теперь выбираем «Передать на экран».
После этого на телевизоре появится изображение рабочего стола ноутбука. В случае с WiDi нужно будет запустить специальный мастер для настройки беспроводного подключения телевизора к ноутбуку. В самом мастере будет своя инструкция (на русском языке). Ее и следует придерживаться для полной настройки передачи изображения на ТВ.
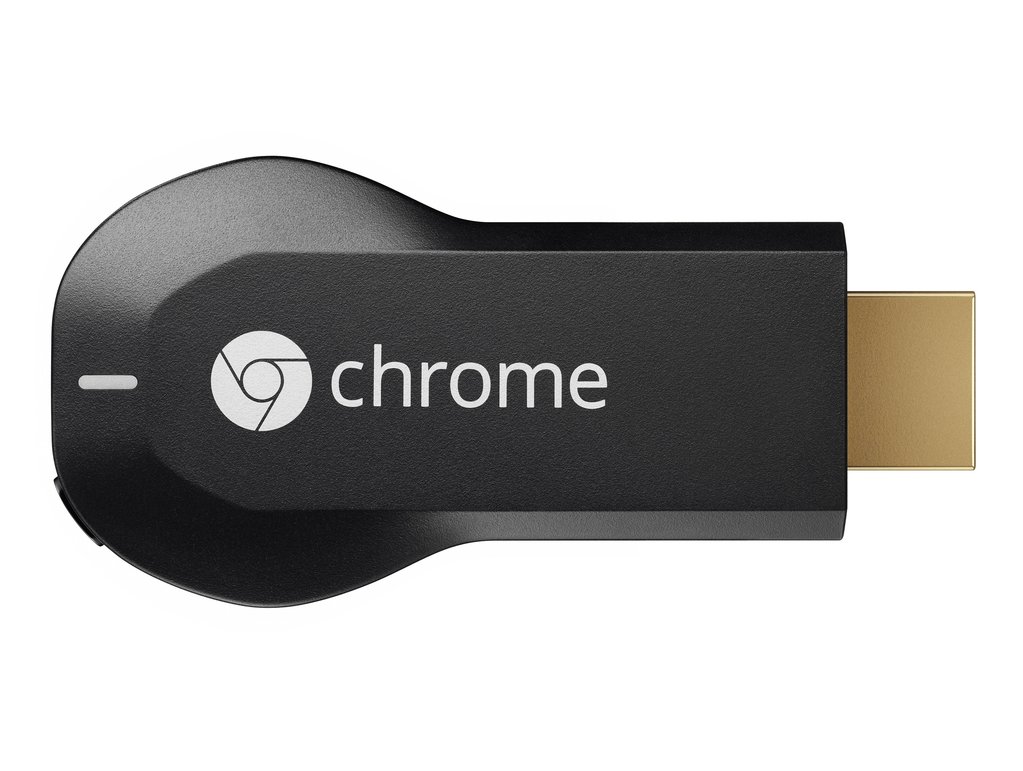
Настройка специального адаптера
К сожалению,универсальной инструкции на этот счет нет. Процесс беспроводного подключения ноутбука к телевизору в этом случае целиком и полностью зависит от используемого устройства. Есть только несколько рекомендаций. Во-первых, стоит убедиться в том,что ноутбук будет способен работать с такой своеобразной «приставкой».
Во-вторых, необходимо убедиться в работоспособности порта HDMI на телевизоре. Только при соблюдении вышеописанных условий можно быть уверенными, что соединение установится и будет стабильным.
Некоторые особенности использования Wi-Fi Direct
Если телевизор имеет свой собственный адаптер Wi-Fi и умеет создавать свою собственную сеть, то подключение при помощи DLNA становится еще проще. Для осуществления такого подключения не потребуется даже роутер. Достаточно будет подключить ноутбук к сети,создаваемой телевизором. Все остальное настроится автоматически. Да и скорость передачи данных будет намного выше.
Если ТВ обладает опцией «Вай-фай Директ», то облегчается процесс подключения при помощи Miracast, так как подключение осуществляться будет напрямую. Без участия роутера.

Вердикт
Итак, есть несколько способов осуществить беспроводное подключение ноутбука к телевизору. Наиболее простым является вариант с DLNA. Но он позволяет только воспроизводить мультимедийные файлы из определенных каталогов на лэптопе. Варианты с «Миракаст» или WiDi позволяют использовать телевизор в качестве гигантского беспроводного монитора.
Этот вариант интереснее, но он подходит далеко не всем устройствам. Необходимо, чтобы оба девайса поддерживали данные технологии. Только тогда можно будет рассчитывать на успешное подключение. Правда, если телевизор поддерживает вай-фай, то вероятность создания стабильного подключения резко увеличивается, так как подключение происходит в обход роутера, маршрутизатора или модема.
Заключение
Осуществить беспроводное подключение ноутбука к телевизору — не проблема. Вопрос только в том, оправдано ли такое подключение. Ведь добиться качественной картинки при передаче контента по воздуху невозможно. Правда, если качество не очень заботит пользователя, то никаких проблем не будет.
Если же качество контента играет ключевую роль, то лучше воздержаться от беспроводного подключения и воспользоваться классическим вариантом при помощи HDMI-порта. Вот тогда качество картинки и звука действительно будет высоким. Но это уже совсем другая история, не относящаяся к сегодняшней теме.
Источник: fb.ru
Способы подключения телевизора к Интернету: по кабелю и через Wi-Fi

Благодаря массовому распространению скоростного Интернета телевизоры переживают очередной всплеск популярности. Они снова стали любимцами членов семьи, а ведь несколько лет назад те разбредались по квартире, уткнувшись в смартфоны и планшеты. Теперь телевизор – полноценный центр развлечений с неограниченными возможностями, которые дает Интернет.
Что дает подключение телевизора к Интернету
Хотите смотреть видеоролики с YouTube на большом экране? Пожалуйста, это несложно организовать, если телевизор и роутер связаны друг с другом. А еще вы получите много чего другого полезного и интересного:
- доступ к онлайн-кинотеатрам и сервисам с другим контентом: телешоу, мультфильмы, документальное кино и другое;
- работа в браузере. Виртуальную клавиатуру для удобства ввода текста можно вывести на экран или воспользоваться специальным приложением для смартфона;
- вывод на большой экран мультимедийного контента, открытого в смартфоне. Например, трансляцию ролика c YouTube можно одним нажатием кнопки переключить на экран телевизора;
- доступ к каналам цифрового телевидения, в том числе узкотематическим и без географической привязки к местности.
От LAN-разъема до Smart TV
Чуть больше двадцати лет назад к телевизору можно было подключить разве что более мощную антенну. После на корпусе появился LAN-порт для организации кабельной сети.

Еще позже – Wi-Fi, вначале как отдельное устройство (адаптер), а затем как встроенный модуль. Постепенно телевизоры «обросли» мультимедийными возможностями: плеерами, мессенджерами, клиентами для YouTube. А сегодня абсолютно спокойно воспринимается Smart TV, который превратил телевизор в компьютерный развлекательный центр.
Smart TV объединяет аппаратные компоненты (тот же Wi-Fi-модуль) и программную среду, причем последняя базируется на Linux или Android со всеми вытекающими последствиями в виде установки приложений из Google Play. Как в полной мере воспользоваться этими благами, подробно расскажем ниже. Надеемся, наши советы помогут с первого раза подключить телевизор к Интернету.
Что нужно для подключения телевизора к Интернету
Вам предстоит сделать телевизор частью локальной сети – а значит, потребуются данные для входа в нее. Во-первых, это название, которое используется для идентификации. Здесь возможно два варианта: или вы назвали сеть при первом подключении Интернета, или пользуетесь стандартным, сгенерированным автоматически.
Обычно последнее содержит название роутера или название провайдера, хотя возможны и другие варианты. Во-вторых, это пароль для доступа к сети – он может быть придуман вами, провайдером или просто использоваться по умолчанию (переверните роутер и увидите заветные цифры). Если случилось так, что вы не знаете один или оба параметра, обратитесь к поставщику интернет-услуг.
Из оборудования понадобится роутер, он же маршрутизатор. Скорее всего, он есть, настроен и вы активно пользуетесь Интернетом, который он раздает на разные устройства: ПК, ноутбуки, планшеты, смартфоны и другие гаджеты. Теперь к ним добавится телевизор. Роутер в этом случае будет посредником между ним и сетью провайдера. Хорошо, что он не нуждается в сложных настройках – достаточно, чтобы в разделе с параметрами LAN-сети был активирован DHCP-сервер.
Подключение телевизора к Интернету по кабелю
Чтобы выполнить подключения, запаситесь сетевым патч-кордом. Он свободно продается в магазинах, торгующих компьютерными аксессуарами, а также в сервисных мастерских. Этот кабель соединит между собой роутер и телевизор. В обоих случаях используются LAN-порты, поэтому убедитесь, что хотя бы такой свободный порт есть на роутере.
Длину кабеля выбирайте с тем расчетом, чтобы спрятать его от посторонних глаз – комната, опутанная проводами, смотрится не очень аккуратно. Как вариант, можно воспользоваться парой PowerLine-адаптеров, которые позволят организовать локальную сеть, используя уже имеющуюся проводку. Правда, для этого рядом с адаптером и телевизором желательно иметь по одной свободной розетке. Когда физическое соединение установлено, можно переходить к программной настройке. Порядок действий у разных производителей телевизоров незначительно отличается, но в общем случае все выглядит примерно одинаково.
- Включите телевизор и перейдите в раздел с глобальными настройками. Обычно для этой цели на пульте есть кнопка Settings;
- Перейдите в раздел с названием «Сеть» и откройте пункт «Настройки сети».
- Нажмите кнопку «Пуск» (или «Старт») для запуска мастера подключений.
- Выберите в предложенном списке пункт «Кабель» («Кабельное соединение») и подтвердите выбор. Когда соединение будет установлено, на экране появится соответствующее сообщение.
- Протестируйте работу Интернета, открыв встроенный браузер или клиент YouTube.
Подключение телевизора к Интернету по беспроводной сети (Wi-Fi)
Не хотите перегружать интерьер лишними проводами – ваше право. В этом случае предлагаем организовать соединение по радиоканалу. Скорее всего, работающий дома роутер умеет раздавать Интернет по Wi-Fi-сети – тогда убедитесь, что соответствующая технология поддерживается и телевизором тоже.

Если встроенный модуль отсутствует, это не повод огорчаться: в продаже есть внешние адаптеры. Они недорого стоят – в среднем 600-1000 рублей – и выпускаются известными производителями типа TP-Link, Asus, Tenda и другими. Чтобы организовать беспроводное подключение, выполните пункты с 1-го по 3-й, описанные выше. Далее выберите в предложенном списке «Беспроводная» и подтвердите выбор.
Если Wi-Fi-сеть доступна по паролю (мы рекомендуем установить его, если это не так), введите его и завершите подключение. Система запросит ввод IP и DNS – проигнорируйте, оставив предложенные по умолчанию параметры. Затем протестируйте новое соединение, воспользовавшись встроенным браузером или другим сервисом, для работы которого нужен Интернет.
Если у вас низкая скорость интернет-соединения и много «потребителей», видео в 4К и Full HD-разрешении будет воспроизводиться на телевизоре с задержкой. Чтобы этого не случилось, поставьте воспроизведение на паузу на несколько минут или выберите более низкое разрешение (720p или 360p).
ТВ-приставка – альтернатива для старых моделей телевизоров
Приставка Smart TV – единственный вариант «проапгрейдить» старый телевизор, в котором нет собственного Wi-Fi-модуля. В качестве программной основы в таких приставках используется ОС Android, хорошо знакомая владельцам смартфонов и планшетов. Большой плюс такого решения в том, что эта операционная система позволяет устанавливать любые приложения из Google Play.
Впрочем, у приставки есть и собственный набор сервисов, в том числе каналы (вплоть до нескольких сотен!), медиаплееры, онлайн-кинотеатры, мессенджеры, доступ к IPTV и многое другое. Android-приставка подключается к телевизору одним из трех способов: HDMI-кабель, AV-кабель (тюльпаны RCA) или переходник-конвертер HDMI.
Когда проводное соединение будет установлено, измените на телевизоре источник сигнала с помощью кнопок Input или Source на пульте ДУ. Кстати, через HDMI-кабель вы получите наилучшее по качеству изображение, чего не скажешь про AV-кабель, который используется для подключения старых моделей телевизоров.
Если все прошло успешно, телевизор «увидит» приставку и останется дело за малым – настройкой интернет-соединения. Как обычно, доступно два способа: по Ethernet-кабелю, который объединит в сеть приставку и роутер, или через Wi-Fi. В первом случае хватит физического соединения, во втором система потребует ввести пароль доступа к беспроводной сети. После этого приступайте к персонализации устройства – задайте язык, текущее значение времени и даты, установите приложения из Google Play.
Другие способы подключения телевизора к Интернету
Многие современные роутеры поддерживают технологию WPS. Заметили на своем устройстве это обозначение? Поздравляем – значит, настройка замет всего пару минут. WPS (Wi-Fi Protected Setup) представляет собой технологию, которая упрощает подключение устройств к беспроводной сети. Это удобно, ведь теперь не нужно вводить пароль к сети и разбираться в разделе с настройками.
Важно! В некоторых роутерах за активацию WPS и функцию RESET отвечает одна и та же кнопка. Ее удержание в течение 5 секунд и более сбросит настройки до заводских!
Для включения функции WPS удерживайте нажатой соответствующую кнопку в течение 1-2 секунд. Если операция выполнена успешно, на роутере начнет мигать дополнительный индикатор. После этого активируйте режим WPS на втором устройстве – телевизоре. А дальше возможны варианты.
Первый. В телевизоре отсутствует модуль Wi-Fi, и вы используете соответствующий адаптер. Если на нем также имеется кнопка WPS, просто нажмите ее, и через несколько секунд телевизор подключится к домашней сети.
Второй. Если Wi-Fi-модуль встроен в телевизор, в мастере настроек сети выберите пункт WPS. Если на роутере нет кнопки WPS, есть высокая вероятность того, что технология все равно поддерживается устройством. В этом случае для ее активации выполните небольшую настройку беспроводной сети в самом роутере. Для этого понадобится PIN-код с этикетки роутера, приклеенной снизу.
Подробнее об активации WPS можно узнать в инструкции к роутеру – интерфейс меню настроек отличается у разных производителей.
Полезные советы по управлению интернет-контентом с телевизора
В телевизорах со Smart TV для ввода текста предлагается виртуальная клавиатура, но пользоваться ею не очень удобно. Управление с пульта привычно, но ограничено в возможностях. Мы же предлагаем два альтернативных варианта, которые сделают работу в Интернете с телевизора более приятной.

Приложения для смартфона. Они широко представлены в магазинах контента Google Play и App Store. Их легко найти в соответствующих разделах или по таким ключевым словам: Smart TV, Remoute, Control. Нередко в названиях фигурируют бренды известных производителей телевизоров – Samsung и LG. Приложение удобно тем, что позволяет легко настраивать содержимое экрана, переключаться между несколькими источниками контента и даже просто управлять при помощи курсора – так, словно вы пользуетесь тачпадом на ноутбуке.
Аксессуары с гироскопом. Это могу быть как пульты с расширенной функциональностью, так и беспроводные мыши в тандеме с клавиатурой. Пульты и мыши с гироскопами принято называть аэропультами и аэромышами соответственно. В них управление курсором происходит за счет перемещения устройства в пространстве.
Достаточно легких движений вверх, вниз и в стороны – курсор будет точно повторять движения руки пользователя. Если вы еще не пробовали подключить телевизор к Интернету, самое время начать – тем более, что в большинстве случаев все необходимое для этого есть под рукой.
Источник: blog.rt.ru
Подключение ноутбука к телевизору по WiFi — основные способы
Подключить ноутбук к телевизору через WiFi может каждый пользователь, который хочет наслаждаться фильмами или играми на большом экране, не используя кабеля. Расскажем о том, как синхронизировать передачу данных и что для этого понадобится.
Что нужно для подключения ноутбука к ТВ по Wi-Fi

Чтобы соединить оба устройства, их подключают к одной Вай-Фай сети с учетом нескольких моментов:
- Ноутбук и телеприемник должны поддерживать стандарт передачи данных Wi-Fi 11n или ac. Последний предпочтительнее, поскольку работает с частотами 5 ГГц, которые быстрее и стабильнее 2,4 ГГц аналога из-за меньшей нагрузки на каналы.
- Встроенный Вай-Фай присутствует только в моделях со Смарт ТВ. Чтобы подсоединить обычный телевизор без проводов, понадобится приобрести специальный адаптер.
Способы подключения
Существует 3 метода создания коннекта:
- организовав локальную сеть с помощью DLNA;
- связать оба устройства без участия роутера, через Wi-Fi Direct;
- дублировать экран с помощью сторонних технологий (WiDi/Miracast).
DLNA соединение

Этот тип подключения использует роутер в качестве сервера контента, который передает информацию с компьютера, ноутбука, смартфона на телевизор или между подключенными к единой сети устройствами. Может быть подключен несколькими способами.
Системные возможности
Чтобы организовать соединение:
- Подключите ПК и ТВ к одной сети ВайФай.
- Найдите папку, которую хотите открыть для общего доступа (например, фильмы).
- Нажмите по ней правой кнопкой мыши. В открывшемся окне перейдите в «Доступ» и откройте «Общий доступ».
- Появится папка «Доступ к сети», в строке ввода нажмите на стрелку. Выберите в списке «Все» и жмите «Добавить».
- Выделите «Все» одним тапом мышки и жмите «Поделиться».

Следующий шаг, чтобы открыть доступ для передачи файлов:
- Откройте «Пуск».
- Выберите «Параметры».
- Перейдите в «Сеть и интернет».
- Откатите вкладку «Состояние» вниз и жмите на «Центр управления сетями и общим доступом»
- Появится новое окно. В столбце слева разверните «Изменить дополнительные параметры общего доступа».
- Нажмите «Включить потоковую передачу мультимедиа», чтобы открыть полный доступ к файлам на ноутбуке.
- Включите телеприемник, откройте настройки и перейдите в раздел DLNA.
- На разных телевизорах он может называться по-своему. У LG это технология называется Smart Share. В устройствах от других брендов протокол именуют DLNA.
- В перечне доступных появится папка с общим доступом, где находятся аудио, изображения и видео. Выберите файл для воспроизведения.
Когда в списке нет части контента, он перечеркнут или “выглядит бледным”, то встроенный медиаплеер неспособен его воспроизвести из-за отсутствия кодеков.
Если перечень файлов не появился, но телевизор нашел в списке доступных ноутбук:
- Перейдите в папку с файлом, который хотите проиграть на дисплее телевизора.
- Нажмите по нему правой кнопкой мыши и наведите курсор на «Передать на устройство».
- Среди доступных щелкните по телевизору.
Windows Media Player

Аналог первого способа подключения:
- Используйте поисковую строку рядом с «Пуск» и введите туда Windows Media. Откройте программу через появившийся список или найдите ПО вручную.
- Правой кнопкой мыши нажмите по «Видео» и тапните по «Управление видеотекой».
- Выберите «Добавить» и укажите путь к папке с видеофайлами. Нажмите «Сохранить».
- В Windows Media разверните «Поток», находится в верхней панели инструментов. Выберите в списке «Дополнительные параметры потоковой передачи».
- Измените название библиотеки мультимедиа. В перечне снизу поставьте галочку рядом с телевизором и жмите «ОК». Предварительно подключите устройство к одной сети.
- Найдите созданный на компьютере сервер с помощью телевизора.
При создании сервера на ПК, может появиться пароль, который понадобится ввести на телевизоре.
Wi-Fi Direct

В отличие от предыдущего способа, этот вариант позволяет подключить ноутбук к телевизору без проводов и вспомогательного роутера. В качестве приемника сигнала выступает телеприемник.
- Зайдите в настройки TV, проследуйте в «Сети» или «Приложения». Откройте «Wi-Fi Direct», активируйте функцию.
- На ноутбуке откройте перечень доступных подключений. На Win 10 находится в правом нижнем углу, рядом с часами и датой.
- В списке выберите название модели телевизора или наименование, выведенное на дисплей.
- Выберите «Подключиться».
- Введите ключ, указанный на экране, или посмотрите его в интернете.
Чтобы проиграть контент, найдите его в папке, тапните по нему ПКМ и наведите на «Транслировать на устройство». Выберите телевизор.
Беспроводной экран с WiDi или Miracast

Обе технологии работают по принципу дублирования экрана. Чтобы ими воспользоваться, ноутбук должен быть построен на базе процессора Intel:
- Откройте настройки телевизора и перейдите во вкладку «Сеть».
- Откройте «Miracast / WiDi».
- Включите одну «WiDi»
- Загрузите на ноутбук программу «Intel Wireless Display».
- Запустите софт. На главной странице отобразятся все устройства, доступные для подключения.
- Выделите название ТВ и щелкните по «Connect», чтобы подключиться к устройству.
Этот вариант подойдет тем, кто хочет перевести игровой процесс с монитора на панель телевизора.
Другой вариант — воспользоваться Miracast. Включите эту технологию, как описано выше, а затем:
- На клавиатуре тапните «Win+P».
- Выберите тип трансляции экрана. Чтобы получать изображение и видеть его на ПК, жмите на «Повторяющийся».
- Начнется поиск устройств, среди которых должен появится ТВ-приемник. Выберите его и дождитесь начала трансляции.
Использование дополнительного оборудования
Если беспроводное подключение на телевизоре недоступно из-за отсутствия Wi-Fi-модуля, но модель оборудована портами HDMI, приобретите внешние приемники. К таким относится Google Chromecast или Miracast-адаптеры. Способ их настройки и коннекта отличается от бренда производителя.
Особенности подключения к телевизорам разных марок
У телевизоров разных брендов способы коннекта могут отличаться.
Samsung

Некоторые модели от Самсунг не могут вывести изображение без использования специального ПО. Для этого пользователям необходимо:
- Установить AllShare PC на компьютер.
- На телевизоре зайдите в настройки и подключите его к Wi-Fi-сети, к которой подключен ноутбук.
- Запустите загруженный софт.
- На первой странице должно появиться сообщение о доступном коннекте. Жмите «Подключиться».
- В открывшихся настройках укажите путь к папкам, где будет храниться видео, аудио и изображения для воспроизведения.
- Вернитесь на главную страницу программы, выберите контент для трансляции и щелкните по «Воспроизвести на другом устройстве» и тапните по ТВ.
LG

Еще один бренд, который требует установки фирменной программы Smart Share:
- Запустите установленное ПО.
- Выберите категорию файлов для воспроизведения на экране.
- Укажите расположение папки с подходящими медиафайлами.
- На телевизоре откройте встроенное приложение «Smart Share».
- Разверните «Устройства» и выберите созданный сервер.
- Выберите файл для воспроизведения.
Sony
Компания обошлась без инструкций по подключению. Чтобы использовать телевизоры от Sony, прочтите инструкцию, изложенную в подпункте про Wi-Fi-директ.
Частые ошибки при подключении и их устранение
Несколько распространенных ошибок:
- Использованы разные сети для подключения устройств.
- При удачном коннекте, медиа не будет отображаться на ТВ из-за отсутствия поддержки выбранного формата. Конвертируйте его или скачайте в другом разрешении.
- Обновите драйвера системы при подключении по WiDi, если лэптоп не видит ТВ.
- Если изображение внезапно прервалось, проверьте ПК — он мог перейти в режим сна или перегреться от нагрузки.
- Замените роутер, если его пропускной способности недостаточно для передачи данных между несколькими устройствами.
- Отказ от паролей при сопряжении устройств. К сети могут подключиться соседи.
Наиболее удобным типом подключения принято считать дублирование экрана, поскольку за воспроизведение контента отвечает плеер, установленный на лэптоп. Когда необходимо создать общую медиасеть, то лучшим вариантом будет DLNA сервер, к которому также подключают стационарный ПК, смартфоны или планшеты
Источник: vybortelevizora.ru