Учимся ремонтировать кинескопные, LED и ЖК телевизоры вместе.
Ремонт блока питания монитора при помощи осциллографа. Для новичков.
13.06.2017 Lega95 0 Комментариев

Всем привет. Сегодня будем чинить монитор Samsung T200. Если честно, я не хотел описывать процесс ремонта, так как поломка была банальной, причиной которой являлись 2 конденсатора. Таких ремонтов у меня на сайте очень много, но в этот раз я решил отойти от поиска неисправности по визуальному осмотру, а впервые использовал для этих целей осциллограф. И нет, я не буду описывать герцы, килогерцы и мегагерцы, а просто покажу то, как любому новичку можно определить неисправность блока питания, имея в наличии осциллограф.
К этому вернемся чуть позже, а сейчас немного о самом мониторе и проявлении неисправности. Поломка монитора Samsung T200 заключалась в том, что при подключении питания, индикатор начинал моргать, а сам монитор не выводил никакой картинки на экран.
Как проверить блок питания ноутбука.Самый быстрый способ проверки блока питания!
Для разборки монитора, первым делом необходимо выкрутить два винта, которые находятся под подставкой монитора.

Два винта, которые необходимо выкрутить
Больше ничего выкручивать не придётся, так как все остальное держится на защёлках.
Для разъединения корпуса, необходимо воткнуть в зазор между частями корпуса снизу какой-то предмет типа пластиковой карты.

Разборка корпуса. Отщелкиваю защелки снизу.

Боковые защелки возле клавиатуры
Я использовал лопатку для разборки корпусов мобильных телефонов. Таким образом, пройдя по всему периметру монитора и отщелкивая защелки, монитор легко разбирается.
После разборки, я убирал заднюю крышку в сторону, и приступил к отключению ламп подсветки.

Защитный металлический кожух, для защиты коннекторов на лампы подсветки

Отсоединение коннекторов на лампы подсветки
Следующим этапом, необходимо было отключить разъем на матрицу. Для этого, я надавил на боковые защелки коннектора, и извлек его из матрицы.

Ремонт блока питания для монитора LG
Коннектор на матрицу. Красным обведены защелки, на которые нужно нажать для отсоединения шлейфа

Далее, отключил шлейф на клавиатуру, после чего отложил матрицу в сторону.
Сняв плату блока питания, сразу увидел 2 вздутых конденсатора по линии 5 вольт номиналом 1000 мкф на 16 вольт.

Вздутые конденсаторы на блоке плате блока питания
Я их выпаивать не стал, а сначала измерил напряжения мультиметром. Как ни странно, напряжение составило положенные 5 вольт, при этом монитор не включался.

Замер напряжения мультиметром
Теперь, на эту же линию подкинул щуп от осциллографа, предварительно выставив делитель напряжения на 1 вольт, что соответствует 1 клетка- 1 вольт. На картинке имелись довольно таки большие шумы. Я долго пытался нормально сфотографировать экран осциллографа, но мобильный телефон плохо фокусировался, так что пришлось немного поиграться с разверткой, чтобы сфотографировать пульсации.

Измерение тех самых 5-ти вольт осциллографом. Как видно, линия не прямая, а искривленная, с пиками, которые камера телефона, очень плохо улавливает.
Заменив конденсаторы, осциллограф показал идеально ровную линию, что означало чистые 5 вольт без пульсаций.

Замер 5-ти вольт после замены конденсаторов. Идеально прямая линия без пульсаций.
Подключив шлейфы на исходное место, подал питание на плату. Монитор включился, и дал нормальную картинку.

Изображение с монитора после ремонта.
Теперь немного о том, необходим ли осциллограф радиолюбителю или новичку. Я сам никогда не пользовался осциллографом по той причине, что у меня его просто не было. Я понимал, что вещь очень нужная, но на практике удавалось ремонтировать все и без этого прибора.
Так было ровно до того момента, пока случайно мне не попался неисправный советский осциллограф 1с-90. Немного покопавшись, мне удалось его отремонтировать, и этот прибор мне теперь очень помогает в ремонтах. Данный осциллограф может работать в диапазоне до 2-х мегагерц, что очень мало для ремонтов ноутбуков или другой цифровой техники, но для ремонта блоков питания этого осциллографа хватает с головой.
Давайте представим, что на мониторе, который сегодня я ремонтировал, не было видно явно вздутых конденсаторов, а такое бывает очень часто. Мультиметр при этом показывает исправные 5 вольт. Раньше, я бы выпаивал, или подкидывал конденсаторы, проверяя поочередно их Esr, пока бы не нашел неисправность. Имея осциллограф, вычислить отсутствие фильтрации напряжения по какой либо линии стает очень легкой задачей, а время ремонта существенно уменьшается.
Ремонтируя любую компьютерную технику, будь то ноутбуки или материнские платы, просто необходимо смотреть шим сигналы высокой частоты, где без осциллографа будет очень туго любому ремонтнику.
После всего выше сказанного, могу сказать однозначно, что иметь осциллограф необходимо любому радиолюбителю, который хочет заниматься ремонтами на постоянной основе. Обойтись без него конечно можно, но время ремонта техники в таких случаях может существенно увеличиваться.
Для себя я уже присмотрел осциллограф Hantek DSO5102P, который может работать с частотой 100мгц. В ближайшее постараюсь его приобрести, и поделиться с Вами своим мнением о данном приборе.
Всем спасибо за внимание, и удачи в ремонтах!
Весь инструмент и расходники, которые я использую в ремонтах находится здесь. Если у Вас возникли вопросы по ремонту телевизионной техники, вы можете задать их на нашем новом форуме .
Источник: my-chip.info
Второй шанс или как я нестандартно чинил монитор
Недавно один мой знакомый попросил меня глянуть что с его старым монитором. Монитор к тому времени уже год как стоял под столом мертвым грузом. Диагноз — монитор не работает. Мы подключили его для теста к системнику и он сразу проявил свои симптомы: моритор тускло показывает изображение и через 5 секунд гаснет.
Было несколько предположений и одно из них что глючит инвертор высокого напряжения из-за пересыхания электролитических конденсаторов. Немного погуглив про данный монитор (LG FLATRON L1752S), я нашел информацию про подобные случаи и похожие проблемы. Однако, как оказалось, там еще могут глючить выходные транзисторы.
Взяв монитор домой, я дал обещание посмотреть что с ним, и по возможности починить. Разборка монитора не оказалась сложной (сори, не сфоткал процесс). Пару пластиковых защелок (по периметру корпуса), несколько открученых винтов и перед моим взором предстали внутренности:

Сразу же поясню что и где на фото. Сверху слева, на картонной коробке, лежит сама матрица монитора, под которую я заботливо подложил экструдированный пенопласт для безопасности. Сверху справа лежит задняя часть от корпуса, на котором лежит плата с кнопками. Снизу слева лежит модуль подсветки монитора.
В нем, как потом оказалось, лампы подсветки, отражатель из оргсекла и 3 шт матовых рассеювающих пленки. Снизу справа железное шасси на котором лежит железная рамка монитора с верней частью корпуса и две платы.
Платы соединяют шлейфы. Плата, та что поменьше, отвечает преобразования полученого сигнала в понятный модулю матрицы. Плата, та что побольше, блок питания для меньшей платы, а также преобразовывает низкое напряжение в высокое, для питания ламп подсветки. Первое что бросилось в глаза — вздутые электролитические конденсаторы на плате инвертора. По этому они сразу были заменены на хорошие:

На фото новые (фото старых забыл сделать) конденсаторы черного цвета возле темно зеленых. Подключил подсветку монитора к инвертору и подал питание на инвертор…

… и чуда естественно не произошло, симптомы повторились (сорри за качество фото и видео — снимал на электрочайник):

Тогда я вспомнил правило RTFM («если у вас что-то не получается, почитайте это очень увлекательный мануал»). Первым делом я нагуглил схему инвертора данного монитора и начал ее изучать на предмет возможных поломок:

Как оказалось в схеме инвертора есть защита, которая прекращат подачу высокого напряжения если лампы подсветки не в порядке:


И тут я понял что что-то не то с самими лампами (а я то думал раз подсетка загорается — значит они впорядке) а не с инвертором. Попробовал тестером их «прозвонить на обрыв» — оказалось что они не имеют нити накала и вообще никак не звонятся. Акуратно разобрав модуль подсветки я был шокирован — две лампы (верхние) из четырех сгорели. И не просто сгорели, а даже оплавились.
При этом они немного «поджарили» отражатель из оргстекла. Лампы были извлечены (забыл сфоткать) и сразу выброшенны в мусорку.
Пришлось думать как обмануть защиту инвертера, чтобы она не выключала подачу высокого напряжения на оставшиеся в живых лампы. Логика подсказывала что нужно как-то нагрузить инвертор вместо сгоревшей лампы. Техническое образование (не зря 5 лет учился) помогло найти решение. Решение было весьма оригинальным и в тоже время очень простым.
В качестве нагрузки были использованы резисторы номиналом в 2кОм. Почему именно такое а не другое сопротивление спросите вы? Отвечу — поскольку я прикинул что напряжение врядли превышает 1000 В, то максимальный ток который будет протекать через «обманку» не больше 0,5 А (по закону Ома):
1000 В / 2000 Ом = 0,5 А
Собрав тестовую «обманку», включил ненадолго монитор…


… и подсветка уже не гасла чарез 5 сек. Подождав еще пару секунд, я выключил питание и потрогал на ощупь «обманку» — она была холодной, возможно угадал с максимальным сопротивлением нагрузки. Решил проверить долговременный режим роботы — оказалось что резисторы совсем не грелись:
Собрать матрицу с подсветкой в единое целое не составило большого труда и после включения радости не была предела:

Надпись гласила «CHECK SIGNAL CABLE», ну что же, подключил кабель и снова включил монитор. Появилась другая надпись — «POWER SAVING MODE»…

… и монитор перешел в ждущий режим (подсветка погасла, светодиод вместо синего стал желтым):

Все логично — сигнала нет, и монитор гаснет. Подключаю нетбук и смотрю изображение:

Прокрутка странице не глючит, значит плата управления целая. После этого проверил отображение видео:

Тоже никаких глюков, монитор работает корректно. Собираю монитор (с использованием Синей Изоленты) обратно в корпус, не забыв при этом подклеить «обманку» на стенку корпуса:

Тестовый прогон после сборки:

Монитор гонялся в течении трех часов и при этом он работал отлично. Через пару дней прогона, отремонтированный монитор вернется счасливому хозяину.
Линк на фото большего размера
P.S. Статья, набиралась ночью, возможны граматические ошибки, напишите где ошибка и я исправлю. Кстати, администраторы (модераторы) или кто может — перенесите плиз этот пост в «DIY или Сделай Сам». Спасибо. Большое спасибо, тому кто дал инвайт, к сожалению не знаю где можно посмотреть имя этого пользователя, что бы тут его упомянуть…
Кстати, в процесе теста обманки было обнаружен интересный глюк. Когда модуль подсетки и платы лежали на полу (ламинат), а не на картонных коробках — подсветка не гасла без подключеной «обманки»:
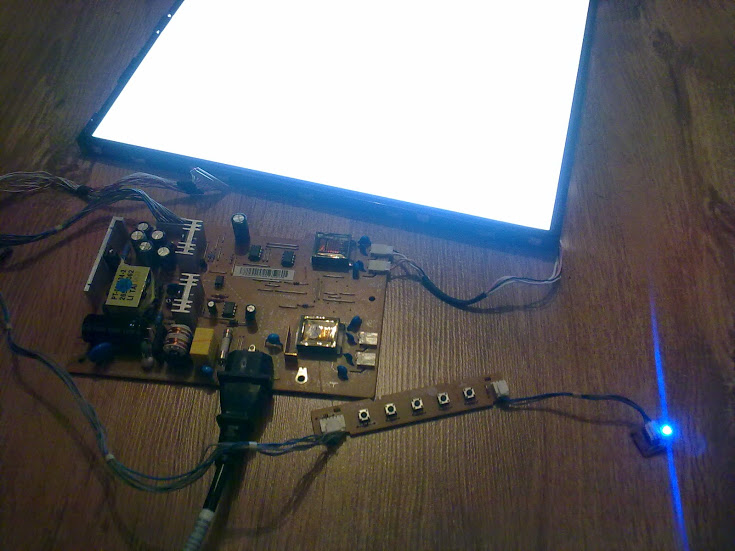
Думаю что тут влияла паразитная емкостная нагрузка, но как именно это происходило — затрудняюсь ответить…
P.P.S. Уже после ремонта я нагуглил очень похожую поломку:
remont-aud.net/forum/23-19934-1
Если кому интересны другие возможные поломки подсветки мониторов, вот немного информации:
shadowsshot.ho.ua/docs012.htm
Кстати, вот еще один возможный вариант решения проблем сгоревших ламп подсветки:
dung.com.ua/hardware/3376-led-podsvetka-monitora-svoimi-rukami-12-foto.html
Источник: habr.com
«Кина не будет»: что делать, если не включается или не показывает монитор

У одного черного-черного монитора был черный-черный экран. Причем постоянно: и когда он выключен, и когда включен. Только лампочка на передней панели одиноко мигала. А иногда и она становилась черная-пречерная. И было непонятно, есть жизнь в этом приборе или нет?
А ведь черный монитор не всегда был таким мрачным. Раньше он работал и показывал, как все его собратья, но потом пришел мониторный монстр и сделал свое черное дело.
Это детская страшилка? Нет – взрослая реальность! Если в самый ответственный момент у вас не включается монитор, то вам не до приколов. А, значит, поехали разбираться.
Почему монитор ПК не включается
Компьютерные мониторы не используют отдельно. Они – часть системы, где каждое устройство связано с остальными. Поэтому работа монитора зависит не только от него самого. На нее влияет и оборудование системного блока ПК – в первую очередь видеокарта, и программное обеспечение.
Рассмотрим причины, по которым мониторы перестают включаться или выполнять свои функции. Для удобства поделим их на группы: связанные с самим аппаратом и возникшие из-за проблем в других частях компьютера.
Первая группа: неполадка в мониторе.
- Аппарат не подключен к источнику энергии (вилка не вставлена в розетку, нет напряжения в бытовой электросети).
- Поврежден электрический кабель или разъем его подсоединения.
- Неисправен блок питания монитора.
- Неисправна плата электроники (скалер).
- Вышла из строя система подсветки экрана (при этой поломке монитор включается, но может выглядеть как неработающий).
Вторая группа: неполадка в компьютере.
- Нет инициализации.
- Видеокабель имеет заломы или другие повреждения. Если он подключен через адаптер-переходник – неисправность последнего.
- Видеокабель подключен к не к тому гнезду системного блока.
- Видеокарта не выводит сигнал на монитор по причине неисправности, перегрева, нехватки питания, установки в неисправный слот и т. д.
- Видеокарта не поддерживает текущее разрешение экрана.
- Материнская плата компьютера несовместима с видеокартой (проблема встречается на некоторых заводских сборках ПК при попытках пользователя проапгрейдить видео).
- Видеодрайвер завершил работу с ошибкой.
Локализуем источник неполадки
Следующие симптомы скорее указывают на неисправность монитора:

- При включении компьютера монитор не подает никаких признаков жизни: экран остается черным, индикатор на передней панели не горит, корпус и дисплей не нагреваются.
- Аппарат начинает работать только после многократных попыток включения. Иногда – со значительной задержкой.
- Он включается, но спустя некоторое время самопроизвольно отключается.
- Он реагирует на кнопку питания, но после этого немедленно выключаются вместе с компьютером. При проверке с другим монитором ПК работает нормально.
А это больше говорит о внешних неполадках – связанных с видеокартой и прочими устройствами системного блока, а также с программным обеспечением:

- Монитор включается, но вместо изображения на экране высвечивается «Power saving mode», «Нет сигнала» и т. п.
- Экран гаснет после загрузки Windows в нормальном режиме, в безопасном изображение есть. Лампочка-индикатор включения на передней панели аппарата продолжает светиться.
- Экран гаснет во время игры и при другой интенсивной нагрузке на видеокарту. Индикатор также светится.

Кстати, монитор, подключенный к ноутбуку, может выводить картинку не сразу, а только при запуске операционной системы. Это нормально. Но если последняя по каким-то причинам не стартует, изображение так и не появляется. Из-за этого может казаться, что внешний монитор не работает.
Экспресс-диагностика
Как обычно, начните с того, что можно проверить быстро. Если монитор не подает признаков жизни, удостоверьтесь в надежности присоединения к нему шнура питания; подключите его к другой – заведомо исправной и не перегруженной электрической розетке; убедитесь, что кабель не имеет внутренних заломов (проверяется сгибанием), а его гнездо – очевидных дефектов: провала внутрь корпуса, перекоса, оплавления и т. п.

Если на экране высветилось уведомление об отсутствии сигнала, проверьте видеокабель: надежно ли он вставлен с обеих сторон, а главное – в нужный ли разъем. Случается, что пользователи по ошибке подключают монитор не к видеокарте, которая должна выводить картинку на экран, а к материнской плате.
По возможности соедините монитор и видеокарту другим кабелем через альтернативный интерфейс. Если проблема ушла, значит, ее виновник – видеокабель или неисправный разъем на одном или обоих девайсах.
Если монитор имеет внешний блок питания, а среди современных моделей Самсунг, LG, BenQ, NEC, Sony, Acer и т. д. таких большинство, оцените его состояние по следующим признакам:

-
Загорается ли на корпусе блока светодиодный индикатор (если есть), когда вы вставляете шнур в розетку.
Отсутствие реакции индикатора при подключении к электрической сети и хотя бы минимального нагрева при включении монитора обычно указывает на неисправность блока питания. К счастью, эта проблема легко решается заменой. Блоки питания для компьютерных мониторов легко найти в продаже, например, на Яндекс Маркете, и стоят они относительно недорого.
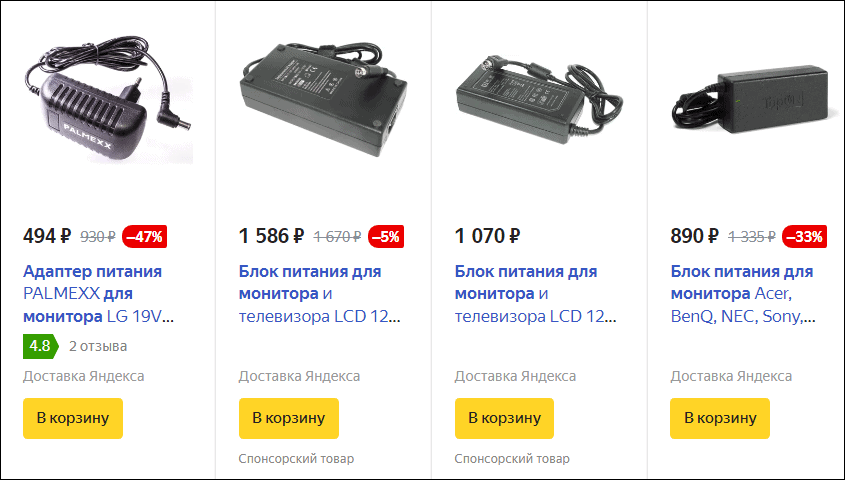
Незамедлительное отключение включенного в сеть блока питания при попытках подсоединить его к монитору (определяется по гашению светодиодного индикатора) – признак более серьезной поломки: короткого замыкания в схеме аппарата. Обойтись небольшими затратами здесь, скорее всего, не получится. Придется или сдать монитор в ремонт, или приобрести ему замену.
Чтобы проверить, не связана ли неполадка с подсветкой экрана, используйте любой источник света, например, фонарик телефона или настольную лампу. Направьте его на экран. Если увидите контуры изображения, значит, подсветка не работает.

Решить эту проблему помогут в сервисе по ремонту мониторов и ТВ.
Исправляем, что можем, своими руками
Компьютерные мониторы – сложные устройства, и заниматься их обслуживанием должны специально подготовленные техники. Попытки ремонта без должных знаний, в том числе об электробезопасности, могут не только усугубить поломку, но и поставить под угрозу ваши здоровье и жизнь. Однако ту группу неполадок, которая не связана с железом монитора, вполне можно устранить в домашних условиях собственными силами.
- Замена кабелей и внешнего блока питания.
- Устранение программных сбоев.
- Устранение неисправностей компьютера, которые привели к пропаданию изображения, путем замены оборудования.
Устанавливаем правильное разрешение экрана
Неверная настройка разрешения дает о себе знать исчезновением картинки на мониторе (почернением экрана) во время запуска Windows, когда начинает работать основной графический драйвер.
- Откройте утилиту настроек Windows 10 «Параметры», войдите в раздел «Система» и «Дисплей». Или щелкните по свободному участку рабочего стола правой клавишей мыши и выберите «Параметры экрана».

- Откройте выпадающий список «Разрешение дисплея» и установите наименьшее значение из доступных.
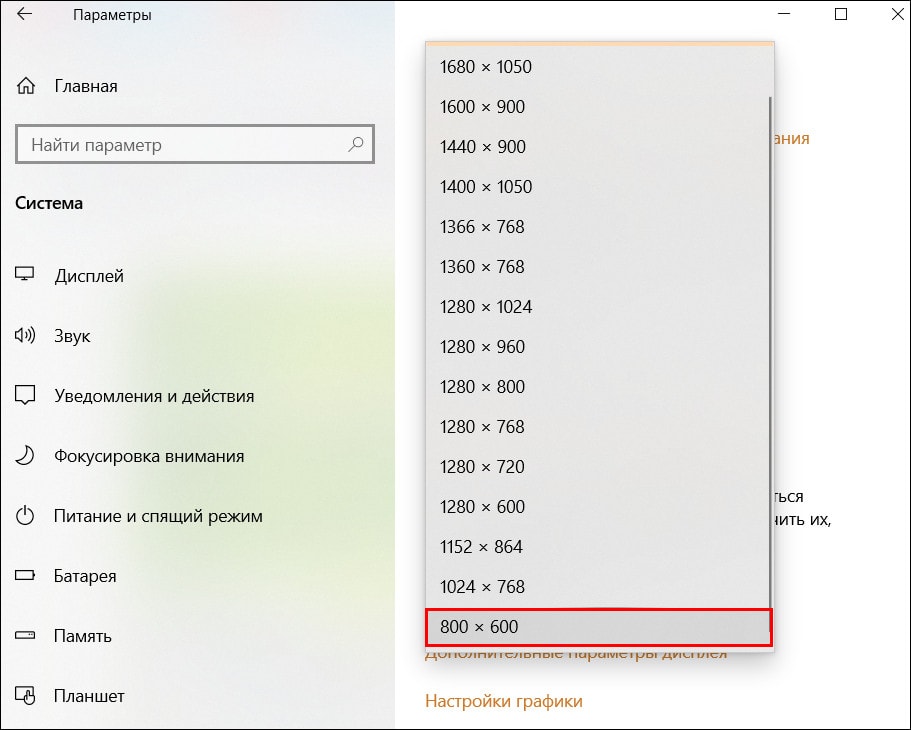
- Сохраните настройку и перезагрузите компьютер в нормальный режим.
Если причина неполадки – параметры разрешения экрана, изображение появится. Повторяйте операцию, устанавливая значение побольше, пока опытным путем не подберете то, при котором вам будет комфортно и дисплей перестанет гаснуть.
Переустанавливаем графический драйвер
Такую же картину – черный экран в нормальном режиме и нормальный – в безопасном, может давать ошибка видеодрайвера. Как ее исправить, вы, вероятно, знаете: обновлением, переустановкой или откатом виновника на предыдущую версию.

- Скачайте актуальный графический драйвер с сайта производителя видеокарты и распакуйте архив в отдельную папку.
- Загрузите компьютер в безопасном режиме, откройте «Диспетчер устройств» Windows и разверните раздел «Видеоадаптеры».
- Кликните строку с именем графического устройства правой кнопкой мыши и выберите из меню «Обновить драйвер».
- В окошке запроса «Как вы хотите провести поиск драйверов» щелкните «На этом компьютере» и укажите путь к папке со скачанными файлами.
- После окончания установки перезагрузите систему.
Если новый видеодрайвер не принес желанных изменений, вы можете попытаться его откатить. Если в системе нет предыдущих версий, кнопка отката, которая находится в «Свойствах» устройства на вкладке «Драйвер», будет неактивна.

В некоторых случаях помогает удаление видеоадаптера из Windows (кнопка «Удалить устройство» в том же разделе) и последующая установка драйвера на чистую «почву».
Не стоит опасаться того, что, когда вы удалите видеоадаптер, изображение на мониторе пропадет окончательно. Нет, система будет использовать встроенный в нее базовый графический драйвер с минимальным разрешением.
Почему видеодрайвер не устанавливается, и что делать
Сбои, ошибки, синие экраны смерти (BSoD) в процессе и после установки драйвера видеокарты возникают по следующим причинам:
- Windows некорректно распознает устройство из-за отсутствия или устаревшей версии драйвера чипсета. Скачайте его с сайта производителя материнской платы и установите раньше видеодрайвера.
- Произошел конфликт с предыдущей версией драйвера. Эту проблему решает предварительное удаление видеоадаптера из системы, которое мы рассмотрели выше.
- Имеет место неисправность, некорректное подключение или несовместимость видеокарты с материнской платой. В этом случае манипуляции с драйверами бессмысленны, вопрос следует решать другими способами в зависимости от причины.
- Неисправна оперативная память ПК.
- Произошел сбой в работе Windows.
Разбираемся с оборудованием системного блока
Неполадки в аппаратной части компьютера, при которых пропадает изображение, условно делятся на 2 большие группы:
- Не работает один или несколько компонентов видеоподсистемы.
- Не работает вообще всё, поскольку компьютер «недовключается» – останавливается на начальных стадиях запуска. Точнее – не инициализируется.
Различия между первым и вторым не всегда очевидны, но они есть.
При неисправности только графической системы компьютер включается (кроме случаев, связанных с коротким замыканием), запускает оборудование и загружает Windows. Все происходит как обычно, кроме появления картинки на мониторе.
Внешне это выглядит так:
- Светодиоды системного блока и периферии (клавиатуры, принтера и т. д), которые загораются при старте компьютера, сигнализируют о работе оборудования: индикаторы диска и сети мигают с переменной частотой, «лампочки» на клавиатуре реагируют на нажатие клавиш, включается ее подсветка и т. д.

- Процессорный кулер меняет частоту оборотов, что несложно определить по его шуму.
- DVD-привод (если есть) при нажатии кнопки выдвигает лоток.
- Через некоторое время после включения ПК проигрывается мелодия загрузки Windows.

- На мониторе висит уведомление об отсутствии сигнала.
Если на экране хотя бы на миг появлялось картинка, неполадку можно отнести к этой же группе.
При остановке на начальных этапах запуска ПК все ограничивается подачей питания на устройства, а функции управления и контроля остаются неактивными. Картинка на экране отсутствует не потому, что графическая система вышла из строя, а потому, что она не получила команды начать работу. Видеокарта при этом может быть абсолютно исправной.
Как проявляется такая неполадка:
- Светодиодные индикаторы могут гореть, а могут частично или полностью оставаться погашенными, на попытки управления не реагируют. Индикатор активности диска не мигает, так сбой происходит до передачи управления компьютером операционной системе.
- Кулер на процессоре и другие вентиляторы системного блока крутятся с высокой постоянной скоростью.
- Если компьютер оборудован спикером (системным динамиком), могут быть слышны звуковые сигналы, в которых закодирована информация о причинах неисправности.
- На мониторе также отображается надпись «Power saving mode» или «Нет сигнала».
Проблема в видео. Что делать?
Видеоподсистема компьютера включает в себя следующее:
- Графический процессор или интегрированное в центральный процессор видеоядро.
- Дискретную видеопамять или выделенную из оперативной.
- Слот материнской платы, в который установлена видеокарта.
- Питание и кулер видеокарты.
- Разъемы подключения монитора.
К исчезновению картинки на экране может привести не только выход из строя любого из этих компонентов, но и несбалансированная работа. Например, слабая система охлаждения провоцирует перегрев, а маломощный блок питания сажает видеокарту на голодную «диету», от которой падает ее производительность. То и другое может стать причиной отключения графики под нагрузкой, в частности, во время игр.
Плохой контакт в разъеме нарушает передачу сигнала между видеокартой, материнской платой и процессором. Это также может привести к черному экрану, который будет «радовать» вас время от времени или постоянно.
Еще, как уже сказано выше, некоторые материнки очень избирательны в плане совместимости с дискретной графикой. Есть такие, которые «не дружат» с видеокартами без дополнительного питания, а есть – наоборот. Есть даже экземпляры, которые поддерживают одну-единственную модель видео – ту, которую поставили на фабрике. Все зависит от желания производителя.
Это, пожалуй, единственная ситуация, когда легче заменить одно из устройств, чем пытаться заставить их работать вместе. В остальных случаях все решается проще. Как? Вот так:
- Убедитесь в исправности видеокарты – в том, что она формирует изображение. Нет – отремонтируйте (отнесите в сервис). Да – переходите к следующему шагу.
- Обеспечьте ей достаточное охлаждение. Если собственный кулер не справляется, купите более мощный.
- Позаботьтесь об энергии. Как подобрать блок питания ПК, чтобы его производительности хватало на все, читайте по ссылке.
- Установите видео в другой слот на материнской плате. Возможно, неисправен именно он.
- Если подозреваете плохой контакт в разъеме, извлеките видеокарту и протрите спиртом ее контактный гребень – это удалит оксидную пленку, которая образуется со временем и ухудшает передачу импульсов.
- Проверьте на ошибки оперативную память. Из-за них возникают проблемы не только с драйверами.
- Подключите видеокабель к другому гнезду. Если одно из них неисправно, остальные, скорее всего, работают как надо.
Проблема в других устройствах компьютера. Что делать?
Здесь круг возможных виновников несколько шире. Ими могут оказаться:
- Вышедший из строя или неподдерживаемый центральный процессор.
- Неисправные элементы в системе питания процессора.
- Слетевший UEFI/BIOS.
- «Битая» оперативная память (да, опять она).
- Северный мост или элементы его цепей питания на старых материнских платах.
Как определить, где именно «сидит фазан» и согнать его с насиженного места, чтобы все заработало? Так же, как в некоторых случаях, когда вам кажется, что компьютер не включается. Наши постоянные читатели уже знают, как быть в такой ситуации, поэтому повторяться не будем. А если вы пока нет – то добро пожаловать по ссылке.
А вам удалось решить проблему черного экрана на мониторе? Делитесь опытом в комментариях, он обязательно кому-то поможет.
Источник: compconfig.ru