Bluetooth-адаптер является незаменимым атрибутом для тех, кто устал от проводов. Устройство имеет возможность подключения к различным типам наушников через интерфейс Bluetooth. В данной статье пойдет речь о лучших моделях передатчика, его выборе, настройке и подключении.
Что это такое?
Bluetooth-адаптер для наушников подойдет не только пользователям компьютера. С недавних пор некоторые производители смартфонов отказались от оснащения своих устройств разъемом mini jack. Пользователям таких брендов, как Apple и Xiaomi предлагают использовать беспроводные наушники через интерфейс Bluetooth.
Поэтому устройство также придется по вкусу тем любителям, которые не хотят отказываться от проводных телефонных наушников.
Адаптер — это компактный девайс с различными разъемами (jack или AUX), который сам подключается к устройствам по проводному подключению. Процесс работы передатчика основан на получении сигнала по проводному подключению и передаче по беспроводному через Bluetooth.
Bluetooth адаптер для любого устройства — TV | колонки | компьютер | ноутбук | наушники
Стоит отметить следующие особенности:
- соединение с телефонами без разъема mini jack;
- передача сигнала с телефона на компьютер;
- для сопряжения компьютера с другим девайсом со встроенным передатчиком беспроводной связи (в данном случае это могут быть наушники, современные модели принтеров и другие устройства);
- многие модели имеют возможность сопряжения с автомагнитолами или колонками, у которых отсутствует технология беспроводного подключения.
Лучшие модели
Обзор лучших моделей открывает Bluetooth-передатчик Orico BTA 408. Адаптер предназначен для сопряжения с компьютером. Компактный девайс имеет поддержку протокола Bluetooth 4.0. Версия не новая, но сигнала хватит для передачи данных со скоростью 3 Мб/с. Радиус действия сигнала до 20 метров.
С помощью такого передатчика к компьютеру можно подсоединить сразу несколько устройств. Из плюсов отмечают быстрое соединение и экономию энергии за счет функций умного сна и пробуждения. Стоимость устройства от 740 рублей.
Более бюджетным вариантом считается модель Palmexx USB 4.0. Данное устройства можно отнести к категории «дешево и сердито». Адаптер не имеет лишнего функционала, компактен и быстро подключается. Устройство имеет поддержку протокола версии Bluetooth 4.0. Цена девайса — 360 рублей.
Bluetooth-адаптер Quantoom AUX UNI. Устройство имеет разъем AUX (jack 3.5 mm), что дает возможность подключения к многим устройствам. Модель можно подключить к проводным наушникам, автомобильной магнитоле, домашнему кинотеатру. Поддерживает версию Bluetooth 4.1. Поэтому прослушивание музыки в различных форматах будет происходить без искажений и заикания.
Главное, чтобы устройство, с которого идет передача сигнала, распознало версию протокола Bluetooth.
Quantoom AUX UNI можно использовать как гарнитуру, так как устройство оснащено микрофоном.
Корпус модели имеет защиту от влаги, клипсу для крепления к одежде или сумке и клавиши управления. Без подзарядки адаптер работает на протяжении 11 часов. Имеет порт USB для зарядки. Стоимость устройства от 997 рублей.
Как выбрать?
Чтобы сделать правильный выбор, при покупке необходимо обратить внимание на следующие аспекты.
- Протокол. При выборе устройства нужно обращать внимание на версию протокола Bluetooth. Чем она новее, тем выше качество передачи данных и дальность сопряжения.
- Поддержка кодеков. Передача сигнала осуществляется по трем типам кодеков: A2DP, SBC, ACC. При наличии двух первых типов осуществляется сильное сжатие файлов, что приводит к низкому качеству звука. Для воспроизведения лучше выбирать устройство с ACC кодеком.
- Входы и корпус. Корпус устройств может быть металлическим или пластиковым. Некоторые модели выглядят как обычная флешка, другие имеют вид брелока. В комплекте с адаптером может идти пара проводов: для зарядки и проводного сопряжения. Устройства в виде флешки имеют специальный штекер для зарядки.
- Тип аккумулятора. Источник питания играет важную роль при выборе Bluetooth-передатчика. Самым оптимальным вариантом станут модели с литий-ионным и литий-полимерным аккумулятором.
Как подключить?
Подключить адаптер очень просто. Если устройство нужно подсоединить к компьютеру, для этого необходимо вставить девайс в USB-разъем. Настройка сопряжения зависит от версии OC ПК. Как правило, подключение выполняется автоматически. В нижнем углу экрана всплывет окошко, в котором необходимо только подтвердить подключение.
Если автоматической настройки не произошло, то подключение можно выполнить вручную. Для этого нужно зайти в панель управления и открыть раздел «Устройства и принтеры». Необходимо удостовериться, что адаптер подключен. Затем нажать на «Добавление Bluetooth или другого устройства» и выбрать Bluetooth. После этого откроется список подключенных устройств, где необходимо выбрать нужный девайс и подтвердить подключение.
Настройка подключения к смартфонам еще проще. Порядок действий следующий:
- активировать Bluetooth-адаптер, нажав на клавишу на корпусе;
- активировать Bluetooth на телефоне;
- в списке найденных устройств выбрать передатчик и подтвердить соединение, введя пароль.
Возможные проблемы
При подключении Bluetooth-адаптера могут возникнуть некоторые неполадки. Если устройство, к которому подключается передатчик, его не видит, то причин может быть множество. Например, передатчик может быть разряжен. В данном случае речь об адаптерах в виде флешки.
В комплекте к устройству идет шнур USB, посредством которого устройство нужно зарядить.
Не воспроизводится музыка через наушники. Необходимо проверить кнопку обнаружения на корпусе передатчика. Она должна быть включена. Также отсутствие драйверов может послужить причиной того, что устройство не видит передатчик. Для решения проблемы необходимо загрузить ПО для операционной системы ПК или смартфона.
При соединении с ПК возможной причиной может стать наличие вируса. Необходимо проверить ОС и выполнить повторное подключение.
Порядок действий загрузки драйверов на ПК:
- в разделе «Диспетчер устройств» нужно кликнуть по пункту Bluetooth и нажать «Обновить»;
- система начнет автоматическое обновление необходимого ПО.
С проблемой обновления драйверов на телефоне сталкиваются пользователи Android. При подключении передатчика система начнет устанавливать ПО автоматически, но платформа Android может не обнаружить адаптер. Установку драйверов необходимо отменить и предварительно скачать ПО из интернета. После установки ПО нужно зайти в раздел «Беспроводная сеть» и выбрать Bluetooth.
Напротив иконки необходимо поставить галочку. В дальнейшем телефон будет автоматически подключаться к доступным девайсам.
В следующем видео вы узнаете, как установить Bluetooth адаптер на компьютер или ноутбук.
Источник: stroy-podskazka.ru
Как подключить наушники к блютуз адаптеру?

Разберемся, как подключить наушники к блютуз адаптеру? Если у вас есть Bluetooth наушники, но в ПК или телевизоре, например, нет возможности подключения напрямую, как раз можно подключить наушники через адаптер.
Разберёмся как подключить беспроводные блютуз наушники к адаптеру и без адаптера. Список проверенных адаптеров – в нашем отдельном рейтинге.
⭐ Лучшие беспроводные наушники (2023):
- Как подключить беспроводные наушники через блютуз адаптер – общий алгоритм.
- Можно ли подключить наушники без блютуз адаптера?
- Подключаем наушники к ПК через адаптер.
- Подключаем наушники в телевизору через адаптер.
- Что делать, если блютуз адаптер не видит наушники?
Все адаптеры подключаются примерно одинаково, но иногда бывают неочевидные нюансы, поэтому особенно важно прочитать инструкцию к конкретной модели.
Как подключить наушники к блютуз адаптеру – видео
1. Как подключить беспроводные наушники через блютуз адаптер?

Прежде чем подключать наушники к блютуз адаптеру, нужно подключить адаптер к источнику.
- Подключаем адаптер к ПК или телевизору. Чаще всего по USB – адаптеры формата «флешка». Может быть по оптике, RCA или 3,5 мм.
- Включаем адаптер, если у него есть функция включения. Обычные USB-«свистки» включаются при подаче питания на USB.
- Если адаптер подключается к ПК, дожидаемся его автоматической настройки и при необходимости устанавливаем драйверы.
- Активируем режим сопряжения или «видимости» на адаптере. У «флешек» этот режим всегда активен. Иногда на адаптере есть кнопка. Либо нужно включить режим в ПО от адаптера (такое бывает редко). Если адаптер имеет функции и приёмника, и передатчика, убеждаемся, что включён режим передатчика.
- Далее переводим наушники в режим сопряжения. На этом этапе подключить наушники через адаптер нужно так же, как обычно к телефону.
- Дожидаемся подключения. Если на адаптере есть индикатор, он должен об этом просигнализировать. Если нет, ориентируемся на наушники – там точно должно быть оповещение о подключении.
Как видите, подключить наушники через блютуз адаптер совсем несложно. Главное ознакомиться с инструкцией к конкретному Bluetooth адаптеру, подключение наушников там, наверняка, описано.
⭐ Лучшие беспроводные TWS наушники (2023):
2. Можно ли подключить наушники без блютуз адаптера?


Подключение наушников через Bluetooth адаптер к телевизору происходит так, как описано выше. Единственный важный нюанс – переключить вывод звука на тот интерфейс, к которому подключён адаптер (оптика, RCA и т.д.). USB-адаптеры в данном случае обычно не подходят – не так уж много моделей ТВ могут передавать звук по USB.
- О нюансах подключения можно почитать в нашей подробной инструкции.
Наушники для ПК и ТВ:
Источник: mychooz.com
Блютуз наушники не видны: как определить в чем причина и 7 способов устранить проблему

При подключении дополнительных беспроводных устройств к телефону или компьютеру пользователь сталкивается с проблемами. Если блютуз наушники не видны в списке возможных сопряжений, необходимо удостовериться в работоспособности всех элементов цепи.
Телефон не видит беспроводные наушник
Распространение TWS технологии гарантировало популярность блютуз устройств. Проблема невозможности коммутации подстерегает как пользователей смартфонов всех платформ, так и работающих с персональными компьютерами. К наиболее популярным проблемам относят:
- не активирован режим подключения;
- активное сопряжение с другим телефоном или компьютером.

Чаще неисправность именно на стороне беспроводного устройства. При сопряжении с новым телефоном, рекомендуется отвязать наушники от него. Для этого заходят в меню подключений, затем переходят во вкладку блютуз. Как в IOS, так и в Android, в нижней части экрана высветятся сопряженные ранее девайсы.
Отвязанное устройство при новом запуске больше не будет пытаться подключиться к старому телефону. Вместо этого они вновь перейдут в режим поиска, чтобы соединиться с новым девайсом.
Активируем беспроводные наушники
В зависимости от производителя и конкретной модели устройства, по умолчанию в нем может быть выключен автоматический режим поиска сопряжения. На наушниках присутствует кнопка со значком Bluetooth. Ее длительное нажатие активизирует режим поиска девайсов для беспроводного подключения.
Важно! Перед использованием наушников стоит убедиться в полном заряде их аккумуляторной батареи.
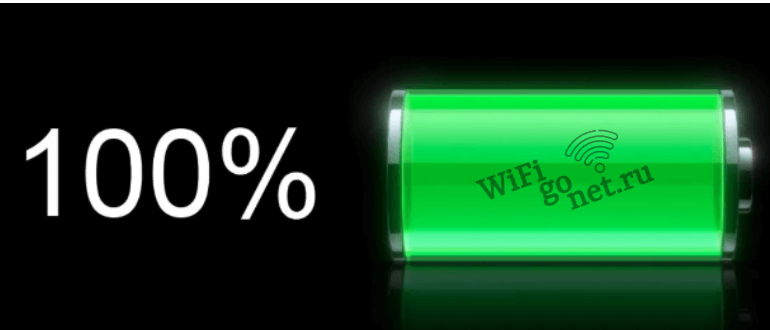
Обычно режим поиска включается сразу после извлечения даже одного наушника. Если он не сработал, рекомендуется прочитать техническую документацию TWS устройства. Производитель указывает в инструкции, как активировать режим обнаружения. Как правило, он включается одновременным нажатием одной или нескольких кнопок.
Сброс настроек
В комплекте наушников всегда есть заводская инструкция производителя. После длительного использования девайса и его частого сопряжения с другими устройствами его внутренняя память забивается и может потребовать чистки. Изготовитель беспроводных наушников приводит в инструкции полный алгоритм сброса до заводских настроек.

Например, для наушников JBL одновременно зажимают обе кнопки громкости на 20-30 секунд. Другие модели требуют удержания кнопок включения и сопряжения. Девайсы с сенсорными кнопками сбрасывают таким же образом, прикасаясь к местам, имитирующим физические переключатели.
Если блютуз наушники не видны на ноутбуке
При сопряжении девайса с ноутбуком, может возникнуть схожая ситуация. Блютуз наушники не видны по нескольким возможным причинам. Чаще всего проблемы схожи с сопряжением с телефоном — уже активное подключение с другим девайсом, деактивация режима обнаружения или переполненная внутренняя память устройства.
Неисправность может быть и на стороне ноутбука. Виной тому может быть неисправный Bluetooth адаптер или его устаревшие драйвера. Могут не работать и сами наушники, но это легко проверить, попробовав коммутировать его с другим девайсом.
Включение адаптера
Чаще всего невозможность сопряжения нового блютуз девайса кроется в настройках операционной системы. Нажимая «добавить устройство» пользователь ноутбука может не обратить внимание на активность самого Bluetooth адаптера. В таком случае система просто создаст видимость сканирования пространства вокруг себя и уведомит, что доступных устройств для подключения нет.
Включить блютуз адаптер на разных версиях Windows можно двумя путями. В центре уведомлений (левое нижнее меню при расположении окон по умолчанию) кликают правой кнопкой по логотипу Bluetooth и включают его. Также можно перейти в панель управления  в меню «Устройства».
в меню «Устройства». 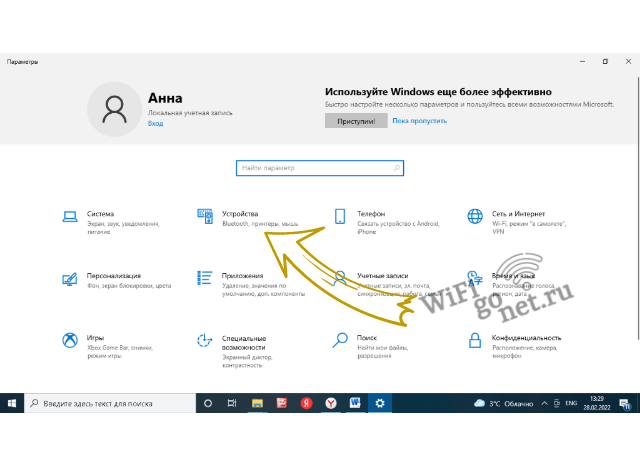 Во вкладке Bluetooth в самом верху будет кнопка, отвечающая за включения модуля.
Во вкладке Bluetooth в самом верху будет кнопка, отвечающая за включения модуля. 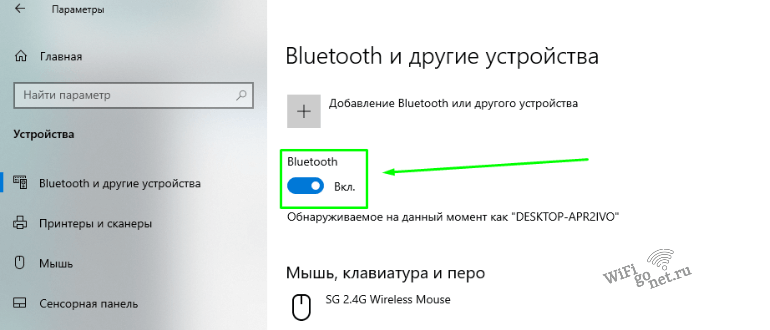
Проверяем драйвер
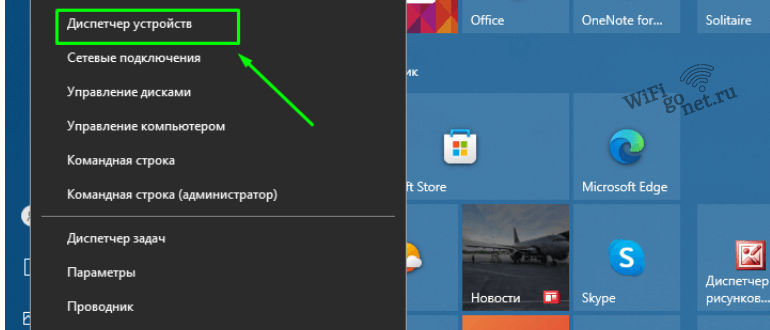
Если на ноутбуке нет активной кнопки Блютуз соединений в меню центра уведомлений, возможно проблема состоит в отсутствии драйвера Bluetooth модуля. Это выражается в неправильности или вовсе отсутствия возможности подключения наушников. Удостовериться в отсутствии драйвера для блютуз модуля можно, зайдя в раздел «Диспетчер устройств» в панели управления компьютера.
Установка или обновление драйвера происходит стандартным путем. Зная модель материнской платы, переходят на сайт ее производителя. На отдельной странице устройства будет вкладка «Загрузки», где производитель выкладывает актуальные версии драйверов для каждого из компонентов ноутбука. Скачав необходимое, просто запускают автоматический установщик. Перезагрузив ноутбук, можно приступать к сопряжению наушников.
Отключаем наушники от других устройств
Как и в случае с подключением к телефону, девайс может иметь проблемы при более ранним сопряжением с другим ноутбуком. Чаще всего блютуз наушники не видны просто потому, что в данный момент уже находятся в активной связке. В настройках подключений других компьютеров нужно удалить предыдущее сопряжение, после чего приступать к повторной попытке коммутации.
Активируем обнаружение
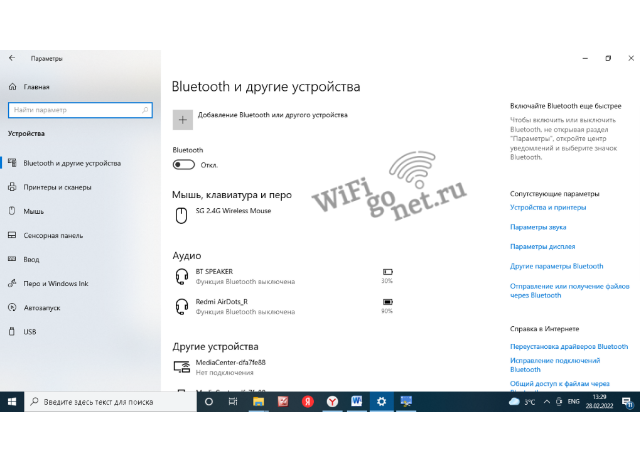
Удостоверившись в адекватной работе всех компонентов ноутбука, отвечающих за корректную работу беспроводных соединений, приступают к сопряжению устройств. В меню подключений, во вкладке Bluetooth, нажимают добавить новое устройство.
Во всплывшем окне, где необходимо сделать выбор типа девайса, указывают просто Bluetooth (Мыши, клавиатуры, аудио). Система просканирует пространство вокруг себя и предложит на выбор наушники, которые обязательно должны быть в режиме сопряжения. Соединение должно пройти без проблем.
Проверяем гарнитуру

Если ни один из указанных выше вариантов не подошел, возможно, что проблема куда проще. Блютуз наушники не видны потому, что могут быть попросту неисправны. Физическое ли это повреждение или производственный брак решат в гарантийном отделе. Если срок гарантии прошел, решить проблему гарнитуры поможет лишь ремонт в сервисном центре.
Источник: wifigonet.ru