

Одной из неустановленных причин проблем с мерцанием экрана или разрешением экрана является более низкое значение частоты обновления. Проблема называется тем, что 144 Гц не отображается в Windows 10. Как указывалось ранее, ошибка в настройке может вызвать проблемы с экраном монитора.
В случае, если частота обновления установлена на 60 Гц, в статье есть ответ на вопрос, как исправить монитор с частотой 144 Гц, показывающий только 60 Гц. Это устранит проблему, установив более высокую частоту обновления. Также в этой статье объясняется ответ на вопрос, как включить 144 Гц. Прочтите статью до конца, чтобы узнать, как решить проблему на вашем ПК.
Как исправить 144 Гц, не отображаемую в мониторе Windows 10
Частота обновления 144 Гц означает, что дисплей будет обновляться 144 раза в секунду, чтобы отобразить изображение на экране. С другой стороны, частота обновления 60 Гц будет обновлять изображение на экране со скоростью 75 кадров в секунду.
Ниже приведены преимущества использования частоты 144 Гц по сравнению с любой другой частотой обновления изображения на мониторе.
- Качество отображения визуальных эффектов на экране лучше.
- Время отклика, необходимое монитору для отображения любого визуального элемента, увеличивается.
- Улучшена частота кадров в секунду. Это поможет решить проблемы с рендерингом в играх.
- Уменьшается мерцание, возникающее при воспроизведении любого видео, или задержка ввода или размытие изображения при движении.
- В целом улучшилось общее качество изображения на экране дисплея.
Причины, по которым частота 144 Гц не отображается в Windows 10
Ниже приведены причины, по которым проблема с разрешением 144 Гц может возникнуть на ПК с Windows 10.
- Настройка монитора по умолчанию. В большинстве случаев монитор ПК с Windows может не поддерживать частоту обновления 144 Гц.
- Проблемы с оборудованием. Если есть проблемы с оборудованием, например, порты подключения или соединительные кабели вашего ПК с Windows повреждены или подключены неправильно, вы можете столкнуться с этой проблемой.
- Устаревший драйвер дисплея. Частота обновления может не поддерживаться устаревшим драйвером дисплея на вашем ПК.
Метод 1: основные методы устранения неполадок
В качестве предварительного подхода вы можете попробовать использовать основные методы устранения неполадок, чтобы включить 144 Гц, описанные в этом разделе.
1А. Устранение проблем с оборудованием
В большинстве случаев проблема возникает из-за проблем с аппаратным обеспечением ПК с Windows и других подключенных устройств. Вы можете попробовать следующие варианты в качестве ответа на вопрос, как исправить монитор с частотой 144 Гц, показывающий только 60 Гц, и посмотреть, решена ли проблема с аппаратными подключениями.
- Чтобы подключить монитор ПК с Windows, попробуйте использовать порт DisplayPort вместо порта HDMI.
- Убедитесь, что вы подключаете соединительный кабель к соответствующим портам, то есть кабель HDMI к порту HDMI.
- Используйте HDMI 2.0 или DisplayPort 1.2 или двухканальный кабель DVI для лучшего изображения.
- Если порт подключения поврежден, подключите кабель к другому порту.
- Если соединительный кабель поврежден, замените кабель новым и предпочтительно используйте кабель, поставляемый с ПК.
1Б. Проверьте конфигурации устройства
Если подключаемое устройство не поддерживает частоту обновления 144 Гц, вы можете столкнуться с тем, что 144 Гц не отображается в Windows 10. Вы можете проверить конфигурации, обратившись к руководству пользователя или на официальном сайте, чтобы узнать, подходит ли вопрос о том, как включить 144 Гц, для устройства.
Вариант I: на ПК с Windows
Вы можете проверить технические характеристики ПК с Windows на официальном веб-сайте, используя веб-браузер по умолчанию. Для пояснения в качестве производителя ПК выбрана компания Dell. Выберите версию в раскрывающемся меню и проверьте, поддерживает ли монитор ПК частоту 144 Гц. Вы можете посетить страницу поддержки производителя (например, Делл) и проверьте характеристики вашего монитора.
Примечание. Чтобы узнать модель вашего устройства, следуйте нашему руководству, чтобы проверить модель монитора в Windows 10.

Вариант II: на консоли Xbox
Если вы подключили консоль Xbox к ПК с Windows, убедитесь, что консоль поддерживает частоту обновления 144 Гц для отображения визуальных эффектов. Вы можете проверить спецификации, используя веб-браузер по умолчанию. В пояснительных целях, конфигурации экрана консоли Xbox One описываются, как показано ниже.

1С. Обновите ОС Windows
Еще один способ легко исправить 144 Гц, не отображающую проблему с Windows 10, — это обновить ОС Windows на вашем ПК. Вы можете обратиться к инструкциям в руководстве по загрузке и установке последних обновлений Windows 10.

Способ 2: обновить драйверы дисплея
Если вышеперечисленные способы не сработали, и вы все еще думаете, как включить 144 Гц, возможно, вам мешают устаревшие драйверы дисплея. Поскольку частота обновления напрямую зависит от визуальных эффектов, необходимо убедиться, что драйвер дисплея на вашем ПК обновлен до последней версии. Вы можете использовать руководство по приведенной здесь ссылке, чтобы узнать, как обновить графический драйвер в Windows 10 на вашем ПК.

Способ 3: откат обновлений драйверов
Если ваша система работала правильно и после обновления начала работать со сбоями, может помочь откат драйверов. Откат драйвера удалит текущий драйвер, установленный в системе, и заменит его предыдущей версией. Чтобы откатить драйверы, прочитайте наше руководство «Как откатить драйверы в Windows 10».

Способ 4: переустановите драйверы дисплея
Если обновление драйвера дисплея не решает проблему, попробуйте переустановить его на свой компьютер. Для этого следуйте инструкциям в нашем руководстве по удалению и переустановке драйверов устройств в Windows 10.

Способ 5: изменить настройки дисплея
В большинстве случаев параметры дисплея могут быть настроены неправильно, и вы не сможете использовать частоту обновления. В качестве ответа на вопрос, как исправить монитор с частотой 144 Гц, показывающий только 60 Гц, вы можете проверить настройки дисплея и изменить их на своем ПК, чтобы устранить проблему.
Вариант I: через настройки отображения монитора
Первый вариант — изменить настройки отображения монитора на вашем ПК и настроить частоту обновления на 144 Гц. Это основной ответ на вопрос, как включить 144 Гц на вашем ПК с Windows.
1. Откройте приложение «Настройки» с помощью клавиш Windows + I и выберите в меню пункт «Система».

2. На вкладке «Экран» щелкните параметр «Дополнительные параметры дисплея» в разделе «Несколько дисплеев».

3. Вы можете найти частоту обновления (Гц) в разделе информации об отображении.

4. Чтобы изменить частоту обновления, щелкните Свойства адаптера дисплея для параметра Display1.

5. Перейдите на вкладку «Монитор» и выберите нужную частоту обновления в раскрывающемся меню «Частота обновления экрана».

6. Чтобы применить изменение, нажмите кнопку «Применить».

7. Нажмите кнопку Сохранить изменения в окне подтверждения.

8. Нажмите кнопку OK и проверьте, изменилась ли частота обновления.

Вариант II: через панель управления NVIDIA
Если вы используете графическую карту NVIDIA, вы можете использовать панель управления NVIDIA, чтобы изменить настройки дисплея, чтобы исправить 144 Гц, не отображающую проблему Windows 10.
1. Нажмите на любое пустое место на рабочем столе и выберите пункт «Панель управления NVIDIA».

2. На вкладке «Экран» на левой панели щелкните параметр «Изменить разрешение».

3. Выберите параметр 144 Гц в раскрывающемся меню Частота обновления.
4. Если вы не можете выбрать частоту обновления, нажмите кнопку «Настроить…».
5. Нажмите кнопку «Создать пользовательское разрешение…».
6. В разделе Режим отображения (по сообщениям Windows) введите значение 144 в поле Частота обновления (Гц).
7. Нажмите кнопку «Тест», чтобы проверить настройки дисплея.
8. Нажмите кнопку Да в окне подтверждения, чтобы сохранить настройку.
Вариант III: через AMD Catalyst Control Center
Если вы используете игровой ПК, вы можете использовать этот параметр в качестве ответа на вопрос, как исправить монитор с частотой 144 Гц, показывающий только 60 Гц. Здесь описан метод изменения частоты обновления графической карты AMD Radeon с помощью AMD Catalyst Control Center.
1. На рабочем столе щелкните правой кнопкой мыши любое пустое место и выберите пункт AMD Catalyst Control Center.

2. Разверните вкладку «Управление рабочим столом» на левой панели и щелкните параметр «Свойства рабочего стола».

3. Установите частоту обновления 144 Гц в разделе «Настройки» и нажмите кнопку «Создать».
Таким образом, если у вас возник вопрос, как включить 144 Гц, то это решение.
Совет для профессионалов: отрегулируйте игровые настройки
В качестве дополнительного метода устранения проблемы с отображением 144 Гц в Windows 10 вы можете попробовать настроить параметры отображения игровых приложений, установленных на вашем ПК. Это устранит несовместимость между игровыми приложениями и настройками дисплея и поможет вам найти ответ на вопрос, как включить 144 Гц.
Примечание: В пояснительных целях используются внутриигровые настройки игры Skyrim.
1. Запустите игру Skyrim в Stream
2. Откройте игровые настройки.
3. В разделе «Сведения» нажмите «Дополнительно…».

4. На вкладке «Детали» установите для параметров «Качество тени» и «Расстояние тени» значение «Низкое» с помощью раскрывающегося меню и нажмите кнопку «ОК».

5. Перезапустите игру Skyrim с помощью строки поиска и посмотрите, решена ли проблема.
В статье объясняются способы исправления 144 Гц, не отображающей проблему с Windows 10. Дайте нам знать, какой из методов является идеальным решением вопроса о том, как исправить монитор с частотой 144 Гц, показывающий только 60 Гц. Кроме того, пожалуйста, используйте раздел комментариев, чтобы поделиться своими предложениями и вопросами.
Источник: toadmin.ru
Что такое частота обновления экрана
При выборе компьютерного монитора пользователи чаще всего сталкиваются с параметром, который называется частота обновления экрана. Давайте подробнее познакомимся с ним и посмотрим, как он влияет на качество отображаемой картинки.
Частота обновления – что это?
Под этим термином обозначают количество картинок (кадров), которые изменяются за 1 секунду, измеряемое в герцах (Гц). Естественно, чем это значение больше, тем чаще происходит обновление картинки.
Для изменения частоты обновления монитора в Windows 10 делаем следующее:
- Кликаем по десктопу правой кнопкой мыши, в меню выбираем «Параметры экрана»;
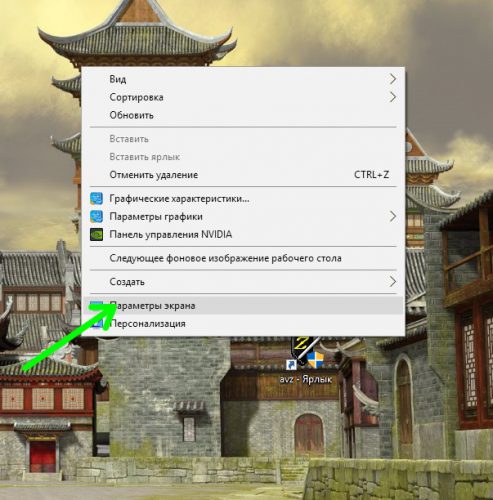
- Переходим на пункт «Дополнительные параметры экрана»;
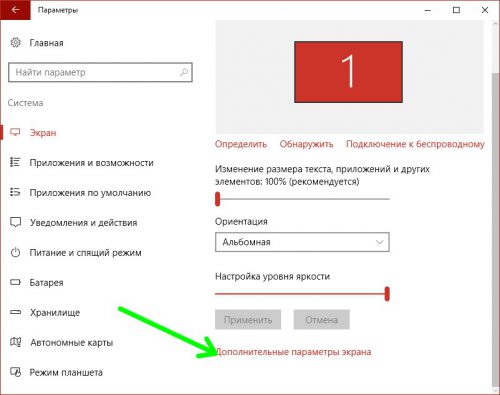
- Щелкаем «Свойства графического адаптера», в открывшемся окне переходим к закладке «Монитор»;
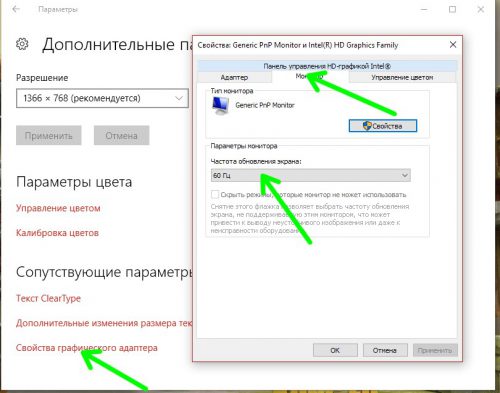
- Выбираем максимальное значение (если доступно).
Приемлемая частота обновления
Если быть предельно честным, на качество картинки современных ЖК-мониторов величина частоты обновления не имеет такого существенного влияния, как это было на устаревших ЭЛТ экранах. Для обычных офисных задач вполне подойдет монитор с минимально поддерживаемой частотой – 60 Гц. Если же вы иногда проводите время за играми, следует задуматься, об игровом мониторе, который поддерживает до 240 Гц. Обычный монитор может просто «не успеть» правильно отобразить все детали выводимой картинки, что приведет к появлению на изображении различных «артефактов». Игровой монитор, поддерживающий высокое значение частоты обновления, обеспечит гладкие текстуры в играх, а переход от сцены к сцене в игре будет отображаться плавно, без рывков.
Учтите: выбор высокого разрешения для просмотра мультимедиа автоматически переключит монитор на более низкую частоту кадров. Например, видео в формате 4К будет воспроизводиться с частотой не выше 60 Гц, чего может быть недостаточно для любителей качественного видео без компрессии. Соответственно видео в 2К можно просмотреть с частотой 120 Гц, а FullHD – 240 Гц.
Вместо послесловия
Можно ли измерить частоту ЖК-монитора без скоростной видеокамеры?
В документации к монитору сказано, что он поддерживает максимум 76 Гц, но на более низком разрешении у меня получилось поставить частоту 150 Гц. Если увеличить частоту хоть на 1 Гц, например, поставить 151 Гц, то монитор выключается и пишет «Вне допустимого диапазона».
Получается монитор может выдавать 150 Гц. Это настоящие 150 Гц? Есть ли способ проверить, насколько они настоящие без скоростной видеокамеры?
- Вопрос задан более трёх лет назад
- 2153 просмотра
Комментировать
Решения вопроса 1

Придумал очень простое решение, как измерить частоту с точностью до сотых без вообще каких-либо инструментов, кроме калькулятора:
Нужно взять МАЛЕНЬКИЙ объект и быстро передвигать его по экрану. При быстром передвижении будет видна явная ступенчатость, т.е. вы будете видеть не один объект, а как бы сразу много его копий одновременно. Между этими копиями есть определённое расстояние. Можно измерить это расстояние, и если скорость передвижения объекта равномерна, то можно вычислить частоту монитора по формуле (speed / distance), где speed — скорость движения объекта в пикселях в секунду, а distance — расстояние между копиями объекта в пикселях.
Для измерений нужны линейка, глаза и калькулятор, но вместо использования линейки можно просто посчитать количество копий объекта на экране, тогда остаются только глаза и калькулятор.
- Speed = 7170 px/sec, distance = 238.7px. Результат: 30.04 Гц. Реальная частота стояла 30 Гц. Ошибка 0.04 Гц.
- Speed = 4996 px/sec, distance = 146.9px. Результат: 34.004 Гц. Реальная частота стояла 34 Гц. Ошибка 0.004 Гц.
- Speed = 7165 px/sec, distance = 119.4px. Результат: 60.02 Гц. Реальная частота стояла 60 Гц. Ошибка 0.02 Гц.
- На частоте 120 Гц расстояние между копиями объекта не изменилось, т.е. в реальности я получил те же самые 60 Гц. Вариантов два: либо мой монитор на самом деле выдаёт 60 Гц вместо 120 Гц, либо проблема в выбранных технологиях, т.к. я писал программу на HTML+js, и сам браузер мог порезать анимацию.
PS. Кто-то может удивиться, как я смог измерить частоту с такой высокой точностью, даже не пользуясь линейкой. Дело в том, что я подбирал такую скорость, чтобы скорость объекта была кратной частоте экрана. В итоге в этот момент 7 копий объекта как бы замирают на месте, при этом постоянно мерцая. В итоге я просто поделил ширину поля, в котором передвигался объект, на 7, и получил расстояние между объектами С ОЧЕНЬ ВЫСОКОЙ ТОЧНОСТЬЮ.
PS. Скорость движения объекта тоже была задана с максимальной точностью, т.к. я делал свою программу на HTML+js, а там можно получить текущее время с точностью до микросекунд, а на основе времени при отрисовке анимации можно точно рассчитать позицию объекта.
PS. Дополнительно я произвёл измерение на 72 Гц. Я получил 17 копий объекта, что дало результат 72.00042 Гц. Но из этих 17 копий объекта отображались не все: каждые 5 копий был пустой пробел, который с определённой скоростью двигался вправо. Этого говорит о том, что 1 из 6 кадров выкидывается, что в итоге даёт нам частоту 60.00035 Гц. Получается, на самом деле частота монитора не 72 Гц, а всего лишь 60 Гц, хотя в спецификации монитора указано, что он может работать с частотой до 76 Гц (хотя как я говорил выше, возможно, это вина не монитора, а браузера, который может резать анимацию до 60 кадров в секунду).
PS. Если Ваши копии постоянно скачут, и настройка скорости не помогает, то подберите ширину поля, в котором двигается объект, так, чтобы она была кратна скорости, делённой на предполагаемую частоту. Если это не помогает, возможно, у Вас плохой таймер, который срабатывает не через одинаковые промежутки времени, либо эти промежутки слишком большие. Подбор ширины кстати может приблизить Ваши результаты к предполагаемым, но я получал точность 0.01 Гц и без подбора ширины.
Источник: qna.habr.com