В Windows 10 частота обновления монитора определяет частоту обновления отображаемого изображения каждую секунду. Чем выше, тем лучше. Если вам нужно изменить частоту обновления монитора, в Windows 10 сделает это легко. Вот как.
Что такое частота обновления монитора?
Частота обновления монитора — это частота, с которой изображение обновляется на вашем дисплее. Например, частота обновления 60 Гц означает, что изображение на вашем мониторе обновляется 60 раз в секунду. А частота обновления 120 Гц означает, что изображение обновляется 120 раз в секунду. Чем выше частота обновления, тем плавнее движение отображается на вашем дисплее.
На старых ЭЛТ-мониторах некоторые люди могут видеть мерцание при более низкой частоте обновления, поэтому мониторы, поддерживающие более высокую частоту обновления, создают более стабильное изображение, которое более благоприятно для глаз и не вызывает головных болей и утомления. ЖК-мониторы не мерцают, поэтому для большинства пользователей даже низкие частоты обновления не вызывают дискомфорта. Как правило, пользователи хотят использовать самую высокую частоту обновления, которую поддерживает ваш монитор, при его собственном разрешении — и это правильно.
Как изменить частоту обновления экрана в Windows
Как изменить частоту обновления в настройках дисплея
Начиная с обновления Windows 10 October 2020 Update, теперь вы можете выбирать частоту обновления прямо в новом приложении настроек. Эта инструкция покажет, как это делать.
Сначала щелкните правой кнопкой мыши на рабочем столе и выберите «Параметры экрана» в появившемся меню. (Кроме того, вы можете открыть «Настройки» и перейти к «Система» → «Дисплей».)
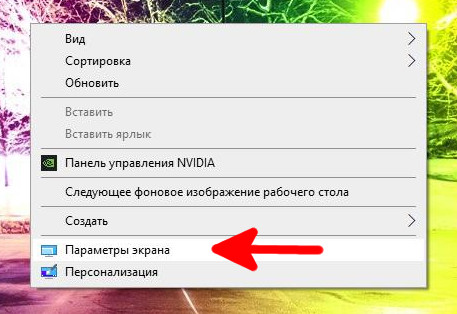
Прокрутите вниз «Настройки дисплея» и нажмите «Дополнительные параметры дисплея».
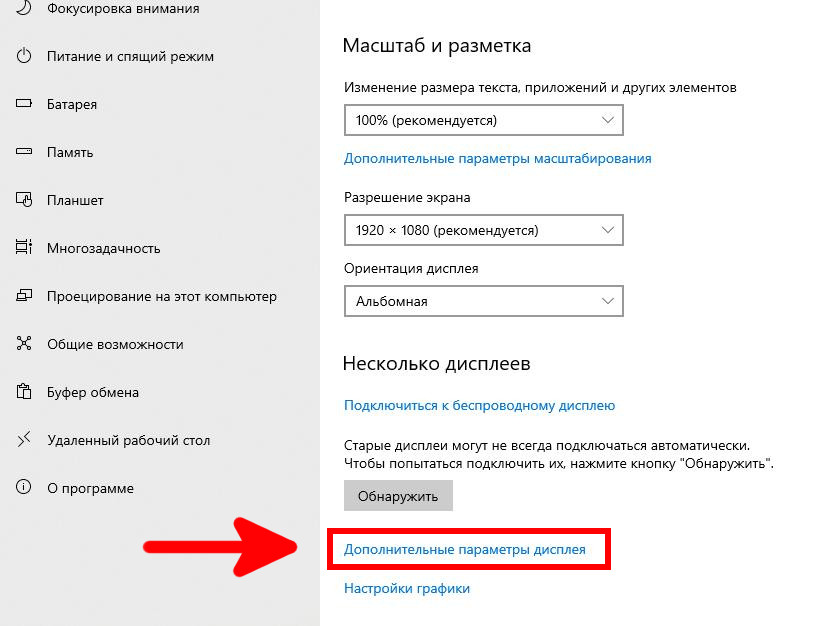
В «Дополнительных параметрах дисплея» найдите раздел «Частота обновления». Щелкните раскрывающееся меню «Частота обновления». В появившемся меню выберите частоту обновления, которую вы хотите использовать.
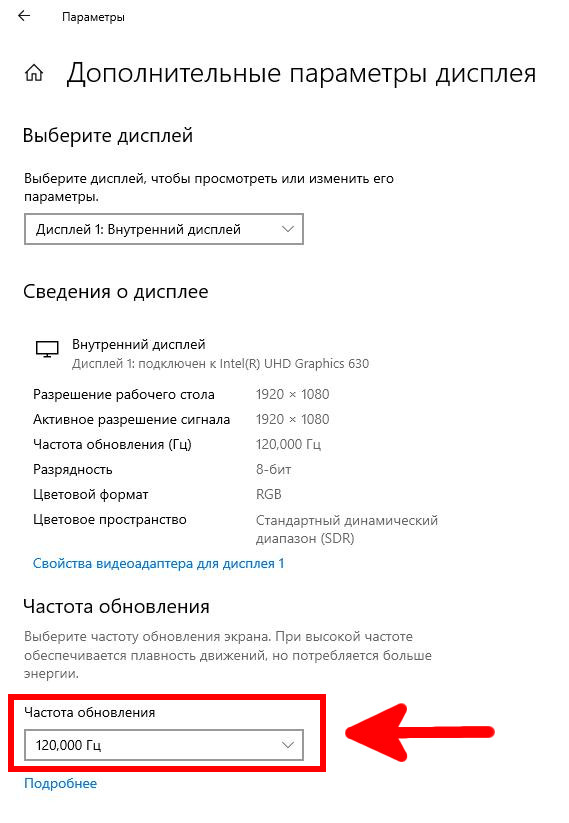
Windows предложет вам протестировать новую частоту обновления около 15 секунд. Если изображение выглядит нормально, нажмите «Сохранить». В противном случае нажмите «Вернуть» или дождитесь окончания обратного отсчета, и монитор автоматически вернется к предыдущей частоте обновления.
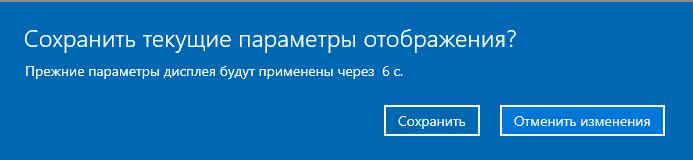
Как только вы будете довольны частотой обновления, закройте Настройки.
Связанные статьи:
- Как настроить два монитора в Windows 11 (95%)
- Как увидеть FPS в любой игре в Windows 11 и Windows 10 (без установки дополнительных программ) (92.3%)
- Почему видеокарта не может раскрыть свой потенциал из-за центрального процессора (92.3%)
- Как подключить телевизор (или второй монитор) к компьютеру в Windows 11 (57.7%)
- Как переместить окно программы на другой монитор в Windows 11 (57.7%)
- Имеет ли значение память видеокарты? Сколько видеопамяти нужно? (RANDOM — 51.5%)
Источник: zawindows.ru
Как изменить частоту монитора в Windows 11 ?
Частоту обновления монитора как поменять






Ваша оценка отправлена, спасибо. Сообщите нам, пожалуйста, как можно сделать ответ вам еще более полезным.
Я не смог найти информацию для решения моей проблемы
Я нашел информацию, но так и не смог решить свою проблему
Контент предоставляет неверную информацию
Контент устарел
Изображения не четкие
Шаги не ясны
Были технические трудности с сайтом, например битые ссылки
Ответ слишком длинный, чтобы читать
Другие предложения: :
Пожалуйста, не указывайте личную информацию в своем комментарии.
Если вам нужна дополнительная поддержка, обратитесь в MSI с.
Hot_Line Задайте вопрос None
Спасибо за то, что дали нам знать.
Пожалуйста, не указывайте личную информацию в своем комментарии.
![]()
Благодарим за ваше мнение.
Как настроить частоту обновления для монитора MSI.
December 20,2021
Время отклика монитора – это количество обновлений изображений на мониторе каждую секунду, и это значение называется «Частотой обновления». Чем выше частота обновления монитора, тем лучшую графику вы сможете получить, другими словами, при лучшей частоте вы сможете видеть более четко. На мониторах с низкой частотой обновления возможно мерцание экрана, что может привести к напряжению глаз.
- Как настроить частоту обновления на рабочем столе MSI
- Как настроить частоту обновления на панели управления Nvidia
Как настроить частоту обновления на рабочем столе MSI
1. Нажмите правой кнопкой на меню «Пуск» → нажмите иконку настроек («Шестеренку»)

2. Нажмите Control Panel («Панель управления») → нажмите System («Система»)

3. Нажмите Monitor («Дисплей») → нажмите Advanced display setting («Дополнительные параметры дисплея»)

4. Нажмите Display adapter properties for Display 1 («Свойства видеоадаптера для дисплея 1») → Выберите вкладку Monitor («Монитор») в верхней части для настройки частоты обновления экрана.

Как настроить частоту обновления на панели управления Nvidia
1. Щелкните правой кнопкой на рабочем столе и нажмите Nvidia control panel («Панель управления Nvidia»)
2. Нажмите Display («Дисплей»)→ Нажмите Refresh rate («Частота обновления») для настройки.
Источник: ru.msi.com
Как узнать герцовку монитора в OS Windows

Герцовка, наряду с разрешением и типом фотоматрицы, является одной из главных характеристик дисплея. От параметра зависит качество «картинки» и даже здоровье пользователя. В разных версиях Windows способы того, как узнать герцовку монитора, немного отличаются друг от друга.
Что означает «герцовка дисплея или монитора»
Название «герцовка» произошло от физической величины «Герц, Hertz» или сокращенно «Гц, Hz». Это неофициальное название параметра, правильное наименование: «частота обновления экрана» или «частота развертки кадров». Если посмотреть на размерность Гц = 1/с = с -1 , то получится, что герцовка — это количество кадров изображения, воспроизводимых монитором, за 1 секунду. В английской версии эту величину часто называют fps или «frame-per-second».
Изображение на мониторе состоит их дискретных фрагментов — кадров. Установлено, что человеческий глаз начинает их воспринимать, как единый поток, если количество фреймов больше 24 в 1 секунду. На этом зрительном «обмане» основано телевидение, где частота кадров равна 50 или 60 Гц.
Такая скорость обновления стала считаться стандартной. Однако, с развитием компьютерных технологий и игр, приближенных к реальности, появились герцовки монитора равные 144, 240, 360 Гц. Чем выше частота, тем четче и тщательнее прорисовываются действия на экране. У мониторов с большой герцовкой отсутствуют «смазывания» в динамичных сценах, например, в гоночных играх.

Также чем выше частота обновления, тем меньше устают глаза. Высокая герцовка монитора снижает нагрузку на хрусталик. Поэтому профессиональные геймеры, дизайнеры, а также рядовые пользователи предпочитают дисплеи с большей частотой.
Важно! Человек способен распознать изменение качества изображения в зависимости от герцовки монитора вплоть до 380 Гц.
Как подобрать частоту обновления
Выбор герцовки монитора во многом зависит от рода деятельности пользователя и изображения, которое будет выводиться на экран. Мониторы по частотам обновления можно разделить на следующие группы:
- От 60 до 75 Гц. Предназначены для офисных работников. Можно играть в несложные игры, например, логические или аркадные. Комфортно работать с документами, общаться онлайн, просматривать кинофильмы или информацию в сети.
- От 75 до 120 Гц. Подойдут для игроков-любителей, не занимающихся профессиональным киберспортом.
- От 120 до 165 Гц. Используются онлайн-игроками для схваток в режиме PvP или PvE.
- От 165 до 240 Гц и выше. Предназначены для профессиональных киберспортсменов, для которых дорога каждая миллисекунда на соревнованиях.
Это условное деление, каждый пользователь может подобрать себе монитор индивидуально. Устройства с большей частотой обновления стоят дороже.
Важно! Fps — также один из параметров видеокарты. Но показывает он частоту обновления кадров видеопотока GPU. В идеале fps монитора и видеокарты должны соответствовать друг другу.
Как посмотреть герцовку монитора?
Посмотреть информацию о частоте обновления можно с помощью встроенных средств операционной системы или посредством установки популярных утилит. При этом варианты того, как узнать герцовку монитора, не сильно отличаются для актуальных версий ОС Windows: 7,10,11.
Способ №1: С помощью опции «Параметры экрана»
Для Windows 10 и 11 алгоритм действий в этом случае практически идентичен. Необходимо проделать следующие шаги:
- Нажать на кнопку «Пуск». Найти пункт «Параметры» и кликнуть по нему ЛКМ. Также можно нажать на меню «Пуск» ПКМ и выбрать в появившемся справа окне иконку «Параметры».

- Слева появятся различные настройки ОС. Выбрать пункт «Система». Затем справа кликнуть по строке «Дисплей».

- Откроются настройки экрана. Необходимо спуститься в самый низ вкладки и выбрать пункт «Расширенный дисплей».

- Если используются несколько экранов, то выбрать нужный можно, нажав на кнопку в верхнем правом углу. В центре окна можно будет прочитать информацию о величине герцовки монитора.

Для «старшей» из трех рассматриваемых версий ОС, данный способ имеет некоторые отличия. Разобраться с тем, как узнать герцовку монитора Windows 7, поможет следующий алгоритм действий:
- Открыть панель управления, кликнув по кнопке «Пуск».

- Открыть раздел «Экран».

- Выбрать пункт «Настройка параметров экрана», находящийся в левой части экрана.

- Далее кликнуть по дополнительным настройкам.

- Нажать на надпись «Монитор».

- Откроется завершающее всю последовательность действий окно, в котором будет показана текущая герцовка монитора.
