Встала задача запустить IPTV дома. Провайдер подобную услугу предоставляет, но как-то оригинально. Они предоставляют свитч, который необходимо поставить до роутера и к нему подключить приставку IPTV. Так как я не люблю плодить сущности, плюс у меня и так всё завалено различными электронными «штучками», то я был совершенно разочарован подобным решением. Провайдер меня заверил, что другого типа подключения для IPTV не бывает, тем более если у меня стоит роутер Cisco у которого нельзя выделить дополнительный порт для проброса трафика.
Почитав мануалы по циске пришёл к выводу, что всё не так уж и плохо. Если источник IGMP не выставляет TTL равный единице, то всё пройдёт отлично. В противном случае трафик будет уничтожаться при обнулении TTL на роутере. Я приведу пример настройки на роутере Cisco ISR 1841.
border# conf t border(config)#ip multicast-routing border(config)#interface fastEthernet0/1 border(config-if)#ip address 10.0.0.1 255.255.255.0 border(config-if)#ip pim dense-mode border(config-if)#exit border(config)#interface fastEthernet0/0 border(config-if)#ip address 192.168.0.1 255.255.255.0 border(config-if)#ip pim dense-mode border(config-if)#exit
Теперь объясню, что за что отвечает и как это адаптировать к своим реалиям. Для начала включаем маршрутизацию мультикаста. Далее активируем режим dense-mode на порту приёмнике и источнике. Теперь весь мультикаст будет «проваливаться» сквозь роутер в локальную сеть.
Cisco Packet Tracer — Урок 1 «Настройка ip адресации компьютеров и подключение к коммутатору»
Возможно использование флудерского dense-mode не очень хорошая идея. За-то она минимально затратна для процессорной мощности роутера.
Источник: orcinus.ru
Чем подключать телевизор в cisco

Всем привет сегодня хочу освежить в памяти как производится начальная настройка cisco через COM-порт. Когда вы получаете новое оборудование, оно как правило имеет заводские настройки, которые врят ли кому подходят, в том числе и Cisco. Единственным способом осуществить первоначальную настройку, хотя бы назначить ip адрес и включить ssh для удаленного доступа, является подключение через COM-порт, в комплекте всегда идет специальный голубой провод.
Схема подключения и оборудование Cisco
И так базовая настройка cisco начинается, вот как выглядит схема подключения COM-портом к нашему сетевому оборудованию.
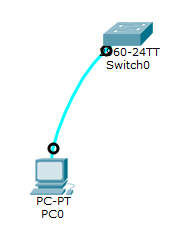
С одной стороны на сетевом оборудовании есть консольный порт вида мини USB либо формата RJ45.
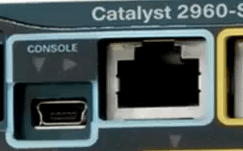
TV Cisco Packet Tracer
Вот как выглядят фирменные провода для подключения через console port cisco. Кстати новый оригинальный голубой провод стоит 15 баксов.

Если у вас например ноутбук или стационарный компьютер не имеют разъема на материнской плате для COM-порт, то есть переходники COM-порт to USB.

Настройки COM-порта
Настройки COM-порта для подключения к Cisco можете посмотреть по данной ссылке, я ранее делал себе заметку из них самое главное это:
- Speed > скорость передачи данных в секунду
- Data bits
- Stop bits
Подключаться я буду через терминал в Cisco packet tracer 6.4, но и покажу как это происходит и через всем известную putty.
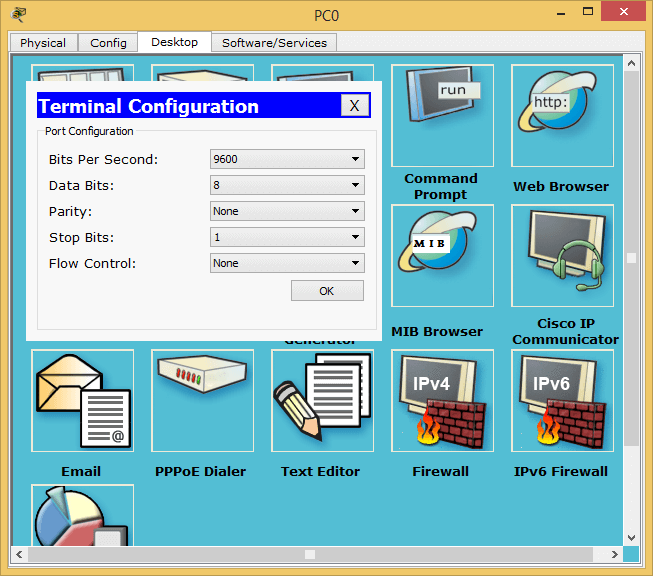
В putty базовая настройка cisco, начинается с вкладки Serial, тут нужно убедиться, что все настройки выставлены как я показывал вам выше.
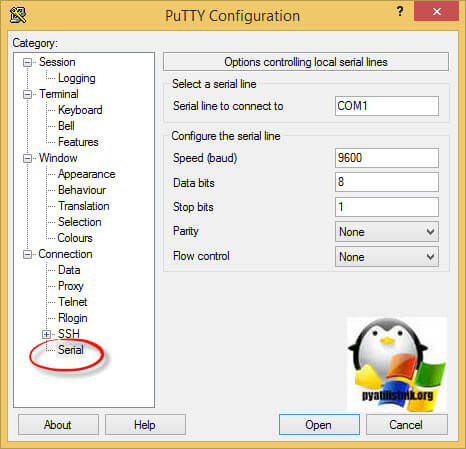
Далее идем на вкладку Session и выбирем Serial, в поле Serial Line укажите нужный Com port.
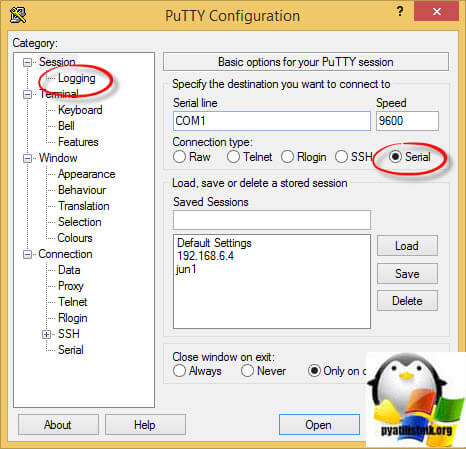
Если не знаете какой у вас Com порт используется, то делаете следующее, нажимаете Win+R и вводите devmgmt.msc, у вас откроется диспетчер устройств.
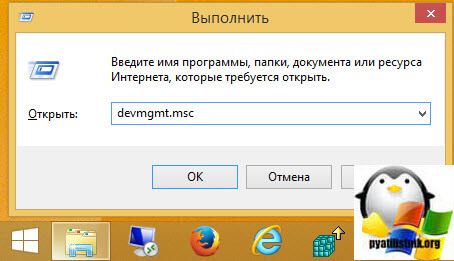
И в пункте Порты (COM и LPT) смотрим ваши номера.
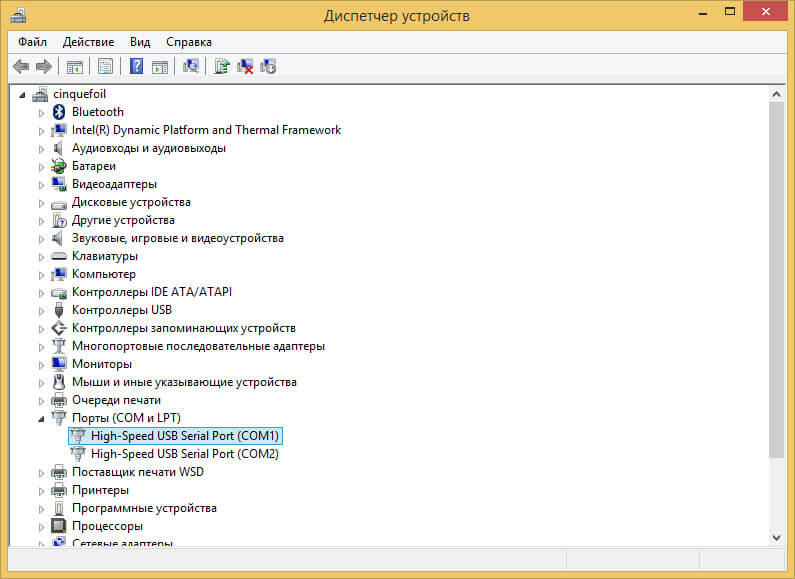
Вы попадаете в терминальную сессию, первым делом нужно удалить стартовый конфиг, делается это просто:
Входим в привилегированный режим командой enable и пишем erase startup-config
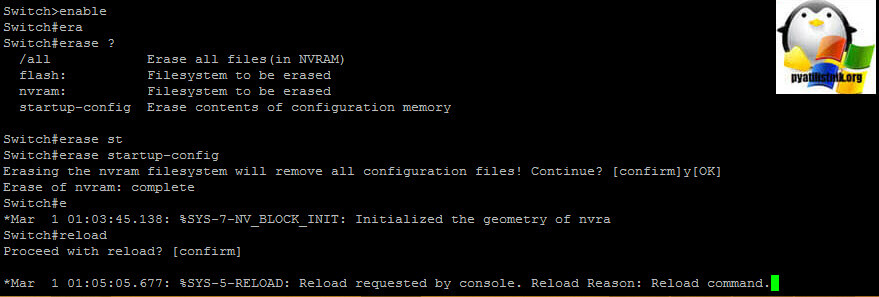
Все теперь ваше устройство не содержит ни каких настроек и при первой загрузке вы получаете стандартный мастер настройки System Configuration Dialog, я если честно всегда говорю нет и привык делать все в ручную, на мой взгляд это нужно уметь делать, если вам вдруг нужно вызвать меню мастера первоначальных настроек, то это делается командой setup.
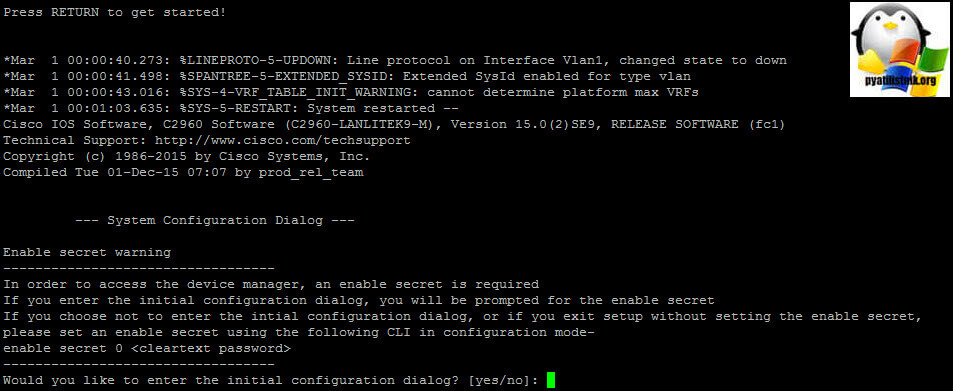
Команды в терминале Cisco
Настройка cisco осуществляется с помощью списка команд, посмотреть который можно введя ?
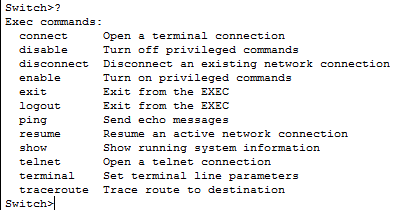
Такое малое количество команд означает,ч то мы находимся в обычном режиме терминала, попасть в привилегированный режим вводим
как видите, список команд существенно увеличился.
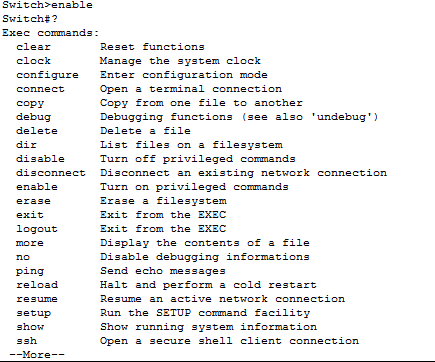
Зададим время clock set 13:53:00 28 nov 2016, у вас конечно оно будет своим, более детально как делается настройка времени cisco читайте по ссылке. Зададим dns имя вашему устройству, для этого заходим в режим настройки:
hostname и пишите нужное вам имя
и зададим домен ip domain-name и нужное имя домена
Следующим шагом нужно установить пароль на привилегированный режим в Cisco, а так же создать нового пользователя с возможностью логиниться из локальной базы. Далее настраиваем статический IP адрес и ssh или telnet доступ. После чего можно открывать у себя Putty и спокойно цепляться по удаленке, чтобы продолжить настройку Cisco так как вам это нужно. Надеюсь вы не уснули)))
Популярные Похожие записи:
 Сброс Digi AnywhereUSB на заводские настройки
Сброс Digi AnywhereUSB на заводские настройки Настройка пароля на Digi AnywhereUSB
Настройка пароля на Digi AnywhereUSB- Ошибка someone is currently logged into the APC
- Настройка сети в CentOS 8, за минуту
 Подключение ключа 1С через dongleserver ProMAX
Подключение ключа 1С через dongleserver ProMAX Как перезагрузить Digi AnywhereUSB
Как перезагрузить Digi AnywhereUSB
Источник: pyatilistnik.org
Настройка vlan на коммутаторах фирмы Cisco
В данном посте будут рассматриваться практические вопросы настройки vlan на коммутаторах фирмы cisco, конкретно будет рассмотрена настройка портов доступа. По моему мнению, пост получился довольно интересным, так как в нем кроме настройки vlan, так же рассматриваются основные навыки работы с оборудованием Cisco и симулятором сетей Packet Tracer. В начале данной статьи, поставим перед собой цель – по окончании чтения мы должны научиться конфигурировать порты доступа для vlan на коммутаторах фирмы Cisco, а именно собрать и протестировать сеть, логическая топология которой представлена на рисунке.
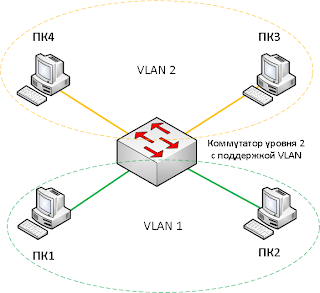
Для достижения поставленной цели нам понадобится: в идеальном случае 1 коммутатор фирмы Cisco с поддержкой VLAN, 4 компьютера и 4 патчкорда; в более реальном и наиболее подходящем варианте, нам понадобится компьютер с установленным на него программным обеспечением Cisco Packet Tracer.
Если у нас есть реальное оборудование, то подключаем компьютеры к первым четырем портам коммутатора (далее считаем, что компьютер подключенный к порту 1 – это ПК1, к порту 2 – ПК2 и т.д.). Включаем коммутатор и компьютеры. Подключаемся с одного из компьютеров к коммутатору через консольный кабель.
Если же у нас нет реального оборудования, то запускаем Cisco Packet Tracer и собираем в нем следующую топологию (При сборке учитываем, что PC0 подключен к порту FasteEthernet0/1, PC1 к порту FasteEthernet0/2 и т.д).

Далее будим считать, что ПК 1 (PC 0) и ПК 2 (PC 1) находятся в vlan 1 с адресацией 192.168.1.0/24, ПК 3 (PC 2) и ПК 4 (PC 3) в vlan 2 с адресацией 172.20.20.0/24. Зададим IP адреса компьютерам.
Рассмотрим как это сделать в Packet Tracer. Для этого дважды щелкните левой кнопкой мыши по иконке компьютера в рабочей области. Должно открыть окно настройки хоста, представленное ниже.

Перейдите на вкладку Desktop

Щелкните по значку IP Configuration

Убедитесь что радиобатон находится в положение Static. В поле IP Address введите IP адрес компьютера PC0 – 192.168.1.1, в поле Subnet Mask введите его маску – 255.255.255.0

После этого закройте окно настроек данного хоста и аналогичным образом сконфигурируйте 3 оставшихся. Задайте им следующие IP адреса: PC1 – 192.168.1.2/24, PC2 – 172.20.20.1/24, PC3 – 172.20.20.2/24.
Далее проверим, как применились введенные нами настройки. Для этого опять дважды щелкнем левой кнопкой мыши по одному их хостов, например по PC0. В открывшемся окне выбираем пункт Command Prompt и попадаем в окно консоли данного компьютера (данное действие аналогично тому, как если бы мы выполнили Пуск-Выполнить-cmd на реальном компьютере).

Для проверки конфигурации хоста PC0 выполним команду ipconfig. Результат выполнения команды на рисунке. При желании можно выполнить аналогичную проверку на остальных хостах.

Проверим связность получившейся сети. Для этого пропингуем с PC0 компьютер PC1. Как мы видим пинги успешно проходят.

Далее попробуем пропинговать с PC0 компьютер PC2. Как мы видим пинги не идут.

Почему это происходит? Хотя в данном случае все четыре компьютера находятся в одном vlan (как мы уже обсуждали ранее по умолчанию все порты коммутатора находятся в vlan 1), все они не могут видеть друг друга, так как находятся в разных подсетях. Компьютеры PC0 и PC1 находятся в подсети 192.168.1.0, а компьютеры PC2 и PC3 в подсети 172.20.20.0.
Возможно у вас возникает вопрос а зачем же вообще тогда нужны vlan, если компьютеры и так уже фактически взаимодействуют только парами, как мы хотели в начале статьи. Vlan нужны для того чтобы структурировать сети на коммутаторе и навести в них порядок, а так же для того чтобы было возможно осуществлять маршрутизацию между ними, ведь осуществить маршрутизацию между сетями в той конфигурации которую мы, на данный момент, получили в Packet Tracer будет довольно затруднительно.
Далее перейдем к настройке коммутатора. Откроем его консоль. Для того чтобы это выполнить в Packet Tracer дважды щелкните левой кнопкой мыши по коммутатору в рабочей области.

В открывшемся окне перейдите на вкладку CLI. Вы увидите окно консоли. Нажмите Enter чтобы приступить к вводу команд. Информация, которая в данный момент отражена на консоли, свидетельствует о том что интерфейсы FasteEthernet0/1 – FasteEthernet0/4 успешно поднялись (то есть теперь они находятся в рабочем состоянии).

Перейдем в привилегированный режим выполнив команду enable. Просмотрим информацию о существующих на коммутаторе vlan-ах для этого выполним команду show vlan brief (можно просто sh vl br).

В результате выполнения команды на экране появится: номера vlan – первый столбец, название vlan — второй столбец, состояние vlan (работает он в данный момент или нет) – третий столбец, порты принадлежащие к данному vlan – четвертый столбец. Как мы видим по умолчанию на коммутаторе существует пять vlan-ов. Все порты коммутатора по умолчанию принадлежат vlan 1. Остальные четыре vlan являются служебными и используются не очень часто.
Для реализации сети, которую мы запланировали сделать, создадим на коммутаторе еще два vlan. Для этого в привилегированном режиме выполните команду conft для перехода в режим конфигурации. Вводим команду vlan 2. Данной командой вы создадите на коммутаторе vlan с номером 2. Указатель ввода Switch(config)# изменится на Switch(config-vlan)# это свидетельствует о том, что вы конфигурируете уже не весь коммутатор в целом, а только отдельный vlan, в данном случае vlan номер 2. Если вы используете команду «vlan x», где x номер vlan, когда vlan x еще не создан на коммутаторе, то он будет автоматически создан и вы перейдете к его конфигурированию. Когда вы находитесь в режиме конфигурирования vlan, возможно изменение параметров выбранной виртуальной сети, например можно изменить ее имя с помощью команды name.
Для достижения поставленной в данном посте задачи, сконфигурируем vlan 2 следующим образом:
Источник: darksf.ru