
Переносные компьютеры удобны на работе, в учебе, дома. В свободное время их можно использовать для игр, смотреть фильмы, но небольшой экран не устраивает. Чтобы решить проблему, нужно знать, как подключить ноутбук к телевизору.
- Возможные сложности
- Беспроводное подключение
-
WiDi (Miracast)
- В завершение
Список разъемов для синхронизации ноутбука и телевизора
Для начала нужно разобраться через какой порт провести подключение. Рассмотрим основные разъемы на телевизоре и ноутбуке.
- VGA разъем. Похож на прямоугольник с 15-ти контактами, зачастую синего цвета. Производители новых моделей ноутбуков все чаще отказываются от него, но на старых моделях он все еще присутствует. VGA разъем на ноутбуке
- DVI разъем. Прямоугольник с 24-мя контактами, зачастую белого цвета. Также, как и VGA, постепенно сменяется на более улучшенные вариации. Имеет несколько разновидностей, так что будьте внимательны. DVI разъем на ноутбуке
- S-video. Круглый видеовыход, зачастую желтого цвета на 4 или 7 контактов. Если на ноутбуке присутствует VGA или DVI, то S-video лучше не рассматривать как способ подключения. S-video разъем на ноутбуке
Для того чтобы подсоединить ноутбук к телевизору, достаточно соединить с помощью кабеля два одинаковых порта на устройствах.
Подключаем монитор и tv: всё о разъемах и адаптерах: RCA, SCART, VGA, HDMI, DVI, DP, Thunderbolt.
Очень часто одинаковых портов на ТВ и ноутбуке может не быть – это не проблема. В наше время можно купить переходник любого типа. DVI – VGA, DVI – HDMI, S-video – HDMI, S-video – VGA, DisplayPort – HDMI и многие другие.
подключение ноутбука к телевизору через Wi-Fi (вайфай)
Ноутбуки с процессорами Intel Core i3, i5 и i7 могут подключаться к телевизорам по Wi-Fi (вайфай). По технологии Intel Wireless Display. Но при условии что все драйвера на ноутбуке установлены.
Как подключить ноутбук к телевизору с помощью HDMI
При подключении требуется приставка для телевизора, либо поддержка технологии Intel Wireless Display самим телевизором.
- Samsung F-series Smart TV
- Многие телевизоры Sony Bravia
- LG Smart TV (не все модели)
- Toshiba Smart TV
Ну вот и все. Надеюсь теперь вы узнали Как подключить ноутбук к телевизору с помощью HDMI. Если есть вопросы или замечания по содержанию статьи, оставляйте комментарии, либо создайте тему на Форуме.
Проводное подключение
Синхронизация с помощью кабелей и переходников позволяет передать более качественную картинку без перебоев или зависаний. Ниже, рассмотрим наиболее популярные способы как это сделать.
HDMI
Простой способ, для реализации необходимо присутствие порта HDMI на обоих устройствах. При подключении ноутбука, на телевизоре активируется подходящий режим передачи, выбираемый в соответствии с номером выхода и вставленным шнуром.
Если картинка не появилась сразу, произведите настройку вручную, для этого:
- На телевизоре выберите источник сигнала. Чтобы это сделать, на пульте управления нажмите кнопку «Input» или «Source», укажите порт, к которому вы подключили шнур.
- На компьютере, с системой Windows нажмите правой клавишей мыши на свободной части рабочего стола. В открывшемся окне найдите категорию «Разрешение экрана» или «Параметры дисплея».
- Установите в первой строке «Несколько дисплеев», далее выберите оптимальное разрешение для своего ноутбука.
- Также в этом меню вам доступно четыре режима отображения информации на мониторах (изменить их возможно нажатием клавиш WIN+P).
-
Только компьютер – картинка остаётся на экране вашего ноутбука.
- Дублировать – именно тот режим, который вам нужен, все происходящее на компьютере отображается на ТВ.
- Расширить – дисплей ноутбука и телевизора работает как единый рабочий стол.
- Только проектор – изображение только на телевизоре, экран ноутбука неактивный.
Преимущества соединения через HDMI:
- порт HDMI+ одновременно передает видео и аудио;
- нет нужды в применении кабелей других моделей;
- поддерживает 3D формат;
- не требует тонкой настройки.
Так выглядит кабель HDMI
Большинство производителей поставляют шнур-HDMI в комплекте с приемниками.
USB
Несмотря на популярность способа, описанного выше, разъемы этого формата встречаются не на всех переносных компьютерах. Если вы не знаете, как передать изображение с ноутбука на телевизор без HDMI, воспользуйтесь переходником USB. Это универсальный интерфейс для подключения флеш-памяти, клавиатуры, мыши, обеспечения трансляции данных на другие устройства. Переходник USB-HDMI поможет решить проблему.
USB-HDMI адаптер
Благодаря распространенности формата операционная система компьютера самостоятельно распознает USB. Настройка ноутбука и телевизора осуществляется точно также, как и в способе, который описан выше.
VGA
Когда на компьютере нет порта HDMI, используйте шнур-VGA. С его помощью можно выводить изображение на телевизор, но звук будет воспроизводиться динамиками ноутбука. Решить проблему поможет подключение внешних колонок к компьютеру.
Соединение VGA автоматически переносит изображение на экран видеоприемника, но иногда необходима дополнительная настройка, алгоритм подробно описан немного выше в подключении с помощью HDMI.
Переходник HDMI-VGA
Когда нужно соединить свой ноутбук с телевизором так, чтобы с видео передавался звук, используйте шнур VGA Scart. Интерфейс не встречается на портативных компьютерах, поэтому его функционал можно реализовать только путем совмещения технологий. При использовании стандартного VGA звук можно перенести на телевизор через AUX кабель.
RCA
Шнур RCA-Jack, также называемый «тюльпанами» и AV-разъемом, часто используется для подключения старой техники. Такие разъемы были разработаны в начале 40-х годов прошлого века для соединения фонографов и усилителей. Из-за несовершенства технологии во время подключения в первую очередь контактирует пара сигнала с напряжением, а затем – контакты корпусов. Это может стать причиной поломки техники.
Современные RCA-шнуры более надежны, но постепенно они выходят из массовой эксплуатации. Новые видеокарты не дополняются RCA-выходами, поскольку подключаться с их помощью неудобно. Если нет другого выхода, используйте переходник VGA-RCA или HDMI-RCA.
HDMI to AV/RCA конвертер
Шнур содержит три провода, отличающиеся по цвету:
- Желтый. Передает картинку на монитор.
- Белый. Подает левый канал аудиосигнала.
- Красный. Используется для подачи правого канала сигнала аудио.
Штекеры окрашены в соответствующие цвета. Подсоединять разрешается в любом порядке. С ними можно подключить свой ноутбук к старому телевизору. Перед тем как вставить штекер в порт, отключите приборы от электричества – это поможет избежать возможных повреждений. И также потребуется обновление драйверов и дополнительная настройка графики.
При включении компьютера и загрузке системы Windows, экран телевизора будет характерно мигать, сообщая о наличии контакта. Подробная настройка описана выше в подключении с помощью HDMI.
Подключаем с помощью VGA
Тип синхронизации подходит для того, чтобы играть в приложения и смотреть видео. Таким способом пользуются нечасто ввиду устаревшего типа подключения. Инструкция для пользователя:
- Нужно приобрести необходимый кабель и адаптер для телевизора. Провод для передачи звука потребуется взять отдельно. Его пользователь может заменить наушниками;
- Необходимо вставить кабель в гнездо выключенного телевизора, а затем включить устройство. Закончить синхронизацию гаджетов, вставить остальные штекеры в порты;
- Потребуется настроить ноутбук. Для этого нужно зайти в команду «Пуск», а затем навести курсор мышки на строку «Панель управления». В разделе «Дисплей» выбрать оптимальное разрешение экрана. Максимальным параметром, который доступен для такого типа подключения, будет «1600х1200». Закончив настройку, пользователь сможет просматривать файлы на большом экране и играть.
Возможные сложности
При подключении ноутбука и телевизора посредством одного из всех вышеперечисленных способов иногда возникают сложности. Пользователи не знают, как применять переходники и коннекторы, часто сталкиваются с отсутствием сигнала или изображения на экране. Некоторые неполадки связаны с особенностями модели техники. Так, на ноутбуке с предустановленным Windows 7, 8 или 10 необходимо дополнительно нажать Win-P и выбрать подходящие к использованию проецирование.
Нередко во время трансляции через HDMI при наличии изображения звучание отсутствует. Если переходники не использовались, проверьте, какое устройство применяется по умолчанию для отображения звука. VGA-порт не создает такой проблемы, поскольку он не предназначен для передачи аудиосигналов. Его применение подразумевает использование других источников звука либо отдельное подключение к телевизору.
Как настроить ноутбук
Особой настройки не требуется, все операции выполняются в несколько кликов. Прежде всего, пользователю понадобится зайти в «Панель управления». Затем нажать на пункт «Дисплей» и оптимизировать параметр «Разрешение экрана». Пользователь имеет возможность выбрать среди вариантов тот, который устроит его в выпадающей строке.
Следует обратить внимание на пункт «Несколько дисплеев». Существует 4 режима, пользователь может настроить этот параметр согласно своим предпочтениям. Расшифровка режимов:
- Пункт «Показать только на 1». Трансляция будет происходить только на одном устройстве, например, на телевизоре;
- Пункт «Показать только на 2». Пользователь сможет просматривать файлы на синхронизированном устройстве. Второй гаджет при этом перейдет в спящий режим, и не будет реагировать на команды;
- Пункт «Дублировать эти экраны». Все команды, который пользователь выполнит на ноутбуке, будут отображаться на мониторе телевизора. Так, телевизор словно приобретает функцию Smart-TV;
- Пункт «Расширить эти экраны». Оба экрана будут функционировать как одно устройство. Пользователь сможет осуществлять любые команды.
Беспроводное подключение
Не обязательно использовать провода, чтобы транслировать видео с ноутбука. Эта возможность доступна, только если блютуз или вайфай адаптер исправно работает на обоих приборах. Перед подключением соедините телевизор с роутером так, чтобы подключаемая техника работала от одного источника Wi-Fi.
WiDi (Miracast)
Эффективный способ для транслирования изображения с портативного или персонального компьютера на телевизор с системой Smart TV. Другое ее название – Miracast. При подключении, изображение с ноутбука идет на телевизионный экран, попутно обеспечивается не только передача информации в цифровом формате, а полное отображение того, что происходит на рабочем столе.
Через WiDi транслируется объемный звук, полноформатный видеоряд. Вам не потребуется точка доступа Wi-Fi. Утилита работает, только если оба устройства поддерживают технологию Miracast. Прежде для ее использования можно было загрузить утилиту (но это только если у вас Windows 7). Новые обновления не выпускаются, само приложение устанавливается в базовой сборке Windows 8 и 10.
- На ноутбуке откройте «Параметры Windows» через комбинацию клавиш Win+I или меню «Пуск».
- Выберите окно «Устройства».
- В открывшейся вкладке нажмите «Добавление Bluetooth или другого устройства».
- В появившемся окне выберите раздел «Беспроводной дисплей».
- Система найдет все приемники, к которым можно подключиться. Выберите свой телевизор в выпавшем списке.
К примеру, для того чтобы на телевизоре Samsung со Smart TV включить функцию Miracast необходимо:
- Нажать кнопку «Source» на пульте управления.
- Выбрать пункт «Источник сигнала», далее «Указания по подключению»
- В открывшемся перечне найдите пункт «ПК», далее «Обмен содержимым (Приложение Smart View)».
- Откроется панель с функцией «Подключение к беспроводному дисплею».
На некоторых моделях ТВ, функцию Miracast можно подключить через сами настройки, открыв раздел «Сеть» или Screen Mirroring.
RCA и S-Video
Такой тип синхронизации сейчас используется редко, технология считается устаревшей и непрактичной.
Однако способ все равно является рабочим, поэтому ниже представлена инструкция подключения телевизора к ноутбуку посредством RCA, S-Video:
- Необходимо приобрести кабель RCA и адаптер VGA в магазине. Порты для штекеров отмечены разными цветами, следует вставить кабель согласно этому параметру. Затем соединить оба устройства посредством адаптера. При успешной синхронизации следует настроить ноутбук;
- Следует навести курсор мышки на команду «Пуск», а затем нажать на «Панель управления». Далее нужно выбрать раздел «Дисплей». В пункте «Разрешение изображения» установить параметр «1600х1200».
Как настроить телевизор
В зависимости от модели телевизора настройка может варьироваться. После успешного подключения телевизора и ноутбука пользователю потребуется совершить настройку устройств. Необходимо выбрать параметры для продолжения работы с гаджетами. На некоторых современных устройствах выбор режима синхронизации появляется в новом окне автоматически, как только произойдет обнаружение нового гаджета.
Пользователю потребуется выбрать тип синхронизации, который он использовал. Нажать на пульте кнопку ОК, чтобы телевизор запомнил указанные настройки. Если нужного способа нет в меню, то потребуется выбрать любой аналогичный. Например, режим HDMI (PC) считается универсальным типом соединения и подойдет для VGA. После окончания настройки высветится изображение рабочего стола.
Теперь пользователь может совершать операции.
Источник: fototv24.ru
Подключение ноутбука к телевизору

Иногда возникает необходимость передать изображение с ноутбука на телевизор современной модели, например, чтобы организовать презентацию или познавательную лекцию. Существуют различные варианты, как подключить устройство для вывода изображения.
Для чего это нужно
- играть в компьютерные развивающие игры с детьми на большом экране (для этого нужно выбрать игровую приставку);
- общаться всей семьей с друзьями в режиме Skype;
- организовать презентацию в специально оборудованном для этих целей зале;
- устроить просмотр нового остросюжетного фильма, скаченного на торрент — большой экран позволяет насладиться качественным изображением.х
Для подключения телевизора вам понадобится специальный кабель — какой выбрать, мы подскажем в следующем разделе.
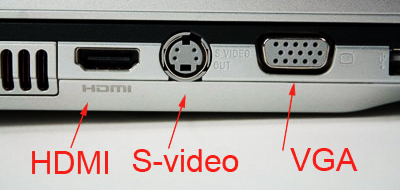
Возможные виды подключения
Независимо от модели вашего ноута и фирмы-производителя — Самсунг, Philips или Lenovo, его подключение будет зависеть от порта, который есть в наличии. Для совместной работы требуется только подсоединение определенного кабеля к изделиям, а потом надо сделать настройки, что при наличии навыков не занимает много времени.
Очень сложно заранее угадать, какое подключение обеспечит наилучшее качество аудио и видеосигнала. Перед тем, как подсоединить телевизор к ноутбуку, надо тщательно рассмотреть все возможные варианты и интерфейсы, которые есть на телевизоре и портативном ПК.
Подключить ноутбук к телевизору через кабель можно разными способами, рассмотренными ниже, но всегда такое соединение осуществляется в три этапа.
- Определяем наличие аналогичных разъемов у изделий — при возможности нескольких вариантов, выбираем лучший кабель для подключения. Пользователи должны знать, что разные марки компьютеров могут иметь совершенно другие виды разъемов, например, Асус и Леново, но HDMI есть у всех.
- Приобретаем нужные составляющие: кабель, шнур для аудиосигнала, при необходимости различные переходники.
- После подключения вам необходимо выяснить в инструкции по эксплуатации, как настроить телевизор (узнайте некоторые нюансы настройки ТВ от Самсунг).
Совет! Прежде чем осуществлять коммутацию ноутбука с телевизором, надо проверить есть ли у него аналогичный разъем — иначе все усилия будут зря.
HDMI
В этом разделе мы поговорим о том, как подключить ноутбук к телевизору по HDMI — интерфейсу высокой четкости, чей разъем присутствует на любом плоском ЖК ТВ и есть у многих марок мобильных изделий.

Этот вид специалисты считают довольно простым, главное условие — наличие специального кабеля с аналогичными разъемами. Если подключить ноутбук к телевизору через HDMI, то можно передавать одновременно аудио и видеосигнал, даже с 3D-контентом. При этом разрешение будет самым выгодным — 1920х1080 пикселей.
HDMI кабель существенно отличается от других, поэтому новичку легко будет ориентироваться при покупке.
После того, как вы через кабель HDMI подключили ноутбук к телевизору, надо произвести все настройки, чтобы переключить на TV тот вход, который используете, обеспечить вывод аналогичных изображений на монитор мобильного изделия и экран ТВ. Во многих современных плоских телевизорах есть несколько портов такого типа. Поэтому в меню следует выбрать нужный, и установить его основным источником. Настраивать ноутбук просто: Меню —> рабочий стол —> раздел регулировки разрешения экрана —> появляется окно —> выбираем Дисплей, указываем марку ТВ.
Display Port
Можно подключить мобильный компьютер к ТВ при помощи ещё одного оригинального способа передачи сигналов — DisplayPort или DP. Он был разработан инженерами, чтобы изображение от ноутбука передать на экран телевизора различной модификации.

Разрешение такого изображения может быть максимально возможным для существующей техники 3840х2160 точек. Этот вид соединения совместим с HDMI и DVI, поэтому при наличии такого порта у вашего устройства надо только приобрести переходник (см. фото).
VGA
Подключить ноутбук к телевизору через VGA можно с помощью аналогичного кабеля, только необходимо убедиться, что есть такой разъем на TV, т. к. на некоторых современных моделях он отсутствует.

Производители маркируют его PC или RGB (PC), так же называйте его и при настройке в меню ТВ выбора источника видеосигнала. При таком подсоединении на экран телевизора передается изображение, но звука не будет — этот кабель его просто не способен передавать. Кстати, такая проблема может возникнуть и при других способах коммутации. Почему нет звука при HDMI-подключении — стоит разбираться более подробно. К достоинствам можно отнести тот факт, что разъем есть на любом портативном компьютере, даже старых модификаций, а уж как подсоединить ноутбук к TV — решать вам.

DVI
DVI—интерфейс полностью совместим с HDMI и DP, специалисты подразделяют такие основные варианты:
- D;
- I;
- Dual Link или двухканальный.
При наличии первого возможно передать только цифровой видеосигнал, при втором — цифровой и аналоговый, а третий — сигнал в формате 3D.

Кабель имеет визуальные отличия, а процесс подключения идентичен VGA. Для переключения изображения на ТВ надо нажать соответствующую клавишу на клавиатуре ноутбука, при этом ориентируйтесь по пиктограмме. У разных изделий может быть задействованы другие кнопки.
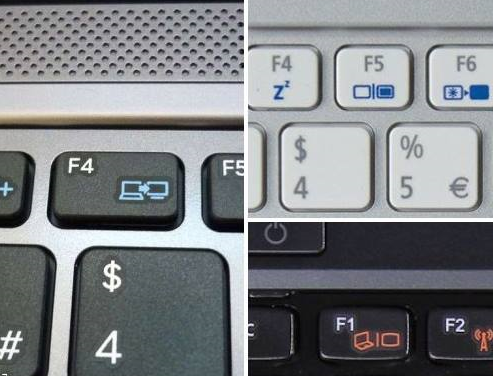
Чтобы задействовать переключение мониторов, необходимо нажать Fn и клавишу с пиктограммой — при одновременном нажатии на ТВ появится изображение, если нажать их снова, то оно вернется на монитор компьютера. Все остальные настройки телевизора и ноутбука проводятся аналогично с вышеописанными вариантами.
S-Video
S-Video разъем есть практически у всех ноутбуков, поэтому такой способ подключения подходит большинству пользователей, но он не может гарантировать высокое качество — просмотр видеосюжетов с индексом HD будет невозможен. Кроме этого, такой вид соединения не передает аудиосигнал — вам придется использовать отдельный кабель, у ТВ должен обязательно быть порт аналогичного подсоединения или гнездо SCART.

Беспроводная связь
Подключить ноутбук к телевизору через Wi-Fi — оптимальное решение, потому что нет никаких ограничений из-за длины кабелей (их просто нет), компьютер может подключаться через роутер. Конечно, для реализации этого способа телевизор должны иметь модуль Wi-Fi. Основное преимущество такого присоединения ноутбука к телевизору без проводов — устойчивый сигнал на расстоянии 25 метров, что для городской квартиры более чем достаточно.
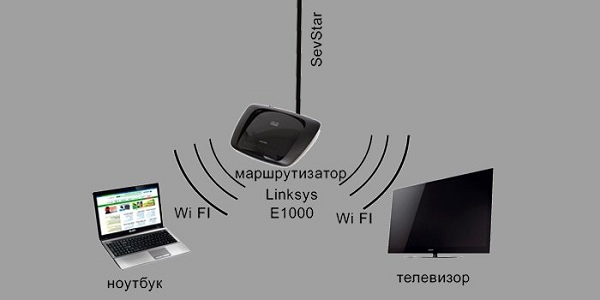
Специалисты по компьютерному обеспечению уверяют пользователей, что в ноутбуках на базе микропроцессора Intel есть возможность устанавливать беспроводную передачу видео/аудиосигналов при помощи системы Wi-Di (беспроводной дисплей). Видеосигнал имеет расширение 1080 пикселей и качество HD, он свободно и без потерь передается по Wi-Fi без ограничений. К телевизору подключается адаптер типа Wi-Di через разъем HDMI, а у TV производства Toshiba эта технология встраивается при сборке на заводе. Для обеспечения беспроводного соединения к телевизору через USB порт можно подключить специальное устройство — приемник, а передатчик подключается в USB порт компьютера.
Недостатки такой системы подключения — устройство, передающее сигнал, обладает небольшим запасом дальности, рекомендуется работа только не далее 10 метров прямой видимости, поэтому Q-Waves Wireless USB AV используется, когда оба изделия находятся в одном помещении, например, гостиной.
Предупреждение! Разрешение экрана у изделий разное, поэтому после подключения надо скорректировать этот параметр для телевизора.
Мы привели основные варианты подключения, но они касаются только современной техники. Подсоединить ноутбук к старому ТВ можно, но стоит ли овчинка выделки, учитывая цены на кабель, переходники, включая устаревшие штекеры, давно не пользующиеся спросом у покупателей.
Для облегчения работы пользователям приведем качественную видео-инструкцию :
Источник: tehnika.expert
Как подключить ноутбук к телевизору: все способы
Телевизор может использоваться, как вспомогательный экран, при соединении с портативным компьютером. Это актуально для просмотра фото, сериалов и прослушивания аудиозаписей.
Выделяют разные варианты того, как подключить ноутбук к телевизору. Ниже, подробно разберем методы присоединения и регулирования оборудования.
Настраиваем телевизор для правильного подключения
Использовать дисплей как монитор очень удобно. Способы подключения ноутбука к телевизору зависят от размеров встроенных портов на устройствах.
Оборудование легко подключить через кабель с определенной конфигурацией.
У портативных компьютеров последнего поколения встречаются разъемы: HDGA, VGA, S-Video и DVI. В телевизоры очень часто встраивают такие же порты.

Если у двух устройств идентичные разъемы, достаточно правильно подобрать кабель.
Если они разные, для подключения потребуется использование переходника. К примеру, HDMI-DVI, либо HDMI-VGA.
Для того, чтобы правильно подключить к телевизору ноутбук через hdmi кабель, необходимо выполнить 3 шага:
- определить тип существующих портов;
- подобрать соответствующий кабель или адаптер для подключения;
- выполнить настройку графического конвертера.
Ниже рассмотрим присоединение с использованием разных типов кабелей.
Как подключить ноутбук к телевизору
С помощью Hdmi
Подключение с помощью HDMI – лучший способ обеспечить передачу фотоизображений, видеофайлов и отличных аудиосигналов.
Далее, более подробно разберем, как подключить ноутбук к телевизору по hdmi. Выполнить операцию легко, если входы и выходы на двух видах оборудования одинаковые.
Hdmi отличается компактным размером, для его установки не требуются дополнительные держатели. Пропускная способность hdmi кабеля в три раза больше, чем у dvi. Стандартная длина кабеля составляет от 15 метров.
Для примера, разберем присоединение к телевизору Lg.
Для подключения потребуется:
- телевизор и ноут с портом hdmi;
- шнур с входом hdmi и выходом hdmi.
К положительным характеристикам вышеобозначенного соединения относится передача видеофайлов и аудиосигналов по одному кабелю. Применяя данный метод, можно не беспокоиться о работе аналогового сигнала.
Порт изготавливается формой, в виде трапеции, имеет 19 контактных отверстий, подходит hdmi на windows 10, windows 7, windows xp и другим платформам.
Если одно из устройств устарело, а другое последней модели, их разъемы будут отличаться. Для соединения следует купить переходник vga to hdmi.
После успешного подключения ноутбука к телевизору через hdmi, настраиваем ТВ канал на нужный вход. После этого дисплей ноутбука начнет передачу картинки на телевизионный монитор.
В отдельных моделях это осуществляется автоматически, для других требуется дополнительная настройка. Телевизор LG оснащен специальной клавишей «INPUT», позволяющей переключать видеовходы между собой.
Помимо этого, можно подключить тв приставку к ноутбуку через hdmi.
Что делать если на ноутбуке отсутствует разъем hdmi
Hdmi разъемы все чаще встраиваются во все современные технические устройства, включая планшеты и телефоны на платформе android. Подключение ноутбука к ТВ по hdmi отличается удобством и быстротой.
При отсутствии на портативном компьютере порта данного вида, для соединения потребуется кабель для подключения dvi. Однако, не стоит забывать, что при таком методе подключения можно воспроизводить только изображения, для прослушивания аудиофайлов необходим еще один шнур.
Vga кабель
Порт vga установлен на многих ноутбуках, но стоит учитывать, что телевизоры оснащаются им значительно реже.
При наличии у двух аппаратов одинаковых разъемов, для соединения достаточно иметь обычный шнур. Если порты разные, то потребуется специальный переходник.
К телевизору hdmi подходят такие виды адаптеров:
Отличительная черта такого присоединения заключается в том, что данный вид кабеля передает только видеосигнал. Чтобы воспроизвести аудиофайлы, необходимо использование дополнительного шнура.
Такой метод подключения подходит для просмотра фотоизображений на большом дисплее телевизора. Подключить ноутбук через vga достаточно легко.
Для соединения устройств с помощью VGA кабеля потребуется:
- Подключить vga порты обоих устройств;
- Настроить в телевизионном меню правильный источник сигнала. Для этого нажмите на пульте управления кнопку «sourse», «input», либо на прямоугольник со стрелкой и выберите в открывшемся перечне vga. Бывают модели, где вышеуказанных клавиш нет. В таком случае надо в меню зайти в разделы вход, либо опции и отметить соответствующий пункт.
- На портативном компьютере надо удерживать кнопку Fn и одновременно с этим нажать на клавишу из диапазона F1-F12, на которой изображены 2 экрана.
- Через функции дисплея в OC Windows выполнить установку требуемого разрешения телевизионного экрана.
С помощью dvi кабеля
Кабель dvi позволяет воспроизводить фото в высоком разрешении. Данный вид порта чаще встречается в телевизорах и стационарных компьютерах, но зачастую отсутствует в современных моделях ноутбука. Для соединения двух устройств требуется использовать dvi – кабель и переходник.
Если на телевизоре порт dvi, а на ноутбуке hdmi, используйте интерфейс dvi-d. Он обеспечит высокую цифровую передачу видеофайлов.
Не стоит забывать, что при данном методе подключения, возможно воспроизведение только картиной, для прослушивания аудиофайлов, необходим дополнительный шнур.
Беспроводное соединение
Беспроводное подключение Wi-Fi – один из самых удобных методов соединения. Этот способ позволяет подключить ноутбук к ТВ без проводов. Помимо этого, можно использовать медиофайлы с ноута напрямую. Эта программа называется DLNA.
Она позволяет:
- просматривать фотографии;
- смотреть видео;
- прослушивать музыку.
Как подключить ноутбук к телевизору по wifi рассмотрим ниже.
Для работы необходимо выполнить следующие действия:
- Включить портативный компьютер;
- Настроить доступ к файлам и папкам, где они расположены.
Для использования данного метода соединения требуется установка через роутер. К нему подключают оба устройства.
Встречаются такие виды беспроводного подключения: через miracast, widi и AMD Wireless Display.
Производители телевизоров установили на них специализированные программы – смарт тв, обеспечивающие их быстрое соединение с другим оборудованием.
К примеру, марка LG оснащена smart share, а samsung smart tv – allshare.
Если в телевизоре не встроен Wi-Fi, требуется покупка внешнего адаптера. Подбирайте его к определенной модели и марки устройств.
Подключение осуществляется следующим образом:
- В меню настроек выбираем раздел «Сеть».
- Затем пункт «Настройка сети».
Также необходимо отметить, соединения ноутбука и телевизора, возможно через bluetooth, при наличии данной функции и на том, и на другом оборудовании.
Как подсоединиться к старому телевизору
Нельзя подключить старый телевизионный аппарат к ноутбуку через вай фай. Для соединения надо использовать кабели, либо переходник с конвертером.
Подключение с помощью RCA
Кабель rca чаще называют «тюльпан», подходит разнообразным моделям телевизоров. Однако, в современных портативных компьютерах этот разъем не используется.
Далее разберем, как присоединить ноутбук к телевизору через тюльпан. На рынке услуг для подключения предлагают адаптеры vga-rca, но они практически бесполезны, из-за разных типов сигнала.
Для соединения одного оборудования с другим, при помощи «тюльпана», необходимо купить специальный адаптер, способный преобразовать цифровой сигнал с ноута в аналоговый для устаревшего телевизионного аппарата.
Для соединения через rca, необходимо:
- Выполнить подключение через кабель hdmi ноутбука с таким же на конвертере;
- С помощью «тюльпанов», присоединить видео и аудиовходы телевизора с преобразователем;
- Настроить телевизионный аппарат, по схеме подключения vga. При выборе источника сигнала отметить AV, либо аналоговый.
Подключение через S-Video
Еще один возможный способ соединения – порт S-video. Он осуществляет раздельную передачу видеосигнала. При данном методе подключения качество изображения имеет низкое разрешение, поэтому его нецелесообразно использовать на современных устройствах.
Подключение происходит по аналогичному описанию других способов, но, выбирая источник сигнала, следует указать компонентный.
Вывод аудиофайлов можно осуществить через специальный конвертер «SCART», имеющий встроенные порты для s-video и rca кабеля.
Также ноутбук к телевизору можно подключить через usb, при наличии соответствующих портов.
Проблемы, возникающие при подключении.
Далее, разберем почему ноутбук не подключается или телевизор.
Для присоединения использовали неподходящий адаптер;
При настройке телевизионного аппарата выбран неправильный источник сигнала;
Неправильно подключен кабель для воспроизведения аудиосигналов;
В статье приведены примеры, поясняющие, как подключить ноутбук к ТВ через hdmi, через кабель vga, как подключиться через wifi, как подключить звук и выполнить другие операции для успешного соединения двух устройств.
Все действия просты и не требуют больших затрат. Главное правильно определить, какой кабель подойдет к определенным моделям ноутбука и телевизора.
Источник: televizore.ru