Появившиеся черные пятна могут иметь форму круга или же быть бесформенными. Пиксели внутри такого пятна просто черные, а вокруг него могут быть светлыми. Появление такого рода пятен может быть обусловлено рядом причин. Во-первых, в матрицу мог случайно попасть воздух. Завоздушивание матрицы может произойти при переноске или транспортировке.
Во-вторых, пятна могу стать следствием попадания влаги внутрь экрана. Могло это произойти вследствие протирки дисплея сырой или очень влажной тряпкой, либо использования слишком большого количества средства для очистки дисплеев.
Еще одна причина появления черных пятен – расслоение матрицы вследствие механического воздействия или высокой температуры. Если рассматривать подробнее, то внутренние жидкие кристаллы не распределены по своим местам в месте образовавшегося пятна.
При нажатии на пятно оно может передвигаться; это значит, что в месте пятна (где матрица получается черной) черный цвет греется больше всего, из-за этого деформируется матрица и пятно может «переплывать» с места на место или даже увеличиваться в размерах. В лептопах решается такая проблема заменой матрицы ноутбука.
Устранение черных пятен на телевизоре ЖК
Производить такие действия необходимо только в специализированном сервисном центре по ремонту ноутбуков. Это относится к телефонам и планшетам. Дисплеи этих устройств часто подвергаются механическим воздействиям и резким перепадам температуры. А из-за компактного расположения компонентов, любое чрезмерное давление на устройство, может повредить экран не только снаружи но и «изнутри».
Если вы столкнулись с пролемой черных пятен на экране, оставьте заявку на сайте:
Проконсультируйтесь со специалистом по телефону или через сервис онлайн консультанта.
Узнать наш адрес, схему проезда и телефоны можно в разделе «Контакты»
Наши специалисты всегда помогут точно диагностировать неисправность, и предложат оптимальный вариант решения проблемы.
Источник: www.c1t.ru
Белые точки появляются по всему экрану в Windows 11/10
Пользователи Windows могут столкнуться с десятками проблем с отображением, одна из них — появление белых точек на экране. Один из них — появление белых точек по всему экрану.
Белые (White) точки появляются по всему экрану
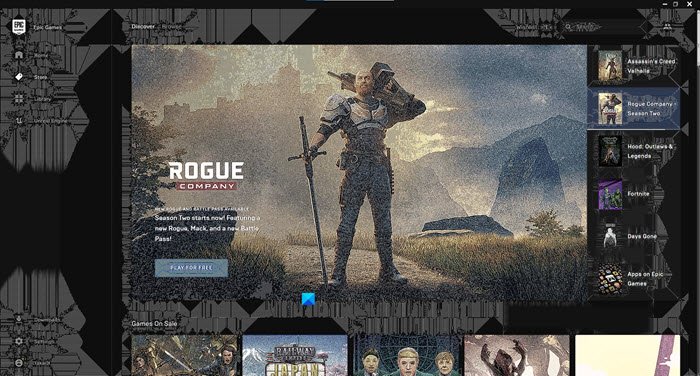
Прежде чем двигаться вперед, мы должны помнить, что белые (White) точки могут появляться из-за некоторых проблем с оборудованием (hardware issue) . Итак, если после изучения решений вы не можете исправить ошибку, попробуйте обратиться в мастерскую по ремонту компьютерного оборудования, чтобы проконсультироваться со специалистом.
Это то, что вы можете сделать, чтобы исправить появление белых (White) точек по всему экрану в Windows 11/10 .
Как убрать чёрные пятна с ЖК телевизора!
- Исправить битые или застрявшие пиксели
- Откат графического драйвера
- Обновить графический драйвер
Поговорим о них подробно.
1] Исправить битые или застрявшие пиксели
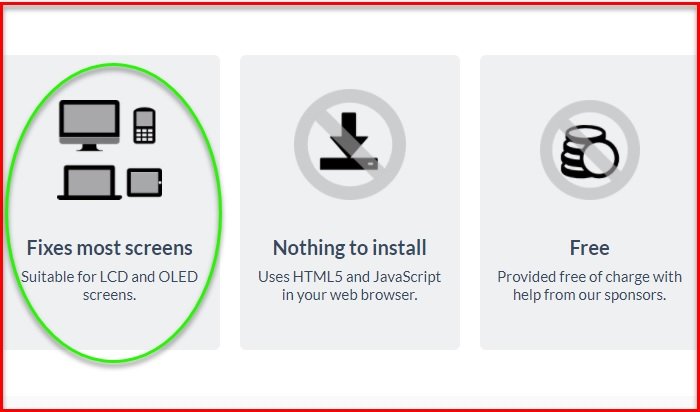
Если вы столкнулись с этой ошибкой, у вас могут быть битые или застрявшие пиксели. Вы должны иметь в виду, что они оба означают разные. Если у вас есть битые пиксели, это означает, что некоторые пиксели вашей системы не включаются. Принимая во внимание (Whereas) , что застрявшие пиксели означают, что он будет отображать только один цвет. Если вы не уверены, так ли это, просто посетите этот веб- сайт (website) и проверьте, есть ли у вас эта проблема.
Это может быть из-за аппаратной проблемы или проблемы с программным обеспечением. Если это аппаратная проблема, вам необходимо проконсультироваться со специалистом по оборудованию. Если это проблема программного обеспечения, вы можете использовать онлайн-инструмент, чтобы исправить эту ошибку. Просто зайдите на этот jscreenfix.com и попробуйте исправить битые или застрявшие пиксели.
Один из этих инструментов для исправления битых пикселей (Dead Pixel Fixer Tools) также может вам помочь.
Прочтите (Read) : монитор компьютера имеет желтый оттенок на экране (Computer Monitor has a Yellow tint on the screen) .
2] Откат графических драйверов
Проблема может быть из-за глючного обновления. Итак, если вы недавно обновили свои графические драйверы (Drivers) , попробуйте понизить их до предыдущей версии .
Для этого запустите Диспетчер устройств (Device Manager ) Win Win + X > Device Manager. Разверните Адаптеры дисплея, (Display adapters, ) щелкните правой кнопкой мыши графический драйвер и выберите Свойства. (Properties.)
Перейдите на вкладку « Драйверы (Drivers ) » и нажмите « Откатить драйвер». (Roll Back Driver. ) Если опция неактивна, вам необходимо обновить графические драйверы (Graphics Drivers) .
Чтение (Read) : Рабочий стол становится розовым или фиолетовым (Desktop turns pink or purple) .
3] Обновить графические драйверы

Если вы давно не обновляли графический драйвер (updated your Graphics Driver) , попробуйте обновить его, чтобы устранить проблему.
Запустите Диспетчер устройств, (Device Manager, ) разверните Видеоадаптеры (Display adapters) , щелкните правой кнопкой мыши графический драйвер и выберите Обновить драйвер. (Update driver.)
Откроется мастер, который попросит вас выбрать «Автоматический поиск драйверов» (“Search automatically for drivers” ) или «Выполнить поиск драйверов на моих компьютерах» (“Browse my computers for drivers”) . Выберите один из них в соответствии с их описанием и обновите графические драйверы (Graphics Drivers) .
Если у вас есть графическая карта, вам следует выбрать Control Panel > Programs и компоненты (Features) , чтобы обновить этот драйвер.
Кроме того, вы также можете загрузить последнюю версию графического драйвера с веб-сайта производителя (from the manufacturer’s website) и установить его.
Чтение: (Read:) черная рамка или полоса на мониторе .
White dots appearing all over the screen on Windows 11/10
There are dozens of disрlay issues Windоws users can face, one of them is appearing white dots on the screen. One of them is where white dotѕ appearing all over the screen.
White dots appearing all over the screen
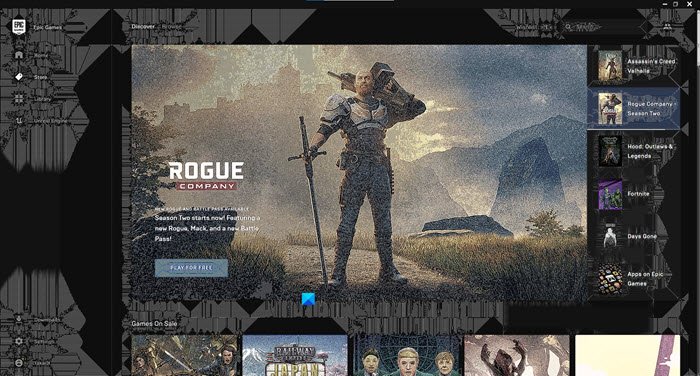
Before moving any forward, we need to keep in mind that the White dots can appear because of some hardware issue. So, if after going through the solutions you are not able to fix the error, try walking into a computer hardware repair shop to consult an expert.
These are the things you can do to fix White dots appearing all over the screen on Windows 11/10.
- Fix Dead or Stuck Pixels
- Roll Back Graphics Driver
- Update Graphics Driver
Let us talk about them in detail.
1] Fix Dead or Stuck Pixels
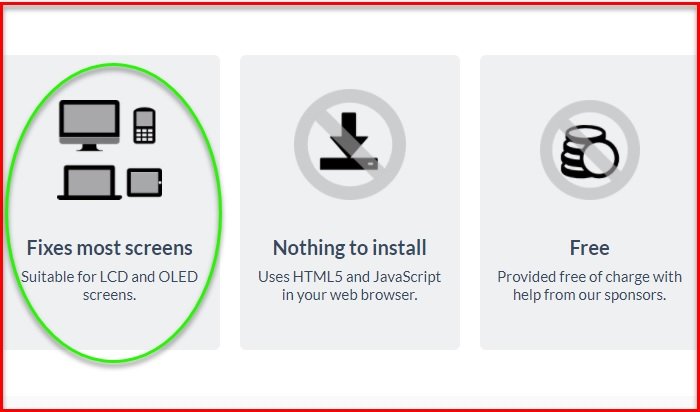
If you are facing this error, you can either have dead or stuck pixels. You need to keep in mind that they both mean different. If you have dead pixels, this means that some of your system’s pixels are not turning on. Whereas, stuck pixels mean it will show just one color. If you are not sure if that’s the case here, just visit this website and check if you have this issue.
It can be because of a hardware issue or a software issue. If it’s a hardware issue, you need to consult a hardware expert. If it is a software issue, you can use an online tool to fix this error. Just go to this jscreenfix.com and try to fix dead or stuck pixels.
One of these Dead Pixel Fixer Tools could also help you.
2] Roll Back Graphics Drivers
The problem can be because of a buggy update. So, if you have updated your Graphics Drivers recently try downgrading it to the previous version.
To do that, launch Device Manager by Win + X > Device Manager. Expand Display adapters, right-click on your graphics driver, and select Properties.
Go to the Drivers tab and click Roll Back Driver. If the option is greyed out, you need to update your Graphics Drivers.
3] Update Graphics Drivers

If you haven’t updated your Graphics Driver in a long time, try updating it to fix the issue.
Launch Device Manager, expand Display adapters, right-click on your graphics driver, and select Update driver.
A wizard will open and ask you to choose between “Search automatically for drivers” or “Browse my computers for drivers”. Select one according to their respective descriptions and update your Graphics Drivers.
If you have a graphic card, you should check Control Panel > Programs and Features to update that driver.
Alternatively, you could also download the latest graphics driver from the manufacturer’s website and install it.
Read: Black border or bar on Monitor.

Максим Романов
About the author
«Я внештатный эксперт по Windows и Office. У меня более 10 лет опыта работы с этими инструментами, и я могу помочь вам извлечь из них максимальную пользу. Мои навыки включают в себя: работу с Microsoft Word, Excel, PowerPoint и Outlook; страницы и приложения, а также помощь клиентам в достижении их бизнес-целей».
Источник: 101-help.com
7 способов исправить черные линии на мониторе
Черные полосы на мониторе обычно указывают на потерю связи между панелью и платой управления. Это может произойти из-за таких факторов, как избыточная влажность, интенсивное использование химических чистящих средств или физические повреждения, такие как падение монитора.
В дополнение к этому иногда вы также можете видеть черные полосы на мониторе из-за проблем с видеокартой. Как правило, решить проблему без ремонта оборудования невозможно. Но в некоторых конкретных ситуациях вы все же можете починить монитор самостоятельно.
Проверьте кабель дисплея и порт
Первое, что вы должны сделать, когда увидите черные полосы на мониторе, это проверить подключение кабеля и убедиться, что он в рабочем состоянии.
Вы можете отключить, а затем снова подключить кабель и проверить, решает ли это проблему. Кроме того, если у вас есть дополнительный кабель дисплея, вы также можете попробовать использовать его для подключения монитора и посмотреть, исчезнут ли линии.
Если монитор, видеокарта или материнская плата имеют несколько портов одного стандарта, попробуйте переключиться на другой порт и посмотрите, поможет ли это.

Проверьте, отвечает ли монитор или видеокарта
Лучше определить, связана ли проблема с монитором или видеокартой, прежде чем приступать к дальнейшим исправлениям.
Если у вас есть другой монитор, подключите его к компьютеру и найдите черные линии. Если только исходный монитор показывает ошибку, это указывает на некоторые проблемы с монитором. Это может быть битый или застрявший пиксель, который отображается в виде линий неправильной формы, поэтому попробуйте устранить их, прежде чем ремонтировать монитор.
Кроме того, вы также можете подключить исходный монитор к другому устройству, например к другому компьютеру или телевизору. Если на другом мониторе также отображаются линии при подключении к компьютеру или исходный монитор правильно работает с другим устройством, проблема связана с вашей видеокартой.
Обновите графический драйвер и BIOS
В редких случаях конфликты между графическим драйвером и операционной системой или BIOS могут вызывать такие ошибки на экране, как черные полосы. Они возникают больше как мерцающие линии. Но в некоторых случаях вы будете получать линии только при запуске определенных приложений.
Вам нужно будет обновить драйвер, а также BIOS до последней версии, чтобы предотвратить все подобные проблемы.
Чтобы обновить BIOS, необходимо загрузить последнее обновление BIOS с веб-сайта материнской платы, а затем установить его. Вы также можете использовать для этой цели специальные приложения поддержки для вашей материнской платы или ноутбука.
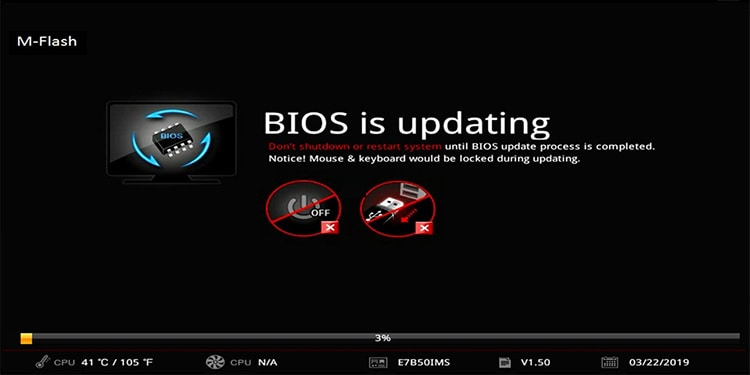
Вот исчерпывающая статья о том, как безопасно обновить BIOS.
Чтобы обновить драйвер видеокарты, выполните следующие действия.
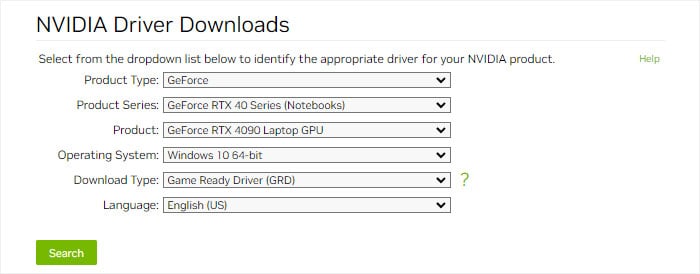
- Перейдите на официальные страницы загрузки драйверов вашего графического процессора.AMD, NVIDIAили Интел.
- Найдите модель своего графического процессора (в моем случае NVIDIA) на странице.
- Загрузите файл драйвера.
- Запустите программу установки и следуйте инструкциям на экране.
- Попробуйте обновить драйвер как для встроенной, так и для выделенной графики, если это применимо.
Используйте программы для исправления битых пикселей
Если у вас есть линии неправильной формы, более вероятно, что они представляют битые пиксели. Некоторые битые пиксели на некоторых мониторах можно исправить с помощью программ, которые циклически переключают пиксели на экране с высокой частотой. Не забудьте прочитать отзывы пользователей в Интернете, прежде чем использовать такие программы.
![]()
Он не будет работать для всех типов мониторов, но вы все равно можете попробовать его, так как он не несет никаких рисков. Возможно, вам придется оставить его на несколько часов. Однако, если у вас есть OLED-монитор, не оставляйте его на долгое время, так как это может вызвать ореолы.
Изменить разрешение и частоту обновления
Если черные полосы появляются только иногда, это также может быть связано с несовместимостью монитора с текущим разрешением и/или частотой обновления.
Таким образом, вы можете попробовать изменить как частоту обновления, так и разрешение и посмотреть, поможет ли это. Вы должны проверить влияние различных значений и комбинаций и выбрать самую высокую частоту обновления и разрешение, при которых линии не появляются.
Чтобы изменить частоту обновления,
- Откройте настройки Windows, нажав клавишу Windows + I.
- Идти к Система >Отображать >Расширенный дисплей.
- Используйте раскрывающийся список рядом с Выберите частоту обновления чтобы изменить этот параметр.
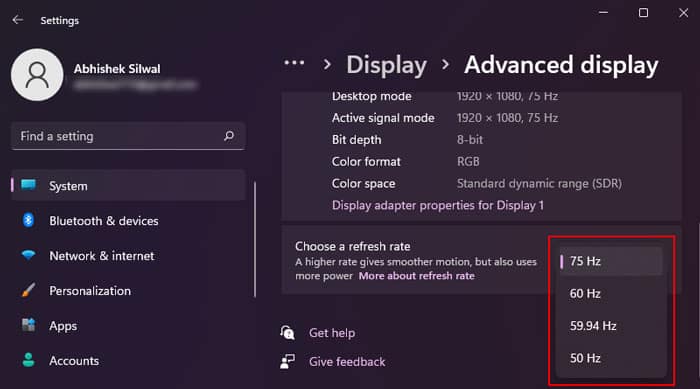
- Вернуться к Отображать.
- Установить Разрешение экрана в разделе «Масштаб и макет» установите желаемое значение.
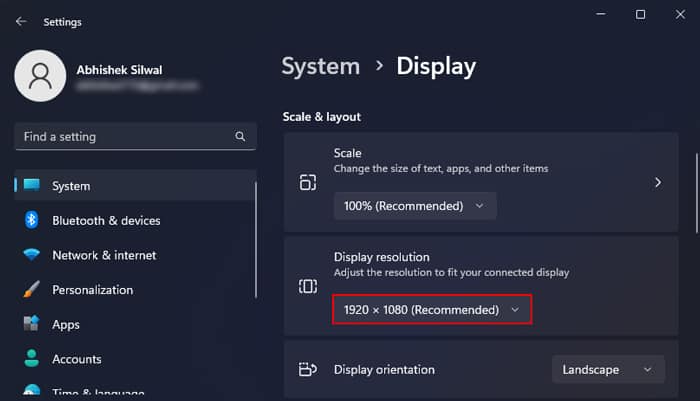
Проверьте видеокарту
Если вы получаете много черных полос, так что экран вообще не виден, это обычно указывает на повреждение оборудования видеокарты. В таких случаях, если вы подключите к компьютеру другие мониторы, они также будут показывать такие же черные линии.
В таких случаях сначала попробуйте проверить, правильно ли установлена видеокарта на материнской плате.
- Отключите источник питания, а также все периферийные устройства от ПК.
- Откройте боковую панель корпуса ПК. Обычно вам нужно открутить винты на панели и выдвинуть ее. Но в некоторых случаях также могут потребоваться дополнительные методы, поэтому я рекомендую проверять официальные источники, если у вас возникнут какие-либо проблемы.

- Не прикасайтесь к материнской плате или любым частям схемы без заземления. Это может привести к повреждению электронных компонентов ПК из-за электростатического разряда.
- Отсоедините кабель питания от видеокарты.
- Выкрутите карту из корпуса.
- Разблокируйте защелку на слоте PCIe и вытащите карту, убедившись, что вы не касаетесь каких-либо элементов схемы голыми руками.

- Надежно снова вставьте его (попробуйте использовать другой слот PCIe, если применимо), а затем прикрутите его к корпусу ПК.
- Снова подключите кабель питания, а затем соберите ПК.
Если на мониторе по-прежнему видны черные полосы, скорее всего, видеокарта повреждена. Если у вас еще действует гарантия, обратитесь в официальный центр поддержки. В противном случае может потребоваться покупка новой видеокарты.
Ремонт или замена монитора/видеокарты
Если проблема связана с вашим монитором и описанные выше методы не помогли решить проблему, единственный оставшийся вариант — отремонтировать монитор.
Вам нужно открыть монитор и добраться до панели и контроллера внутри, чтобы проверить и устранить любые аппаратные проблемы с устройством. Я не рекомендую пробовать это, если вы не очень хорошо знакомы с процессом, так как многое может пойти не так, и вы рискуете еще больше повредить монитор.
Для этого лучше всего обратиться за помощью к профессионалам. Если гарантия на монитор или ноутбук еще действует, а линии не появились из-за физического повреждения, вам обязательно следует отнести его в сервисный центр для ремонта.
Если ремонт обходится слишком дорого, поскольку детали монитора недоступны на месте, лучше вместо этого приобрести новый монитор.
Источник: uzco.ru