Наверное, каждый из нас, пользователей, которые провели в сети уже долгое время, встречался с такой проблемой, как черный экран на YouTube. Возникает эта проблема, как правило, совершенно внезапно и что делать в такой ситуации большинство пользователей не знают.
Согласитесь, что многие из вас проводят свое свободное время на YouTube. Неважно, что именно вы там смотрите, это дело каждого, но представить сегодняшний Интернет без такого ресурса, как YouTube – довольно сложно.
Вы даже можете изучать различные языки с помощью этого видеохостинга, что еще раз подчеркивает его полезность. Однако, вернемся к проблеме – черный экран на YouTube. Дела с этой проблемой скорее всего обстоят примерно следующим образом: вы открывайте страницу, вместо видео отображается чистый черный экран, а на заднем фоне проигрывается аудиодорожка от этого видео. Ну или же вместо видео вы видите черный экран и никакого звука тоже нет.
Что же, для данной проблемы есть несколько причин, так как она, и ни одна другая проблема, не могла возникнуть на пустом месте.
Приложение YouTube для android — нет видео (черный экран и звук)
Черный экран на YouTube: причины появления
Вот, собственно, и все самые основные причины появления такой проблемы, как черный экран на YouTube. Как вы уже поняли, есть довольно много причин, которые вызывают эту проблему. Однако есть и плюс, так как решается эта “чернота” довольно быстро и просто.
Черный экран на YouTube: методы исправления
Как уже было сказано, для исправления этой проблемы не придется тратить огромное количество времени. Это не какая-нибудь ошибка с операционной системой Windows, над которой вы будете страдать несколько дней, а в итоге переустановите ее.
Нет, все решается в считанные минуты. Теперь давайте рассмотрим методы решения этой проблемы.
Метод №1 Отключить “Аппаратное ускорение”
Можете попробовать отключить Аппаратное ускорение. Для большей части пользователей данный способ решает проблему. Для того, чтобы отключить нужно:
- Нажмите правой кнопкой мыши по видео;
- И уберите галочку с опции “Аппаратное ускорение”;
Метод №2 Проверка Интернет-подключения
Самый очевидный совет. Попросту проверьте свой “Интернет”. Возможно, что скорость соединения упала до катастрофических значений, с которыми даже небольшое YouTube-видео не может нормально прогрузиться. Порой легко не заметить такое событие. Например, вы сидели за компьютером, работали только с текстовой информацией весь день и не поняли, что скорость упала.
Покопайтесь в настройках сетевого подключения, проведите Диагностику неполадок, посмотрите, не изменилось ли чего-то в настройках, что могло повлиять на него. В крайнем случае, можно обратиться к своему провайдеру. Возможно, что проблема с его стороны.
Метод №3 Обновление Adobe Flash Player
С большой долей вероятности, что проблема с чернотой видео заключается именно в Adobe Flash Player. Существует целый ряд причин, что могло случиться с этим софтом. Вам нужно удалить свою прежнюю версию Adobe Flash Player и установить на ее место самую новую версию, прямиком с официального сайта. После этого действия, видео, скорее всего, должны будут заработать.
Как исправить черный экран в ютубе
Удалить Adobe Flash Player можно из “Программы и компоненты” в Панели управления.
Метод №4 Чистка кэша
Данный вариант решения разнообразных проблем многие люди заведомо игнорируют, а вот и зря. Очистив свой браузер от скопившегося кэша, вы сможете избавиться от множества проблем, в которые может входить также и черный экран на YouTube. Кэш – это очень полезная функция, которая позволяет ускорить загрузку ресурса. Но когда скопившихся временных файлов становится слишком много, то это приводит к ряду проблем. Поэтому очень важно время от времени чистить кэш.
Зайдите в настройки своего браузера и выберите вкладку История. Найдите пункт Очистить историю. Уберите галочки со всех пунктов, кроме пункта относящегося к кэшу и подтвердите очистку.
Перезапустите браузер и убедитесь, исчезла ли такая проблема, как черный экран на Youtube. Если же нет, то давайте перейдем к следующему пункту.
Метод №5 Чистая установка драйверов видеокарты
Если у вас проблемы с видео, то первое, что приходит на ум, так это то, что что-то произошло с драйверами для видеокарты. Некоторые пользователи смогли исправить черный экран на YouTube с помощью чистой установки видеодрайверов.
Зайдите на официальный сайт производителя графического ускорителя, т.е. Intel, AMD или nVidia, и скачайте оттуда пачку драйверов. При установке, выберите галочку “Чистая установка”. Таким образом, сначала будут удалены старые драйвера, а на их место установлены новые. В общем-то, лучше почаще выполнять “Чистую установку” драйверов.
Метод №6 Обновление браузера
Если постоянно отказываться от обновления своего браузера, то возникновение различных проблем не будет чем-то выходящим из ряда вон и черный экран на YouTube вместо привычного видео тоже. Если вы давно не обновляли свой браузер, то, возможно, пора это сделать?
Не стоит руководствоваться принципом “работает, а значит и нечего обновлять”. С обновлениями приходит улучшения многих аспектов различных приложений, улучшается их быстродействие, применяются новые технологии и исправляются множественные ошибки.Попробуйте проверить доступные обновления для браузера и обновитесь. Может быть дело было только в этом.
Метод №7 Блокировка рекламы
Мы должны понимать, что большинство сайтов получает свою прибыль от рекламы на них. На некоторых из ресурсов даже блокируют вход, если вы зайдете на них с включенным расширением по блокировке рекламы.
В общем, попробуйте отключить такое расширение у себя в браузере и снова попробуйте зайти на YouTube. Если это помогло исправить черный экран на YouTube, то, как вариант, можете добавить этот видеохостинг в список исключений для блокировщика. Или же поменяйте само расширение для браузера, так как вряд ли вы согласитесь возвращаться к рекламным паузам во время видео.
Надеемся, что предложенные варианты помогут вам исправить черный экран на YouTube. Если вы смогли избавиться от этой проблемы каким-то другим способом, то, пожалуйста, поделитесь им в комментариях и мы, вероятно, внесем его в список.
Источник: gamesqa.ru
Решение проблемы черного экрана при воспроизведении видео с Youtube



Google Chrome вполне себе хороший стабильный браузер, но даже у него порой случаются какие-то непонятные глюки… Ранее я уже рассказывал о том, что делать, когда нет звука на ютубе, а сегодня расскажу какие шаги предпринимать, когда видео с Youtube вовсе не воспроизводится в Хроме.
Данная проблема периодически может возникать как на компьютере, так и на смартфонах под Андроид и iOS. Проявляется она по-разному: у кого-то показывает черный экран вместо видео, а кого-то, наоборот, белый или серый. Смотрите сами:

Что делать? Я опишу сразу несколько способов приведения браузера в норму, так как причины у всех могут быть разные. Один из них вам непременно поможет!
Чистка кэш
Порой очень многие проблемы при воспроизведении мультимедиа контента в Хроме удается решить банальной очисткой кэша. Проверено лично на практике десятки раз!
- Переходим в настройки браузера (chrome://settings/)
- Нажимаем «Дополнительные»
- Выбираем пункт «Очистить историю»

Отметьте галочками все пункты как на скриншоте и нажмите кнопку «Удалить данные»:

Внимание! При данной процедуре производится выход со всех сайтов, но вы сможете без труда заново на них зайти.
Как очистить кеш в самых распространенных браузерах, читайте тут:
Всё еще черный экран вместо видео? Двигаемся дальше.
Причины появления черного экрана
Первым делом расскажем о причинах появления ошибки. Всего можно выделить семь основных:
- Нестабильное интернет-соединение.
- Проблемы с плагином Adobe Flash Player.
- Переполненный кэш браузера.
- Неполадки сервиса.
- Проблемы с драйверами.
- Устаревшая версия веб-обозревателя.
- Влияние сторонних расширений.
Несмотря на то, что причин всего семь, способов решения больше. Именно о них и будет сейчас рассказано.
Изменение настроек Chrome
Многим пользователям помогает изменение исходных настроек браузера, а именно отключение аппаратного ускорения.
Для этого открывайте настройки программы (chrome://settings/) – Дополнительные. В разделе «Система» передвиньте ползунок «Использовать аппаратное ускорение (при наличии)» в состояние Выключено и нажмите кнопку «Перезапустить».

Хром будет автоматически закрыт. Откройте его заново и проверяйте работу видео.

Есть правда еще один способ побороть черный экран при просмотре Youtube, который случайно обнаружили сами пользователи этого видеохостинга. Он до безумия прост, но очень многим помог Что надо делать, вы поймете из этого ролика (начинайте смотреть с 1 мин. 20 сек.):
Друзья, надеюсь, что одно из этих решений вам помогло! Если это так, а также если вы нашли какой-то иной способ решить проблему – пишите в комментариях!
Не воспроизводится видео на компьютере, а звук есть [решение проблемы]
Приветствую всех! Часто бывает так, что Windows не может открыть какой-нибудь видеофайл, либо при его воспроизведении слышен только звук, а картинки нет (чаще всего, в плеере просто показывается черный экран).
Обычно такая проблема случается после переустановки Windows (так же при ее обновлении), или при покупке нового компьютера.
Не воспроизводится видео на компьютере из-за того, что в системе нет нужного кодека (каждый видеофайл кодирован свои кодеком, и если на компьютере его нет — то увидеть картинку вы не сможете)! Кстати, звук вы слышите (обычно) потому, что в ОС Windows уже есть необходимый кодек для его распознавания (например, MP3).
Логично, для того, чтобы это исправить, есть два пути: установка кодеков, либо видеоплеера, в котором уже встроены эти кодеки. Поговорим о каждом из способов.
Установка кодеков: какие выбрать и как установить (типовые вопросы)
Сейчас в сети можно встретить десятки (если не сотни) различных кодеков, наборов (комплектов) кодеков от разных производителей. Очень часто, помимо установки самих кодеков, в вашу ОС Windows устанавливаются различные рекламные дополнения (что не есть хорошо).
Рекомендую воспользоваться следующими кодеками (при установке, тем не менее, обращайте внимание на галочки):
На мой взгляд, один из лучших наборов кодеков для компьютера — это K-Lite Codec Pack (самый первый кодек, по вышеприведенной ссылке). Ниже в статье я хочу рассмотреть способ его правильной установки (так чтобы все видео на компьютере воспроизводились и редактировались).
Правильная установка кодека K-Lite Codec Pack
На странице официального сайта (а скачивать кодеки я рекомендую именно с него, а не с торрент трекеров) будет представлено несколько версий кодеков (standart, basic и пр.). Необходимо выбрать полный (Mega) набор.

Рис. 1. Mega набор кодеков
Далее нужно выбрать ссылку-зеркало, по которой вы и скачаете набор (хорошо скачивается файл для пользователей из России по второму «зеркалу»).

Рис. 2. Скачать K-Lite Codec Pack Mega
Важно установить все кодеки, которые есть в скачанном наборе. Не все пользователи ставят галочки в нужных местах, поэтому и после установки таких наборов, у них не воспроизводится видео. А все попросту из-за того, что они не поставили галочки, напротив нужных кодеков!
Несколько скриншотов, чтобы стало все ясно. Для начала выберите расширенный режим при установке, чтобы вы могли контролировать каждый шаг программы (Advanced mode).

Рис. 3. Advanced mode
Рекомендую при установке выбрать именно эту опцию: «Lots of sruff» (см. рис. 4). Именно в этом варианте ставиться наибольшее число кодеков в автоматическом режиме. Все самые распространенные точно будут у вас, и вы без труда сможете открыть видео.

Рис. 4. Lots of stuff
Не лишним будет так же согласиться на ассоциацию видеофайлов с одним из лучших и быстрых проигрывателей — Media Player classic.

Рис. 5. Ассоциация с Media Player Classic (более продвинутый проигрыватель относительно Windows Media Player)
В следующем шаге установки можно будет выбрать какие именно файлы ассоциировать (т.е. открывать по щелку по ним) в Media Player Classic.

Рис. 6. Выбор форматов
Выбор видеопроигрывателя со встроенными кодеками
Еще одним интересным вариантом решения проблемы, когда не воспроизводится видео на компьютере — будет установка проигрывателя KMP Player (ссылка ниже). Самый интересный момент в том, что для его работы можно и не устанавливать в свою систему кодеки: все самые распространенные идут вместе с этим проигрывателем!
У меня на блоге (не так давно) появилась заметка с популярными проигрывателями, которые работают без кодеков (т.е. все необходимые кодеки уже есть в них самих). Вот, можете ознакомиться (по ссылке найдете, в том числе, и KMP Player): https://pcpro100.info/proigryivateli-video-bez-kodekov/
Заметка будет полезна тем, кому не подошел KMP Player по тем или иным причинам.
Сам процесс установки стандартен, но на всякий случай приведу несколько скриншотов его установки и настройки.
Сначала скачиваете исполняемый файл и запускаете его. Далее выбираете настройки и тип установки (см. рис. 7).

Рис. 7. The KMPlayer Setup (установка).
Место куда устанавливается программа. Кстати, потребует около 100мб.

Рис. 8. Место установки
После установки программа автоматически запуститься.

Рис. 9. The KMPlayer — главное окно программы
Если вдруг, файлы автоматически не открываются в KMP Player, то щелкните по видеофайлу правой кнопкой мышки и нажмите свойства. Далее в графе «приложение» щелкните по кнопке «изменить» (см. рис. 10).

Рис. 10. Свойства видеофайла
Выберите программу KMP Player.

Рис. 11. Выбран проигрыватель по умолчанию
Теперь все видеофайлы такого типа автоматически будут открываться в программе KMP Player. А это в свою очередь означает, что вы теперь сможете без проблем смотреть абсолютное большинство фильмов и видеороликов, скачанных из интернета (да и не только оттуда :))
На этом все. Приятного просмотра!
Предисловие. Прелести развития IT-индустрии
Не для кого не секрет, что с момента своего зачатия информационные технологии развивались и продолжают развиваться стремительными темпами. Это, безусловно, положительный момент, но есть у данного процесса и сопутствующий отрицательный фактор для рядовых пользователей продуктов it-индустрии: большинство средств аппаратного обеспечения (так называемой hardware составляющей, или попросту – железа) устаревают морально в разы быстрее, чем физически .
Думаю, у многих была ситуация, когда телефон ещё вполне себе хорошо работает, но последние версии привычных приложений им более не поддерживаются: и программа навигации жутко лагает, и в клиенте любимой социальной сети не предусмотрены новые фишки (об одной из фишек Вконтакте можно узнать в статье Секреты Вконтакте. Упоминания и ответы других пользователей), да и сам интерфейс уже не кажется таким стремительным и плавным, как это было год-полтора назад.
Аналогично дела обстоят и с современными персональными компьютерами, и с их комплектующими. Не успел ты насладиться всеми прелестями новенькой видеокарты, взятой под конкретную игрушку, дабы побаловать себя, как следующая версия той же самой игры ею, видеокартой, уже не поддерживается. разве что только на минимальных настройках графики.
Конечно, в ряде случаев есть только два варианта: либо ты должен смириться с тем, что есть, либо, всё-таки, потратиться на своего железного друга вновь и усилить его техническую составляющую сторону. Но так бывает не всегда, иногда вполне можно улучшить что-то, если подойти к этому с умом. Именно об этом сегодня и пойдёт речь.
Способ 2: Удалите данные о просмотренных страницах в браузере
Если причина не в установленных расширениях и видео по-прежнему не воспроизводится, то можно попробовать очистить данные просмотра страниц, то есть историю браузера и временные файлы. Во временной памяти могут находиться записи, которые вызывают проблемы с воспроизведением на YouTube. Посмотрите, как сделать очистку в различных браузерах.
Chrome
Нажмите на иконку с тремя линиями в правом верхнем углу, затем перейдите в «Настройки». Прокрутите окно в самый низ и выберите «Показать дополнительные настройки».

В разделе Личные данные нажмите на кнопку «Очистить историю».

В открывшемся окне о, «Файлы cookie, а также другие данные сайтов и плагинов» и «Изображения и другие файлы, сохраненные в кеше».

Firefox
Вызовите меню нажатием на иконку с тремя линиями и перейдите на вкладку «Настройки». В боковом меню выберите вкладку «Приватность». Справа найдите выделенную синим цветом ссылку «Удалить вашу недавнюю историю».

Отобразится окно удаления недавней истории. В поле «Удалить» выберите значение «Все». Затем кликните на кнопку «Подробности», чтобы отметить элементы, которые нужно удалить.

О, «Куки», «Кэш», «Активные сеансы». Нажмите «Удалить сейчас».
Opera
Извлеките меню в верхнем левом углу и перейдите в «Настройки». Затем кликните на вкладку Безопасность. Справой стороны в разделе Конфиденциальность найдете кнопку «Очистить историю посещений».

Кликните на нее и в открывшемся окне о, «Файлы Cookie и прочие данные сайтов» и «Кэшированные изображения и файлы». Подтвердите чистку нажатием на кнопку «Очистить данные посещений».
После выполнения вышеуказанных способов видео на Ютубе должно снова нормально воспроизводится без каких-либо ошибок.
Источник: shop-tv-goods.ru
Почему на Ютубе не показывает видео чёрный экран
При переходе на Ютуб и запуске какого-либо ролика пользователь может столкнуться с чёрным экраном при воспроизведении видео. Звук проигрывается на своём обычном уровне, при этом на экране плеера не отображается ровным счётом ничего. В этом материале я разберу, почему на YouTube отображается чёрный экран при воспроизводстве видео, и как исправить возникшую проблему.
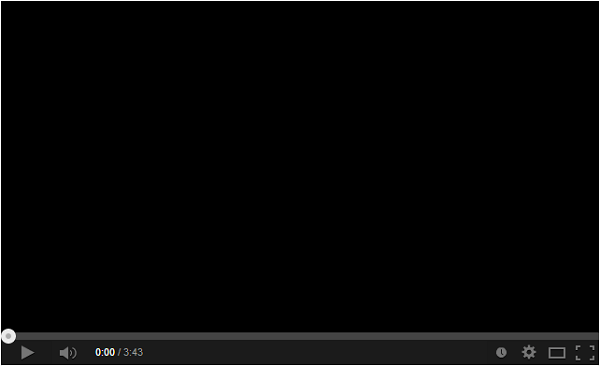
Почему не показывает видео, а вместо него чёрный экран
Проблема чёрного экрана на Ютуб наблюдается начиная с 2011 года по сей день. Обычно она проявляет себя в виде чёрного или зелёного экрана, возникает сразу с запуском ролика, или спустя несколько секунд, когда экран работающего плеера внезапно гаснет.
Причинами чёрного экрана на YouTube обычно является следующее:
Чтобы избавиться от ошибки чёрного экрана в Ютубе, необходимо воспользоваться следующими методами.
Способ №1. Перезагрузите страницу с проблемным видео
Для начала просто перезагрузите страницу проблемного видео. Самые простые методы часто являются довольно эффективными.
Способ №2. Отключите лишние расширения для вашего браузера
Многими пользователями замечено, что ряд расширения для браузера (в частности, «Adblock») вызывает появление чёрного экрана на Ютуб. Отключите (удалите) данные расширения, затем перезагрузите ваш браузер — это может помочь убрать ошибку чёрного экрана на Ютуб.
Способ №3. Обновите ваш браузер до самой свежей версии
Убедитесь, что вы пользуетесь самой модерной версией вашего веб-навигатора. При необходимости, перейдите на сайт разработчика данного софта, и обновите ваш браузер.
Способ №4. Очистите кэш и куки вашего веб-навигатора
В случае, когда пользователь долгое время не чистил кэш и куки своего браузера (Google Chrome, Opera, Mozilla Firefox), это может вызывать проблему с воспроизведением видео телепередачь на https://www.youtube.com/. Очистите кэш и куки вашего браузера, а затем перезагрузите навигатор. Это может помочь избавиться от чёрного экрана в Ютубе.
К примеру, подобная очистка в Мозилле делается переходом в настройки браузера, выбора «Приватность и Защита» — «Кэшированное веб-содержимое» — «Очистить сейчас».
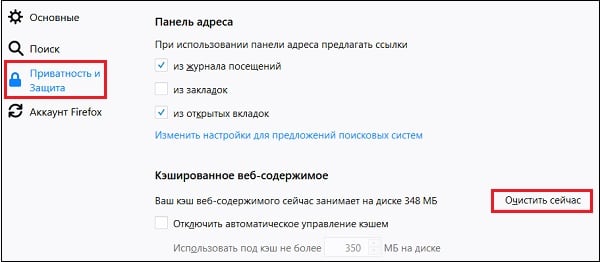
Способ №5. Сбросьте настройки вашего браузера
Эффективным способом решения проблемы является сброс настроек пользовательского навигатора. К примеру, в навигаторе Хром это делается путём перехода в настройки браузера, кликом внизу на «Дополнительные», и выбором «Сбросить».
Способ №6.Запустите требуемое видео в режиме инкогнито
Довольно действенным решением проблемы является запуск видео на Ютубе в режиме инкогнито вашего браузера. К примеру, в Хром данный режим запускается переходом в настройки, и выбором опции «Новое окно в режиме инкогнито» сверху.
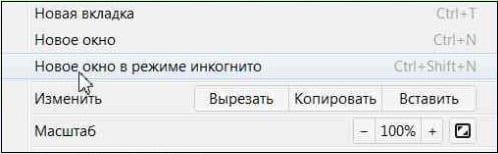
Также рекомендую выйти из вашего канала на Ютуб, и запустить нужное видео в режиме обычного гостя.
Способ №7. Используйте другой браузер
Попробуйте просмотреть ролики на Ютуб с помощью альтернативного браузера (в частности, рекомендуется «Edge»).
Способ №8. Задействуйте ссылку «video embed URL»
Действенным способом, позволяющим устранить чёрный экран на Ютуб, является задействование ссылки «Video embed URL». Откройте ваше видео, под ним нажмите на «Поделиться», и в открывшемся окне выберите «Встроить».
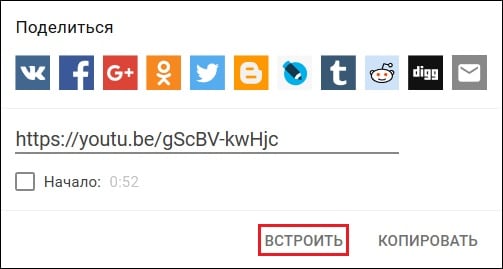
В открывшемся окне снимите галочку с опции «Показывать похожие видео..», а затем нажмите на «Копировать». Ссылка на видео будет скопирована в буфер обмена.
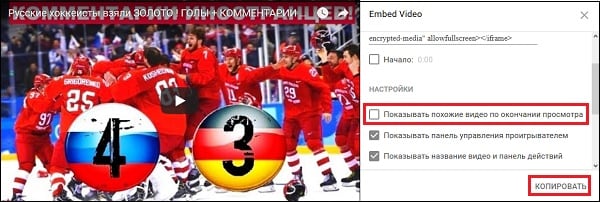
Теперь установите курсор мышки в адресной строке, после чего нажмите на «Ctrl+V» (или выберите «Вставить»). В адресной строке появится ссылка. Вам будет необходимо перейти в её начало и стереть все символы до https://, а также после самого кода видео. Выглядит это примерно так:

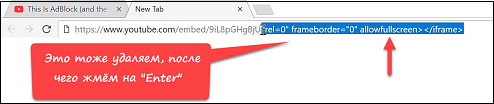
Способ №9. Обновите драйвера вашей видеокарты
В некоторых случаях факторами, вызывающими чёрную заставку в YouTube являются устаревшие драйвера к графической карте. Установите самые свежие драйвера к вашей карте (обычно их можно скачать на сайте производителя), или воспользуйтесь специальным софтом для обновления драйверов уровня «ДрайверПак Солюшн».
Способ №10. Установите свежую версию Флеш Плеер
Запустите get.adobe.com, снимите галочки с дополнительных предложений в центре, а затем скачайте и установите новую версию «Адоб Флеш Плеер» на ваш PC.
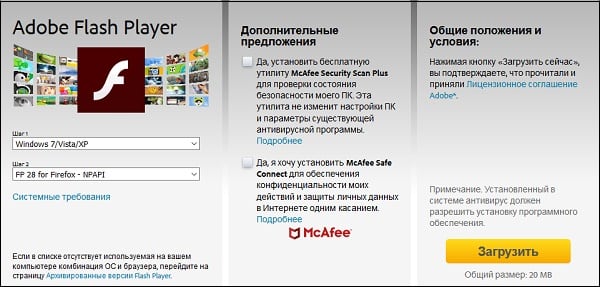
Способ №11. Отключите аппаратное ускорение в Флеш и браузере
- Запустите видео на Ютуб в обычном режиме (без перехода в полный экран).
- Наведите на него курсор, нажмите правую клавишу мышки, выберите «О Flash Player» (если вы пользуетесь HTML-5, тогда пропустите данный совет).
- Затем перейдите в настройки, снимите там галочку с «Разрешить аппаратное ускорение», после чего перезагрузите страницу.
Также попробуйте отключить аппаратное ускорение в вашем браузере, для чего в том же Хром введите в адресной строке chrome://flags и нажмите ввод. На открывшейся странице нажмите «Ctrl+F», и в появившейся строке поиска вверху введите hardware-accelerated . Будет найдена соответствующая опция, значение которой поменяйте на « Disabled ». Перезагрузите ваш браузер.

Способ №12. Обновите «Java»
Вы можете скачать свежую версию «Java» с ресурса java.com. Установка свежей версии продукта может помочь исправить проблему чёрного экрана на Ютуб.
Решение чёрного экрана на YouTube в смартфонах и планшетах
В случае, если вы пользуетесь Ютуб на мобильных гаджетах, выполните следующее:
Способ №1. Обновите мобильное приложение Ютуб.
Перейдите в магазин приложений вашего девайса (к примеру, на Плей Маркет) и установите самую свежую версию данного приложения. Перезагрузите ваше устройство, и попробуйте вновь запустить нужное видео.
Способ №2. Очистите кэш мобильного приложения
Перейдите в настройки вашего устройства, там найдите «Приложения» — «Все» — «Youtube». Тапните на нём, войдите в его настройки, и нажмите на кнопки очистки данных и кэша.
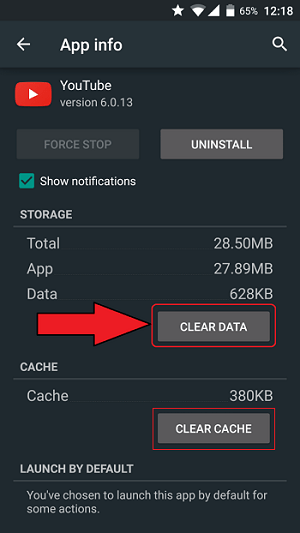
Способ №3. Запустите Ютуб в браузере
Попробуйте отказаться от пользования мобильным приложением на Ютуб в пользу браузерной версии сервиса. Для многих пользователей этот совет оказался наиболее эффективным.
Заключение
В вышеизложенном материале мной были рассмотрены причины и методы исправления проблемы чёрного экрана в видеохостинге Youtube при просмотре музыкального клипа. Используйте все перечисленные выше способы, они помогут устранить Black Screen в Ютуб на вашем ПК.
Источник: it-doc.info
