Если вы хотите транслировать видеоконтент на разные экраны в вашем доме, одним из лучших (и самых дешевых) решений является Google Chromecast. Но если вы новичок в этой технологии, вам может быть интересно, как использовать Chromecast.
В этой статье мы расскажем, как использовать Chromecast на вашем телевизоре, ПК, Mac, iPhone и Android. Мы также ответим на пару других часто задаваемых вопросов, например, как использовать Chromecast без Интернета или Wi-Fi.
На какие устройства может работать Chromecast?
Хотя во всей литературе Google по поддержке Chromecast говорится о подключении ключа к телевизору, список поддерживаемых устройств более широк.
Для работы Chromecast необходимы два подключения: источник питания и подключение HDMI.
Программы для Windows, мобильные приложения, игры — ВСЁ БЕСПЛАТНО, в нашем закрытом телеграмм канале — Подписывайтесь:)
Соединение HDMI совместимо с любым экраном, имеющим вход HDMI. Таким образом, помимо телевизоров, это также относится к автономным мониторам, проекторам и другому подобному оборудованию.
ChromeCast — Трансляция дублирование фото, музыки, видео на телевизор OS Android TV
ChromeCast — Трансляция дублирование фото, музыки, видео на телевизор OS Android TV
Вы не можете использовать ключ Chromecast для просмотра содержимого на вашем Android, iOS-устройстве, ноутбуке или любом другом гаджете с выходным портом.
И помните, что если вы используете Chromecast Ultra , вам понадобится телевизор с поддержкой 4K и высокоскоростное подключение к Интернету.
Подключите Chromecast к вашей сети Wi-Fi
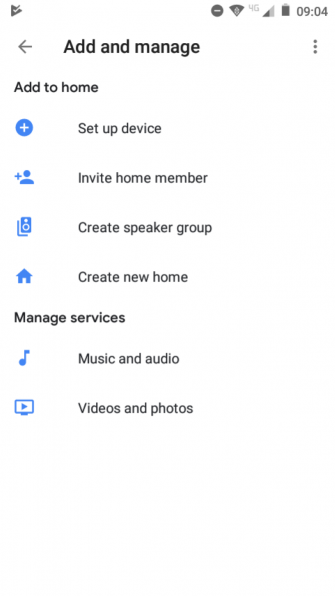
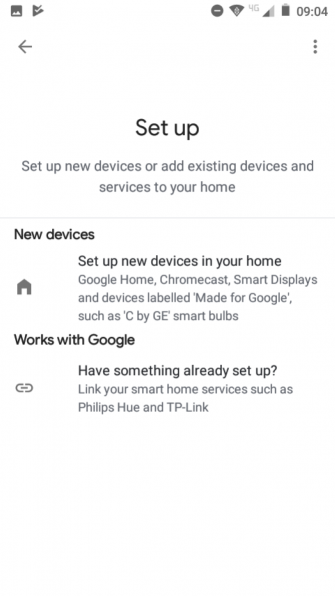
Если вы используете Chromecast у себя дома или в офисе, логичным первым шагом будет подключение устройства к локальной сети Wi-Fi.
Чтобы подключить Chromecast к Wi-Fi, необходимо убедиться, что устройство, которое вы используете для настройки ключа (например, Android или iPhone), находится в той же сети Wi-Fi, что и в конечном итоге вы хотите, чтобы ваш Chromecast был подключен к.
Примечание. Вы не можете настроить Chromecast с компьютера.
Чтобы установить соединение, загрузите бесплатное приложение Google Home из магазина приложений вашего устройства. В приложении перейдите в меню «Добавить»> «Настройка устройства»> «Настройка новых устройств» и следуйте инструкциям на экране.
Как использовать Chromecast на ПК
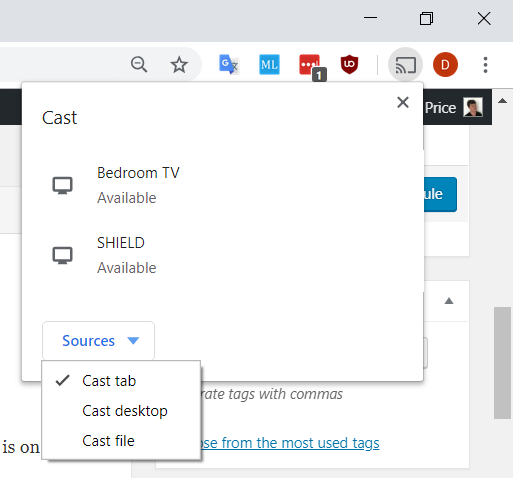
Существует несколько различных способов использования Chromecast с ПК. Все подходы включают использование веб-браузера Google Chrome.
Используя Chrome, вы можете выполнять потоковую передачу контента с одной вкладки, потоковую передачу всего рабочего стола или потоковую передачу содержимого из файла на вашем компьютере.
Чтобы сделать свой выбор, откройте Chrome и перейдите к Больше> Cast . Появится новое окно; он показывает все устройства Chromecast (видео и аудио) в вашей сети. Нажмите на устройство, чтобы выбрать его. Выберите « Источники», чтобы выбрать, создавать ли вкладку, файл или рабочий стол.
Если вы транслируете одну вкладку Chrome или выбираете потоковую передачу файла, вы можете продолжить использовать другие вкладки Chrome и остальную часть вашего компьютера, не влияя на преобразование и не раскрывая содержимое вашего экрана людям, наблюдающим за обработанным выводом.
Бритва Xiaomi станок отзывы
Единственное требование — оставить Chrome открытым и работать в фоновом режиме, даже если вы работаете в других приложениях.
Напротив, если вы решите разыграть весь свой рабочий стол, все, что находится на экране вашего компьютера, также будет показано в месте назначения. Прежде чем выбирать эту опцию, убедитесь, что на вашем компьютере нет конфиденциальной информации, которую вы не хотите публиковать.
Еще раз, вам нужно оставить Chrome включенным, чтобы продолжить кастинг.
Примечание. Устройства Chromecast работают только с Windows 7 или более поздней версией.
Как использовать Chromecast на Mac
Если вы хотите транслировать видео или весь рабочий стол или транслировать локальные мультимедиа со своего Mac на Chromecast , процесс такой же, как на ПК с Windows.
Для краткого руководства выполните следующие действия:
- Откройте Google Chrome.
- Перейти к More (три вертикальные точки)> Cast .
- Выберите пункт назначения Chromecast.
- Нажмите « Источники», чтобы создать файл, вкладку или весь экран.
- Оставьте Chrome включенным на время литья.
Как использовать Chromecast на Android
Пользователи Android имеют немного больше гибкости, чем пользователи iOS, когда дело доходит до трансляции контента со своего устройства на экран телевизора.
Это благодаря уникальной способности Android транслировать весь экран в дополнение к функции кастинга отдельных приложений.
Возможность использовать весь экран имеет некоторые преимущества. В частности, он предоставляет обходной путь для пользователей, которые хотят преобразовывать контент из приложений, которые изначально не поддерживают устройства Chromecast.
Чтобы активировать экран Android в Chromecast, откройте приложение « Настройки» , перейдите в « Подключенные устройства»> «Cast» и выберите свое устройство Chromecast из списка.
Некоторые приложения, например YouTube, имеют встроенную кнопку кастинга. Это похоже на маленький экран телевизора. Если вы нажмете кнопку, он автоматически переведет видео, которое вы смотрите, в Chromecast.
Остальная часть интерфейса вашего телефона (например, другие приложения и уведомления) не будет транслироваться, что приведет к повышению уровня конфиденциальности, если вы транслируете в общедоступных условиях.
Как использовать Chromecast на iPhone
Владельцы iPhone могут передавать контент со своего устройства в Chromecast, только если приложение, которое они используют, поддерживает эту функцию. Нет возможности разыграть весь экран.
Если приложение, которое вы используете, поддерживает Chromecast, вы увидите небольшую кнопку, похожую на экран телевизора, где-то на главном экране или в меню приложения. Нажмите значок, чтобы увидеть список устройств Chromecast в вашей сети.
Как использовать Chromecast без Wi-Fi
Если у вас есть устройство Android, вы можете использовать Chromecast без подключения к Wi-Fi.
Процесс использования Chromecast без Wi-Fi очень похож на кастинг с Wi-Fi. Следуйте предыдущим инструкциям, чтобы привести контент со всего экрана или из приложения.
Ваше устройство Android будет искать соседние Chromecasts, которых нет в сети. Когда вы увидите Chromecast, к которому хотите подключиться, нажмите на его имя. На экране телевизора появится четырехзначный PIN-код. При появлении запроса введите его в свой Android, чтобы завершить соединение.
( Примечание . Если у вас есть iPhone, и вам регулярно приходится пользоваться без Wi-Fi, возможно, лучшее решение — купить недорогой роутер.)
Узнайте больше о Chromecast
В этой статье мы объяснили, как использовать Chromecast, и этого должно быть достаточно, чтобы вы могли настроить ваше устройство и приложения, совместимые с ним.
Как соединить ваш телевизор и Android-смартфон
На сегодняшний день бытовая и мобильная техника имеет массу портов, разъемов и беспроводных средств подключения. При этом любой интересующий фильм или телешоу (да или просто ролик на видеохостинге) можно найти в интернете. Но, согласитесь, куда удобнее наслаждаться видео контентом с экрана телевизора, сидя в удобном кресле, а не всматриваться в маленький дисплей смартфона. И сейчас мы расскажем вам, как соединить ваш домашний телевизор и Android-смартфон.
Xiaomi mi4 64gb характеристики
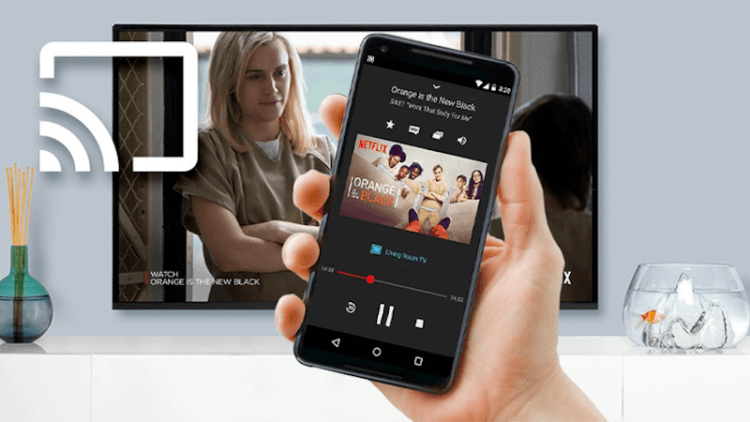
У устройств под управлением Android есть сразу несколько опций, включающих как встроенные функции операционной системы, так и сторонние приложения. Давайте разберемся во всем этом многообразии вариантов.
Google Chromecast
Если у вас есть устройство Chromecast или телевизор со встроенной поддержкой Chromecast, то никаких проблем возникнуть не должно. Практически все версии Android поддерживают корректную работу с Chromecast. Причем, как правило, многие сторонние приложение также без проблем работают с Chromecast. Среди них Netflix, Hulu, Google Фото и десятки других. Просто убедитесь, что ваше устройство находится в той же сети Wi-Fi, что и ваша приставка Chromecast или ваш Smart-TV с поддержкой Chromecast.
Зеркальное отображение экрана Android
Эта опция идеально подходит для приложений с авторским контентом вроде того же Youtube. Однако же, Netflix, например, в таком режиме будет затемнять видео и воспроизводить только аудиопоток. Android поддерживает зеркальное отображение экрана с версии 5.0 Lollipop.
Для того, чтобы воспользоваться этой функцией, установите приложение Google Home. Перейдите в раздел «Учетная запись» — «Зеркальное отображение экрана» — «Транслировать аудио/видео». Ваш смартфон и ТВ, естественно, должны находиться в одной локальной сети.
Подключение с помощью кабеля
Если у вас нет совместимого с Chromecast устройства или если ваш телефон по каким-либо причинам не подходит для зеркального отображения экрана, у вас всегда есть старый добрый способ воспользоваться кабелем, благо разъем HDMI есть сейчас почти на каждом телевизоре. А найти нужный переходник с USB-C или Micro-USB не проблема. В данном случае отображение будет повторять то, что происходит на экране. Этакий способ «Зеркального отображения экрана», но не в сети Wi-FI, а по кабелю.
Потоковое воспроизведение при помощи DLNA
Наконец, если предыдущие способы не подходят для вас, не отчаивайтесь: большинство подключаемых к интернету телевизоров поддерживают потоковый протокол передачи данных DLNA. С помощью этого вы можете передавать медиафайлы с телефона или любого другого устройства на телевизор.
Однако имейте в виду, что любые файлы, которые вы передаете, не могут иметь никаких функций управления цифровыми правами (DRM), что означает, что стриминговые сервисы вроде Netflix не будет поддерживаться.
Трансляция с помощью LocalCasts
LocalCasts — это простое бесплатное приложение, которое позволяет передавать собственную музыку, фотографии или видео на DLNA-устройство, smart TV или даже игровую консоль. Он также поддерживает потоковую передачу на Chromecast, что удобно, если вы хотите поделиться своими файлами на телевизоре без зеркального отображения всего экрана. При воспроизведении изображений на устройстве Chromecast вы можете даже поворачивать и масштабировать фотографии, что делает этот способ очень полезным для презентаций.
Трансляция с помощью AllCast
Это приложение во многом аналогично LocalCasts, но имеет несколько дополнительных наворотов, таких, как потоковая передача файлов на несколько устройств сразу и улучшенная поддержка работы с современными консолями. AllCast также позволяет передавать мультимедиа прямо из хранилища Dropbox.
Еще больше интересных материалов вы можете узнать в нашем новостном канале в Телеграм.

- Android TV
- Операционная система Android
Руководство. Как пользоваться Chromecast на любом устройстве

Одна из причин, по которой Google Chromecast закрепился на рынке в качестве одного из лучших стриминговых гаджетов, — на него очень легко транслировать контент. Добавим к этому поддержку многими приложениями и возможность транслировать весь экран смартфона или ноутбука на телевизор за пару кликов.
Не важно, какая у вас модель Chromecast: самая последняя с Google TV или самая первая, в этом руководстве вы найдёте все способы доставки медиа на вашу приставку.
Источник: kitaj-pokupaj.ru
Как настроить Google Chromecast ?

Если Вы совсем недавно купили новый Google Chromecast и не знаете, как им воспользоваться и настроить? Не переживайте, настройку Chromecast можно выполнить очень просто и быстро.
Тем, кто еще не купил себе новый Google Chromecast стоит рассмотреть этот вариант. Стоит он не дорого, как можно подумать, всего 35 долларов. Google Chromecast позволит передавать содержимое Вашего смартфона или планшета на телевизор. Все зависит от Ваших потребностей, Google Chromecast может стать полноценной заменой для умных телевизионных устройств. Хотя все же за $35 и даже дешевле — можно найти на алиекспресс или том же ебей, китайский аналог, что-то вроде Miracast.

Настройка Chromecast
Подключите Ваш Google Chromecast к HDMI и USB порту на телевизоре

- Переключите канал на Вашем телевизоре на HDMI, к которому подключен этот Хромкаст, запустится Chromecast Setup
- На вашем телефоне нужно скачать программу Chromecast , чтобы передавать файлы на телевизор.
- Скачать Chromecast можно по этой ссылке
- Откройте программу, примите условия, войдите в свой Google аккаунт и следуйте дальнейшим инструкциям
- После первоначальной настройки должна отобразиться основная страница.
- Перейдите на вкладку «устройства» и выберите свой Google Chromecast
- Нажмите «настроить»
- На смартфоне и телевизоре появится код, нужно убедиться, что он совпадает на обоих устройствах
- Вы можете изменить имя своего Chromecast.
- Далее Вам нужно будет выбрать сеть Wi-Fi, подключитесь к сети и дождитесь пока ваш хромкаст обновится.
- Вот и все. Настройка Chromecast завершена.
Смотрите также: Нюансы новинки Xiaomi 12 Ultra
Как запускать контент через Google Chromecast?
После настройки во всех совместимых программах на смартфоне будет появляться значок Cast. Например, при просмотре видео на YouTube, просто тапните на значок Cast и выберите устройство. Видео или фото будут отображаться на большом экране телевизора, а Вы сможете легко им управлять с помощью своего мобильного гаджета или планшета.
Источник: 4apk.ru
Скачать Chromecast built-in 1.68.355323
После установки на ТВ, ТВ перестал включаться. Что делать?
Александр Собянин
Полезное приложение для трансляции с телефона (Android 9) или компьютера (Chrome Browser) на телевизор (Mi Box S).

Evgeniya M
Mi Box 4, Android TV 9, после обновления на Android 9 перестал работать, не происходит подключение.
Станислав Крючёк
Аналогичная ситуация «На Xiaomi Mi box 3 перестал работать. Не видно устройства».
Dmitry Prots
НЕ работает «На Xiaomi Mi box S перестал работать. Не видно устройства».
На Xiaomi Mi box 3 перестал работать. Не видно устройства.
Codreanu Eugen
Проблему ChromCast решил путем Удаления обновлений: Настройки -> Приложения -> Просмотреть все приложения -> Показать системные приложения -> Chromecast Android Shell -> Uninstall updates(restore factory version) После рестарта зaработал. Др пользователи решили проблему путём удаления данных из того же меню «Clear data»
Похожие приложения
Другие приложения Google LLC
Выбор пользователей
Популярное в блоге
Оставить отзыв
Chromecast built-in
Для нас важен Твой голос!
Голосовать
Скачивая любое приложение на свое устройство вы действуете на свой страх и риск, администрация не в ответе за ваши действия.
Источник: apkshki.com