Народ, привет, и у нас для вас «статья-инструкция» о том, как вывести на экран телевизора содержимое вашего смартфона.
Вы спросите для чего это нужно?
Например, вы можете показать друзьям видео и фотографии из отпуска. Или запустить на большом экране мобильную игру, страницу в браузере, какой-нибудь фильм.
Ещё это полезно, когда у вашего телевизора хорошие колонки или к нему подключен домашний кинотеатр. Вы со смартфона запускаете на телик любимый плейлист, и вечеринка удалась.
Короче, сценариев очень много. Я думаю узнать, как передать экран телефона или планшета на телевизор будет полезно каждому. Погнали!
AirPlay (iPhone X + SamsungTV)
Для iOS устройств всё довольно просто — технология называется AirPlay.
Она позволяет передавать по беспроводной сети аудио или видео с вашего iPhone, iPad или Mac на приставку Apple TV или смарт-телевизор, совместимый с AirPlay 2.
Важно отметить, что ваши устройство должно быть подключено к той же сети Wi Fi, что и телевизор.
Обзор Google Cromecast 2! Тест и настройка для чайников!
Если у вас iOS 12 и выше, то всё очень просто. Нужно открыть Пункт управления. На смартфонах с безрамочным дисплеем это делается смахиванием вниз от правого верхнего угла.
На iPhone SE, iPhone 8 и прочих моделях с физической кнопкой Touch ID Пункт управления вызывается свайпом вверх от нижнего края дисплея.
Ок, мы попали в Пункт управления. Что дальше? Здесь нажмите кнопку «Повтор экрана» и выберите телевизор, на который нужно передать экран.
Далее остается ввести на iPhone четырехзначный код, который появится на экране телевизора. (По умолчанию вам нужно сделать это только один раз для каждого устройства.)
Чтобы прекратить передачу экрана на телевизор заходим снова в Пункт управления и жмем кнопку «Повтор экрана», затем «Остановить повтор»
Кроме этого, есть и альтернативный способ запуска AirPlay — непосредственно из некоторых приложений. В зависимости от приложений кнопка AirPlay (прямоугольник со стрелкой) находится в разных местах.
А в приложении YouTube кнопка трансляции находится в верхней части ролика. Жмите её и затем выбирайте устройство для передачи. Готово. Теперь вы транслируете видео на телевизор через AirPlay.
Chromecast (Oppo A91 + Mi TV 4S)
Подключение Андроид смартфона или планшета немного отличается от iOS девайса. Самый простой способ — использовать Chromecast .
Chromecast — это что-то вроде приставки для ТВ от Google, но все современные телевизоры, как например, Xiaomi Mi TV 4S, уже идут со встроенным Chromecast.
Для передачи контента на телевизор используется протокол Google Cast, который поддерживает как Андроид, так и некоторые приложения сами по себе.
Т.е. вы вполне можете транслировать контент через ChromeCast и со своего iPhone. Поддерживаются такие приложения, как Netflix, Youtube, Google Фото и другие.
Просто убедитесь, что ваше устройство подключено к той же сети Wi-Fi, что и приставка Chromecast или Smart TV.
Все о CHROMECAST на примере Haier 55 Smart TV BX | Android TV | AirScreen | Дублирование экрана
Дальше нам понадобится приложение на телефоне с поддержкой ChromeCast. Возьмем для примера всё тот же YouTube. Находим иконку трансляции в правом верхнем углу. Да, она выглядит точно также как и в случае с AirPlay.
И алгоритм действий такой же — выбираем устройство, на которое вы хотите передать видео и контент мгновенно появится на вашем большом телевизоре.
Во время трансляции помните, что все элементы управления действуют с вашего телефона — поэтому, если вы хотите остановить видео, перемотать или открыть следующее, то вы делаете это на смартфоне. Также во время трансляции вы можете использовать другие функции вашего смартфона или планшета — видео на телевизоре не прервется.
Но есть проблема — далеко не все приложения имеют функцию ChromeCast. Как нам быть в этом случае?
Что ж, тогда нужно транслировать на телевизор непосредственно экран смартфона.
Для этого установите на телефон приложение Google Home. Здесь вам нужно добавить в приложение ваше устройство, т.е. Телевизор. Жмем плюсик в левом верхнем углу, затем Настроить устройство, Новые устройства, выбираем свой дом и дальше останется выбрать Chromecast в списке устройств.
В итоге ваш телевизор должен появиться на главной странице приложения.
Когда вы нажмете на иконку телевизора, вы легко сможете дать команду транслировать на него экран смартфона.
В общем то, это универсальный и самый удобный способ вывода картинки на телик для любых смартфонов и планшетов на Андроид 5 версии и выше.
Miracast (на основе Wi-Fi Direct / Galaxy A51 + Lg Tv + Mi Tv)
Кроме этого, вы можете найти сторонние приложения, которые будут зеркалировать экран смартфона на телевизор по Wi-Fi.
Все они, как правило, используют стандарт MiraCast, который разработан на основе технологии Wi-Fi Direct. В этом случае сигнал передается непосредственно от устройства к устройству, минуя посредников в виде маршрутизаторов.

«Как мне подключить мой iPhone к телевизору?» Это один из наиболее часто задаваемых вопросов владельцами iPhone.
Есть несколько причин, по которым вы захотите подключить свой iPhone к телевизору. Возможно, вы хотите просмотреть все фотографии, сделанные во время предыдущего летнего отпуска на большом экране или просто для потоковой передачи фильмов и сериалов. Но смартфон Apple можно подключить к телевизору только с помощью дополнительного программного и аппаратного обеспечения. Без лишних слов, мы хотели бы представить вам пять различных возможностей.
Подключите свой iPhone и телевизор через AirPlay и Apple TV
Вы вполне можете найти модели старшего поколения, доступные на Amazon, но они недешевы. Даже Apple TV четвертого поколения стоит на Amazon около 150 долларов. По нашему мнению, это не самый дешевый способ подключить iPhone к телевизору, хотя он может считаться более целесообразным для тех, кто хотел бы, чтобы вы хотели использовать Apple TV для Netflix, Disney + и других потоковых сервисов.
После того, как ваш Apple TV настроен и готов к работе, его легко подключить к iPhone:
Подключите свой iPhone к телевизору через Amazon Fire TV
Подключите свой iPhone к телевизору через Google Chromecast
Если у вас уже есть устройство Google Chromecast или вы думаете о его приобретении, вы можете использовать потоковое устройство Google для зеркалирования iPhone на телевизоре. Chromecast 3 доступен в Google по цене от 30 до 40 долларов. Вот по такой схеме вы можете подключить iPhone к телевизору через Chromecast:
- Загрузите приложение «»Replica» из Apple App Store.
- Указанное выше приложение после установки и запуска произведет поиск вашего устройства Google Chromecast.
- Когда устройство отобразится, выберите его.
- Начните процесс зеркального отображения экрана.
- После этого экран iPhone должен будет появиться на экране телевизора.
(Знаете ли вы какие-нибудь альтернативные приложения для Google Chromecast? Напишите в комментариях).
Подключите свой iPhone к телевизору с помощью кабеля
Очень простой способ связать iPhone с телевизором – использовать кабель- переходник Lighting-HDMI. Фирменный кабель от Apple стоит не совсем дешево. Если вы не хотите использовать оригинальный кабель от Apple, вы можете найти другие совместимые кабели примерно за 20 долларов на Amazon.
Если деньги не дают вам иметь Apple Телевизор в вашем доме, одна из самых дешевых альтернатив — Chromecast. Это правда, что мы говорим о продукте Google, но, к счастью, он полностью совместим. В этой статье мы разберем все его возможности и то, что с ним можно делать.
Что такое Chromecast

Связь Chromecast и iPhone
Если у вас есть новый Chromecast, чтобы связать его со своим iPhone вам просто нужно будет загрузить приложение Home, которое мы нашли в App Store. В то же время мы должны подключить Chromecast через порт HDMI к нашему телевизору и к электрическому току с помощью прилагаемого зарядного устройства. Как только это будет сделано, мы перейдем к настройке в Домашнее приложение , предварительно войдя в нашу учетную запись и введя необходимые данные. Среди них, например, выделяется название дома и комнаты, в которой вы собираетесь установить Chromecast, чтобы он мог правильно работать при наличии голосовых команд.

Важно отметить, что Wi-Fi сеть будет запрошена в процессе установки. Каждый раз, когда мы хотим взаимодействовать с нашим Chromecast, iPhone должен быть подключен к этой сети правильно отправлять мультимедийный контент. Вот почему вы должны выбрать сеть, которую вы хотите использовать.
После его настройки мы можем практически забыть о приложении Home. Может использоваться для управления громкостью, а также для пригласить кого-нибудь в наш дом , Под этим они подразумевают, что мы можем добавить несколько пользователей, чтобы они могли использовать устройство. Если в нашем доме четыре человека, мы можем позволить каждому управлять им с каждого iPhone.
Со временем многие приложения были адаптированы к этому аксессуару Apple. В большинстве приложений, предлагающих мультимедийный контент, есть небольшая опция для его отправки на Chromecast. Например, если мы введем Netflix в правом нижнем углу мы найдем характерный значок экрана с полосами, имитирующими полосы WiFi.
Этот значок очень распространен, и всякий раз, когда мы находим его в приложении, мы можем нажать на него и выбрать Chromecast. Можно сказать, что это тот же значок, что и у AirPlay в экосистеме Apple. При нажатии на экран запускается это приложение, и мы можем наслаждаться этим контентом на телевидении. Всего несколькими прикосновениями мы можем показать на телевидении фильм Netflix или простой YouTube видео.
Очевидно, на iPhone есть некоторые нативные приложения, у которых нет этой опции для подключения к Chromecast. Например, играть в серию Apple TV + — это невозможно делать изначально в этом аксессуаре. Если мы хотим взять фильм напрокат, чтобы посмотреть его здесь, нам придется прибегнуть к сервису Play Movies или YouTube. Правда в том, что практически все приложения, которые мы найдем в App Store, совместимы, например YouTube, Netflix, HBO, Twitch, Disney +, VodafoneTV и многие другие.
Дополнительные приложения
Но это правда, что, хотя большинство приложений совместимы, иногда мы хотим просматривать контент с определенного веб-сайта. Это можно сделать с помощью различных специализированных приложений для Chromecast, которые мы рекомендуем вам установить на свой iPhone или IPad.

Все, что вам нужно знать о начале работы с новым устройством беспроводной потоковой передачи Chromecast от Google, и о том, как управлять им с вашего iPhone, iPad или Mac!
Настраивать

Наши друзья в Android Central уже несколько дней играю с Chromecast и составили довольно подробное руководство по установке. На Android есть удобное приложение, доступное в Google Play, чтобы помочь вам начать работу, но если вы собираетесь использовать Chromecast с Mac или устройством iOS, вам нужно будет использовать Mac для настройки. Перейдите на страницу Google Chromecast, где вы найдете ссылку для загрузки приложения Chromecast для вашего Mac. После установки вам нужно выполнить несколько простых шагов, чтобы настроить ключ Chromecast в домашней сети Wi-Fi, и тогда все будет в порядке.
Воспроизведение вашего контента на телевизоре
Эндрю из Android Central собрал отличное пошаговое видео о том, что делать, когда вы работаете с Chromecast, чтобы передавать свои данные на телевизор. Несмотря на то, что они продемонстрированы на устройстве Android, основные принципы почти такие же, как и на iOS, так что на это определенно стоит обратить внимание.
Netflix является одним из первых партнеров Chromecast, а Джерри Хильденбранд из Android Central протестировал все с приложением Netflix для iOS, и пока все выглядит хорошо. Когда ваши приложения YouTube и Netflix находятся в той же сети, что и ваш Chromecast, вы должны увидеть волшебные кнопки, появляющиеся перед вами.
Использование браузера

Chromecast может отображать полноэкранные вкладки браузера с вашего Mac или ПК на телевизор так же, как вы зеркалируете контент со своего мобильного устройства. Это очень похоже на AirPlay, который мы знаем и любим, но работает только для контента в пределах Chrome на вашем компьютере. А с установленным расширением Google Cast Chrome вы также можете передавать видео с YouTube прямо из браузера. Довольно аккуратно.
Зайдите на форумы!
Твои мысли
Если вы уже приобрели Chromecast или планируете это сделать в ближайшее время, мы хотели бы услышать ваше мнение по этому поводу. Что в нем привлекает вас, что делает его привлекательной для вас покупкой? В частности, что побуждает вас использовать Chromecast вместо Apple TV? Мы хотели бы услышать от вас!
- Как сделать в токе боке все бесплатно на айфон
- Какой айфон подарили медведеву
- Как очистить заметки в айфоне
- Как перенести сразу несколько файлов на айфоне
- Чем протирать экран айфона
Источник: telefony-gid.ru
Как настроить и использовать Google Chromecast на вашем iPhone, iPad или Mac

Все, что вам нужно знать о начале работы с новым устройством беспроводной потоковой передачи Chromecast от Google, и о том, как управлять им с вашего iPhone, iPad или Mac!
Google Chromecast сейчас является одним из самых востребованных в мире технологий, и, хотя он имеет несколько ограниченную функциональность по сравнению с чем-то вроде Apple TV, о нем можно многое сказать. Это всего лишь 35 долларов для начинающих, и он имеет кроссплатформенную функциональность — хотя идея кроссплатформенности Google по-прежнему ограничивается ChromeOS и браузером Chrome, iOS и Android. Однако это отличная новость для нас, так как изначально Netflix и YouTube — и, вероятно, Google Play Music, когда он, наконец, перейдет на iOS — уже поддерживаются, мы можем принять участие. Так что, если вы испытываете искушение, продолжайте прокручивать все, что вам нужно знать!
Настраивать
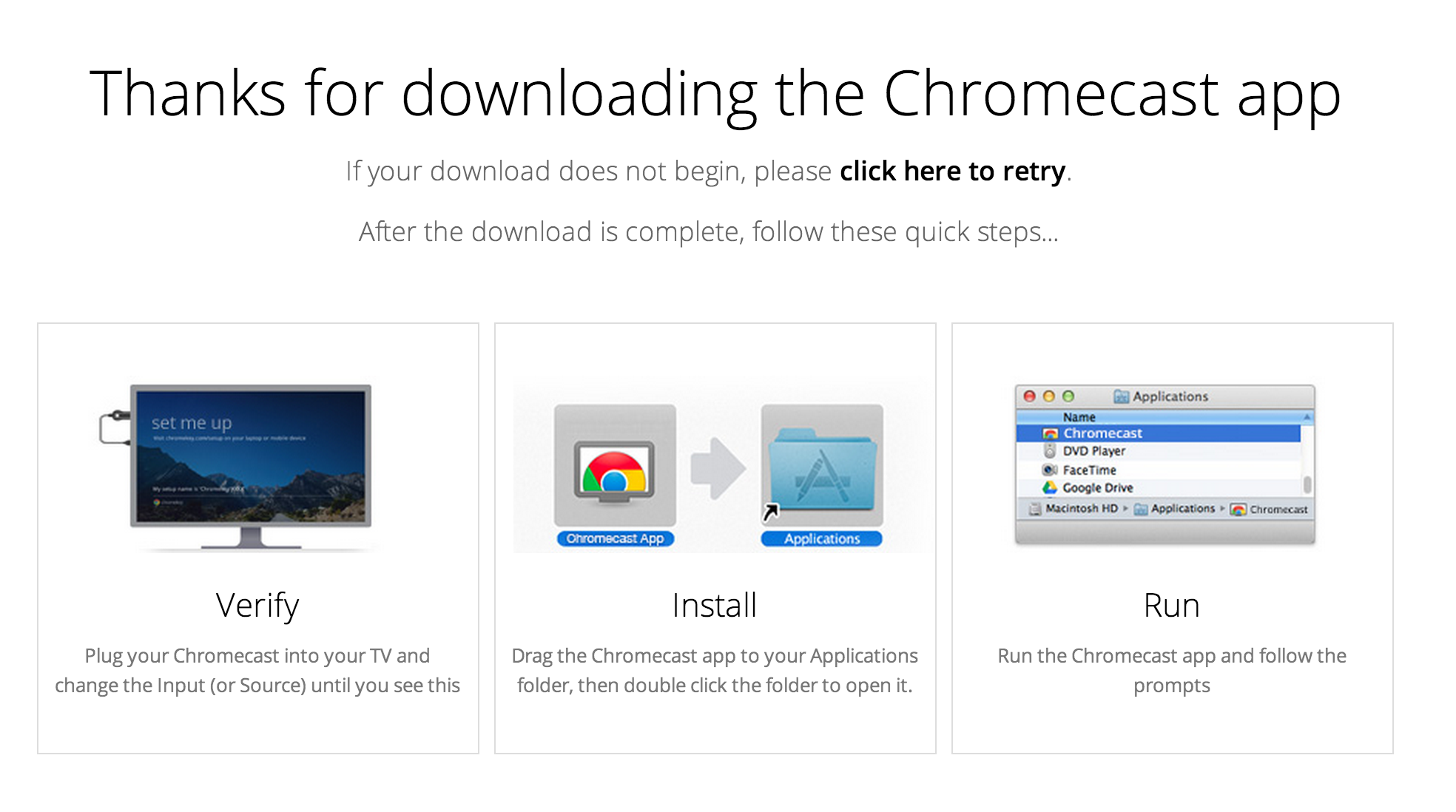
Наши друзья в Android Central уже несколько дней играю с Chromecast и составили довольно подробное руководство по установке. На Android есть удобное приложение, доступное в Google Play, чтобы помочь вам начать работу, но если вы собираетесь использовать Chromecast с Mac или устройством iOS, вам нужно будет использовать Mac для настройки. Перейдите на страницу Google Chromecast, где вы найдете ссылку для загрузки приложения Chromecast для вашего Mac. После установки вам нужно выполнить несколько простых шагов, чтобы настроить ключ Chromecast в домашней сети Wi-Fi, и тогда все будет в порядке.
Воспроизведение вашего контента на телевизоре
Эндрю из Android Central собрал отличное пошаговое видео о том, что делать, когда вы работаете с Chromecast, чтобы передавать свои данные на телевизор. Несмотря на то, что они продемонстрированы на устройстве Android, основные принципы почти такие же, как и на iOS, так что на это определенно стоит обратить внимание.
Netflix является одним из первых партнеров Chromecast, а Джерри Хильденбранд из Android Central протестировал все с приложением Netflix для iOS, и пока все выглядит хорошо. Когда ваши приложения YouTube и Netflix находятся в той же сети, что и ваш Chromecast, вы должны увидеть волшебные кнопки, появляющиеся перед вами.
Использование браузера
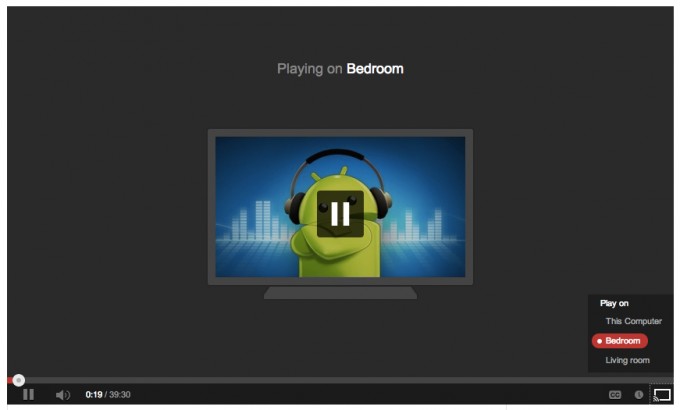
Chromecast может отображать полноэкранные вкладки браузера с вашего Mac или ПК на телевизор так же, как вы зеркалируете контент со своего мобильного устройства. Это очень похоже на AirPlay, который мы знаем и любим, но работает только для контента в пределах Chrome на вашем компьютере. А с установленным расширением Google Cast Chrome вы также можете передавать видео с YouTube прямо из браузера. Довольно аккуратно.
- Загрузить сейчас — расширение Google Cast для Chrome
Зайдите на форумы!
Форумы Android Central сейчас обсуждают Chromecast, и это, без сомнения, лучшее место, куда вы можете пойти, чтобы получить советы и рекомендации, поделиться своими мыслями и, как правило, вступить в отличные дискуссии по поводу ключа Google за 35 долларов. По мере того, как все больше людей приобретают один и больше сервисов объединяются, дискуссии будут только улучшаться. А со своим паспортом Mobile Nations Passport вы можете просто отправиться туда и приступить к работе!
Твои мысли
Если вы уже приобрели Chromecast или планируете это сделать в ближайшее время, мы хотели бы услышать ваше мнение по этому поводу. Что в нем привлекает вас, что делает его привлекательной для вас покупкой? В частности, что побуждает вас использовать Chromecast вместо Apple TV? Мы хотели бы услышать от вас!
Источник: dvax.ru
Как Chromecast с iPhone


Google Chromecast — это небольшое устройство, которое можно подключить к телевизору и которое позволяет передавать контент с другого устройства на телевизор. Это похоже на использование AirPlay с Apple TV или использование устройства Roku или Fire TV. Вы можете транслировать фильмы, музыку и многое другое. В дополнение к устройству Chromecast есть телевизоры и колонки со встроенной технологией Chromecast. Эта статья расскажет вам немного о Chromecast и о том, как выполнять потоковую передачу на устройство Chromecast с помощью iPhone или iPad.
Устройства Google Chromecast
Chromecast с GoogleTV предлагает более четкое изображение с разрешением 4K и способ разместить все ваши приложения на одном экране телевизора. Он также поставляется с пультом дистанционного управления, так что вы не будете транслировать со своего телефона.
Настройка Chromecast
Для потоковой передачи контента с вашего iPhone на Chromecast вам следует сначала настроить Chromecast с помощью приложения Google Home на вашем iPhone.

- Убедитесь, что ваше устройство Chromecast подключено к телевизору.
- Перейдите в App Store и получите приложение Google Home.
- Нажмите «ОК», чтобы разрешить Google Home находить устройства в вашей локальной сети и подключаться к ним, и «ОК», чтобы использовать Bluetooth.
- Нажмите «Начать». Затем подтвердите свою учетную запись Google.
- Нажмите «Начать», затем нажмите «Новые устройства».
- Выберите дом или создайте другой дом. Для нового дома введите имя для вашего нового дома.
- При настройке нового дома вы можете ввести свой адрес, если хотите, или пропустить его. Следуйте инструкциям на экране, чтобы включить службы определения местоположения для приложения Google Home.
- Выберите устройство, которое вы настраиваете, Chromecast / Google TV. Следуйте инструкциям, чтобы добавить Chromecast к себе домой.
Как транслировать с вашего iPhone
- В приложении Google Home под названием вашего дома вы увидите предложения, такие как: Подключиться [a device] и ссылка [a streaming service]. Свяжите любые сервисы, такие как Netflix, Hulu, которые вы захотите использовать. Вы также можете перейти в «Настройки» (в Google Home) и нажать «Видео» (или «Музыка», «Радио» и т. д.), чтобы связать свой потоковый сервис. Следуйте инструкциям на экране; Вам нужно будет ввести имя пользователя и пароль для вашего потокового сервиса.

- Убедитесь, что ваш iPhone подключен к той же сети Wi-Fi, что и ваше устройство Chromecast.
- Откройте приложение службы потоковой передачи, которую вы хотите использовать для Chromecast. Выберите свой фильм (или другой носитель).
- Коснитесь символа Chromecast
 затем выберите свой Chromecast из списка доступных устройств Chromecast.
затем выберите свой Chromecast из списка доступных устройств Chromecast.
Статьи по Теме:
Источник: tehnografi.com