
Подключив Google Chromecast к порту HDMI телевизора, вы можете легко передавать на телевизор видео, музыку и игры. Когда дело доходит до ошибки, вы будете раздражены. Если ваш Chromecast по-прежнему не подключается или показывает пункт назначения трансляции не найден , воспользуйтесь этим руководством, чтобы восстановить работу Chromecast.
- 1. Выполните сброс настроек Chromecast до заводских
- 2. Измените свой канал Wi-Fi.
- 3. Перезагрузите маршрутизатор Wi-Fi.
- 4. Используйте удлинитель Chromecast HDMI.
Примечание. Прежде чем пробовать следующие решения, убедитесь, что Chromecast правильно подключен и подключен к той же сети с ваше мобильное устройство.
Решение 1. Выполните сброс настроек Chromecast до заводских настроек
Восстановление заводских настроек возвращает Chromecast к заводским настройкам по умолчанию. Это поможет вам легко и быстро решить проблему. При этом данные вашего приложения не будут удалены. Поэтому не беспокойтесь об этом.
Google Chromecast первая настройка
Подключив Chromecast к телевизору, удерживайте кнопку на боковой стороне Chromecast. Его светодиодный индикатор начнет мигать оранжевым. Когда светодиодный индикатор станет белым или экран вашего телевизора погаснет, отпустите кнопку.

Затем ваш Chrome начнет последовательность перезагрузки.
Решение 2. Измените канал Wi-Fi
Google Chromecast работает только в полосе частот 2,4 ГГц вашего маршрутизатора Wi-Fi. Если ваш маршрутизатор Wi-Fi настроен на другие, ваш Chromecast также не может быть подключен. Следуйте инструкциям здесь, чтобы проверить это, и попробуйте изменить канал Wi-Fi для улучшения сигнала Wi-Fi.
1) Перейдите на страницу настроек вашего маршрутизатора в браузере.
Примечание: инструкция обычно находится на нижней стороне вашего маршрутизатора.
Когда его веб-сайт настроек открыт, очень вероятно, что вам следует ввести пароль вы установили ранее.
2) Найдите и щелкните каталог Wireless .
Примечание. Вероятно, он находится в каталоге настроек.
3) На панели «Беспроводная связь» убедитесь, что ваша сеть работает на частоте 2,4 ГГц .
Затем выберите другой канал Wi-Fi из раскрывающееся меню, чтобы попытаться улучшить сигнал Wi-Fi.
Решение 3. Перезагрузите маршрутизатор Wi-Fi и модем
Поскольку Chromecast работает на основе Wi-Fi -Wi-Fi сеть, любые проблемы с вашим Wi-Fi, тогда он перестанет работать должным образом. Перезагрузка маршрутизатора и модема часто может исправить проблемы Wi-Fi.
1) Выключите модем и маршрутизатор через Кнопка питания. Это со словом Power или знаком.

2) Подождите немного, примерно 25 секунд.
Снова нажмите кнопки питания, чтобы снова включить маршрутизатор и модем.
Решение 4. Используйте удлинитель Chromecast HDMI
В комплект поставки Chromecast входит короткий удлинительный кабель HDMI длиной около пары дюймов.
Обзор Chromecast 2020, настройка и мой опыт использования!
Используйте его, чтобы подключить Chromecast к порту HDMI телевизора. Это даст вашему Chromecast больше места для обнаружения сетей Wi-Fi.
Источник: frestage.ru
Исправлено: Chromecast не работает на Samsung, Sony, LG или любом Smart TV

Транслируйте любимые передачи на HDTV. Chromecast интегрируется с вашими любимыми приложениями для потоковой передачи контента с вашего смартфона. Chromecast служит связующим звеном между телевизором и портативными интеллектуальными устройствами. Он получает питание от входа Micro-USB, который Google включает в устройство.
Вот почему мы здесь с этим руководством. Здесь мы упомянули все необходимые исправления, которые помогут вам исправить, если Chromecast не работает на вашем Smart TV. Итак, давайте начнем с них.

Как исправить Chromecast, не работающий на Samsung, Sony, LG или любом Smart TV
Итак, вот несколько исправлений, которые помогут вам решить проблему с неработающим Chromecast на вашем Samsung, Sony, LG или любом другом Smart TV. Поэтому, если вы также страдаете от той же ошибки, обязательно внимательно следуйте им.
Исправление 1: перезагрузите телевизор
Если вы недавно начали получать эту ошибку, возможно, на вашем устройстве есть временные файлы кэша, которые были повреждены или повреждены. Теперь они мешают вашему телевизору работать должным образом.
Итак, чтобы устранить ошибку Chromecast, вам нужно сначала удалить эти данные временного кеша. Поэтому для удаления этих файлов перезагрузка является лучшим вариантом, поскольку она может удалить эти файлы и дать вашему телевизору новый старт. Итак, попробуйте это и проверьте, действительно ли это помогает вам решить эту конкретную ошибку или нет.
Исправление 2: убедитесь, что Chromecast и телевизор подключены к одной сети
Нерабочий статус вашего Chromecast может возникнуть только потому, что ваш телевизор и Chromecast не подключены к одной и той же сети Wi-Fi. Да, вы не ослышались! Если вы хотите использовать Chromecast со своим Smart TV, необходимо проверить, подключены ли оба устройства к одной сети или нет.
Если нет, то немедленно соедините их одной сетью и попробуйте установить соединение между ними. Теперь вы увидите, что Chromecast снова заработал, и проблема исчезла.
Исправление 3: используйте расширитель Chromecast

Вы используете удлинитель Chromecast? Что ж, если нет, то мы советуем вам использовать его, так как удлинитель HDMI — это добровольная опция, которая позволяет вам подключать Chromecast, даже если он не подключается напрямую к вашему SmartTV. Судя по всему, это расширение.
Если вы не можете дотянуться до задней части телевизора (возможно, из-за того, что он прикреплен к стене), удлинитель предоставит вам необходимое пространство для продолжения использования устройства. Итак, если вы не можете его использовать, попробуйте использовать HDMI или, скажем, Chromecast Extender.
Исправление 4: проверьте, работает ли ваш маршрутизатор

Устаревшие маршрутизаторы и помехи могут мешать подключению Wi-Fi и замедлять скорость интернета. Медленное подключение к Интернету может быть крайне неудобным, что иногда может привести к проблемам такого типа.
Тем не менее, существует множество факторов, влияющих на скорость вашего интернета, так как иногда вы просто не обращаете на них внимания. подпишитесь на скорость, необходимую для количества используемых устройств, а в других случаях ваш маршрутизатор/модем неисправность.
В любом случае, вы можете просто проверить скорость своего интернета с помощью Тестер скорости Ookla Веб-сайт. Затем, если вы обнаружите, что у вашего маршрутизатора есть проблема с Интернетом, выключите и снова включите его, чтобы исправить это. Но, если даже после этого скорость интернета увеличится до пика, то обратитесь к своему интернет-провайдеру и попросите его исправить это.
Исправление 5: перезагрузите маршрутизатор
Если вы какое-то время не повышали мощность модема/маршрутизатора, это может быть причиной ваших задержек и увеличения времени загрузки. Кроме того, старые маршрутизаторы используют устаревшие стандарты беспроводной связи, поэтому переход на более новую модель может улучшить ваши возможности WiFi. Но если у вас последняя модель маршрутизатора, но вы столкнулись с проблемой, есть вероятность, что некоторые настройки неуместны или повреждены. Поэтому сброс вашего маршрутизатора будет правильным вариантом, если это так. Итак, давайте посмотрим, как вы разрешаете это делать:

- Не отключайте кабели и не выключайте маршрутизатор.
- Затем взгляните на заднюю часть маршрутизатора, чтобы найти кнопку сброса.
- Затем с помощью булавки нажмите эту кнопку и удерживайте ее около 30 секунд.
- Итак, вы перезагрузили маршрутизатор. Быстро выключите и снова включите маршрутизатор и проверьте, решена ли проблема.
Исправление 6: обновить ОС телевизора
Независимо от того, какой у вас телевизор, возможно, вы могли бы поддерживать программное обеспечение операционной системы в актуальном состоянии. Но регулярное обновление программного обеспечения вашего телевизора необходимо для получения новых функций и исправления ошибок. Чтобы обновить программное обеспечение на телевизоре, используйте флэш-накопитель USB или напрямую подключите его к Интернету и обновите.
Таким образом, в зависимости от вашей марки и модели шаги будут отличаться. Итак, вы можете проверить точные шаги на официальном сайте производителя вашего телевизора. Вы также можете просто найти его в Google и выполнить обновление операционной системы вашего телевизора.
Исправление 7: обновить прошивку Chromecast
Ну, для Chromecast нет специального обновления прошивки, которое вы можете сделать вручную, но когда вы обновляете свою системную ОС на последнюю при подключении к Chromecast, последняя прошивка Chromecast автоматически устанавливается на ваш устройство.
Поэтому, чтобы использовать последние функции вашего любимого Chromecast, крайне важно обновить ОС телевизора до последней версии, как упоминалось выше.
Исправление 8: выполните сброс заводских данных
К сожалению, если вам ничего не помогает или вы устали выполнять различные исправления, лучший вариант сэкономить ваше время — сбросить настройки телевизора и Chromecast. Таким образом, чтобы сбросить настройки телевизора, вы можете просто сделать это в соответствии с вашей моделью и брендом, поскольку у всех брендов для этого разные шаги. Следовательно, вы можете найти свой.

После этого возьмите Chromecast и найдите кнопку сброса. Затем нажмите ее примерно на 30 секунд. Вот и все. Теперь вы перезагрузили оба устройства; поэтому вы можете просто проверить, решена ли проблема Chromecast с Samsung, Sony, LG или любым Smart TV.
Итак, это все о том, как исправить проблему с неработающим Chromecast с Samsung, Sony, LG или любым Smart TV. Мы надеемся, что эта статья по устранению неполадок помогла вам. Между тем, для любых сомнений и вопросов, комментарий ниже.
Источник: concentraweb.com
Chromecast не работает после обновления Android 13 [Fix]
В этом руководстве мы покажем вам различные способы решения проблемы с тем, что Chromecast не работает после обновления Android 13. Когда дело доходит до потоковых устройств, то едва ли можно сомневаться в том, что предложение от гиганта Кремниевой долины является одним из лучших в этой области. Однако в последнее время пользователям, которые недавно обновили свои устройства до последней сборки ОС, приходится нелегко.
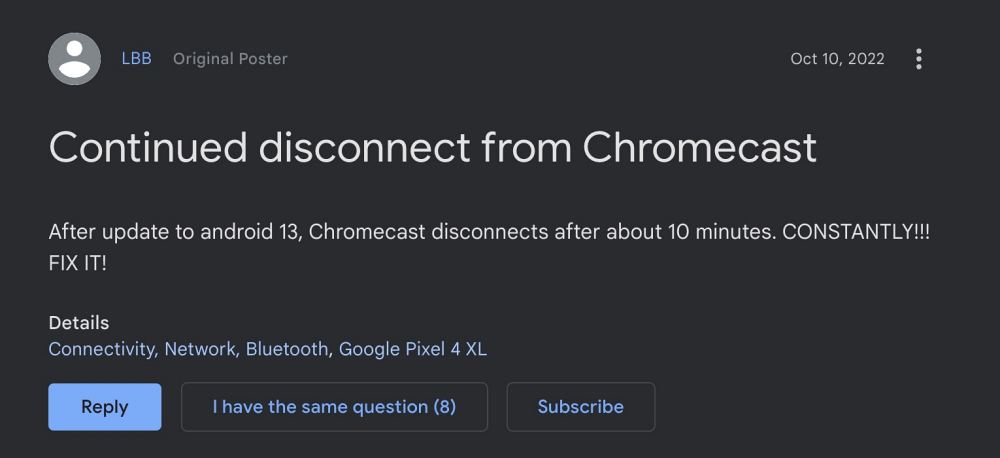
У многочисленных пользователей выразили свою озабоченность что Chromecast либо отключается случайным образом каждые 5-10 минут, либо вообще не работает после последнего обновления Android 13. Это буквально делает невозможным потоковую передачу любого контента. Если вы тоже находитесь в одной лодке, то это руководство расскажет вам о многочисленных обходных путях для исправления этой ошибки. Следуйте вместе.
Исправление Chromecast, не работающего после обновления Android 13

Программы для Windows, мобильные приложения, игры — ВСЁ БЕСПЛАТНО, в нашем закрытом телеграмм канале — Подписывайтесь:)
Рекомендуется попробовать каждый из перечисленных ниже обходных путей, а затем посмотреть, какой из них принесет вам успех. Итак, имея это в виду, давайте начнем.
ИСПРАВЛЕНИЕ 1. Перезапустите Chromecast
Прежде всего, вы должны перезагрузить маршрутизатор, а также Chromecast. Вот как это можно сделать:

- Для перезапуска маршрутизатора вы можете сделать это по беспроводной сети или отключить его от розетки.
- Что касается Chromecast, отключите его от порта HDMI на вашем устройстве, а также от розетки.
- Теперь подождите минуту, а затем повторно подключите оба устройства.
- Проверьте, устраняет ли это проблему Google Chromecast, не работающую на Android 13.
ИСПРАВЛЕНИЕ 2. Отключите оптимизацию батареи.
Если вы не можете транслировать контент из определенного приложения, обязательно отключите его оптимизацию батареи. Вот как это можно сделать:

- Перейдите в «Настройки»> «Приложения»> и выберите соответствующее приложение.
- Затем перейдите в раздел «Аккумулятор» и выберите «Без ограничений».
- После этого перейдите в «Настройки»> «Аккумулятор» и отключите «Экономия заряда батареи».
- Проверьте, устраняет ли это проблему неработающего Chromecast на Android 13.
ИСПРАВЛЕНИЕ 3. Используйте настройку принудительной остановки
Если вы можете транслировать только или за пару минут до того, как Chromecast отключится, вам следует попробовать эту настройку.

- Прежде всего, начните трансляцию с желаемого приложения.
- Затем перейдите в «Настройки»> «Приложения»> и выберите это приложение.
- Теперь нажмите «Принудительная остановка»> «ОК» в подсказке.
- Проверьте, устраняет ли это проблему неработающего Chromecast на Android 13.
ИСПРАВЛЕНИЕ 4. Переключение диапазонов WiFi
Затем вы должны попробовать изменить диапазоны WiFi с 2,4 ГГц на 5 ГГц или наоборот. Вот как это можно сделать. [Screenshots credit: D-Link].
- Для начала введите один из четырех IP-адресов в веб-браузере, чтобы получить доступ к домашней странице маршрутизатора.
- Затем введите идентификатор и пароль. Это может быть комбинация любого из этих ID: ПАРОЛЬ: ID: admin ПАРОЛЬ: admin ID: ПАРОЛЬ: admin ID: admin ПАРОЛЬ:
- Затем перейдите на вкладку «Настройка» и нажмите «Настройки беспроводной сети» с левой стороны.

- После этого нажмите кнопку «Настройка беспроводной сети вручную».
- Теперь, если вы хотите выбрать 2,4 ГГц, выберите 802.11b, 802.11g, 802.11n, 802.11b/g/n или одну из их комбинаций.

- С другой стороны, для 5 ГГц выберите 802.11a, 802.11c или 802.11a/c.

- После этого сохраните изменения и проверьте, устраняет ли это проблему неработающего Chromecast на Android 13.
ИСПРАВЛЕНИЕ 5: изменить канал WiFi
Если вы используете 2,4 ГГц, то есть 11 каналов, и каждому доступно 20 МГц. Таким образом, для частоты 20 МГц следует использовать каналы 1, 6 или 11. С другой стороны, для частоты 5 ГГц существуют каналы 20, 40 и 80 МГц. соответствует 20 МГц, вы должны использовать канал 36 или 40, для 40 МГц использовать каналы 38, 46, 151, 159, а для 80 МГц использовать канал 42 или 155.
Но каков оптимальный канал? Хотя лучшего канала как такового нет, но работа на частоте 2,4 ГГц и использование изменений 6 или 11 дает лучший результат для Chromecast. [personal experience]. Итак, на этой ноте, вот как вы можете изменить канал WiFi. [Screenshots credit: D-Link].
- Для начала введите один из четырех IP-адресов в веб-браузере, чтобы получить доступ к домашней странице маршрутизатора.
- Затем введите идентификатор и пароль. Это может быть комбинация любого из этих ID: ПАРОЛЬ: ID: admin ПАРОЛЬ: admin ID: ПАРОЛЬ: admin ID: admin ПАРОЛЬ:
- Затем прокрутите вниз и нажмите «Настройка подключения к Интернету вручную».

- Теперь снимите флажок Включить автоматическое сканирование каналов.

- После этого выберите нужный канал из раскрывающегося списка «Беспроводной канал».

- Наконец, сохраните изменения и проверьте, устраняет ли это проблему неработающего Chromecast на Android 13.
ИСПРАВЛЕНИЕ 6. Добавьте Chromecast в новый дом
Затем вам следует подумать о создании нового домашнего профиля, а затем добавить Chromecast в этот новый дом. Вот как это можно сделать:
- Возьмите второе устройство (Android или iPhone, оба подойдут) и установите на него приложение Google Home.
- Убедитесь, что он находится в той же сети, что и ваш Chromecast, а также ваше первое устройство.
- Теперь запустите приложение Home и коснитесь значка плюса в левом верхнем углу.
- Затем выберите Создать новый дом. Дайте ему имя по вашему выбору (скажем, «Тест») и нажмите «Продолжить».

- Как только вы окажетесь в этом профиле, нажмите кнопку «плюс» в левом верхнем углу и выберите «Настроить устройство».
- После этого выберите «Новое устройство» и следуйте инструкциям на экране, чтобы добавить устройство Chromecast.

- После этого проверьте, устраняет ли это проблему неработающего Chromecast на Android 13.
- Если это так, то теперь вы можете перенести этот Chromecast в свой исходный профиль.
- Затем удалите тестовый профиль, выбрав «Настройки» > «Удалить этот дом». Вот и все.

ИСПРАВЛЕНИЕ 7. Восстановление заводских настроек Chromecast
Если ни один из вышеупомянутых методов не смог решить проблему с отключением Chromecast при трансляции видео на YouTube, то последним действием должен быть сброс Chromecast к заводским настройкам. Это вернет все настройки к их состоянию по умолчанию, точно так же, как они были получены из коробки. Это, в свою очередь, может привести к устранению проблемы с невозможностью подключения Chromecast к сети WiFi. Поэтому обратитесь к любому из двух методов, перечисленных ниже, чтобы перезагрузить это устройство.
Способ 1: сброс Chromecast с устройства

- Для начала подключите Chromecast к телевизору.
- Затем удерживайте кнопку на боковой панели Chromecast в течение нескольких секунд.
- Светодиод начнет мигать оранжевым. Когда он станет белым, отпустите кнопку
- Теперь сброс выполнен успешно, и ваш Chromecast перезапустится с нуля.
Способ 2: сброс Chromecast через приложение Google Home

- Запустите приложение Google Home и выберите устройство Chromecast из списка.
- После этого нажмите кнопку «Настройки» и коснитесь значка переполнения, расположенного в правом верхнем углу.
- Затем выберите «Сброс к заводским настройкам» в появившемся меню.
- Наконец, нажмите кнопку «Сброс к заводским настройкам» и дождитесь завершения процесса.
- После этого настройте Chromecast, и теперь вы можете начать потоковую передачу контента через него без каких-либо препятствий.
Вот и все. Это были пять различных методов, которые помогут вам решить проблему с тем, что Google Chromecast не работает на Android 13. Если у вас есть какие-либо вопросы относительно вышеупомянутых шагов, сообщите нам об этом в комментариях. Мы вернемся к вам с решением в ближайшее время.
Источник: vgev.ru