Google Chromecast — это потоковый медиаплеер, он берет контент из интернета и отображает его на вашем телевизоре.
Версия Ultra поддерживает видео 4K Ultra HD и HDR, и вы также можете использовать его с подключением Ethernet в дополнение к Wi-Fi.
Chromecast работает иначе, чем Amazon Fire TV, Roku и Apple TV и другие крупные потоковые устройства. Все эти плееры имеют экранные интерфейсы, отображающие каналы / приложения, которые можно воспроизводить через них, и все они оснащены пультами дистанционного управления для навигации по интерфейсу. С помощью Chromecast вы находите контент, который хотите смотреть/слушать/воспроизводить на своем мобильном устройстве Android или iOS или в браузере Chrome, а затем “бросаете” его на телевизор через плеер. (На самом деле вы не посылаете полный сигнал на Chromecast с вашего устройства; вы просто отправляете URL-адрес, и он берет его прямо из интернета.)
Что вы можете сделать с Chromecast?
Смотреть потоковые видео
Неудивительно,что Chromecast может транслировать видео, которые вы покупаете в магазине Google Play. Но есть много других ведущих поставщиков контента, которые также работают с ним, включая Netflix, Amazon Video, Hulu, HBO GO/HBO NOW, Sling TV, ESPN, Disney, PBS, History, YouTube, NBA и многие другие.
Распаковка Chromecast 2020 и первичная его настройка
Важно: Покупка Chromecast не дает вам доступа к контенту, который вы можете смотреть на нем, точно так же, как покупка телевизора не дает вам доступа к кабельным телевизионным шоу. Вы должны иметь учетные записи в каждом потоковом сервисе, который предоставляет контент (некоторые бесплатные, некоторые платные) и/или подписаться на кабельный / спутниковый пакет, который дает вам разрешение на доступ к шоу из определенных сетей через Chromecast. Например, если вы платите за HBO через своего кабельного провайдера, то вы можете использовать приложение HBO GO для бесплатной трансляции своих шоу, используя свой логин кабельной компании. Если у вас нет кабеля или ваш пакет не включает HBO, вы можете приобрести услугу HBO NOW и использовать это приложение для просмотра их шоу.
Слушать потоковое аудио
Chromecast также позволяет воспроизводить музыку из нескольких популярных сервисов, включая их собственные Google Music, Pandora, Spotify и iHeart Radio.
Зеркальное отображение экранов ПК и устройств Android на телевизоре
Используя браузер Chrome на рабочем столе Windows или приложение Google Home на мобильном устройстве, вы можете зеркально отобразить весь экран на телевизор. Так, например, это позволит вам смотреть видео, которое доступно только в интернете, или читать вашу электронную почту, или отображать презентацию на экране.
Примечание: Разница между кастингом и зеркальным отображением заключается в том, что с помощью кастинга вы можете транслировать что-либо со своего компьютера, не прерывая любой контент, отправляемый на ваш телевизор. Поэтому, если я смотрю Джессику Джонс во вкладке браузера Chrome и бросаю ее в Chromecast, я могу переключиться на свою электронную почту, и видео будет продолжать воспроизводиться. С помощью зеркального отображения вы в основном просто копируете все, что отображается на экране вашего компьютера на телевизор. Поэтому, если вы переходите от одной программы к другой, то же самое произойдет и на вашем телевизоре. В Примере с Джессикой Джонс, Когда я переключаюсь на свой почтовый клиент, это то, что теперь будет отображаться на моем телевизоре.
Подробный обзор Chromecast: подключение, настройка и использование
Минусы в Chromecast
Ну, поскольку никто не совершенен, есть несколько вещей.
- Поскольку на экране нет интерфейса, вы должны знать, работает ли конкретное приложение через устройство. Тем не менее, приложение Google Home имеет функцию поиска, чтобы облегчить поиск этих приложений.
- Я сам не геймер, поэтому я могу ошибаться, но мне кажется, что список игр, которые поддерживает Chromecast, не так хорош, как некоторые другие потоковые медиа-устройства, которые предлагают популярные игры, такие как Crossy Road и Angry Birds. Кроме того, там нет игровой консоли или пульта дистанционного управления движением, так что вы определенно ограничены игрой в более случайные типы игр.
Мои пять копеек
Честно говоря, я редко использую свой Chromecast, главным образом потому, что я просто не тот, кто постоянно держит в руке мобильное устройство; я гораздо предпочитаю использовать пульт дистанционного управления, когда смотрю что-то по телевизору.
Но это, вероятно, делает меня чем-то вроде аутсайдера или, по крайней мере, немного старым. Для людей, которые используют свои телефоны или планшеты для всего, постоянно крутят их в руках, Chromecast — это очень удобный вариант по очень хорошей цене.
Кроме того, расширение браузера Chrome может быть очень удобно для таких людей, как я, которые постоянно держат свой ноутбук открытым, потому что вы можете легко смотреть видео или слушать музыку через динамики телевизора, более мощные и качественные чем у ПК.
Начало работы с Google Chromecast
Процесс настройки и использования Chromecast отличается от других плееров тем, что он не имеет собственного экранного интерфейса.
- Подключите Chromecast к телевизору и подключите его к розетке. Переключите вход телевизора на тот порт, который вы используете.
- Подключите Chromecast к интернету. Вы можете сделать это либо через приложение Google Cast на вашем телефоне или планшете Android или iOS, либо загрузив специальную утилиту на свой компьютер.
- Откройте приложения для контент-провайдера на своем мобильном устройстве. Поддерживаемые приложения будут иметь значок кастинга, который вы нажмете, чтобы отправить информацию в Chromecast.
Подключите Chromecast к телевизору и подключите его к розетке
Вставьте Chromecast в один из портов HDMI на телевизоре.
Обратите внимание на номер порта (например, HDMI 1, HDMI 2…) и используйте пульт дистанционного управления телевизором для переключения на этот вход. Вы будете знать, что находитесь на правильном канале, когда увидите на экране сообщение Chromecast setup (Первый экран установки приложения).

Примечание: Если у вас нет пульта дистанционного управления вашего телевизора, ваш кабельный / спутниковый / универсальный пульт дистанционного управления, вероятно, имеет кнопку ввода, но если это не так, то на вашем телевизоре должна быть кнопка переключения входов. Если вы хотите вернуться к обычному просмотру телевизора, используйте кнопку ввода, чтобы переключиться обратно на порт, через который ваш телевизионный сигнал поступает в телевизор.
Затем подключите mini-USB — конец шнура питания к Chromecast. Вы можете либо подключить другой конец к USB-порту телевизора, если он у вас есть, либо подключить его к входящему в комплект адаптеру для настенной розетки. Обратите внимание, что для Chromecast нет переключателя включения или выключения; он всегда включен (но использует очень мало энергии, когда он фактически не используется).
Подключите Chromecast к интернету
Когда вы переключитесь на правильный телевизионный вход, вы увидите сообщение, указывающее вам перейти к chromecast.com/setup в веб-браузере, который в основном просто говорит вам, где скачать приложение Google Cast для вашего телефона или планшета.


Как только оно будет установлено, произойдет автоматическое распознавание вашего устройства Chromecast и пойдет процесс его настройки с помощью вашей сети Wi-Fi. Инструкции предельно ясны, поэтому я не собираюсь повторять их здесь. Я настроил свой с помощью приложения Google Cast на телефоне Android. Вот несколько скриншотов, чтобы дать вам представление о том, чего ожидать, когда вы проходите через этот процесс. Некоторые из них с моего телефона, а некоторые с телевизора.
Примечание: Если у вас нет доступа к мобильному устройству, вы можете перейти по URL-адресу в браузере вашего компьютера, и он даст вам ссылку для загрузки утилиты, которая проведет вас через процесс установки.












Теперь вы можете…
Подключить к Google Chromecast контент-провайдеры, которые вы хотите смотреть/использовать
Откройте приложение, которое вы хотите посмотреть н своем телевизоре — IVI, МЕГОГОУ, Гугл Видео, Гугл Музыка, Юутб. Вы можете использовать приложение Chromecast, чтобы узнать, какие другие приложения находятся на вашем устройстве и работают с плеером.


Примечание: Вы также можете использовать приложение Google Cast для поиска других поддерживаемых приложений для установки, а также для управления настройками вашего устройства.
Скриншоты ниже взяты из приложения Netflix на телефоне Android.
Где-то на экране появится значок кастинга, обычно вверху или внизу справа.
![]()
Нажмите на это, и он откроет меню со списком всех устройств, которые он может найти, которые он может подключить. В этом случае я хочу привести к моему Chromecast 2.

Примечание: Как уже упоминалось ранее, кастинг — это не то же самое, что зеркальное отображение. Таким образом, вы ничего не увидите на своем телевизоре, пока не нажмете кнопку воспроизведения для видео, которое вы хотите посмотреть (песня, которую вы хотите слушать, игра, в которую вы хотите играть и т. д.)
Мои поздравления. Теперь вы готовы наслаждаться вашим Chromecast!
Подключение к Chromecast из браузера Google Chrome
Чтобы использовать эту функцию, вам нужна версия Chrome, в которую встроена функция кастинга. Поищите значок кастинга в правом верхнем углу браузера.
Чтобы выполнить трансляцию содержимого вкладки, на которой вы находитесь, щелкните значок «CAST» и выберите имя устройства Chromecast, на которое вы хотите выполнить приведение.

Эта страница будет отображаться на вашем телевизоре, и если на ней есть какой-либо носитель, например видео, вы можете начать воспроизводить его в Chrome, и он будет воспроизводиться на вашем телевизоре. После завершения кастинга вы можете переключиться на другие вкладки или другие приложения на вашем компьютере, и содержимое этой вкладки будет продолжать отображаться на вашем телевизоре.
Если потоковая передача низкого качества, вы можете изменить настройки, снова нажав на значок кастинга.

Вы также можете зеркально отобразить весь экран своего устройства с которого идет трансляция, щелкнув стрелку раскрывающегося списка и выбрав этот параметр. Это не похоже на кастинг; все, что вы делаете на своем компьютере, теперь будет отображаться на экране телевизора.
Источник: googlehomerussia.ru
Настройка оборудования
Блог о модемах, роутерах и GPON терминалах Ростелеком

Медиаплеер Chromecast h2g2-42 от Google

Последнее время, в комментариях, читатели просили меня рассказать о новом устройстве от корпорации Google — медиаплеере Chromecast. Эта приставка к телевизору была представлена ещё летом 2013, но в нашей стране в продажу она поступила относительно недавно и привлекла немало внимания. Вопросов возникает много.
Тут и те, кто ещё только думает покупать этот девайс, и те, кто уже купил. Первые ещё думаю и сомневаются — покупать или нет. Последние, как правило, ищут пути расширения функциональности. Например, воспроизведение трансляции цифрового телевидения IPTV. Среди многочисленных пользователей мнения тоже разделились: кто-то полностью доволен, а кто-то жалеет потраченных средств и думает как теперь от медиаплеера избавиться.
В своём небольшом обзоре я расскажу о том, что представляем собой этот девайс, какие имеет плюсах и минусах, а так же стоит ли его вообще покупать или нет.
Начну, пожалуй, с истории покупки. Дело в том, что купить Chromecast в нашем городе не проблема, но вот разброс — порядка 700 рублей. Согласитесь немало. В итоге самый дешевый был в MVideo, где я его и приобрёл. Отдельно отмечу, что многие продавцы-консультанты слабо представляют его функционал, считая что это аналог Android Smart-TV приставки.
На самом деле, всё совсем не так, но об этом позже.
В симпатичной коробочке в цветовой гамме браузера Google Chrome лежит сам медиаплеер.

В комплект так же входит USB-кабель, блок питания и небольшой удлинитель HDMI (он очень пригодится если разъём на телеке утоплен в корпус):

Больше ничего в коробке нет. Да, собственно, ничего иного для работы приставки и не потребуется.
Подключение к телевизору простое — Хромкаст подключаем в HDMI-разъём телевизора.
Устройству нужно отдельное питание (по HDMI оно не подаётся), для этого в комплекте и идёт шнур и отдельный блок, который нужно включить в электрическую розетку. Кстати, тут есть одна хитрость: если у Вашего телевизора есть USB-порт, то можно подключить питание через него, как показано на рисунке:

Теперь можно включаем телевизор и выбираем видеовход, в который подключились. Если всё сделано правильно, то на экране Вы увидите во такую картинку:

Если в это время просканировать диапазон Wi-Fi, то Вы увидите новую сеть:
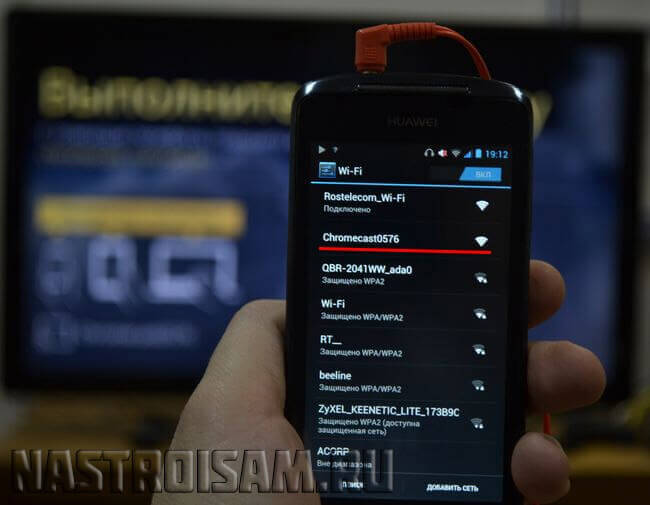
Не спешите к ней подключаться, она не для этого. Теперь надо перейти по ссылке, указанной на телевизоре ( chromecast.com/setup ). В зависимости от используемого Вами устройства, Вы будете перенаправлены на страницу загрузки приложения. Поддерживаемые операционные системы:
Android от 2.3 и выше.
iOS от 7.0 3 и выше.
Windows 7, 8, 8.1, 10
Mac OS 10.7 3 и выше.
Chrome OS (на устройствах Chromebook)
В моём случае — это Андроид-смартфон и, перейдя по ссылке, я вижу вот такую картинку::
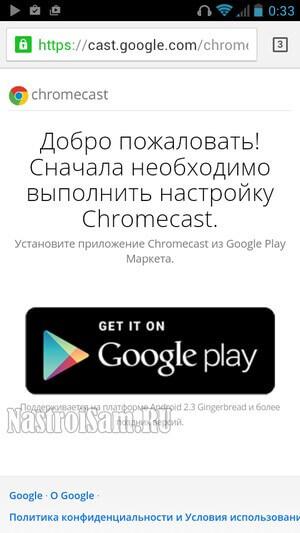
Переходим по следующей ссылке на Google Play, устанавливаем предложенное приложение и запускаем его:
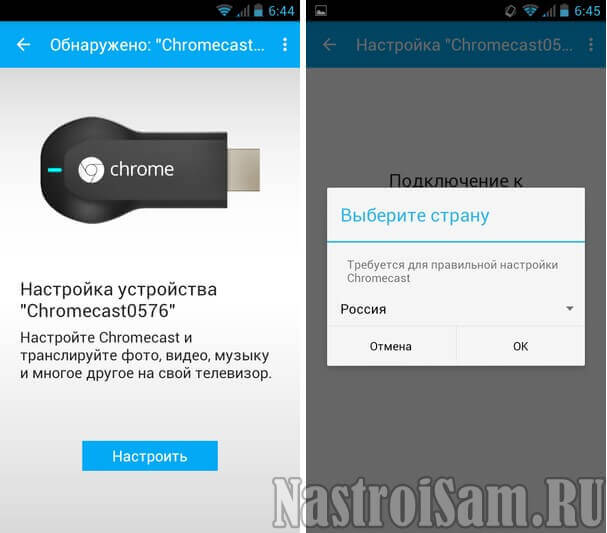
Первым пунктом идёт выбор языка, затем проверка синхронизации телевизора и приставки:

Код в приложении должен отобразиться на экране телевизора:

Если всё верно, то кликаем на кнопку «Код виден».
Приложение видит наш медиаплеер Chromecast h2g2-42 и предлагает его настроить:
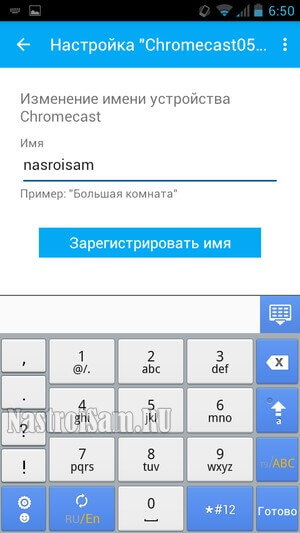
Тут уже дело сугубо индивидуальное — хотите меняйте, хотите — оставьте идущее по-умолчанию. Нажимаем на кнопку «Зарегистрировать имя» и переходим к диалогу выбора беспроводной сети:
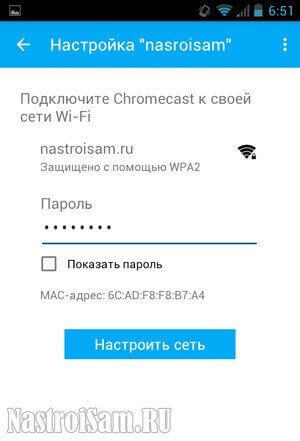
Имейте ввиду, что приставка Хромкаст работает в диапазоне 2,4 ГГц. Само-собой, что в сеть 5ГГц она не увидит и работать не будет. Если всё прошло нормально, то на экране должно отобразиться вот такое сообщение:

Настройка и синхронизация окончены.
Если вдруг запуститься обновление прошивки — не пугайтесь:
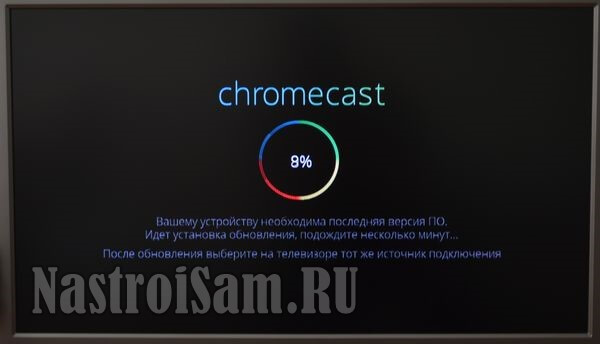
Перепрошивка идёт в автоматическом режиме, после чего девайс будет перезагружен и снова вернётся в работу.
Примечание: Для подключения через компьютер или ноутбук можно скачать программу под Windows либо специальный плагин к браузеру в разделе «Расширения».
Как пользоваться Google Chromecast
Тут всё просто. После установки, в Гугл Хром, YouTube и других поддерживаемых приложениях (полный список) появляется вот такой значок:
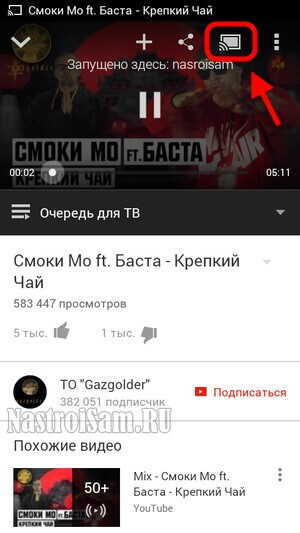
Нажимаете на него и отображаемый ролик или фотография появится на экране телевизора.
Теперь Вы и Ваши друзья можете показывать фото и видео друг другу на большом экране без необходимости переноса этого контента сначала на компьютер, потом на флешку, а затем уже подцеплять к телевизору.
Можно транслировать ролики прямо из браузера Хром, используя специальный плагин. Это самый большой плюс и главное преимущество.
К тому же мобильные гаджеты не нужно подцеплять к домашней Вай-Фай сети — у медиаплеера есть гостевой режим.
Теперь о минусах:
— Список поддерживаемых приложений мал. Более того, просто так запустить просмотр любимого фильма на Chromecast h2g2-42, особенно из-под Windows, у Вас не получится. Нужно подбирать и ставить какое-нибудь дополнительное приложение. Конечно, можно смотреть через Chrome трансляцию с того же Google.Фильмы, ИВИ и подобных онлайн-сервисов, но это, на мой взгляд, не удобно и массово в России не сильно распространено.
Для планшетов и смартфонов тоже лучше поставить дополнительный софт — например, программу AllCast .
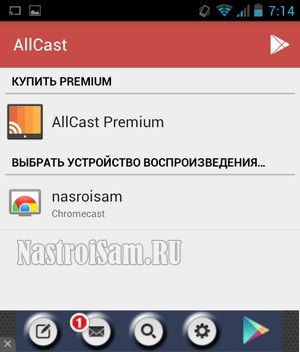
С её помощью, можно из одной программы показывать и фото и видео как с самого устройства, так и с Dropbox, Google Drive и даже DLNA-сервера.
— Цифровое интерактивное телевидение IPTV Хромкастом так же не поддерживается. Как вариант, можно транслировать каналы с портала Zabava, но это скорее баловство, нежели реальный просмотр ТВ-каналов.
— Без WiFi-роутера устройство нормально работать не будет. К тому же и Интернет-канал нужен хороший, большинство контента тянется именно оттуда. Иначе он будет долго буфферизироваться и тормозить.
— Проблемы с воспроизведением HD-контента в режиме 1080p. На 720p проблем не обнаружено.
— Беспроводной модуль не работает в диапазоне 5ГГц.
— Никаких иных прошивок для Хромкаста нет и не предвидится. Функционал так же скорее всего расширяться не будет.
Заключение:
Перед покупкой устройства ещё раз взвесьте все «За» и «Против» и решите нужно ли оно Вам. Повторюсь, медиаплеер Chromecast от Google это не обычная приставка и для работы с локальным видео не очень подходит. Функционала Smart TV она тоже не добавит. Но вот для показа видеозаписей и фотографий с мобильного гаджета на экране телевизора ничего лучше Вы не найдёте.
Если Вы готовы потратить на это 2300 рублей — смело берите. Пригодится!
Источник: nastroisam.ru
Как включить Chromecast на Samsung Smart TV


- Chromecast
- Smart TV
- Устройство отсутствует?
Хотите наслаждаться контентом из ваших любимых приложений на большом экране? Забудьте о сложных настройках кабеля и отстающем зеркалировании экрана. Удобный гаджет под названием Chromecast предлагает лучшее решение.

Если вам попался один из этих мощных цифровых медиаплееры, вам может быть интересно, как включить его на вашем телевизоре. Вот как настроить Chromecast на смарт-телевизоре Samsung и сразу начать трансляцию.
Поддерживает ли мой телевизор Samsung Chromecast?
Многие популярные смарт-телевизоры таких брендов, как Sony, Toshiba, Philips и т. д., поставляются с уже встроенным Chromecast. Пользователям телевизоров Samsung потребуется сделать дополнительный шаг и приобрести ключ, чтобы получить функции Chromecast на своих устройствах. Хорошей новостью является то, что Chromecast доступен практически для любого телевизора, даже для старых, не умных моделей. Если ваш телевизор Samsung оснащен портом HDMI (мультимедийный интерфейс высокой четкости), вы сможете подключить этот потоковый гаджет и получить больше от своего телевизора.
Если у вас старый телевизор Samsung, Chromecast может добавить к вашему устройству множество функций. Вы можете использовать его для потоковой передачи любого контента через мобильные или веб-приложения или отразить экран Google Chrome на телевизоре. Chromecast по-прежнему может стоить того, чтобы обеспечить бесперебойную работу, которую он предлагает, даже если ваш смарт-телевизор уже имеет какое-то встроенное решение для зеркального отображения экрана. В 2022 году более 1000 приложений поддерживают Chromecast, что упрощает отправку мультимедиа на экран телевизора.
Как настроить Chromecast на телевизоре Samsung Smart TV
Настройка Chromecast на телевизоре займет всего несколько минут. Вот все, что вам понадобится в процессе.
- Smart TV Samsung с портом HDMI
- Устройство Chromecast и его компоненты
- Другое интеллектуальное устройство, например телефон Android или iPhone
- Подключение к сети Wi-Fi
В 2022 году на рынке можно будет найти две модели Chromecast: третье поколение Chromecast и Chromecast с Google TV. Процесс настройки практически идентичен для обеих моделей, с одним отличием. В случае Chromecast с Google TV вам также потребуется подключить новый пульт дистанционного управления.
Шаг 1. Настройте устройство
Итак, вы достали Chromecast из коробки. Для Chromecast 3 у вас в руках должно быть устройство, USB-кабель и адаптер. Если вы приобрели Chromecast с Google TV, вы также найдете в упаковке пульт дистанционного управления и два аккумулятора.
Подключите Chromecast 3 или Chromecast с Google TV к телевизору Samsung следующим образом.
- Найдите порт HDMI вашего телевизора на задней панели устройства. Обычно вы найдете его справа (если смотреть спереди).

- Обеспечьте Chromecast электричеством с помощью USB-кабеля. Подключите один конец USB-кабеля к устройству, а другой — к адаптеру, входящему в комплект поставки, затем подключите адаптер к источнику питания.
- Подсоедините кабель HDMI Chromecast к вашего телевизора.

- Включите телевизор и измените источник входного сигнала на правильный канал HDMI.

Большинство смарт-телевизоров Samsung оснащены как минимум двумя портами HDMI: стандартным HDMI и HDMI ARC. Любой доступный порт HDMI будет работать с Chromecast.
Примечание. Если у вас Chromecast 3 или более раннее поколение базовой модели, адаптер питания можно не использовать. Просто подключите USB к порту USB на телевизоре, чтобы обеспечить питание вашего устройства. Chromecast с Google TV и снятый с производства Chromecast Ultra — более требовательные модели, поэтому их подключение к USB-порту телевизора не сработает.
Шаг 2. Сопряжение пульта дистанционного управления
Если вы приобрели Chromecast с Google TV, вам будет предложено выполнить сопряжение пульта дистанционного управления, как только Chromecast будет подключен. Следуйте инструкциям на экране телевизора.
- Вставьте батарейки в пульт дистанционного управления.

- Нажмите и удерживайте одновременно кнопки со стрелкой и домом на пульте дистанционного управления.

- Ваш пульт дистанционного управления начнет мигать, если сопряжение прошло успешно.
Шаг третий: подключение к Chromecast
Следующий шаг — настройка Chromecast с помощью Google Home. Не волнуйтесь; вам не придется использовать это приложение каждый раз, когда вы используете Chromecast. Однако это необходимо для настройки Chromecast 3, а также значительно упрощает процесс настройки Chromecast с Google TV. Для этого шага вам понадобятся две вещи.
- Смарт-устройство, например телефон или планшет (подходят как iOS, так и Android).
- Аккаунт Google.
Когда будете готовы, следуйте выполните следующие действия для сопряжения устройств.
- Загрузите и запустите приложение Google Home для iOS или Android на телефоне или планшете.

- Нажмите кнопку “+” символ и выберите “Настроить устройство” из меню.

- Создайте дом, нажав “+” подпишите, если вы новичок в Google Home. Если у вас уже есть дом, выберите его из списка.

- Теперь приложение будет искать ближайшие устройства.

- Выберите свой Chromecast из списка. Вы можете проверить название своего Chromecast в углу экрана телевизора, чтобы убедиться, что вы выбрали правильное устройство.

- Нажмите “Далее”

- Завершите процесс сопряжения одним из следующих способов.
- На Chromecast 3 код появится на экране телевизора и телефона или планшета. Если они совпадают, нажмите “Да”

- В Chromecast с Google TV вам будет предложено отсканировать QR-код на экране телевизора.
- Выберите и назовите комнату, в которой ваш Chromecast настроен, и нажмите “Далее”

- Подключите Chromecast к соответствующей сети Wi-Fi.

- Следуйте инструкции на экране, чтобы персонализировать настройки Chromecast и Remote, и все готово.
Вы также можете настроить Chromecast с Google TV без приложения Google Home. Просто выберите “Настроить вместо этого на ТВ” на начальном экране и следуйте инструкциям. Этот метод может быть немного более утомительным, но вам поможет пульт дистанционного управления.
Примечание. Устройство Chromecast и устройство, с которого выполняется трансляция, должны быть подключены к одной и той же сети Wi-Fi. Убедитесь, что вы выбрали сеть, которую обычно используете с вашим устройством, во время процесса настройки Chromecast.
Шаг четвертый: Stream Away
Все, что вам осталось сделать, это связать свои мультимедийные приложения с вашим Chromecast, и вы готовы начать трансляцию. Давайте посмотрим, как использовать Chromecast для потоковой передачи контента на смарт-телевизор Samsung.
- Откройте приложение Google Home и выберите свой дом.

- Нажмите Медиа» кнопку, чтобы добавить службу в Chromecast.

- Выберите категорию и свяжите приложение, из которого хотите транслировать.
- Откройте приложение, которое вы только что добавили в Chromecast.

- Найдите кнопку Chromecast. Он выглядит как прямоугольник с тремя полосами в левом нижнем углу.

- Нажмите кнопку и выберите свой телевизор во всплывающем окне, чтобы отправить контент прямо на экран.
Перенесите любой контент на экран телевизора с помощью Chromecast
Настройка Chromecast — это простой процесс, который не займет много времени, если вы будете следовать приведенным выше инструкциям. После настройки вам больше не придется щуриться на крошечный экран телефона; вы сможете смотреть свои передачи или любой другой медиаконтент на большом экране телевизора.
Удалось ли вам настроить Chromecast? Какие сервисы вы собираетесь добавить на свое потоковое устройство в первую очередь? Дайте нам знать в разделе комментариев ниже.
Источник: gmodz.ru