Имеется несколько способов получения доступа с телевизора к фотографиям, видео и музыкальным файлам на ПК и смартфоне. Мы стремимся познакомить вас с каждой доступной опцией и предложить наиболее практичное решение для ваших конкретных задач.
- ChromecastЧто такое Chromecast? Chromecast — это семейство цифровых мультимедийных адаптеров, разработанных компанией Google. Данные адаптеры (или донглы) позволяют воспроизводить или передавать контент со смартфона, планшета или ПК на телевизор через веб-приложения или мобильные приложения, поддерживающие технологию Google Cast. В некоторых телевизорах имеется встроенный Chromecast: технология, позволяющая транслировать ваш любимый развлекательный контент и приложения с телефона, планшета или ноутбука прямо на телевизор или динамики без использования адаптера. В чем заключаются преимущества Chromecast? Chromecast является надежной и простой в использовании функцией, которая расширяет функциональные возможности вашего телевизора. Использование адаптера Chromecast позволяет телевизорам, не подключенным к Интернету, выполняться функции «Smart TV». Кроме того, он расширяет список приложений, доступных для телевизоров с ограниченным количеством предустановленных приложений, а также для телевизоров без доступа к Google Play Store. Смарт-телевизоры — это подключаемые к сети Интернет устройства, у которых есть имеется доступ к онлайн-функциям, таким как видео по запросу (video-on-demand — VOD) из потоковых приложений/сервисов. Несмотря на то, что на некоторых из наших телевизоров имеются приложения, они либо устанавливаются предварительно, либо передаются с нашего сервера. Это значит, что вы не можете самостоятельно устанавливать новые приложения. При использовании Chromecast вам предоставляется доступ к большему количеству популярных приложений/потоковых сервисов для использования с телевизором. Для новых моделей со встроенным Chromecast вы можете транслировать или передавать контент из приложений на смартфонах, планшетах или ПК прямо на телевизор без необходимости наличия дополнительного оборудования. ПРИМЕЧАНИЕ: Также существуют другие устройства для транслирования, аналогичные Chromecast, такие как Apple TV, Amazon Fire TV Stick и т. д. Данные устройства доступны во всех крупных сайтах и магазинах. Как использовать Chromecast? Chromecast является устройством plug-and-play. После подключения устройства к свободному слоту HDMI необходимо следовать инструкциям по установке для начинала транслирования. А Как выполнять транслирование: краткое руководство доступно на сайте службы поддержки Chromecast Для получения дополнительной информации об использовании Chromecast ознакомьтесь с нашей статьей на сайте поддержки.
- DLNAЧто такое DLNA? Технология DLNA (Digital Living Network Alliance)* представляет собой простой способ получения доступа контенту с ПК на вашем телевизоре. После подключения телевизора и компьютера к одной домашней сети ваш компьютер будет выполнять функции сервера, позволяя просматривать фотографии, видео или музыкальные файлы, хранящиеся на жестком диске вашего ПК. Вы можете впоследствии наслаждаться просмотром и прослушиванием данных файлов на вашем телевизоре. Ваш компьютер — не единственное доступное устройство с поддержкой DLNA; некоторые домашние устройства также могут использоваться в качестве серверов и даже проигрывателей. Данные устройства могут стать дополнительными серверами в дополнение к вашему ПК, или использоваться для воспроизведения файлов непосредственно из их внутренней памяти, если они подключены к вашему телевизору по HDMI. ПРИМЕЧАНИЯ:
Как работает Chromecast built-in в телевизоре Haier
- Вы можете получить доступ только к файлам, но не к интернет-браузерам или приложениям, таким как YouTube.
- *Для телевизоров Android TV также используется альтернативное название DLNA «Домашняя сеть (Home Network)». Если вас интересуют различия между моделями на базе Android и не на базе Android, вы можете ознакомиться с ними здесь.
В целом, DLNA является идеальным решением для следующих сценариев:
Все о CHROMECAST на примере Haier 55 Smart TV BX | Android TV | AirScreen | Дублирование экрана
Ваш телевизор и компьютер расположены в разных комнатах:Если ваш рабочий стол и телевизор находятся в разных местах, но вы хотите получать доступ к фильмам, фотографиям или музыкальным файлам на телевизоре, DLNA — это то, что вам нужно.
Невозможно подключить ноутбук к телевизору по HDMI:Или, возможно, на вашем телевизоре отсутствуют свободные порты.
Ваш USB-накопитель полностью заполнен:Вместо передачи файлов с одного устройства на другое, что может потребовать много времени и усилий, вы можете воспроизвести файл непосредственно из источника.
Как настроить DLNA/домашнюю сеть?
Для ПК/ноутбуков с Windows 10:
- Перейдите к нужному файлу
- Нажмите на него правой кнопкой мыши и выберите[Передать на устройство (Cast to Device)]
- Ваш телевизор появится в списке подключенных устройств.
ПРИМЕЧАНИЕ: Убедитесь, что ваш телевизор находится в той же домашней сети (Wi-Fi или LAN), что и ваш компьютер. - Необходимо переключить настройки потоковой передачи мультимедиа в Windows на [ВКЛ. (ON)]
- Откройте панель управления
Вы можете найти ее, нажав на значок лупы - Выполните поиск «Мультимедиа (Media)», набрав это слово в строке поиска
- Выберите[Параметры потоковой передачи мультимедиа (Media streaming options)]
- Выберите [Включить потоковую передачу мультимедиа (Turn on media streaming)]
Для других ПК (Windows и Mac)
- Вы можете транслировать контент с помощью браузера Google Chrome
- Нажмите на «Остальные пункты меню (три точки)» в правом верхнем углу экрана
- Выберите «Трансляция (Cast)»
- Откроется вкладка «Трансляция (Cast)», после чего ваш компьютер выполнит поиск подходящих устройств
- При отсутствии роутера: Вы хотите осуществлять обмен информацией между устройствами, но у вас нет доступа к маршрутизатору или сети Wi-Fi.
- Вы хотите зеркально отображать/транслировать контент, хранящийся на вашем мобильном телефоне, на телевизор по беспроводной сети или передавать один и тот же контент на несколько устройств:Возможно, у вас на телефоне имеются праздничные фотоснимки, но у вас нет USB-кабеля для их передачи на телевизор. Или вы хотите поделиться фотографиями с друзьями, но не хотите передавать каждому из них телефон. Теперь каждый из них может просматривать один и тот же контент на экране своего смартфона.
- Скачивание каких-либо специальных приложений не требуется: Вам не нужно загружать или приобретать специальные приложения или программное обеспечение для использования Wi-Fi Direct.
Для Android TV:
- Нажмите на «ДОМОЙ (HOME)» пульта дистанционного управления.
- Перейдите в меню [«Настройки (Settings)»], [«Сеть (Network)»] и [Wi-Fi Direct], после чего включите [Wi-Fi Direct]
- Затем выберите [«Настройки Wi-Fi Direct (Wi-Fi Direct settings)»].
- Теперь, используя устройство с поддержкой Wi-Fi Direct (например, смартфон, планшет или камеру), включите Wi-Fi, перейдя в меню [«Настройки (Settings)»], [«Сеть и Интернет (Network [«Сеть (Network)»] > [Wi-Fi Direct] > включите [Wi-Fi Direct]
- После этого выберите [«Настройки Wi-Fi Direct (Wi-Fi Direct settings)»].
- Теперь, используя устройство с поддержкой Wi-Fi Direct (например, смартфон, планшет или камеру), включите Wi-Fi, перейдя в меню [«Настройки (Settings)»] > [«Сеть и интернет (Network [Wi-Fi]
- Выберите название телевизора из списка устройств Wi-Fi на вашем смартфоне.
(если телевизор отсутствует в списке Wi-Fi-устройств, вы его можно добавить вручную. Выберите на телевизоре [Показать сеть (SSID)/пароль (Show Network (SSID)/Password)] и введите SSID и пароль на вашем смартфоне. Используя свой смартфон, перейдите в меню [Wi-Fi], нажмите на [«+ Добавить сеть (+ Add network)] и укажите информацию, отображаемую на телевизоре). - После того, как вы ввели информацию в смартфон, на вашем телевизоре появится подтверждение, согласно которому оба устройства установили соединение.
- Теперь вы можете отправлять контент со своего смартфона на телевизор, выбрав нужный контент, нажав на кнопку «Поделиться (Share)» и выбрав телевизор из списка доступных опций.
ПРИМЕЧАНИЕ: Конкретная процедура обмена данными может зависеть от смартфона и операционной системы. Подробные сведения содержатся в руководстве по эксплуатации устройства с поддержкой Wi-Fi Direct.
РЕКОМЕНДАЦИИ:
- Вы не можете одновременно подключиться к Wi-Fi (беспроводному маршрутизатору) и Wi-Fi Direct.
- Если вас интересуют различия между моделями под управлением Android и других ОС, пройдите по следующей ссылке.
Для просмотра этого видео в Youtube примите все файлы cookie.
Зайдите в настройки файлов cookie ниже и включите сохранение файлов cookie для Youtube в разделе «Функциональные».
Источник: www.sony.ru
Как использовать Chromecast без Wi-Fi
Как использовать Chromecast без подключения к Wi-Fi и транслировать свой любимый контент даже без Интернета. Если вы не можете подключиться к Wi-Fi, есть несколько способов использовать Chromecast для просмотра шоу и фильмов.
Вы можете использовать устройство Chromecast без Wi-Fi и по-прежнему транслировать весь свой любимый контент на телевизор с другого устройства. Если вы не можете подключиться к Wi-Fi, вы все равно можете транслировать на Chromecast, используя гостевой режим в приложении Google Home, дублируя экран вашего устройства Android или подключая кабель от устройства к телевизору.
Google Chromecast, как и Amazon Fire Stick и Roku, представляет собой простое подключаемое устройство, которое может превратить ваш телевизор в смарт-телевизор. С
Chromecast позволяет транслировать что угодно с телефона на телевизор. Это означает Netflix, Hulu, Spotify, Google Фото и другие.
Обычно вы подключаетесь к Chromecast через Wi-Fi. Однако, если вы находитесь в зоне, где Wi-Fi слабый или неоднородный, у вас могут возникнуть проблемы с подключением к Chromecast. А если ваш Wi-Fi просто не работает, вы можете подумать, что не можете ни во что играть. Что ж, к счастью, этот инстинкт на самом деле ошибочен. Итак, давайте посмотрим, как использовать Chromecast без Wi-Fi.
Программы для Windows, мобильные приложения, игры — ВСЁ БЕСПЛАТНО, в нашем закрытом телеграмм канале — Подписывайтесь:)
Как использовать Chromecast без Wi-Fi
Как использовать Chromecast без интернета в гостевом режиме
Гостевой режим — это самый простой способ подключиться к Chromecast без Wi-Fi. Первоначально эта функция была предназначена для того, чтобы гости в вашем доме могли подключаться к вашему Chromecast без подключения к вашей частной сети Wi-Fi, но она работает, даже если ваш телефон не может подключиться к вашей сети Wi-Fi.
Новые модели Chromecast на самом деле поставляются со своим собственным встроенным сигналом Wi-Fi, и когда кто-то, не подключенный к сети Wi-Fi, пытается передать его, он передает PIN-код через аудиосигнал с частотой, которую мы не можем добраться до. услышать. Этот PIN-код позволяет устройству подключаться и транслировать контент на Chromecast.
Чтобы проверить, есть ли у вашего Chromecast гостевой режим и включить его, если это так, выполните следующие действия:
- Открыть приложение Google Home на вашем мобильном устройстве.
- Коснитесь имени своего устройства.
- Нажмите кнопку «Настройки» в виде шестеренки в правом верхнем углу.
- Прокрутите вниз до «Настройки устройства» и найдите параметр «Гостевой режим». Если вы не видите гостевой режим в списке, к сожалению, ваше устройство не поддерживает эту функцию. Если вы видите гостевой режим в списке, а PIN-код уже отображается ниже, это означает, что гостевой режим уже включен — перейдите в приложение, из которого вы хотите выполнить трансляцию, и выполните трансляцию, как обычно.
- Если вы видите гостевой режим в списке, но не видите PIN-код, это означает, что у вас есть возможность транслировать трансляцию в гостевом режиме, но вам все равно нужно включить его. Нажмите «Гостевой режим» и сдвиньте переключатель в верхней части экрана в положение «Вкл.», Затем транслируйте контент, как обычно.
Как транслировать экран Android на телевизор через Chromecast
Если у вас Android под управлением Android KitKat 4.4.2 или более поздней версии, вы можете просто отразить то, что находится на вашем телефоне Android, прямо на Chromecast. Вот как:
- На устройстве Android откройте приложение Google Home.
- Коснитесь меню в правом верхнем углу экрана, которое выглядит как три горизонтальные линии.
- Нажмите «Транслировать экран / звук».
- Выберите свое имя Chromecast в меню.
- Теперь вы можете начать играть во все, что хотите, на своем Android — это также должно появиться на вашем телевизоре.
Как транслировать экран Android на телевизор с помощью USB-кабеля
Даже если у вас дома есть приличный Wi-Fi, возможно, ваш телевизор не работает. Если это произойдет, это может означать, что ваш Chromecast вообще не может подключиться к Wi-Fi.
Если это произойдет, не волнуйтесь — вам не нужно переставлять всю комнату. Вместо этого Chromecast может подключаться к Интернету через кабель Ethernet. Очевидно, что для этого вам понадобится кабель Ethernet с USB-соединением на другом конце.
Программы для Windows, мобильные приложения, игры — ВСЁ БЕСПЛАТНО, в нашем закрытом телеграмм канале — Подписывайтесь:)
Источник: pagb.ru
Как Chromecast позволяет играть на телевизоре
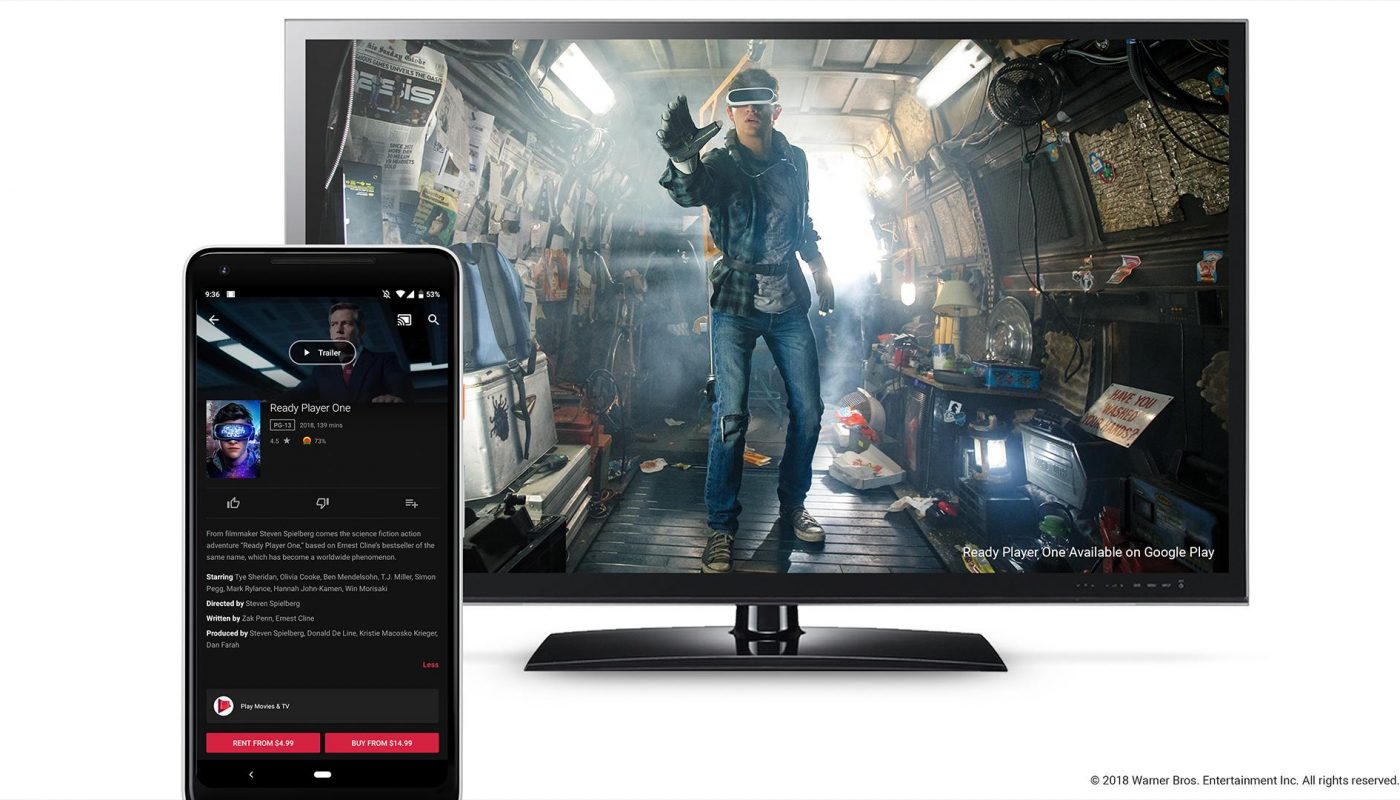
Мало кто знает, что устройства Chromecast дают возможность вести потоковую трансляцию игр, а не только видео и аудио. Мобильные игры становятся всё более продвинутыми, поэтому играть в них на телевизоре желают всё большее число людей.
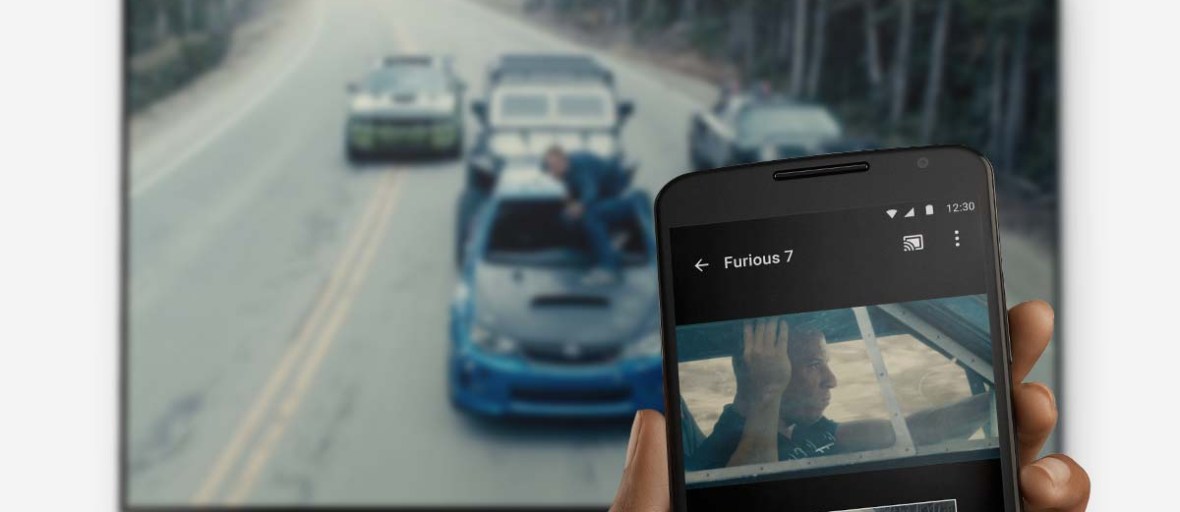
Трансляция игр со смартфона или планшета посредством Wi-Fi на Chromecast повышает удовольствие от них. Нужно только иметь в виду, что качество сети Wi-Fi должно быть на высоте.
Если сеть медленная или в ней одновременно работают много устройств, игры могут транслироваться с задержками, что не лучшим образом скажется на результате и на графике. Чтобы всё работало плавно, Chromecast придётся снизить уровень качества. Ниже рассказано о том, как поиграть с применением Chromecast.
Как играть на телевизоре через Chromecast с применением Google TV
Лучшим способом играть с применением Chromecast является использование Chromecast with Google TV. Это устройство даёт функциональность Chromecast и систем Google OS/Google TV. Вместе с этим появляется возможность поставить Android-игры, как это происходит на Android-устройствах и Google TV. Выбор ограниченный, но больший по сравнению с обычным Chromecast.
- Запустите устройство Chromecast with Google TV.
- Нажмите вверх на пульте дистанционного управления в меню навигации и выберите «Приложения».
- Ищите игры в панели поиска приложений. Сейчас здесь нет отдельной категории «Игры».
- Выберите игру вроде Star Wars Pinball и выполняйте указания по установке.
Как играть на телевизоре с применением Chromecast первых трёх поколений
Выберите игру Chromecast на смартфоне/планшете на Android
Сначала нужно найти игру. Это не так просто, как может показаться. Лишь малое число игр имеют прямую поддержку Chromecast, в том числе Angry Birds Go и WGT Golf. Остальные игры являются викторинами, играми в слова и т.п. Большинство Chromecast-игр используют Android-смартфоны в качестве контроллера.
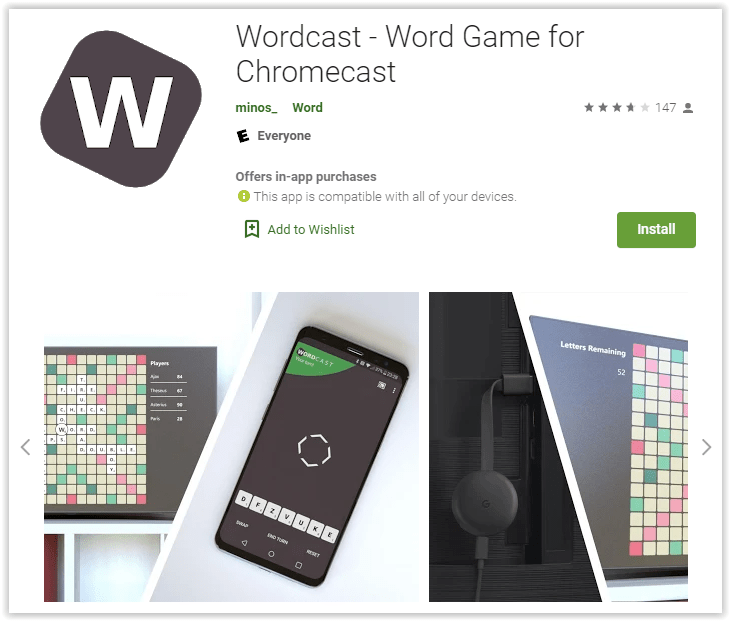
Чтобы найти игры, идите в Google Play для Chromecast. Это не значит, что все найденные игры подходят для Chromecast. Смотрите подробное описание.
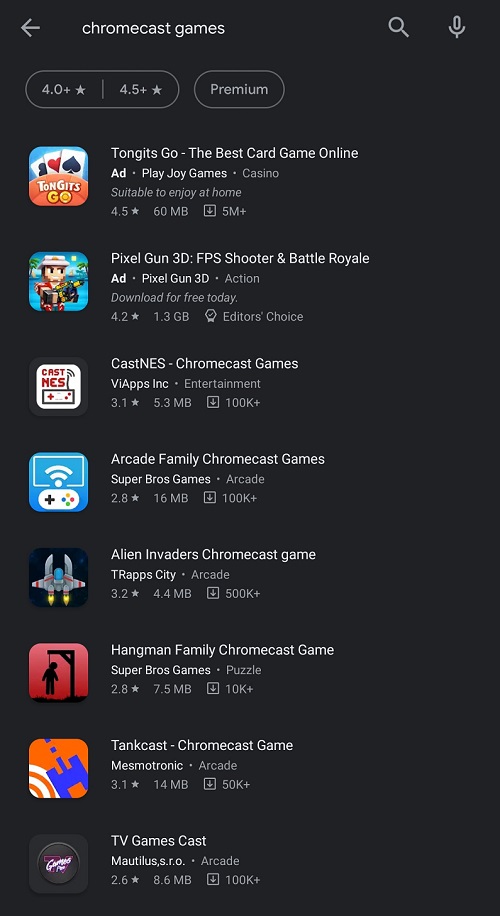
Помимо Google Play Store, можно посетить «официальный» Google Store, отправившись в раздел продуктов Chromecast на мобильном устройстве. Выставленные здесь приложения специально созданы под Chromecast.
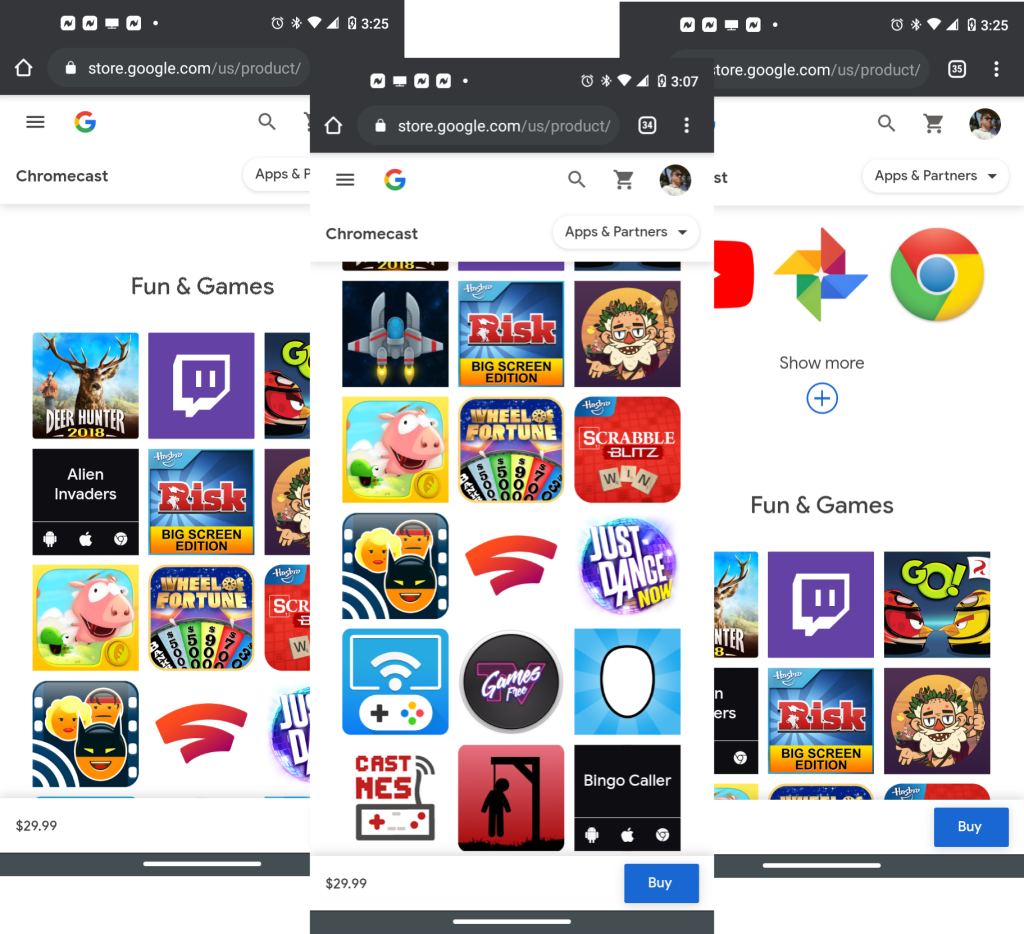
Нажмите на любую игру в списке на смартфоне или планшете. Выберите иконку операционной системы и установите игру из соответствующего магазина.
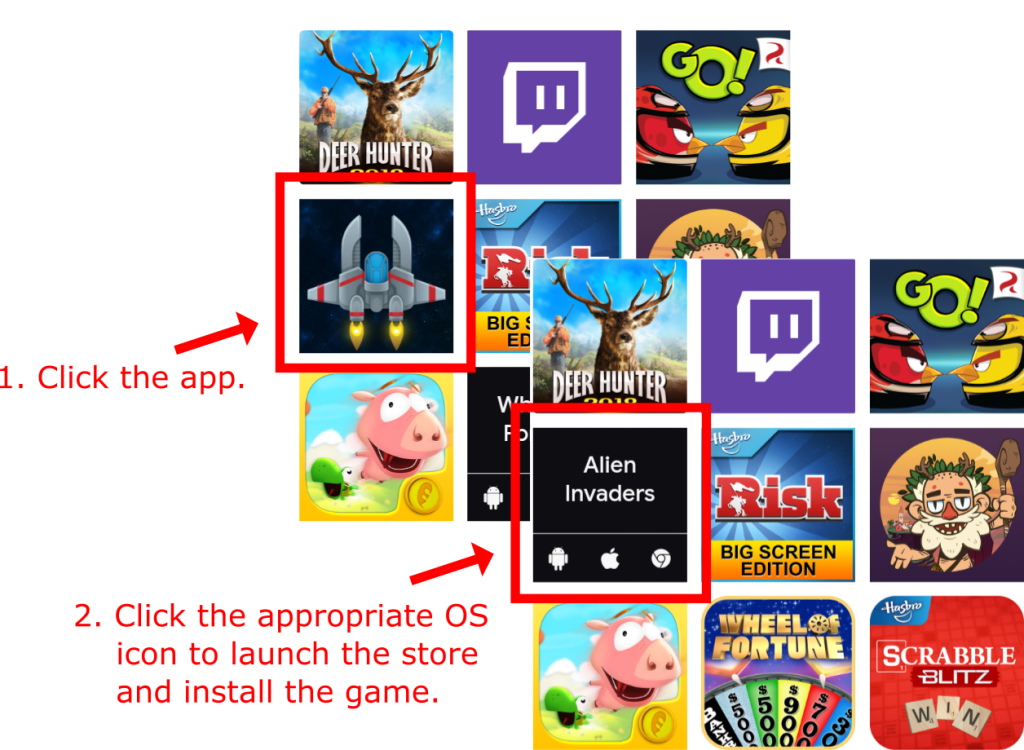
Запустите игру на смартфоне/планшете на Android
Для начала игры нужно открыть её на смартфоне. Здесь будут даны инструкции для работы с Chromecast.

Иконка «Транслировать» является самым часто встречающимся компонентом игр под Chromecast. Нажмите на неё на мобильном устройстве, выберите Chromecast в появившемся окне. После небольшого ожидания игра начнёт передаваться на телевизор, а смартфон станет контроллером, если игра предлагает такую возможность.
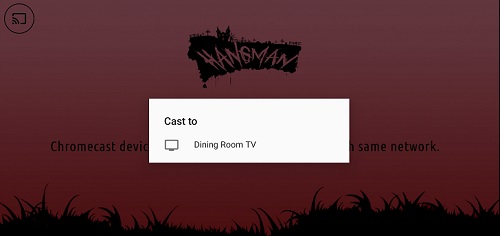
Одни игры подходят под Chromecast лучше других. Хотя многие приложения могут превращать смартфон в контроллер, другие способны лишь передавать изображение с мобильного устройства на телевизор.
Запуск стандартных Android-игр
Многие игры с Android могут переноситься на устройство Chromecast, повторяя содержимое экрана смартфона или планшета. Картинка обычно передаётся с небольшой задержкой.
Если поставить низкие настройки качества, можно играть во многие не созданные под Chromecast игры, транслируя экран мобильного устройства на Chromecast. Единственный недостаток этого метода в том, что вы будете смотреть на экран смартфона, а не на телевизор.
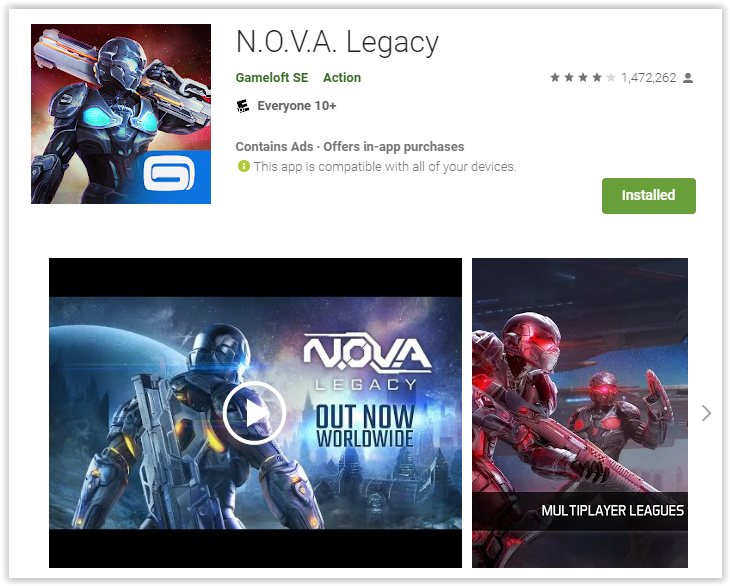
Зеркалирование игр лучше всего работает с Chromecast 2-го и 3-го поколений. Задержки здесь меньше по сравнению с первым Chromecast, поэтому играть удобнее. Если у вас Chromecast 2-го или 3-го поколений, желательно настроить его на полосу частот маршрутизатора 5 ГГц. Наконец, во многих играх можно менять настройки качества. Если вы не можете заставить игру отображаться на Chromecast плавно, попробуйте снизить качество графики до минимума.
С каждым новым обновлением и версией Chromecast игровой потенциал этого устройства растёт. Это позволяет запускать на данном недорогом устройстве всё более сложные игры. Chromecast подходит как для лёгкого времяпровождения, так и для расширения своих игровых горизонтов.
Об авторе
Александр
Специалист по информационной безопасности с 10-ти летним опытом. Отец троих детей. Независимый консультант по вопросам кибер безопасности. 6 лет опыта интеграции решений кибербезопасности с другими продуктами в существующих инфраструктурах на корпоративном уровне.
Источник: ru.mobilenanny.org