Есть довольно много причин, по которым монитор ноутбука может стать чёрным, и большинство из таких причин можно легко устранить самостоятельно. Основные технические сбои определить сложнее и дороже, но вы можете сначала попробовать эти решения. Если вы обнаружили, что монитор вашего ноутбука внезапно потемнел, то вы должны знать, что для этого есть ряд возможных причин. Было бы невозможно точно установить точную причину, просто предположив, что существует множество проводов, разъемов и устройств, которые должны функционировать должным образом, чтобы поддерживать работу экранов портативных компьютеров. Если экран случайно становится черным, вы не должны паниковать и должны следовать систематической процедуре устранения неполадок.
Компьютерный сбой
Одной из самых сложных причин, по которым экран становится черным, является сбой. Это может произойти по разным причинам, и часто это трудно исправить самостоятельно. Вам придется отвезти ноутбук в мастерскую по ремонту компьютеров, и там они найдут причину, почему экран ноутбука стал чёрным. Излишне говорить, что это может обойтись в несколько сотен долларов.
Dell 2312HM дефект подсветки ч.1
Авария может быть вызвана перегревом или, возможно, ослаблением кабеля питания. Одним из решений для вас является воспроизведение аудиофайла, если экран ноутбука становится черным. Если он не воспроизводит вообще звук, значит, что-то не так со всей системой, но если воспроизводится аудиофайл, то это проблема только экрана ноутбука.
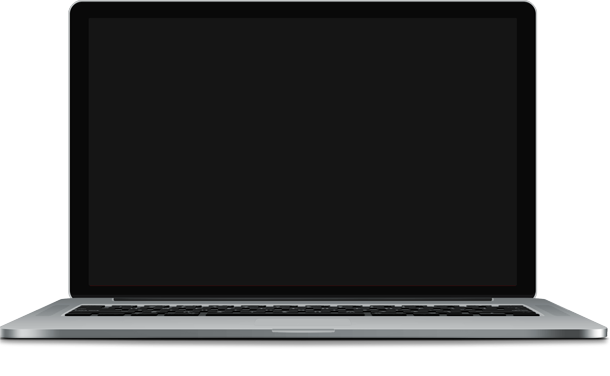
Вирусная атака
Есть несколько компьютерных вирусов, которые могут вызвать эту проблему, но большинство антивирусных программ могут эффективно бороться с таким вирусом. Регулярно обновляйте антивирусное программное обеспечение и убедитесь, что вы загружаете все возможные прошивки, и этот вид вируса будет успешно удалён. Если ваша машина заражена таким вирусом, то наверняка будут затронуты драйверы видео, и даже ваша видеокарта может быть заражена. Всё это приводит к тому, что экран компьютера становится черным, а в некоторых случаях экран может даже стать синим.
Устаревшие драйверы и программы
Видеодрайверы имеют решающее значение для правильной работы монитора ноутбука. Но в некоторых случаях эти программы могут перестать функционировать по разным причинам. Если ваш экран становится черным после запуска на постоянной основе, то, возможно, это ваши драйверы видео работают со сбоями.
Чтобы избежать этой ситуации, вы должны постоянно обновлять свои видеодрайверы, а также воздерживаться от использования пиратских драйверов. Потратьте дополнительные деньги на получение лицензированных драйверов, и вы сэкономите много ненужных расходов в будущем. Кроме того, обновляйте свои видеодрайверы по мере появления новых обновлений. Эти обновления обычно предназначены для устранения небольших проблем, которые могут появляться время от времени.
Неисправные соединения
Иногда простое слабое соединение может вызвать затемнение экрана. Шлейфы данных, которые соединяют жёсткий диск с экраном, могут ослабнуть или со временем изнашиваться. Простой способ проверить это – подключить ноутбук к внешнему монитору. Если на этом экране появляется изображение, то это может быть из-за шлейфа матрицы, который необходимо проверить.
ДЕШЁВЫЙ РЕМОНТ: Телевизор JVC LT-40M640 / Затемнена правая часть экрана
Его замена, в идеале, должна решить проблему. Лучше всего, чтобы компьютерный техник решил эту проблему.
FL Inverter
Если экран постепенно тускнеет или просто гаснет, возможно, проблема с инвертором FL ноутбука. Это маленькое устройство управляет подсветкой экрана ноутбука. Чтобы проверить эту проблему, подключите ноутбук к внешнему экрану. Если на внешнем экране отображается нормальное изображение, возможно, проблема с инвертором.
Сначала проверьте, установлены ли соединения для передачи данных. Если проблема не устранена, вы можете отнести ноутбук к специалисту. После того, как инвертор будет отремонтирован или заменен (новый стоит около 50 долларов), ваш ноутбук должен нормально работать.
Проблемы с перегревом
Ваш ноутбук, как и любое другое электронное устройство, при чрезмерной нагрузке имеет тенденцию нагреваться. Это может привести к неисправности оборудования вашей машины. Лучшим вариантом было бы не злоупотреблять ноутбуком в течение долгих часов. Вы также можете приобрести внешние подставки с вентиляторами для лучшего охлаждения. Если по этой причине экран ноутбука отключается, необходимо решить проблему, выключив устройство на некоторое время, а затем включив его после охлаждения.
Проблемы с ОС
Эта проблема также может возникнуть, если в качестве операционной системы используется Windows 7. Вы можете попробовать следовать по этому пути, чтобы исправить проблему, когда у вас снова заработает экран.
Windows
> Панель управления
> Классический вид
> Варианты питания
> Сбалансированный> Изменить настройки плана
> Изменить расширенные настройки питания
> Управление питанием процессора
> Минимальное состояние процессора> Настройка (по умолчанию должно быть 5%)> изменить на 100%
> Максимальное состояние процессора> Настройка (по умолчанию должно быть 5%)> изменить на 100%
> Применить
> ОК
Монитор c ОС Windows 10 продолжает чернеть
В последнее время многие пользователи компьютеров жалуются, что их экран ПК или ноутбука становится черным каждые несколько секунд:
Случай 1. «Иногда этого не происходит, но когда это происходит, мой экран становится чёрным в течение секунды, затем проходит 5 секунд, и это происходит снова (это может повторяться ещё 10 или более раз). В других случаях он станет черным на несколько секунд, и он также будет мерцать. “
Случай 2. «Мой внешний монитор dell становится черным примерно через три секунды, и вскоре он снова включается, а затем он продолжает чернеть.»
Как починить экран
Чтобы помочь вам решить проблему с черным экраном который гаснет на несколько секунд, у нас есть следующие решения:
Решение 1. Попробуйте последовательность клавиш Windows, чтобы разбудить экран, для этого одновременно нажмите клавишу с логотипом Windows + Ctrl + Shift + B.
Если Windows реагирует, раздастся короткий звуковой сигнал, и экран будет мигать или тускнеть, пока Windows будет пытаться обновить экран. Если это не сработает, перейдите ко второму решению.
Решение 2. Переустановите драйвер видеокарты.
- Запустите ваш компьютер в безопасном режиме. (Выберите «Настройки»> «Обновление и безопасность»> «Восстановление»> «Расширенный запуск»> «Перезагрузить сейчас»). Ваш компьютер автоматически загрузится в другое окно «Параметры запуска», нажмите F4, чтобы начать перезагрузку в безопасном режиме. Вы также можете нажать F5 для загрузки в безопасном режиме по сети .)
- Выберите поле поиска на панели задач, введите диспетчер устройств, а затем выберите Диспетчер устройств.
- Разверните Адаптер дисплея.
- Нажмите и удерживайте (или щелкните правой кнопкой мыши) адаптер дисплея, а затем выберите Удалить> ОК.
- Перезагрузите компьютер.
Решение 3. Удалите или обновите стороннее антивирусное программное обеспечение.
Некоторые сторонние антивирусные программы могут вызывать черный экран. Удаление программного обеспечения не оставит ваш компьютер незащищенным, поскольку включится антивирус Windows Defender, если не будет запущено другое антивирусное программное обеспечение.
Если проблема связана с программным обеспечением, в идеале это должно привести к нормальной работе вашего экрана.
Экран работает на сложном механизме, и многие устройства и провода позволяют ему работать должным образом. Если экран вашего ноутбука становится черным, это может быть связано с одной из упомянутых выше причин, а также с некоторыми другими техническими сбоями.
Источник: mega-obzor.ru
Причины, по которым экран ноутбука стал тусклым

Наиболее часто рассматриваемый сбой является программным, и заключается в неправильно настроенной яркости дисплея. Шаги решения следующие:
- Сначала попробуйте увеличить яркость комбинациями клавиш – как правило, за это отвечает сочетание Fn с одной из функциональных. На некоторых ноутбуках, в частности, производства Acer, указанное действие можно выполнить нажатием Fn+стрелка вправо.

- Также стоит проверить системный ползунок. В Windows 10 редакции 1903 и выше для этого достаточно открыть «Центр уведомлений»: нажмите на кнопку в правом нижнем углу, затем воспользуйтесь элементом «Развернуть».
 Переместите точку на полосе в крайнее правое положение.
Переместите точку на полосе в крайнее правое положение.

В более старых вариантах «десятки» понадобится открыть «Параметры»: используйте комбинацию Win+I, затем выберите пункт «Система».
 Здесь кликните по позиции «Дисплей», и в правой части окна будет искомый элемент.
Здесь кликните по позиции «Дисплей», и в правой части окна будет искомый элемент. 
 Откройте пункт «Экран» и проверьте, каким образом установлена яркость – если она находится на минимуме, причина проблемы именно в этом.
Откройте пункт «Экран» и проверьте, каким образом установлена яркость – если она находится на минимуме, причина проблемы именно в этом.
Причина 2: Некорректные параметры драйвера Intel
В некоторых ситуациях источником проблемы являются параметры драйвера Intel HD Graphics, которое установлено в большинстве ноутбуков как энергоэффективное видеоядро. Оно же по умолчанию и работает при использовании системы и подавляющего числа прикладных приложений. Для устранения сбоя драйвер потребуется настроить.
- Самый простой способ открыть панель управления ПО Intel – нажать правую кнопку мыши на пустом пространстве рабочего стола и выбрать соответствующий пункт контекстного меню. Если таковой отсутствует, проверьте системный трей – синий квадрат с белой стрелкой (или эмблема Intel для более старых вариантов) и есть иконка быстрого доступа.
 В самом крайнем случае можно открыть «Поиск» и ввести в него запрос intel – нужный нам результат называется «Центр управления графикой Intel» или похоже по смыслу.
В самом крайнем случае можно открыть «Поиск» и ввести в него запрос intel – нужный нам результат называется «Центр управления графикой Intel» или похоже по смыслу. 
- Дальнейшие действия зависят от варианта ПО, установленного в вашем экземпляре. Например, для новых встроенных GPU нужно открыть пункт меню экрана и выбрать вкладку «Цвет». Воспользуйтесь блоком «Увеличение яркости» — здесь нам нужна полоса «Все цвета», прибавление происходит по нажатию на кнопку «+».

- В некоторых версиях драйвера присутствует настройка «Увеличенное время автономной работы для игр», которую тоже нужно отключить.

Причина 3: Неполадки с датчиком закрытия крышки
Более серьёзный случай тусклого экрана заключается в проблемах с самой матрицей. Первой нужно проверить работу переключателя крышки ноутбука: возможно, датчик вышел из строя и заставляет систему думать, что она закрыта. Для этих целей воспользуйтесь магнитом: поднесите его к рамке вокруг экрана и проводите по ней – какое-то место должно магнититься.
Далее отыщите соответствующую ему позицию на панели ноутбука с платой и клавиатурой и поднесите магнит туда. Если устройство на него реагирует (яркость повысилась), это признак выхода сенсора из строя. Эта процедура требует некоторых специфичных навыков, поэтому будет лучше, если её выполнят профессионалы из центра по ремонту ноутбуков.

Причина 4: Дефекты шлейфа
Порой виной всему бывает шлейф, который соединяет материнскую плату и матрицу экрана. В некоторых моделях лэптопов он расположен не очень удачно, и при активной эксплуатации может перетереться. Последнее вызывает целый ряд симптомов, и низкая яркость – лишь один из них. Для проверки попробуйте несколько раз закрыть и открыть крышку, а также зафиксировать её в разных положениях.
Если при этом в какой-то из позиций проблема тусклого экрана пропадает, дело точно в шлейфе, и его нужно заменить. Это можно сделать самостоятельно, но мы всё-таки порекомендуем обратиться в сервисный центр.

Причина 5: Проблемы с подсветкой
Подсветка дисплея почти любого ноутбука осуществляется посредством светодиодных полос, которые запитываются и управляются инвертором. Последний элемент также подвержен поломкам, пусть и достаточно редко, сравнительно с остальными комплектующими. В случае подобного сбоя самостоятельно устранить его невозможно, так как инвертор разведён на системной плате, поэтому единственным решением будет визит в мастерскую. Аналогично можно устранить и выгорание светодиодов подсветки.

Причина 6: Поломки матрицы
Последний источник рассматриваемой проблемы представляет собой сбой матрицы – например, в вашем экземпляре она бракованная или оказалась повреждена по иным причинам. Об этом ясно говорит неэффективность попыток восстановления работоспособности описанными выше методами. Ремонту панель не подлежит, её можно только заменить.
Источник: lumpics.ru
Что делать если часть монитора потемнела

+7 499 348 93 59
Единый Call-центр :
- Главная
- Цены
- Услуги
- Вызвать мастера
- О нас
- Статьи
- Узнать модель ноутбука
- Использование режима сна
- Что делать, если залил клавиатуру ноутбука
- Что делать, если компьютер не видит джойстик
- Надо ли вытаскивать батарею, если ноутбук работает от сети
- Что делать, если компьютер не видит флешку
- Подключение компьютера к телевизору через HDMI
- Что делать, если ноутбук постоянно перезагружается
- Что делать, если ноутбук перегревается
- Что делать, если ноутбук не видит usb устройства ?
- Как разобрать ноутбук для чистки самостоятельно?
- Как раздать Wi-Fi с компьютера
- Как раздать Wi-Fi с ноутбука?
- Почему тормозит компьютер, причины и решение проблемы
- Почему компьютер не видит телефон, причины проблемы и пути их решения
- Как сбросить настройки на компьютере
- Что делать, если компьютер не видит геймпад от Xbox 360, основные рекомендации
- Почему экран ноутбука стал тусклым, основные неполадки и методы устранения
- Почему у ноутбука гаснет экран во время работы, причины и пути решения
- Чем отличается моноблок от ноутбука
- Что такое компьютер-моноблок
- Почему ноутбук не заряжается но подключен
- Почему ноутбук не включается после спящего режима?
- Почему у ноутбука не работает сенсорная мышь?
- Почему шумит MacBook?
- Почему ноутбук не перезагружается
- Почему ноутбук не видит флешку микро СД через адаптер
- Почему МакБук не видит Айфон?
- Как ноутбук вернуть к заводским настройкам
- Причины перезагрузки ноутбука
- Настройка роутера Westcall
- Особенности и алгоритм настройки роутера OnLime
- Почему у компьютера пропал звук
- Установка Windows 7 с флешки
- Почему компьютер отключается сам по себе
- Почему компьютер не видит айфон?
- Что такое МакБук?
- Что лучше: Windows или Linux?
Ремонт компьютеров Экспресс ремонт компьютеров
- Ноутбуки
- Экспресс ремонт ноутбуков с гарантией
- Чистка ноутбуков
- Ремонт ноутбуков
- Ремонт МакБука по выгодным ценам
- Ремонт Apple, MacBook
- Компьютеры
- Московский компьютерный сервис
- Ремонт компьютеров
- Компьютерная помощь на дому
- Компьютерный мастер
- Обслуживание компьютеров
- Ремонт моноблоков
- Настройка компьютеров
- Компьютерные услуги
- Установка и настройка
- Установка Windows
- Установка программ
- Удаление вирусов
- Компьютерная диагностика
- Настройка интернета
- Восстановление данных
- Настройка роутера
- Установка видеонаблюдения
- Узнать модель ноутбука
- Использование режима сна
- Что делать, если залил клавиатуру ноутбука
- Что делать, если компьютер не видит джойстик
- Надо ли вытаскивать батарею, если ноутбук работает от сети
- Что делать, если компьютер не видит флешку
- Подключение компьютера к телевизору через HDMI
- Что делать, если ноутбук постоянно перезагружается
- Что делать, если ноутбук перегревается
- Что делать, если ноутбук не видит usb устройства ?
- Как разобрать ноутбук для чистки самостоятельно?
- Как раздать Wi-Fi с компьютера
- Как раздать Wi-Fi с ноутбука?
- Почему тормозит компьютер, причины и решение проблемы
- Почему компьютер не видит телефон, причины проблемы и пути их решения
- Как сбросить настройки на компьютере
- Что делать, если компьютер не видит геймпад от Xbox 360, основные рекомендации
- Почему экран ноутбука стал тусклым, основные неполадки и методы устранения
- Почему у ноутбука гаснет экран во время работы, причины и пути решения
- Чем отличается моноблок от ноутбука
- Что такое компьютер-моноблок
- Почему ноутбук не заряжается но подключен
- Почему ноутбук не включается после спящего режима?
- Почему у ноутбука не работает сенсорная мышь?
- Почему шумит MacBook?
- Почему ноутбук не перезагружается
- Почему ноутбук не видит флешку микро СД через адаптер
- Почему МакБук не видит Айфон?
- Как ноутбук вернуть к заводским настройкам
- Причины перезагрузки ноутбука
- Настройка роутера Westcall
- Особенности и алгоритм настройки роутера OnLime
- Почему у компьютера пропал звук
- Установка Windows 7 с флешки
- Почему компьютер отключается сам по себе
- Почему компьютер не видит айфон?
- Что такое МакБук?
- Что лучше: Windows или Linux?





Высокое качество
Большой опыт
Ремонт компьютеров в Москве
Тысячи благодарных клиентов






Установка и настройка лицензионного ПО
Настройка антивирусной защиты
Настройка компьютеров и ноутбуков
Восстановление данных и чистка






Быстрый выезд в любой район города
Консультации и поддержка по телефону
Срочный ремонт в удобное для Вас время
Работаем без перерывов и выходных






Удаление вирусов любой сложности
Удаление баннеров-вымогателей
Антивирусная защита компьютера
Установка лучших антивирусных программ






Подключение и настройка доступа в Интернет
Настройка WiFi
Настройка сети и доступа в Интернет
Подключение и настройка сетевого оборудования






Сборка компьютера на заказ по Вашим требованиям
Ускорение работы системы
Апгрейд компьютера
Установка всех необходимых драйверов






Бесплатный выезд специалиста
Бесплатная профессиональная диагностика
Ремонт компьютеров и ноутбуков
Работаем с частными и юридическими лицами
Почему экран ноутбука стал тусклым, основные неполадки и методы устранения

Купив себе ноутбук, мы, как правило, настраиваемся на долгую и бесперебойную работу этого важного в повседневной жизни устройства. Но так бывает далеко не всегда. Зачастую со многими из них случаются неполадки.
Иногда сразу после включения или в процессе работы экран ноута заметно тускнеет, затрудняя дальнейшие действия пользователя. Плохо видны буквы, элементы рабочего стала и другие важные области экрана.
Есть несколько причин, почему изображение на ноутбуке может резко терять яркость:
— неправильно настроена яркость экрана;
— проблемы с матрицей;
— выход из строя инвертора;
— не работает лампа подсветки;
— неполадки в материнской плате;
Если неправильно настроена яркость монитора
Чтобы убедиться в том, что настройки экрана верны, загрузите вашу операционную систему. Затем следует несколько раз нажать на кнопки клавиатуры, которые, как правило, отвечают за управление яркостью экрана: нужно одновременно нажать на клавишу Fn и на стрелку вверх, или же на Fn и F8.
Наряду с этим, возможно, постоянно была нажата клавиша, убавляющая интенсивность свечения монитора.
Если ничего из вышесказанного не помогло избавиться от проблем с яркостью, необходимо зайти в настройки питания и посмотреть на позицию регулировки яркости в режиме питания. Если регулятор стоит на минимуме, причина недостаточно яркого экрана именно в этом.

Проблемы с матрицей
Если экран ноутбука стал тусклым в процессе его интенсивного использования, есть основания полагать, что имеются какие-то неполадки в его матрице. Индикатор крышки ноута, выключающий подсветку, может остаться в отключенном состоянии. И если он размещен вблизи петель монитора, подсветка ноутбука будет гаснуть, отключая экран.
Необходимо несколько раз надавить на сам индикатор, и если подсветка включится, то это означает, что проблема решена. В том случае, если это не помогло и монитор по-прежнему не включается и не работает в нормальном режиме, нужно срочно продиагностировать ваш ноутбук в центре сервисного обслуживания.
В случае обнаружения неполадок в матрице эта часть компьютера будет требовать полной замены.
Выход из строя инвертора
Инвертор представляет собой устройство, подводящее электроэнергию к подсвечивающей лампе. В большинстве случаев он включает в себя трансформатор и плату контроля. Когда любой из данных элементов выходит из строя, это приводит к прекращению питания, а значит, к выключению лампы подсветки. В таком случае нужно или заменить весь инвертор, или отремонтировать его, если он еще поддается восстановлению.
Не работает лампа подсветки
Если подсвечивающая лампа просто перегорела, то такую неполадку пользователь может найти и сам, не обращаясь за помощью в сервисную службу. Розовый оттенок изображения на экране или же темные углы являются признаком скорого выхода лампы из строя. Разумеется, что для нормализации работы монитора нужно всего лишь заменить лампу подсветки.
Но не стоит осуществлять эту процедуру своими силами, поскольку без специальной техники и определенных знаний в области компьютерного железа вы можете основательно испортить матрицу ноутбука.
Неполадки в материнской плате
Неисправность материнской платы – это одна из наиболее серьезных неполадок, которые могут возникнуть в вашем ноутбуке. Материнская плата является наиболее уязвимой частью компьютера, поскольку при его функционировании именно на этот самый главный элемент ПК приходится основная нагрузка.

Если источником проблем с экраном стала материнская плата, тогда ваш ноут подлежит подробному тестированию для определения конкретной причины, приведшей к перебоям в работе подсветки.
Неисправность шлейфа
Нечасто, но все же бывает, что экран портативного компьютера становится темным или тусклым по причине неполадок шлейфа. Опыт показывает, что подобная ситуация главным образом возникает по причине недостатков в конструкции ПК. Это приводит к перетиранию шлейфа в результате образующихся перегибов. Поэтому по истечению некоторого времени его необходимо заменять.
Таким образом, если вы обнаружили, что после нормального функционирования монитора изображение на нем начало блекнуть, темнеть, это может быть по разным причинам, обнаружить и устранить которые не по силам обычному пользователю.
Экран ноутбука – это довольно уязвимая и незащищенная его часть, которую необходимо оберегать. Если он перестал работать, не стоит пытаться отремонтировать его самостоятельно. Непрофессиональное вмешательство может привести к еще более существенным поломкам.
Гораздо лучше будет обратиться в наш сервисный центр по ремонту ноутбуков «Девайс Сервис», где неисправность будет быстро найдена и ликвидирована в самые сжатые сроки и совсем недорого.
Источник: opuoh.ru