Попробуйте повернуть экран с помощью сочетаний клавиш.
- Ctrl + Alt + ← будет поворачивать экран на 90° влево.
- Ctrl + Alt + → будет поворачивать экран на 90° вправо.
- Ctrl + Alt + ↓ будет переворачивать экран вверх ногами.
- Ctrl + Alt + будет возвращать экран в исходное правильное положение.
Как сдвинуть экран на мониторе влево?
Есть несколько способов перевернуть экран в операционной системе windows 10. Можно воспользоваться горячими клавишами одновременно нажать ctrl alt и кнопку со стрелками.
Как вернуть экран на прежнее место?
Восстановление ориентации экрана
- Ctrl + Alt + ↑ — восстанавливает изначальное положение экрана.
- Ctrl + Alt + ↓ — переворачивает экран по вертикали.
- Ctrl + Alt + → — поворачивает картинку на 90° вправо.
- Ctrl + Alt + ← — поворачивает ее на 90° влево.
Каким образом можно перемещать окно по экрану?
Как вытащить окно, которое за пределами рабочего стола?
- Выделяете на панели задач (рядом с кнопкой «Пуск»), мышкой обозначение того, что это приложение запущено;
- Затем жмете «Alt+Пробел» на клавиатуре;
- В появившемся выпадающем меню тыкаете кнопку «Переместить»;
- И стрелками перемещаете окно на видимую часть экрана.
Как вернуть экран в исходное положение на ноутбуке?
Чтобы экран перевернулся, по умолчанию следует одновременно нажать на клавиши CTRL + ALT + стрелка вниз (поворот на 180 градусов) или CTRL + ALT + стрелка вверх (переворот на исходную позицию). Если нажимать, соответственно, CTRL + ALT + стрелки вправо и влево, экран будет поворачиваться на 90 градусов.
Как уменьшить границы монитора?
Для того чтобы изменить размер экрана на компьютере, вы можете использовать только клавиатуру и специальное сочетание клавиш. Зажмите клавишу «Ctrl +», если хотите увеличить размер дисплея, и «Ctrl -», если его уменьшить. При единичном нажатии изображение изменится в ту или иную сторону на 10 процентов.
Как уменьшить размер экрана на мониторе?
Зажмите клавишу CTRL и нажмите + (плюс) для увеличения масштаба и — (минус) для уменьшения. Для того, что бы вернуть масштаб к первоначальному состоянию, нужно нажать CTRL+0. Как видите, все очень легко и просто — для изменения масштаба экрана вам понадобится всего лишь минута-две свободного времени.
Что делать если изображение на мониторе не на весь экран?
- при помощи правой кнопки мыши, зайдите в настройки рабочего стола;
- найдите “Параметры экрана”, перейдите в меню настроек;
- в строке “Разрешение” подберите значение, при котором изображение рабочего стола заполнит весь экран, без черных рамок и полос.
Как развернуть окно на весь экран?
Разворачиваем окно на весь экран сочетанием клавиш на клавиатуре
- Клавиша “Windows” на клавиатуре И не отпуская ее нажать кнопку “Стрелка вверх”. …
- Комбинация “WIndows” + “Стрелка вверх” для перехода в полноэкранный режим …
- Комбинация “WIndows” + “Стрелка вниз” для выхода из режима полного экрана
Как восстановить значок на рабочем столе?
Способ 1: кликаем правой кнопкой мыши на значке окна на раб. столе или плашке окна в 1С. В открывшемся окне выбираем в закладке свойства ярлыка «запускать развернутым на весь экран» или выбираем в появившемся меню «развернуть окно на весь экран».
Читайте так же:
Паспортный стол шахтерск днр график работы
Как вернуть окно со второго монитора?
Щёлкните правой кнопкой мыши на рабочем столе и нажмите «Параметры экрана». В открывшемся окне измените разрешение на какое-нибудь другое, доступное вам. Windows переместит все вышедшие за пределы экрана окна обратно на дисплей. После этого можно вернуть то разрешение, что было у вас по умолчанию.7 мая 2020 г.
Как переместить окно по экрану с помощью клавиатуры?
Как при помощи клавиатуры переместить окно в Windows
- Нажмите комбинацию клавиш «Alt + Пробел»
- Введите букву «П»
- Включится режим перемещения и курсор мыши переместится в центр золовка окна. …
- Используйте клавиши стрелок, чтобы переместить окно в нужное вам место
Что нужно сделать чтобы упорядочить окна?
Чтобы упорядочить открытые окна, щелкните правой кнопкой мыши пустую область панели задач и выберите один из пунктов Окна каскадом, Окна кипой или Окна рядом. Совет: Если используется один монитор, для упорядочения двух окон рядом можно использовать функцию согласования размеров.
Как перевернуть экран на компьютере или ноутбуке: комбинация клавиш и другие способы
Всем привет! Сегодня мы посмотрим, как можно быстро повернуть экран на компьютере или ноутбуке. Скорее всего вы попали сюда, потому что ваш экран в данный момент перевернулся, и вы хотите это исправить. Попробуйте воспользоваться комбинацией горячих клавиш (нажимаем ни них одновременно):
- Ctrl + Alt + – полный разворот на все 180 градусов.
- Ctrl + Alt + – поворот на 90 градусов по часовой стрелке.
- Ctrl + Alt + – поворот на 90 градусов против часовой стрелки.
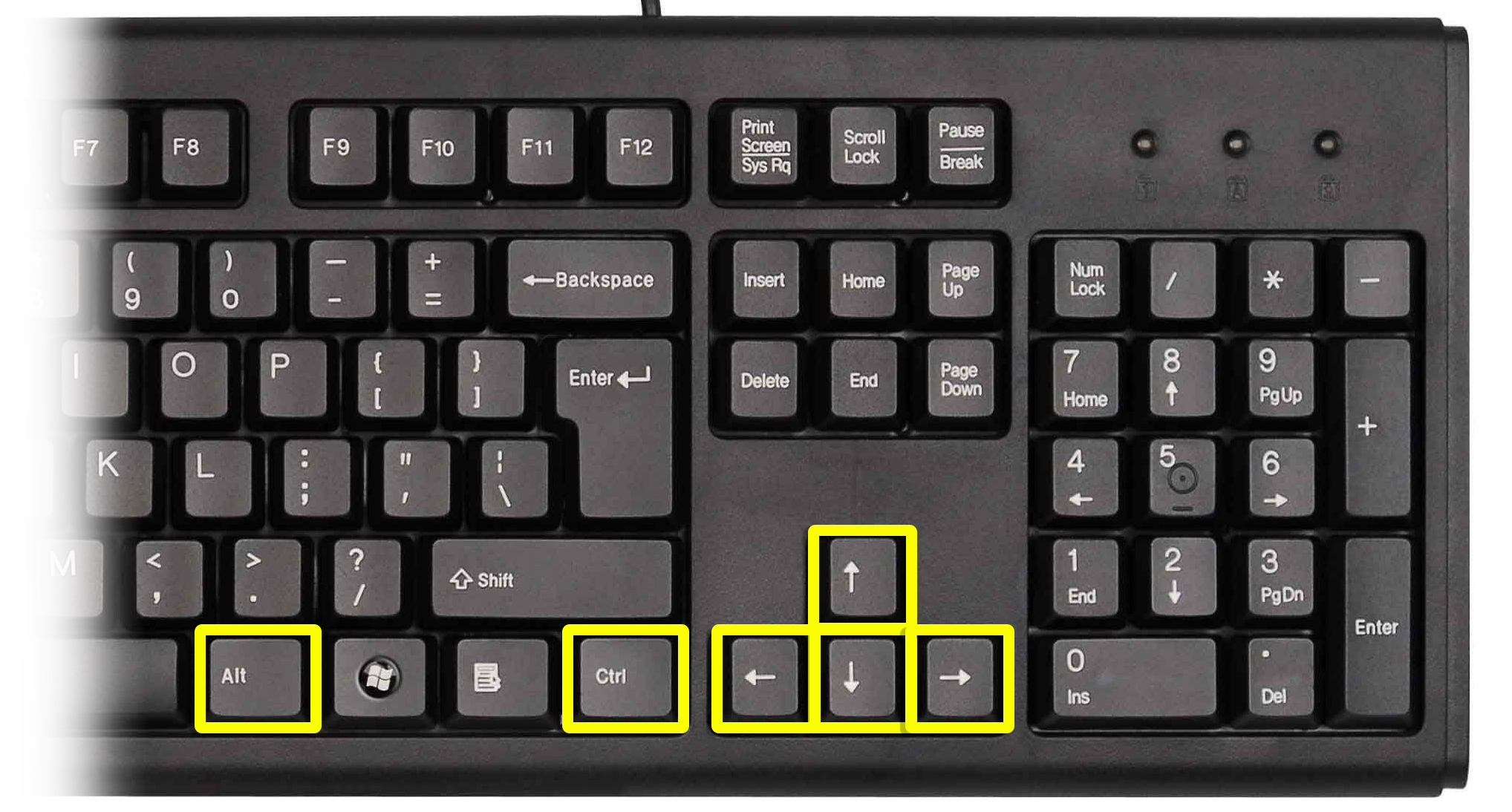
Сразу предупрежу, что данные горячие клавиши работают только, если у вас в качестве основной видеокарты работает Intel Graphics. Если вы понажимали на все варианты, но ничего не произошло – используем другие способы, которые указаны в статье ниже. Если у вас Mac OS или Linux – смотрим последние главы.
Способ 1: Через параметры
- Если у вас комп с Windows 10 или 8 – вам нужно попасть в раздел «Параметры экрана». Это можно сделать двумя способами. Первый – нажмите правой кнопкой мыши по пустой области вашего рабочего стола и нажмите по нужному пункту.
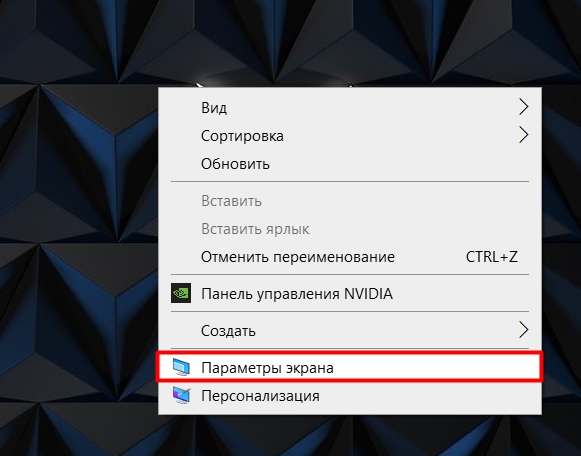
- Второй способ – это нажать по кнопку «Пуск», далее выбираем значок шестеренки (Параметры).
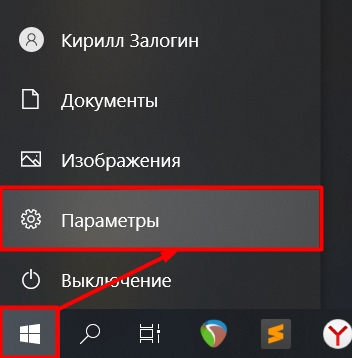
- Заходим в «Систему» и жмем по разделу «Дисплей».
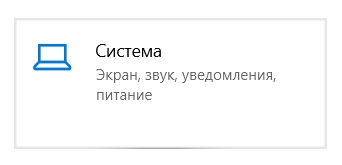
- Теперь пролистываем до настройки «Ориентация дисплея» и меняем настройку монитора. Если вам необходимо вернуть настройки по умолчанию – то выбираем «Альбомный». Если же у вас монитор расположен по диагонали, то смотрим другие варианты.
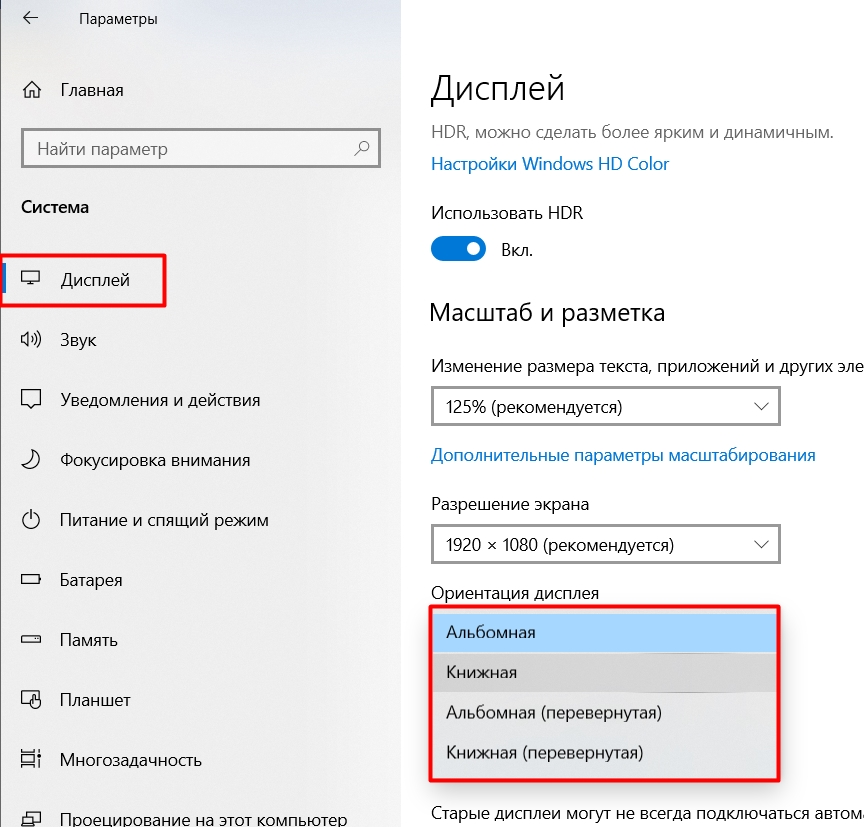
Способ 2: Через настройки видеокарты
Как я и говорил в самом начале, кнопки могут не сработать, а ваша версия Windows не имеет «Ориентацию дисплея» (как, например, на некоторых пиратских сборках Windows 7). На самом деле кнопки просто могут быть выключены по умолчанию в настройках. Давайте это проверим.
Читайте так же:
Три человека за столом рисунок
Нажмите ПКМ по пустой области и посмотрите на пункты выпадающего меню. Если у вас есть пункт «Параметры графики», то выбираем его, далее кликаем ЛКМ на «Поворот» и выбираем нужную настройку. Чтобы нечаянно повторно не нажать на эти злосчастные кнопки, зайдите в конфигурацию «Комбинацию клавиш» и «Выключите» её.
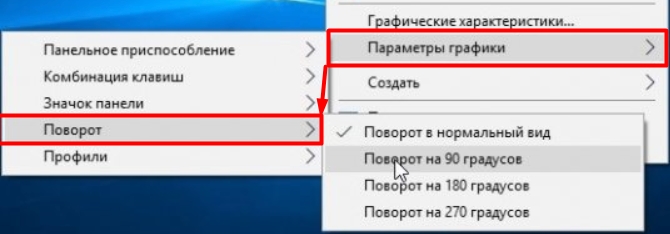
Если пункта «Параметры графики» нет, то скорее всего в качестве основного видеоадаптера у вас используются карточки AMD или NVIDIA, то нажимаем по соответствующему значку, чтобы перейти в настройки видеокарты.
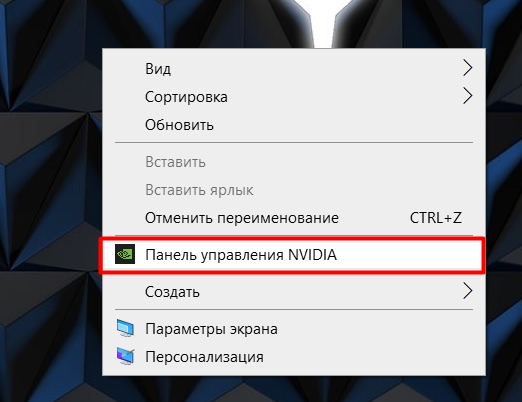
У AMD открываем «Общие задачи дисплея» – «Повернуть рабочий стол» – далее смотрим на ту ориентацию монитора, которая вам нужна в данный момент. После этого обязательно кликните по кнопке «Применить» или по горячей клавише A . Если же вам нужно развернуть экран на втором подключенном дисплее, то перейдите в раздел «Найти дисплеи».
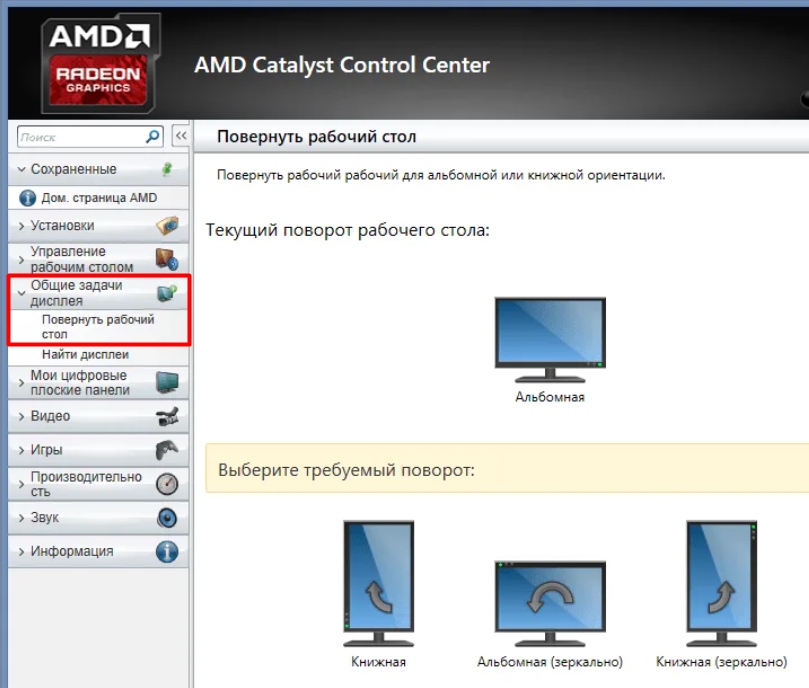
У NVIDIA заходим в «Дисплей», выбираем «Поворот экрана». Далее в первом пункте сначала выберите тот экран, который вы хотите повернуть (если у вас их несколько). Далее ниже выбираем нужную конфигурацию. Или вы можете покрутить изображение с помощью стрелок, которые расположены правее.
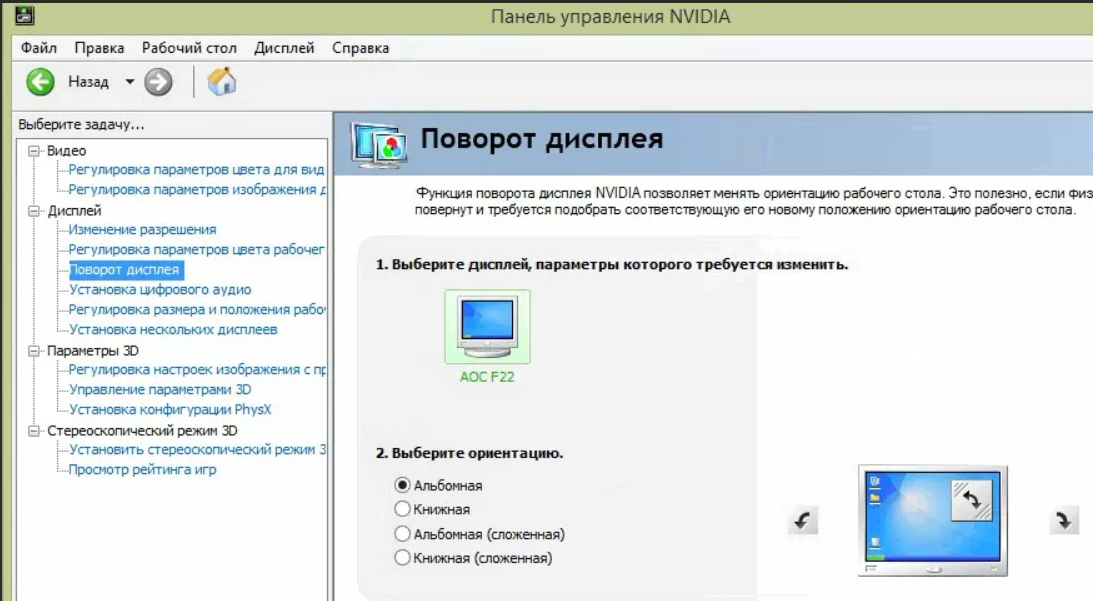
Способ 3: Установка драйверов на видеокарту
Если ничего из вышеперечисленного не помогло, то можно попробовать переустановить драйвер для видеокарты. Если вы в данный момент подключены к интернету, то можно удалить устройство, а потом заново его установить.
- Кликните правой кнопкой по компьютеру и зайдите в «Свойства».
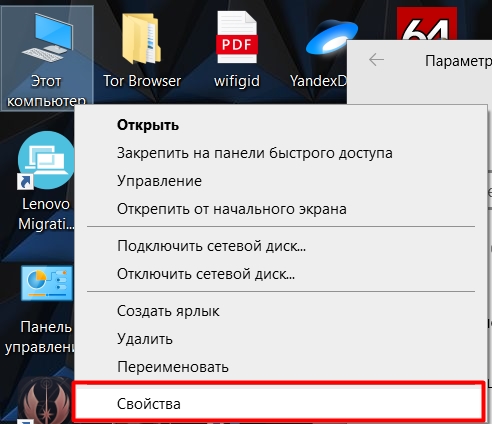
- Откройте «Диспетчер устройств».
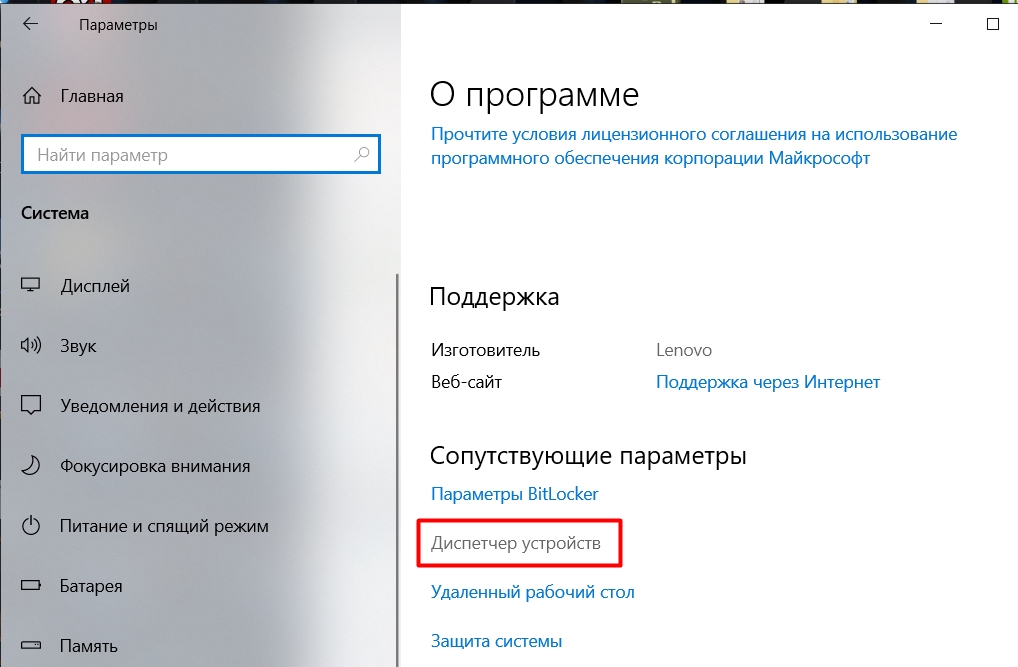
- Зайдите в «Видеоадаптеры». Если там у вас всего одна видеокарта, то жмем правой кнопкой по ней и далее выбираем «Удалить устройство». Если их две, как на большинстве ноутбуков, то вам нужно удалить ту видюху, которая работает в системе по стандарту – это обычно Intel Graphics. На самом деле можете удалить обе видюхи – не переживайте, сейчас мы их установим повторно.
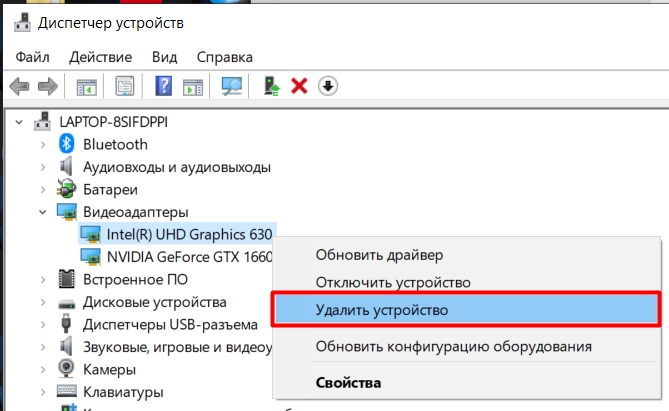
- После этого вы можете просто перезагрузить компьютер или нажать по кнопке «Обновления конфигурации оборудования».
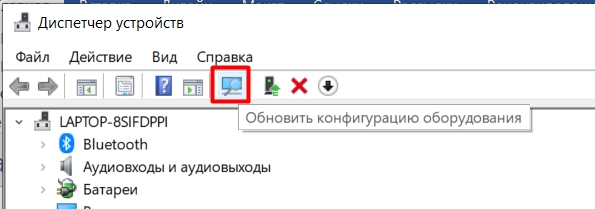
- Дрова автоматом скачаются с интернета и установятся с серверов Microsoft.
Если у вас нет интернета, или проблема таким образом не решилась, то лучше всего скачать драйвера с официального сайта и уже установить их вручную – об этом подробно написано тут .
На MacOS
- Нажимаем по значку яблока и заходим в «Системные настройки».

- Находим раздел «Мониторы».
- Далее устанавливаем тот угол, который вам нужен.
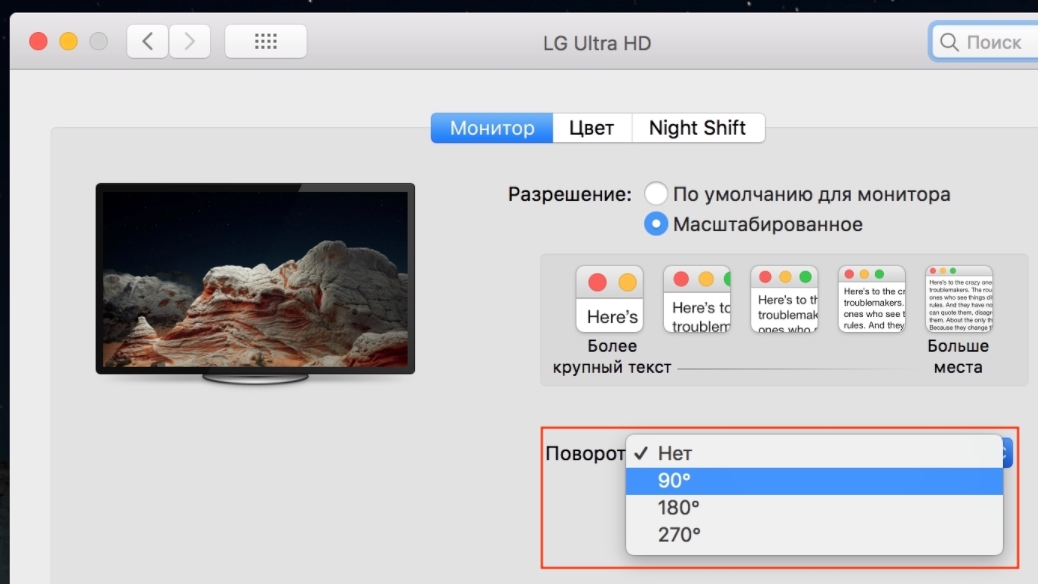
На Linux
Переходим в «Параметры», находим пункт «Монитор» (или «Экран»). Открываем «Настройки экрана» и выставляем ориентацию в настройке «Поворот».
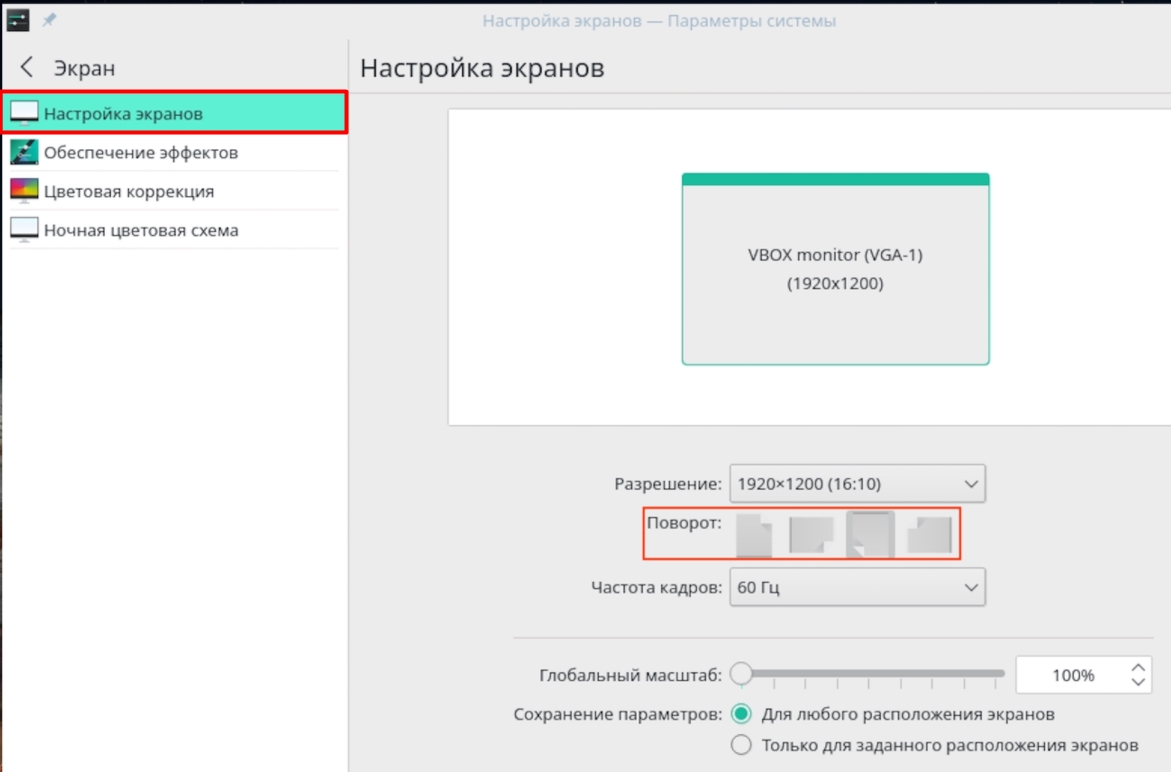
Второй способ – это использовать консольные команды:
xrandr -o left (против часовой стрелки на пол оборота)
xrandr -o right (по часовой стрелке на пол оборота)
xrandr -o inverted (полный разворот)
xrandr -o normal (настройка по умолчанию)
Как сдвинуть изображение на экране влево?
Как вернуть экран в исходное положение на ноутбуке?
Способ 1. Чтобы экран перевернулся, по умолчанию следует одновременно нажать на клавиши CTRL + ALT + стрелка вниз (поворот на 180 градусов) или CTRL + ALT + стрелка вверх (переворот на исходную позицию). Если нажимать, соответственно, CTRL + ALT + стрелки вправо и влево, экран будет поворачиваться на 90 градусов.
Читайте так же:
Стол астра лотос как собрать
Как вернуть экран в нормальное положение?
Использование «горячих» клавиш
- Ctrl + Alt + ↑ — восстанавливает изначальное положение экрана.
- Ctrl + Alt + ↓ — переворачивает экран по вертикали.
- Ctrl + Alt + → — поворачивает картинку на 90° вправо.
- Ctrl + Alt + ← — поворачивает ее на 90° влево.
Как уменьшить границы монитора?
Для того чтобы изменить размер экрана на компьютере, вы можете использовать только клавиатуру и специальное сочетание клавиш. Зажмите клавишу «Ctrl +», если хотите увеличить размер дисплея, и «Ctrl -», если его уменьшить. При единичном нажатии изображение изменится в ту или иную сторону на 10 процентов.
Как переместить окно на экране?
Что нужно сделать:
- Выделяете на панели задач (рядом с кнопкой «Пуск»), мышкой обозначение того, что это приложение запущено;
- Затем жмете «Alt+Пробел» на клавиатуре;
- В появившемся выпадающем меню тыкаете кнопку «Переместить»;
- И стрелками перемещаете окно на видимую часть экрана.
Как переместить окно по экрану с помощью клавиатуры?
Удерживайте нажатой Shift при изменении размера, чтобы «привязать» окно к краям экрана или других окон. Можно переместить окно или изменить его размер, используя только клавиатуру. Нажмите Alt + F7 , чтобы переместить окно или Alt + F8 — чтобы изменить его размер.
Как вернуть нормальный размер экрана Windows 10?
[Ноутбук] Windows 10 — Как изменить разрешение экрана?
- Нажмите правой кнопкой мыши по рабочему столу, затем кликните на «Настройки экрана».
- Нажмите на «Расширенные настройки экрана».
- Выберите верное разрешение экрана.
- Или измените разрешение экрана следующим образом: нажмите «Пуск» или кликните на Уведомление в нижнем правом углу.
Как сдвинуть экран влево и вверх?
Попробуйте повернуть экран с помощью сочетаний клавиш.
- Ctrl + Alt + ← будет поворачивать экран на 90° влево.
- Ctrl + Alt + → будет поворачивать экран на 90° вправо.
- Ctrl + Alt + ↓ будет переворачивать экран вверх ногами.
- Ctrl + Alt + будет возвращать экран в исходное правильное положение.
Как вернуть настройки экрана по умолчанию Windows 10?
- Нажмите кнопку Пуск, введите персонализация в поле начать поиск , а затем щелкните Персонализация в списке программы .
- В разделе Настройка внешнего вида и звукащелкните Параметры отображения.
- Сбросьте нужные параметры отображения и нажмите кнопку ОК.
Как вернуть масштаб на экране?
Зажмите клавишу CTRL и нажмите + (плюс) для увеличения масштаба и — (минус) для уменьшения. Для того, что бы вернуть масштаб к первоначальному состоянию, нужно нажать CTRL+0. Как видите, все очень легко и просто — для изменения масштаба экрана вам понадобится всего лишь минута-две свободного времени.
Как вернуть полный экран на мониторе?
Ctrl + Alt + стрелочка вверх — возвращение изображения в стандартное положение. Ctrl + Alt + стрелочка вниз — переворачивание экрана вверх ногами. Ctrl + Alt + стрелочка влево — повернуть экран на ноутбуке на 90 градусов влево. Ctrl + Alt + стрелочка вправо — перевернуть изображение на мониторе на 90 градусов вправо.
Читайте так же:
Как красиво нарисовать стол
Как изменить масштаб на экране?
Как изменить разрешение экрана
- Чтобы сделать объекты на экране крупнее, уменьшите разрешение: нажмите Ctrl + Shift + Плюс ( ).
- Чтобы сделать объекты на экране меньше, увеличьте разрешение: нажмите Ctrl + Shift + Минус ( ).
- Чтобы сбросить разрешение экрана, нажмите Ctrl + Shift + 0.
Как уменьшить ширину экрана на компьютере?
Чтобы уменьшить масштаб экрана на ноутбуке с помощью клавиатуры в браузере, зажмите Ctrl и жмите минус, чтобы увеличить жмите плюс. Для возвращения масштаба по умолчанию нажмите Ctrl + 0. Комбинации поддерживаются программой Photoshop. Изменение масштаба экрана компьютера с помощью клавиш и мыши, самый удобный.
Как уменьшить размер окна на компьютере?
Для того чтобы изменить размер экрана на компьютере, вы можете использовать только клавиатуру и специальное сочетание клавиш. Зажмите клавишу «Ctrl +» , если хотите увеличить размер дисплея, и «Ctrl -» , если его уменьшить. При единичном нажатии изображение изменится в ту или иную сторону на 10 процентов.
Как правильно смотреть в центр монитора?
При просмотре середины экрана ваши глаза должны смотреть немного вниз. Расположите монитор на расстоянии не менее 20 дюймов (51 см) от глаз — примерно на расстоянии вытянутой руки. Если ваш экран больше, увеличьте расстояние для просмотра. Уменьшите блики, отрегулировав положение экрана.
Где глаза должны совпадать с монитором?
- Настройте монитор так, чтобы верхняя линия экрана находилась на уровне глаз или ниже. Это должно совместить ваши глаза с верхней частью просматриваемой области экрана.
- Вам не нужно наклонять или сгибать шею вперед, чтобы правильно видеть монитор.
- Установите монитор прямо перед собой на расстоянии не менее 20 дюймов.
Лучше смотреть на монитор вверх или вниз?
Не смотрите на экран слишком далеко или вверх. … В идеале ваши глаза должны находиться на одной линии с точкой на экране, которая находится примерно на 5-10 см ниже верхнего края монитора. Центр экрана должен быть примерно на 17-18 градусов ниже уровня глаз.
Под каким углом должен быть мой монитор?
Получите правильный угол обзора
Не менее важен угол обзора: верхняя часть монитора должна быть немного ниже уровня глаз, чтобы зритель смотрел вниз под углом примерно 15 градусов. Наклоните монитор от вертикали на 10–20 градусов.
Как отцентрировать монитор на руке?
Как отрегулировать кронштейн монитора для удобной осанки и здоровых и счастливых глаз
- Отцентрируйте монитор, поместив его прямо перед собой. …
- Расположите монитор примерно на расстоянии вытянутой руки. …
- Разместите монитор так, чтобы при взгляде на середину экрана глаза слегка смещались вниз.
Как далеко я должен сидеть от 32-дюймового монитора?
| Размер / разрешение 27 дюймов / 1440p QHD | Рекомендации по расстоянию от 2,6 до 3,6 футов |
| Размер / разрешение 27 дюймов / 4K | Рекомендации по расстоянию от 1,7 до 3,6 футов |
| Размер / разрешение 32 дюйма / 1440p QHD | Рекомендации по расстоянию от 3,2 до 4,3 футов |
| Размер / разрешение 32 дюйма / 4K | Рекомендация по расстоянию 2 до 4,3 фута |
Источник: irina-vaiman.ru
Что делать если изображение на экране монитора компьютера съехало

Почему экран растянут на Windows 7
С подобным сбоем чаще всего сталкиваются пользователи, которые только-только переустановили «семёрку». Его основная причина — отсутствие подходящих драйверов для видеокарты, из-за чего система работает в служебном режиме, обеспечивающем минимальную работоспособность.
Кроме того, подобное проявляется после неудачного выхода из некоторых программ или игр, в которых было установлено нестандартное разрешение. В этом случае будет достаточно просто установить правильное соотношение высоты и ширины дисплея.
Способ 1: Установка драйверов для видеокарты

Первое и самое эффективное решение проблемы некорректного соотношения сторон – установка ПО для видеокарты ПК или ноутбука. Проделать это можно множеством методов – наиболее простые и оптимальные из них представлены в следующем руководстве.
Подробнее: Как установить драйвера на видеокарту
На будущее, во избежание повторения проблемы, рекомендуем вам установить программу для автоматического обновления драйверов – можете ознакомиться с примером использования такого софта, DriverMax, в материале по ссылке ниже.
Подробнее: Как автоматически обновлять драйвера на видеокарту
У владельцев видеокарт NVIDIA GeForce растянутый экран нередко сопровождается сообщением о падении драйвера. Причины и решения такого сбоя детально рассмотрены одним из наших авторов.
Подробнее: Как исправить слетающий драйвер NVIDIA
Способ 2: Установка корректного разрешения
Растяжение экрана, не связанное со сбоями или отсутствием драйверов, чаще всего возникает по причине использования нестандартных разрешений компьютерной игрой. Подобная неполадка также очень часто проявляется в играх, которые отображаются в режиме «окна без рамки» (borderless window).

Устранение проблемы, возникшей по упомянутым причинам, очень простое – достаточно самостоятельно установить верное разрешение через системные утилиты Windows 7 или с помощью сторонних приложений. Инструкции по обоим вариантам вы найдёте по ссылке далее.
Подробнее: Меняем разрешение на Windows 7
Способ 3: Настройка монитора (только ПК)

У пользователей настольных компьютеров растянутый экран может проявляться из-за некорректных настроек монитора – например, программное разрешение, установленное в системе, не совпадает по масштабу с физической площадью дисплея, отчего изображение растягивается. Способ исправления такого сбоя очевиден – нужно настроить и откалибровать монитор. Один из наших авторов написал детальную инструкцию по этой операции, рекомендуем с ней ознакомиться.
Подробнее: Настройка монитора для комфортной работы
Решение некоторых проблем
Как показывает практика, не всегда получается удачно применить вышеописанные рекомендации. Мы выделили спектр наиболее часто возникающих проблем и представляем вам варианты их решения.
Не устанавливается драйвер на видеокарту

Достаточно распространённая ситуация, которая возникает по разнообразным причинам, как софтовым, так и аппаратным. Её мы уже рассматривали, поэтому для вариантов избавления от неё ознакомьтесь со следующей статьёй.
Подробнее: Причины и решения проблемы с невозможностью установить драйвер на видеокарту
Драйвера установились корректно, но проблема остаётся

В случае если установка драйверов не принесла результата, можем предположить, что вы установили либо неподходящий программный пакет, либо слишком старую версию, несовместимую с Windows 7. Служебное ПО понадобится переустановить – тому, как это правильно делается, посвящён отдельный материал на нашем сайте.
Подробнее: Как переустановить драйвер на видеокарту
Что делать если изображение на экране монитора компьютера съехало

Если у вас съехало изображение на мониторе компьютера, не отчаивайтесь – это вполне решаемая проблема. Вот пошаговая инструкция, которая поможет вам ее решить:
Шаг 1: Проверьте разрешение экрана
Кликните правой кнопкой мыши на свободной области рабочего стола и выберите «Параметры дисплея». В открывшемся окне найдите раздел «Разрешение экрана». Установите рекомендуемое разрешение экрана для вашего монитора.
Шаг 2: Проверьте частоту обновления экрана
Если изображение все еще съехало, проверьте частоту обновления экрана. Для этого снова зайдите в «Параметры дисплея» и выберите «Дополнительные настройки дисплея». Найдите вкладку «Монитор» и проверьте, что частота обновления экрана установлена на максимальную рекомендованную для вашего монитора.
Шаг 3: Измените расположение экрана
Если первые два шага не помогли, попробуйте изменить расположение экрана. Нажмите кнопку «Win + P», чтобы открыть меню выбора вариантов отображения. Выберите вариант «Расширить», чтобы расширить рабочую область на несколько мониторов. Затем перетащите изображение на нужный монитор или поменяйте их расположение.
Дополнительные советы:
— Проверьте кабель монитора и убедитесь, что он надежно подключен к компьютеру.
— Если вы используете ноутбук, проверьте, что функция «Отключение встроенного дисплея» отключена.
— Если проблема сохраняется, попробуйте обновить драйверы видеокарты.
Источник: kinostudiyawindowslive.ru