Монитор — это главный инструмент для работы с компьютером. Однако, иногда на экране может появляться неприятный эффект треска и мерцания. В данной статье мы рассмотрим, что может стать причиной этого явления и как с ним бороться.
Причины треска и мерцания монитора
1. Неправильная настройка разрешения экрана
Если разрешение экрана не соответствует техническим характеристикам монитора, это может привести к появлению треска и мерцания. Необходимо убедиться, что разрешение настроено правильно.
2. Недостаточная частота обновления экрана
Частота обновления экрана отвечает за количество кадров, которые выводятся на экран в секунду. Если частота обновления недостаточна, это также может вызвать треск и мерцание.
3. Неправильная настройка яркости и контрастности экрана
Неправильная настройка яркости и контрастности экрана может привести к неравномерному освещению экрана, что может вызвать мерцание.
4. Неисправность кабеля VGA или HDMI
Если один из кабелей, подключенных к монитору, неисправен, это может привести к появлению треска или мерцания.
Мерцает изображение/подсветка. Монитор Acer G195HQV
5. Неисправность графической карты или монитора
Если все вышеперечисленное не исправляет проблему, это может быть связано с неисправностью графической карты или монитора.
Способы борьбы с треском и мерцанием монитора
1. Изменение частоты обновления экрана
Необходимо убедиться, что частота обновления экрана настроена на оптимальное значение. Если же монитор не поддерживает высокую частоту обновления, то стоит выбрать оптимальное из имеющихся.
2. Проверка настроек яркости и контрастности экрана
Убедитесь, что яркость и контрастность экрана настроены правильно. Если нет, то настройте их таким образом, чтобы экран был ровным и равномерно освещенным.
3. Проверка кабелей VGA или HDMI
Проверьте все кабели и убедитесь, что они работают исправно. Попробуйте заменить кабели и проверьте, решилась ли проблема.
4. Проверка графической карты или монитора
Если все вышеперечисленное не помогает, возможно, проблема связана с графической картой или монитором. В этом случае стоит обратиться к специалистам.
Заключение
Треск и мерцание монитора — это неприятное явление, которое может привести к усталости глаз и снижению производительности. Но с помощью правильной настройки на экране можно избавиться от этого эффекта. Если проблема не устраняется, стоит обратиться к специалистам.
- World Of Tanks Инват Код World Of Tanks
- Cubase 4 AI
- Хватит ли 3 черепахам
- Пожалуйста, помогите найти клип на песню, где танцевал Арнольд Шварцнеггер с какой-то актрисой (не помню, какой)
- Я еще небыл в Нью Йорке, как там?
- Правда ли, что в этом году снова откроют прием курсантов в военные вузы? В какие?
- Кто нарисовал картину Тургенева?
- Сон внутри: что же это могло значить?
Источник: robo-hamster.ru
Как исправить мерцание и мигание экрана в Windows 10
Если ваш экран Windows 10 постоянно мерцает, вероятно, у вас установлено проблемное приложение или неподходящий драйвер дисплея. Пришло время разрешить эту надоедливую вспышку экрана.
Проблема часто начинается при обновлении до Windows 10 с предыдущей версии операционной системы, но может возникнуть в любой момент. Мы собираемся показать вам различные способы исправить мигающий экран Windows 10.
Сначала выполните этот тест мерцания экрана
Во-первых, вам нужно установить, что может вызывать мерцание экрана. Для этого откройте Диспетчер задач, одновременно нажав Ctrl + Shift + Esc.
Либо щелкните правой кнопкой мыши панель задач и выберите Диспетчер задач. На самом деле вам не нужно использовать диспетчер задач, но вам нужно, чтобы он был открыт.
Программы для Windows, мобильные приложения, игры — ВСЁ БЕСПЛАТНО, в нашем закрытом телеграмм канале — Подписывайтесь:)
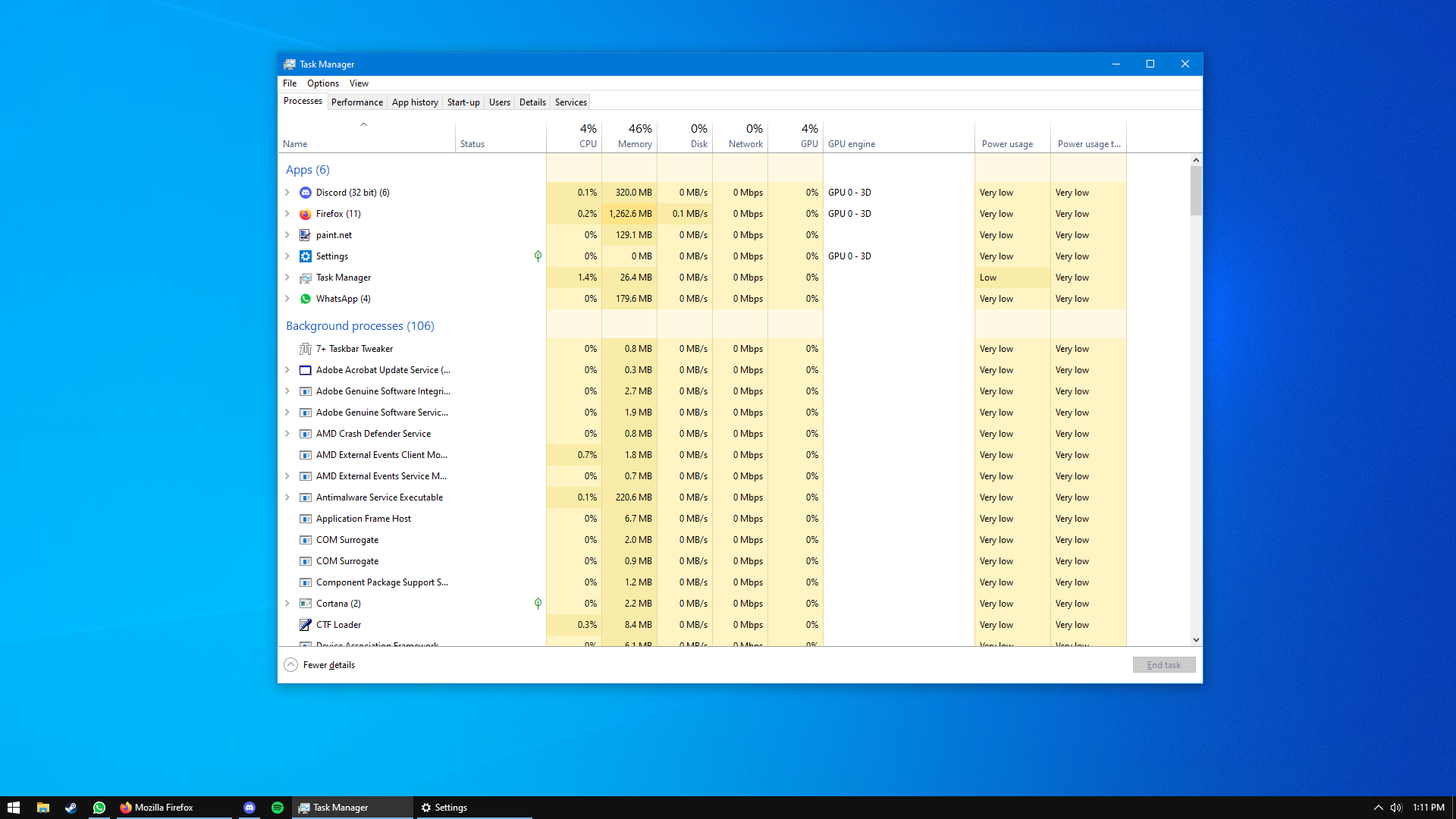
Теперь посмотрите на экран, чтобы увидеть, не мерцает ли диспетчер задач. Если это так, как и все остальное на экране, проблема, скорее всего, вызвана вашим оборудованием или неисправным драйвером дисплея. С другой стороны, если все, кроме диспетчера задач, мигает, проблема, скорее всего, связана с приложением.
В первом случае следуйте приведенным ниже инструкциям по порядку. Если последнее, переходите к пятому шагу. Тем не менее, если совет там не работает, просмотрите также советы в других разделах.
1. Проверьте монитор и кабели.
Если у вас мигающий экран, первое, что нужно исключить, – это оборудование. Проверьте все кабельные соединения от монитора к компьютеру – выньте их и снова подключите, чтобы убедиться, что кабели надежно закреплены.
Если у вас есть запасной кабель монитора, попробуйте использовать его. Или купите замену в Интернете, так как это недорогая покупка. Кабели со временем могут ухудшиться, или, может быть, домашнее животное украдкой пережевало. В любом случае переключите кабель и посмотрите, перестанет ли мерцать экран.
Если есть возможность, попробуйте другой монитор. Если это решит проблему, значит, проблема в вашем мониторе. В этот момент обратитесь к производителю за поддержкой или с претензией по гарантии.
2. Установите правильную частоту обновления.
Частота обновления монитора – это скорость, с которой экран обновляет изображение в секунду, измеряется в герцах (Гц). Базовые мониторы обычно могут обрабатывать только частоту обновления 60 Гц, в то время как более продвинутые, обычно предназначенные для геймеров, могут работать с частотой обновления до 360 Гц.
Важно, чтобы вы установили подходящую частоту обновления для вашего монитора. Иногда производитель монитора поддерживает разогнанную частоту обновления, но это может вызвать мерцание экрана.
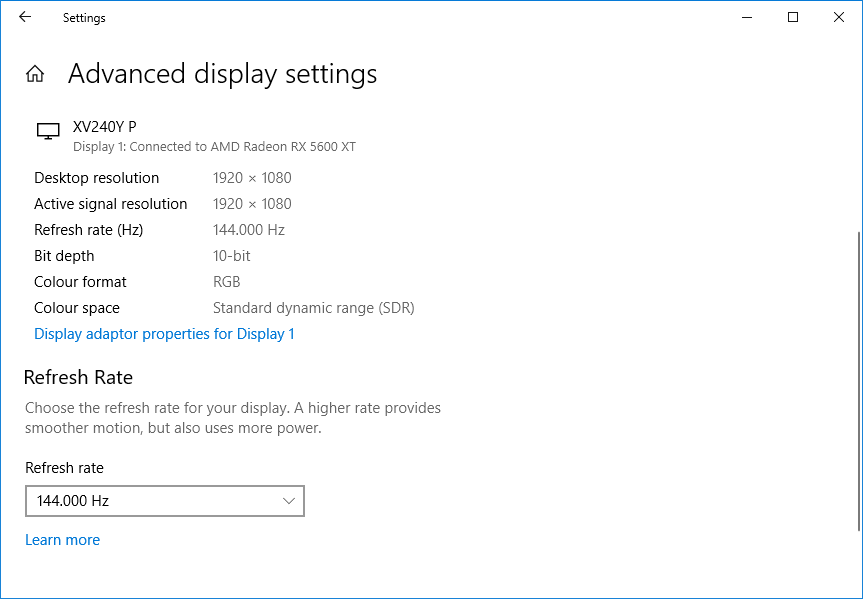
Чтобы настроить частоту обновления:
- Нажмите клавишу Windows + I, чтобы открыть Настройки.
- Щелкните Система.
- Щелкните Расширенные настройки отображения.
- Используйте раскрывающийся список Частота обновления и постепенно выбирайте более низкие частоты, пока экран не перестанет мигать. Если мигание не исчезнет, вернитесь к рекомендуемой для вашего монитора частоте обновления.
Связанный: Имеет ли значение частота обновления монитора? Все, что Вам нужно знать
3. Сбросьте настройки драйвера дисплея.
Мигание экрана может быть вызвано драйвером дисплея. У вас может быть старый драйвер или новый неисправный. Убедитесь, что вы используете правильную версию для своей системы.
Удалить драйвер
Сначала загрузите Windows в безопасном режиме:
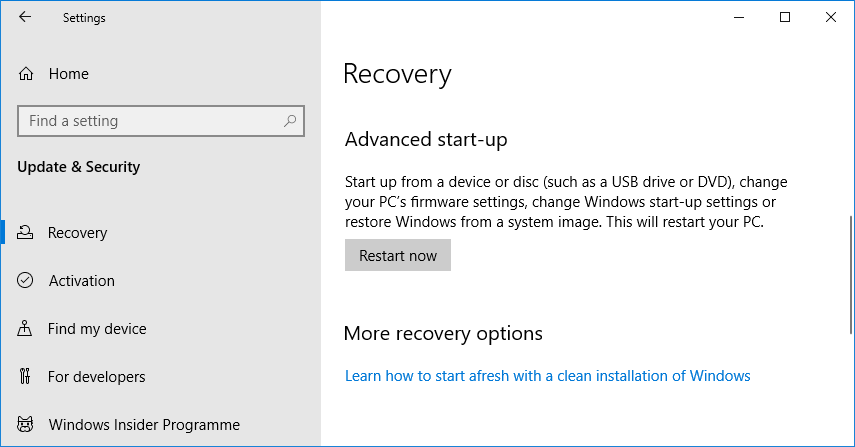
- Нажмите клавишу Windows + I, чтобы открыть Настройки.
- Выберите Обновление и безопасность> Восстановление.
- Под расширенным запуском нажмите Перезагрузить сейчас.
- После перезагрузки системы выберите Устранение неполадок> Дополнительные параметры> Параметры запуска> Перезагрузить.
- Опять же, после перезапуска выберите пятый вариант, чтобы запустить компьютер в безопасном режиме с загрузкой сетевых драйверов.
Затем с помощью диспетчера устройств удалите драйвер дисплея:
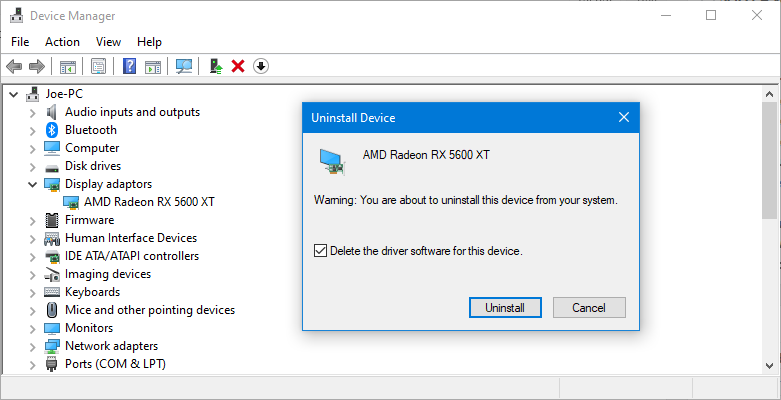
- Нажмите клавишу Windows + X и щелкните Диспетчер устройств.
- Дважды щелкните адаптеры дисплея, чтобы развернуть категорию.
- Щелкните правой кнопкой мыши видеокарту, выберите «Удалить устройство», установите флажок «Удалить программное обеспечение драйвера для этого устройства» и нажмите кнопку «ОК».
- Снова перезагрузите вашу систему.
Как вариант, вы можете использовать стороннее программное обеспечение. Программа удаления драйвера дисплея, который полностью сотрет любые следы драйвера из вашей системы.
Установите новый драйвер
Теперь вы хотите установить последнюю версию драйвера для вашей системы. Центр обновления Windows предоставит драйвер, который, по его мнению, совместим с вашей системой. Сделать это:
- Нажмите Windows Key + I, чтобы открыть Настройки.
- Щелкните Обновление и безопасность.
- Щелкните Проверить наличие обновлений.
Кроме того, вы можете перейти на веб-сайт производителя вашей видеокарты (вероятно, AMD или Nvidia) и вручную загрузить оттуда драйвер.
Загрузите драйвер, установите его и посмотрите, исчезла ли проблема с миганием экрана.
Откат к более ранней версии драйвера
Если проблема не исчезнет, возможно, последняя версия драйвера не исправила проблему. Если мерцание экрана произошло после обновления драйвера, попробуйте вернуться к более старой версии.
Следуйте инструкциям выше, чтобы удалить драйвер, затем перейдите на страницу старого драйвера для любого AMD, NVIDIA, или же Intel. Это может быть немного методом проб и ошибок, но попробуйте выбрать тот, который был выпущен, когда ваш экран не мерцал.
4. Переустановите видеокарту.
Если проблема не в драйвере дисплея, это не значит, что ваша видеокарта не виновата. Если ваша видеокарта неправильно установлена на материнской плате, это может вызвать мигание экрана.
Вы можете легко проверить это, если ваша материнская плата имеет встроенную графику. Отсоедините кабель монитора от видеокарты и вместо этого вставьте его в слот дисплея материнской платы. Если мигание прекращается, значит, проблема в видеокарте.
Выключите компьютер, отсоедините все от сети, откройте корпус и снимите видеокарту с материнской платы. Затем осторожно переустановите ее, убедившись, что карта плотно вошла в материнскую плату.
Конечно, не делайте этого, если вам неудобно работать за компьютером, потому что вы можете усугубить ситуацию.
Если это не поможет, возможно, ваша видеокарта неисправна. Обратитесь к производителю за поддержкой или по гарантии.
5. Удалите проблемные приложения.
Некоторые приложения несовместимы с Windows 10 и могут вызывать мерцание экрана. Подумайте, устанавливали ли вы какое-либо новое программное обеспечение до начала мигания экрана или приложение недавно обновлялось. В прошлом тремя проблемными приложениями были Norton Antivirus, iCloud и IDT Audio.
Для всех ваших приложений убедитесь, что вы используете последние версии. Либо обновите приложение, либо перейдите на соответствующие официальные веб-сайты и загрузите самую последнюю версию. Кроме того, проверьте страницу поддержки разработчика для недавно обновленных приложений, чтобы узнать, известно ли мигание экрана как недавняя ошибка.
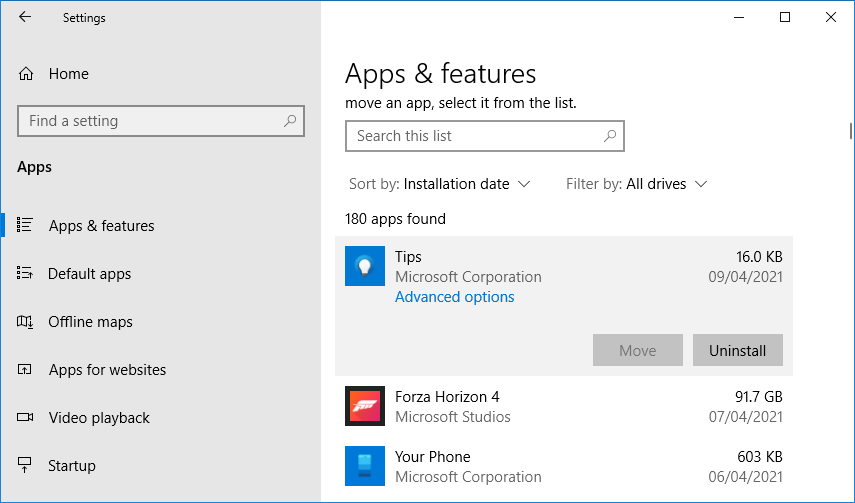
Если это не сработает, удалите программу. Для этого:
- Нажмите Windows Key + I, чтобы открыть Настройки.
- Щелкните Приложения.
- Щелкните Сортировать по и выберите Дата установки.
- Щелкните приложение, вызывающее нарушение, и нажмите Удалить. Возможно, вам потребуется перезагрузить систему, чтобы изменения вступили в силу.
6. Создайте новый профиль пользователя Windows.
Многие проблемы Windows 10 часто можно решить, создав новый профиль пользователя. Мерцание экрана – одна из них.
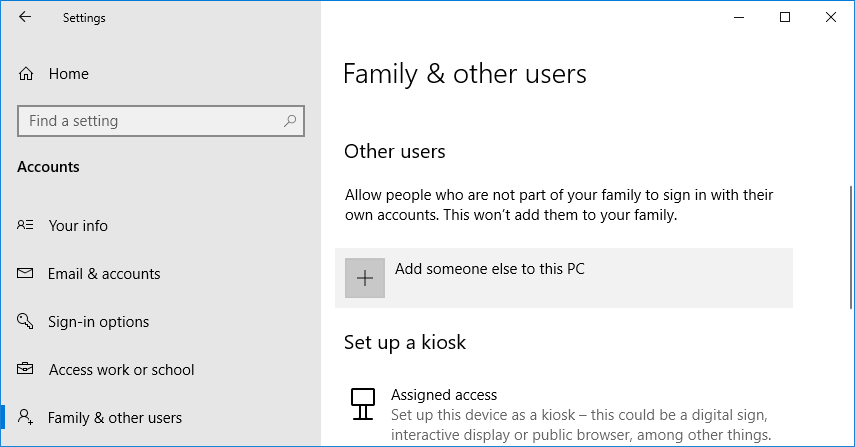
Чтобы создать новую учетную запись:
- Нажмите Windows Key + I, чтобы открыть Настройки.
- Перейдите в Аккаунты> Семья и другие пользователи.
- Щелкните Добавить кого-нибудь на этот компьютер и следуйте указаниям мастера.
Совет по переносу файлов см. В нашем руководстве по устранению проблем с новой учетной записью.
Экран Windows 10 мерцает … Больше нет!
Как и в случае с большинством проблем с Windows 10, ни одно исправление не подойдет для всех. Надеюсь, один из описанных выше шагов решил проблему мигания экрана Windows 10.
Если пришло время для нового монитора, есть много продуктивных и забавных вещей, которые вы можете сделать со старым. В противном случае отправьте его на переработку, чтобы он мог упокоиться в небесном мониторе.
Источник: okdk.ru
Полосы и точки на экране ноутбука — диагностика и решение
Экран компьютера – основной источник информации. Поэтому качеству изображения уделяется особое внимание. Но иногда случается, что мерцает экран или изображение на ноутбуке, и нормальная работа на нём становится сложной. Мало того, начинают быстро уставать и болеть глаза, что не только неприятно, но и вредно.
Пользователи стационарных ПК и обычных мониторов с такой проблемой сталкиваются гораздо реже. Связано это как с программными, так и конструктивными отличиями. Решать проблему можно по-разному, но сначала её причину нужно выявить. Иногда удаётся избавиться от неё самостоятельно, а иногда требуется квалифицированный ремонт. Поэтому разберем разные ситуации, которые могут привести к такому неприятному результату.

Устранение проблемы с мерцанием экрана.
Почему рябит мерцает экран монитора компьютера
Вопрос: Почему появляется рябь на мониторе компьютера, какие могут быть причины и как исправить данную проблему самостоятельно?
Пользователь во время взаимодействия с персональным компьютером большинство информации получает, разумеется, непосредственно через монитор.
Матрицы дисплеев между собой отличаются очень существенно: по качеству цветопередачи, по разрешению и частоте обновления изображения и прочими параметрами.
Однако у них у всех лишь одна цель – выводить данные пользователю на монитор, дабы тот мог ее удобно воспринимать. Существенно воспрепятствовать потреблению информации может постоянное мерцание. Почти невозможно нормально работать за компьютером, у которого рябит или моргает дисплей либо искажаются цвета.
- В специальных настройках ОС установлена очень низкая частота обновления используемого дисплея.
- Перегрев центрального процессора либо поломка видеокарты.
- Не установлен либо плохо функционирует драйвер графического процессора на персональном компьютере.
- Определенная неисправность подсветки дисплея или матрицы.
В этом подробном материале мы расскажем про причины ряби на мониторе компьютера и как решить эту проблему самостоятельно.

Что делать?

Избавиться от поломок в некоторых случаях можно дома. При сломанном кабеле его самостоятельно приобретают в магазине. Лучше сфотографировать вход или модель кабеля, чтобы заменить его на подходящий. Проблемную видеокарту всегда можно заменить на новую, разъем чинят в любом сервисе. Настройки для правильной работы можно найти в интернете, или сбросить на матрицу менять дорого, поэтому данная проблема является самой большой.
СПРАВКА! На работу дисплея влияет и электромагнитное поле в квартире, можно изменить местоположение компьютера и попробовать его включить. Не стоит ставить устройство рядом с техническими приборами, они влияют на работу ПК. Если компьютеру не хватает питания, он тоже может глючить.
Лучше включать питание непосредственно в розетку, а не через переходники. Обычно в переходник включена крупная бытовая техника, которая забирает всю энергию себе. При отсутствии внешних причин не стоит самостоятельно лезть внутрь монитора, так как можно только ухудшить ситуацию. При правильном использовании компьютера и подключениях все должно работать исправно.
Подпишитесь на наши Социальные сети
Неисправность видеокарты
В первую очередь, конечно, трудности с картинкой бывают связаны с поломкой видеокарты. Это случается достаточно часто, когда пользователь любит играть в компьютерные игры, использовав так называемый разгон видеокарты и существенно превысил определенный лимит.
Но видеоадаптер сломаться может и по иным причинам, к примеру, из-за сильного перегрева. Подобное возможно, если все тепло от видеокарты не отводилось нормально.
На сегодняшний день существуют специальные программы, которые выполняют полную диагностику ПК, в частности видеокарты.
Для детальной проверки функционирования этого устройства часто используют популярное приложение под названием Everest.
Важно помнить, что рабочая температура любой видеокарты — примерно пятьдесят пять градусов.
Если проверка видеокарты показала, что она не работает, потребуется обязательно проверить все шлейфы для подключения. Так же стоит осмотреть провод дополнительного питания видеокарты. Если видеочип неисправен, потребуется его полная замена. При перегреве или поломке встроенной видеокарты, наверняка нужна будет замена системной платы. Так как ремонт бывает не целесообразен.
Рекомендую к прочтению: Программа для проверки температуры процессора и видеокарты на русском языке
Способы решения аппаратных проблем
Аппаратный характер ошибки часто оказывается более серьезным и требует вмешательства специалиста из сервисного центра. Починить устройство можно своими руками, если владеть необходимыми навыками проведения ремонтных работ.
Проверка целостности кабеля
Внимательно осмотрите кабель, который ведет к монитору. Возможно, провод поврежден или отошли контакты. Если монитор подключен через VGA-коннектор, то должны быть прикручены болтики.
Зачастую проблема возникает из-за неплотно вставленного штекера, поэтому на всякий случай поправьте кабель. Длина провода не должна превышать 3 метра, иначе на мониторе начнут появляться помехи.
Кабель следует располагать отдельно от других шнуров, чтобы уберечь его от постороннего электромагнитного излучения.
Неправильный разгон видеокарты
Из-за разгона видеокарта может выйти из строя. В результате монитор начинает не только рябить – также может исчезать изображение, появляться артефакты, возникать искажения картинки. Это серьезная поломка, требующая ремонта в сервис-центре.
Неисправность видеокарты
Если разгон видеокарты не проводился, поломка могла возникнуть из-за перегрева или попадания влаги. Для определения температуры видеоадаптера следует провести тестирование с помощью специальной утилиты, например, Everest.
Если перегрев не обнаружен, источником поломки могут послужить плохие контакты. Чтобы проверить эту версию, придется осматривать шлейфы. К разборке корпуса следует прибегать в исключительных случаях, когда прочие способы не сработали. Иногда требуется замена чипа.
Также нужно осмотреть видеокарту на предмет вздувшихся конденсаторов, отломившихся чипов и других повреждений. В этом случае поможет замена неисправных элементов на новые.
Проверка температуры
Если монитор на ноутбуке рябит, проверьте температуру видеокарты. Для этого потребуется установить программу, например, TechPowerUp GPU. В строке «Temperature» указывается значение в градусах Цельсия.

Критический уровень температуры зависит от модели портативного устройства, однако в целом составляет более 80ºC. Если закрадываются подозрения о перегреве, следует очистить устройство от пыли и выполнить замену термопасты.
Пыль нередко забивает отверстия для вентиляции, что снижает циркуляцию воздуха. Температура в системном блоке ПК или внутренних частях корпуса ноутбука начинает повышаться. Вентиляционные отверстия у ноутбуков обычно располагаются на левом торце. Если оттуда выходит горячий воздух, то ваше устройство перегревается.
Чтобы снизить нагрев и улучшить циркуляцию воздушных потоков, купите подставку для ноутбука. Владельцам ПК следует открутить боковую часть в системнике и поставить поблизости вентилятор (особенно летом). Контакты можно аккуратно почистить от пыли или продуть пылесосом.
Подключение к другому ПК
Если есть возможность проверить монитор путем подсоединения ко второму компьютеру, сделайте это, чтобы выявить источник поломки. Если артефакты изображения исчезли, это свидетельствует о неисправности видеокарты. Тогда понадобится ремонт в мастерской или замена.
Поломка монитора
Монитор – сложное устройство, у которого способна выйти из строя матрица. Поломку этого элемента можно определить по появлению вертикальных разноцветных полос на отдельной части экрана. Произойти это могло в результате механических повреждений.
На ноутбуке подобные искажения картинки начинают возникать из-за перетирания шлейфа. Это связано с тем, что крышка постоянно открывается и закрывается владельцем. В таком случае изображение может пропадать на части экрана.
Замена кабеля
Если на мониторе есть порт HDMI, стоит соединить устройство с компьютером через него. По сравнению с VGA обеспечивается более стабильное качество передачи картинки.
Либо купите новый кабель и плотно вставьте штекер в разъем. Поблизости не должны быть расположены средства бытовой техники, перебивающие сигнал.
Неисправность монитора
Разумеется, различные мерцания тоже могут говорить о поломке дисплея. Это можно достаточно легко проверить. Стоит лишь подключить экран к любому другому персональному компьютеру.
Если поломка не пропадет, то она заключается в самом экране. Если дисплей на ином ПК функционирует вполне нормально, то значит причину поломки надо искать внутри используемого компьютера.

Иногда мерцание бывает вызвано поломкой входа для подключения дисплея. Дабы убедиться, надо к ПК подключить экран через какой-то иной интерфейс. Благо, сегодня подавляющее большинство устройств могут подключаться через два и больше разных интерфейсов.
Как выполнить своими силами диагностику компьютера, у которого дисплей функционирует неправильно?
Потребуется просто к нему подключить любой иной монитор и таким образом узнать, будет ли тот работать.
