Что делать, если монитор моргает и не включается на компьютере?
Если ваш монитор мигает и не подключается к компьютеру, это может быть вызвано различными причинами. Иногда это означает, что устройство не работает или драйверы не установлены правильно. Чтобы решить эту проблему, выполните следующие шаги:
Шаг 1: Проверьте подключение
Убедитесь, что монитор правильно подключен к видеокарте вашего компьютера. Вы можете отключить и подключить кабель HDMI или VGA, чтобы убедиться, что он надежно закреплен с обеих сторон.
Шаг 2: Проверьте настройки монитора
Если монитор показывает ошибку «No Signal» (нет сигнала), то проблема может быть связана с настройками устройства. Убедитесь, что выбранный источник сигнала соответствует подключенному кабелю (HDMI, VGA или DVI). Вы также можете попробовать изменить разрешение экрана и частоту обновления.
Шаг 3: Перезагрузите компьютер
Если проблема сохраняется, то следующим шагом будет перезагрузка компьютера. Это может помочь обновить драйверы и настройки системы.
Монитор не включается, мигает индикатор включения (Моя история ремонта)
Шаг 4: Обновите драйверы видеокарты
Если все вышеперечисленные действия не помогли, то проблема может быть связана с драйверами видеокарты. Попробуйте обновить последнюю версию драйвера с официального сайта производителя.
Дополнительные советы:
— Если монитор продолжает мигать, попробуйте подключить его к другому компьютеру или использовать другой монитор, чтобы исключить проблемы с устройством.
— Никогда не открывайте или не ремонтируйте монитор самостоятельно, если вы не являетесь профессионалом. Это может привести к серьезным повреждениям и потенциально опасным ситуациям.
Источник: znaikablog.ru
Не Включается Монитор При Запуске Компьютера Мигает Лампочка Acer • Проблемы с видеокартой
Если, помимо монитора, выключается компьютер, перейдите с статье Выключается компьютер. Если после перезагрузки монитор так и не включился и компьютер перестал подавать признаки работы, прочитайте способы решения проблемы Не включается компьютер или ноутбук. При перегреве проблема возникает, как правило, при высоких нагрузках во время работы с требовательными программами или во время игры.
Ноутбук мигает и не включается!
Как определить неисправность?
Чаще всего причиной неисправности является один из компонентов системы питания ноутбука, но иногда встречаются более серьёзные неисправности, которые мы так же рассмотрим в этой статье. Определять неисправный компонент мы начнем чуть позже, так как начинать необходимо с других шагов.
При включении ноутбука необходимо обратить внимание на один (или несколько) индикаторов, расположенных на кнопках Caps Lock или Num Lock. Эти индикаторы («лампочки») будут периодически мигать. Количество повторяющихся сигналов будет означать код ошибки.

Мнение эксперта
Черновил Василий Петрович, эксперт по ноутбукам Acer
Консультация эксперта. Эксперт Acer готов предоставить Вам максимально полные сведение по любому интересующему вопросу
Задать вопрос эксперту
При включении ноутбука черный экран, но горит лампочка и работает кулер• С такой проблемой мы сталкивались лишь один раз в жизни из более чем 10 000 устройств, с которыми работали. Поэтому, шанс, что у вас вышел из строя именно процессор – настолько минимальный, что можно его отбросить, как погрешность, которой можно пренебречь.
Моргает монитор: простое и быстрое решение
Ноутбук мигает и не включается! Как определить неисправность?
На блоке питании заявлено напряжение 14 V, поэтому включаем на мультиметре режим постоянного напряжения в пределах 20 V.
Выключается монитор. Гаснет экран, но компьютер продолжает работать. Моргает изображение
Повреждение южного или северного моста системной платы в результате перегрева или механического воздействия.
Не включается монитор при запуске компьютера. Что делать? Почему не включается монитор при включении компьютера
Одна из разновидностей проблемы — когда после загрузки системы не отображается ничего, кроме курсора на черном фоне. Такое бывает на старых ноутах и может быть связано со слишком старой версией BIOS материнской платы. Почему возникает такая ситуация: Далее мы разберём все типовые ситуации и дадим ответ, что делать, если не загорается монитор при включении компьютера.
Начинаем устранять неполадки
Итак, перед нашими действиями с ноутбуком, желательно сбросить аппаратные настройки устройства. С большим процентом вероятности это сможет вам помочь убрать черный экран:
- Миникомпьютер выключаем и вытаскиваем шнур от розетки;
- Затем, вынимаем батарею из девайса;
- Нажимаем на кнопочку питания на 25 секунд;
- Далее, нужно вставить батарею вновь в компьютер;
- Подключаем зарядку;
- Затем, включаем ноутбук обратно.
После того, как вы сбросили аппаратные настройки, если ваш ПК начнёт загружаться, он спросит у вас, каким типом ОС нужно загрузиться. Выбираем «Обычный запуск Виндовс».
Также, данный экран может появиться из-за проблем с БИОС. В BIOS также просто сбросить настройки. Итак, вы обновили его драйвера и сбросили настройки, но они вам не помогли. В этом случае нужно разобрать ноутбук.

Монитор не включается индикатор питания не горит — что делать: МирДоступа
Итак, в БР можно перенастроить ноутбук:
Главное, перед установкой BIOS создать резервную копию ОС или хотя-бы точку восстановления. Когда вы начнёте устанавливать BIOS без точки доступа, ваша система может сбиться, и вы потеряете все настройки. Довольно часто, ноутбук проводит перезагрузку после его включения и экран ПК просто не успевает нормально загрузиться.
Проблемы с сигналом / кабелем
Если мигает экран монитора компьютера постоянно, меняет контрастность, цвет, проверьте, насколько тщательно в порту установлен кабель. Мигать может из-за того, что он не плотностью установлен, и нет полноценного контакта с монитором.

Если кабель, соединяющий графическую карту и монитор поврежден – на нем есть вмятины, повреждена изоляция, выгнуты контакты – нельзя его исключать из роли виновника мерцания экрана при включении.
При возможности протестируйте кабель на другом компьютере или же создайте сопряжение с новым кабелем. Если мигать перестало, отлично, проблема решена. Нет? – Изучаем вопрос дальше.
Мнение эксперта
Черновил Василий Петрович, эксперт по ноутбукам Acer
Консультация эксперта. Эксперт Acer готов предоставить Вам максимально полные сведение по любому интересующему вопросу
Задать вопрос эксперту
Причина• Когда ПК перегревается, часть его приборов отключается. К примеру, тот же монитор. Он может отключиться в полный экран, или какая-то его часть. Из-за перегрева чаще других отключается видеокарта. Если это так, нужно прибор выключить и охладить.
Как устранить проблемы и починить экран
Монитор выключен
Если, помимо монитора, выключается компьютер, перейдите с статье Выключается компьютер.
Небольшой совет по профилактике системного блока
из-за периодических включений после прихода с мороза внутри разъемов ОЗУ образовывался конденсат и окислы;.
4 РАЗА
Если индикатор заряда аккумулятора мигает — это означает, что аккумулятор имеет недостаточный заряд для включения. Для устранения этой проблемы попробуйте следующее: В большинстве современных ноутбуков видеокарта интегрирована впаяна на системную плату.
Анализ работы дисплея
Если существуют опасения, что причины темного экрана связаны с его неисправной работой, то первоначально следует проверить, работает ли видеокарта и материнская плата.
Для этого к ноутбуку подключают внешний дисплей при помощи разъема HDMI или VGA. Если внешний монитор включился после загрузки компьютера, то проблема заключается в шлейфе экрана или подсветки либо в самом дисплее.
Важно начать включение ноутбука после того, как внешний монитор подключен к разъему. Также используйте сочетание клавиш для переключения между мониторами. В ASUS и многих других моделях это Fn и F8.
Далее в этой статье все действия по устранению аппаратных настроек и рекомендации по работе с различными приложениями, могут проводиться и с неработающим дисплеем – при помощи подключения внешнего экрана через порт VGA/HDMI.

Мнение эксперта
Черновил Василий Петрович, эксперт по ноутбукам Acer
Консультация эксперта. Эксперт Acer готов предоставить Вам максимально полные сведение по любому интересующему вопросу
Задать вопрос эксперту
Проблемы с видеокартой• Одна из разновидностей проблемы — когда после загрузки системы не отображается ничего, кроме курсора на черном фоне. Такое бывает на старых ноутах и может быть связано со слишком старой версией BIOS материнской платы. Почему возникает такая ситуация:
Индикатор питания не горит
Почему при запуске компьютера не включается монитор: аппаратные причины
Далее мы разберём все типовые ситуации и дадим ответ, что делать, если не загорается монитор при включении компьютера.
После включения черный экран на ноутбуке — что делать
Если ноутбук не включился, необходимо отсоединить аккумулятор и подключить только адаптер питания.
- Если на материнской плате есть интегрированная видеокарта, попробуйте подключиться к ней. Вдруг монитор «оживет», значит дефект связан с дискретным видеоадаптером. Следует снять крышку и посмотреть, вращается ли кулер на нем (если он есть). Возможно, плата немного отошла или загрязнились контакты – аккуратно вытяните её из слота, прочистите контакты ватой, смоченной в спирте (или обычным ластиком). Не помогло? Значит графическая карта нуждается в ремонте / замене.
- Нередко монитор мигает или не работает во время запуска компьютера из-за планок оперативной памяти, установленных на материнской плате. Может одна из них «сгорела» или же чуть отошла, засорились контакты. Нужно вытащить, попробовать поменять планки местами, очистить их ластиком, как в случае с видеокартой (смотрите выше).
Источник: aspire1.ru
Устраняем мерцание монитора компьютера
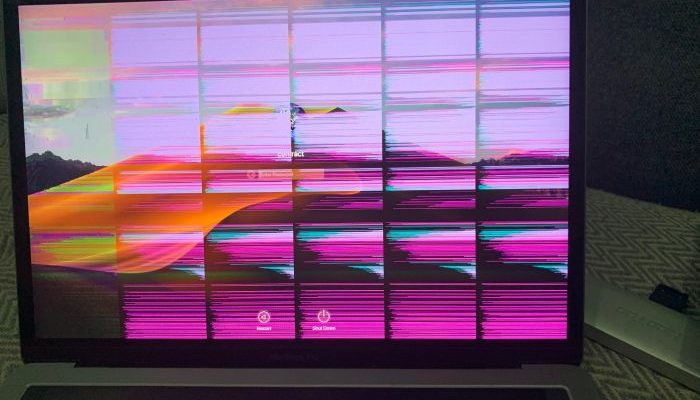

Качественный монитор с хорошей «картинкой» — это один самых серьезных моментов при работе с компьютером. Именно от него зависит зрение и здоровье пользователя.
Содержание скрыть
- Общие сведения
- Почему «моргает» монитор
- Как решить проблему с миганием монитора компьютера
- Вариант №1
- Вариант №2
- Вариант №3
- Вариант №4
Общие сведения
Монитор — устройство для визуальной связи между пользователем и компьютером. Отображение данных, которые передаются с процессора или клавиатуры, мыши. На сегодняшний день мониторы, как правило, состоят из экрана, блока питания, корпуса и платы управления.
Вся нужная информация появляется на мониторе, поступая с устройства, которое формирует видеосигнал (видеокарта). При отсутствии сбоев экран монитора компьютера показывает четкое изображение в соответствии с заявленными характеристиками.

Однако бывают причины, по которым монитор начинает «мерцать». Не всегда это свидетельствует о выходе из строя монитора. Иногда, при правильной диагностике, это можно исправить самостоятельно.
Неправильные настройки, работа драйверов, сбой в системе — могут отразиться на качестве графического изображения.
Почему «моргает» монитор

Причинами мерцания монитора могут стать следующие проблемы:
- Некорректная работа драйверов или сбой.
- Экран неверно настроен относительно всей системы компьютера.
- При работе с приложениями появились сбои, что вызвало мерцание экрана.
- Сбой в работе элементов блока, который отвечает за обработку изображения.
- Поломка монитора.
- Неисправность кабелей ил разъемов.
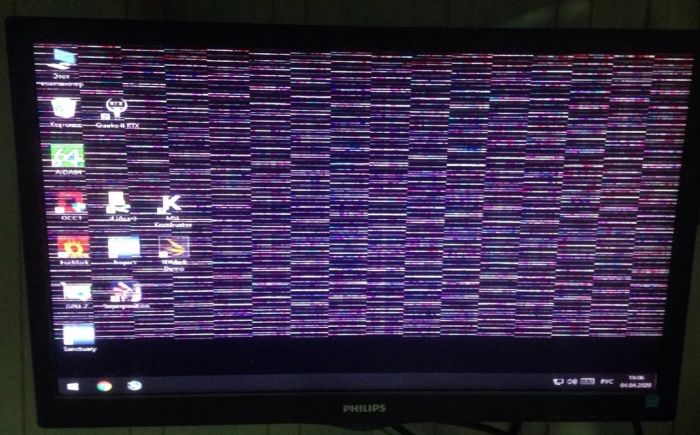
Как решить проблему с миганием монитора компьютера
Решение проблемы мерцания монитора не однозначно и зависит от выявленной неисправности. Пробуем исправить ситуацию разными способами.
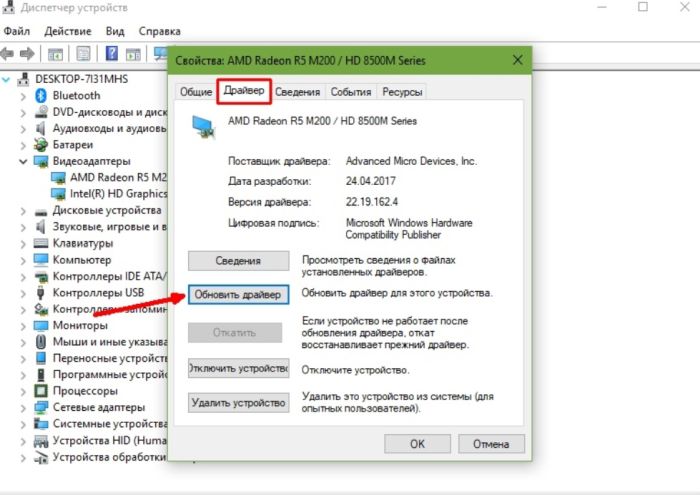
Вариант №1
Переключаем монитор в другой разъем, так как довольно часто некорректная связь между экраном и системным блоком отражается на качестве воспроизведения визуальной информации. Возможно пропускная способность данного типа подключения не обеспечивает качественную работу, а также версия интерфейса может быть несовместима.
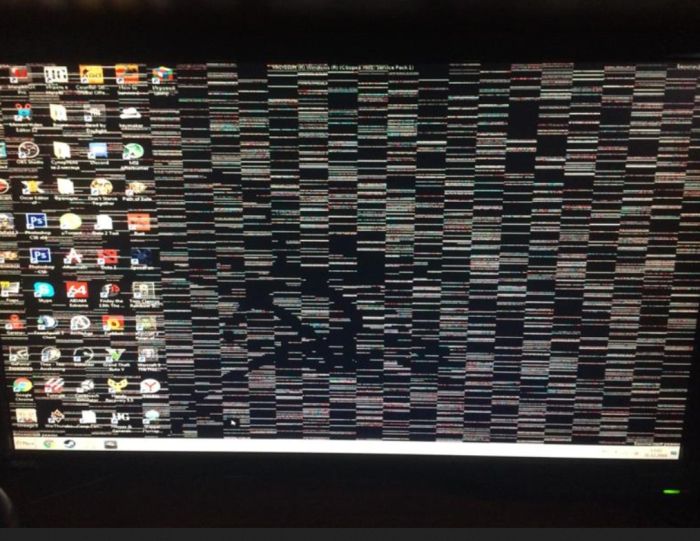
Анализ и сопоставление монитора и системного блока на предмет разъемов может помочь в решении проблемы «мигающий монитор». Рекомендованные порты: HDMI, DVI,VGA.

Вариант №2
Пробуем исправить ситуацию при помощи изменения разрешения дисплея:
- Правой кнопкой мыши на рабочем столе «щелкаем» «Параметры экрана».
- Переходим (пролистывая в самый низ списка) в раздел «Экран».
- Открываем его.
- Находим фразу «Дополнительные параметры экрана».
- Нажимаем слово «Применить».
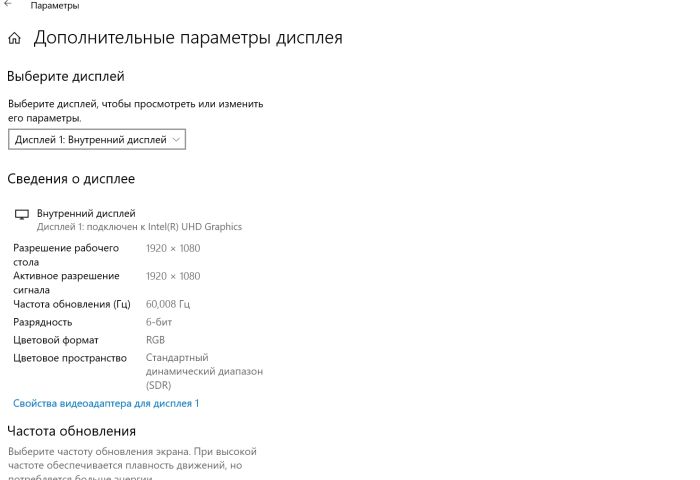
Вариант №3
Нестабильность подачи электроэнергии может сказаться на качестве работы монитора. Присутствие сетевого фильтра стабилизирует работу. Подключение происходит в соответствии с предлагаемой инструкцией.

Вариант №4
Некорректная настройка дает сбой, при котором мерцает монитор. Корректируем параметры частоты кадров:
- Переходим в раздел «Дополнительные параметры экрана».
- Опускаемся вниз на строчку «Свойства графического адаптера».
- Выходим во вкладку «Монитор».
- Далее, в блоке «Частота обновления дисплея» выбираем «один из данных».
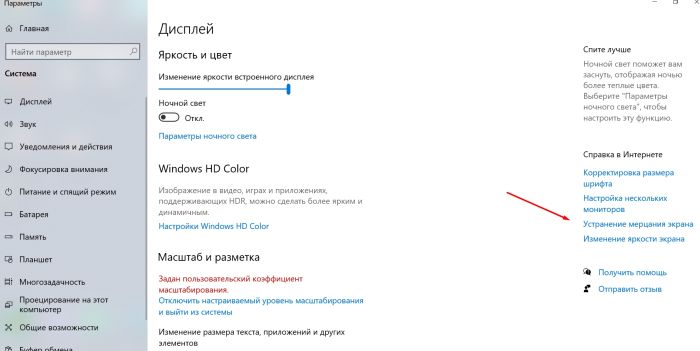
Предварительные меры
Если после проделанных манипуляций мерцание монитора не прекратилось, то стоит попробовать настроить работу с приложениями или драйверами.

Для этих операций проводим предварительную работу и выявляем программные неполадки.
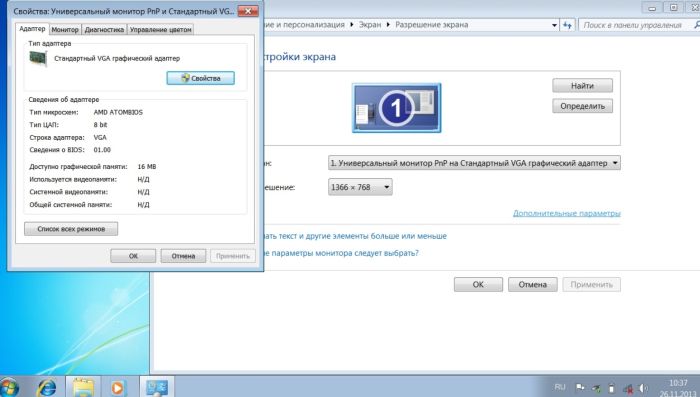
В первую очередь, выполняем автоматическую настройку экрана. Компьютер в самостоятельном режиме подберет необходимые параметры, встроенные в монитор. Этот режим у разных моделей отличается друг от друга, тем не менее он присутствует. Для этого шага переходим в меню монитора (на корпусе экрана есть кнопки) и нажимаем режим «Авто».
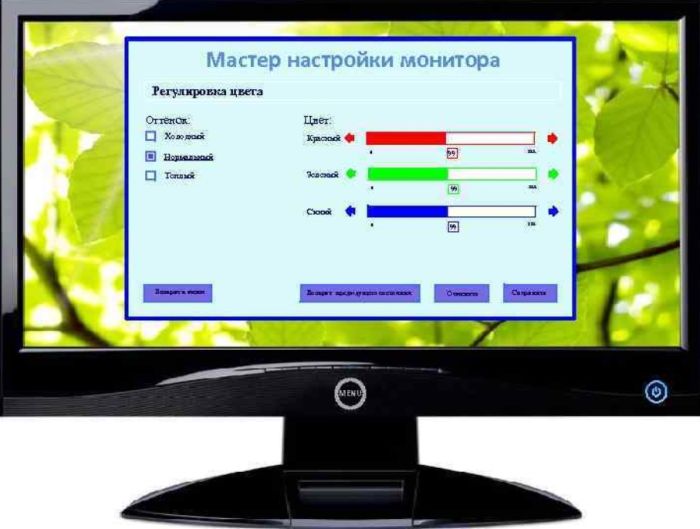
Теперь подошла очередь выявить программные неполадки. Некоторые программы (в частности с «крутым» графическим интерфейсом) заставляют экран монитора windows рябить в силу несоответствия параметров или некорректной установки. Для дальнейшего устранения неполадки предварительно переходим в «Безопасный режим».

Таким образом, будет очевидно проблема сбоя в программном обеспечении или мониторе. Далее, компьютер перезагружаем. В момент экрана BIOS нажимаем кнопку F8.
Делаем вывод: если в безопасном режиме экран работает хорошо, то проблема в установленных программах.
Закрываем или удаляем проблемные приложения
Перед закрытием или удалением программ пробуем их обновить. Обновления могут заставить приложения работать корректно и тогда проблема «почему мерцает экран» решится сама собой.
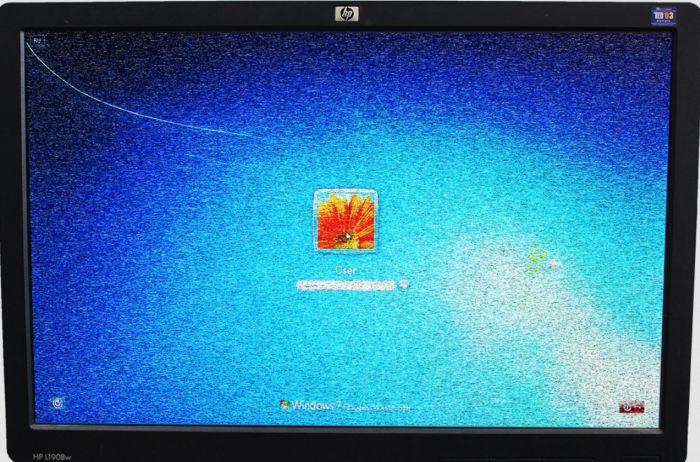
Обновление установленных программ:
- Проверяем наличие обновлений в месте приобретения приложения или на сайте разработчиков (например, Microsoft Store).
- Обновляем приложения.
При условии, что это не помогло удаляем приложения:
- Нажимаем «Пуск».
- Находим «Параметры».
- Переходим в «Приложения».
- Нажимаем «Приложения и компоненты».
- На мониторе должен появиться список установленных приложений.
- Прокруткой вниз находим нужное.
- Выбираем его кнопкой мыши.
- Выбираем «Удалить».
- Подтверждаем операцию «Да».
- После удаления одного приложения следует перезапустить компьютер и посмотреть не пропала ли рябь.
- Если рябь исчезла, то остальные приложения удалять бессмысленно, они работают корректно.
- Если проблема сохранилась, то поочередно удаляем все приложения одно за другим, до полного устранения мерцания, не забывая перезапускать компьютер после каждой операции.
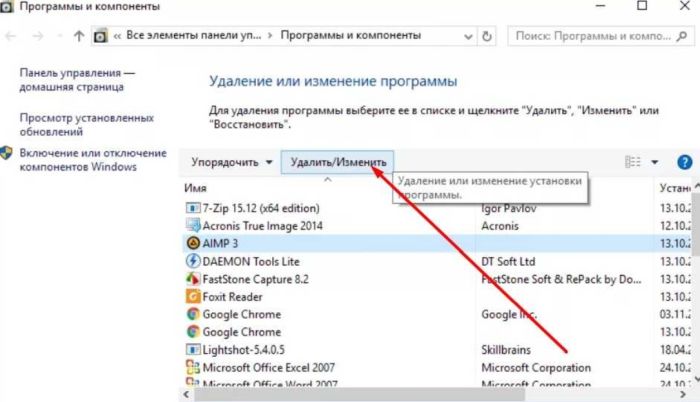
После того, как «неправильное» приложение обнаружено загружаем нужные приложения обратно. Делается это по следующему алгоритму:
- Выбираем на панели задач ярлык .
- Нажимаем рубрику «Подробнее».
- Переходим в «Моя библиотека».
- Находим нужное для переустановки приложение.
- Кликаем «Установить».
- По необходимости можно переустановить приложение с сайта разработчиков.
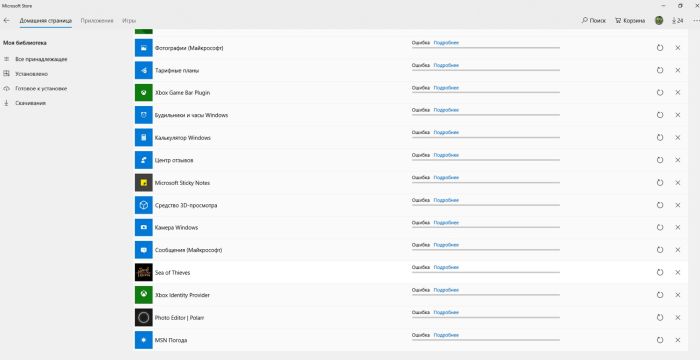
Устраняем проблемы с драйвером видеокарты
Поработав с приложениями и не справившись с проблемой, устраняем мерцание экрана через работу с драйверами видеокарты.

В подготовительный этап работы входит проверить не произошел ли перегрев. Нормальная температура видеокарты около шестидесяти градусов, в ноутбуках немного больше. «Градусником» для видеокарты может быть программа EVEREST.
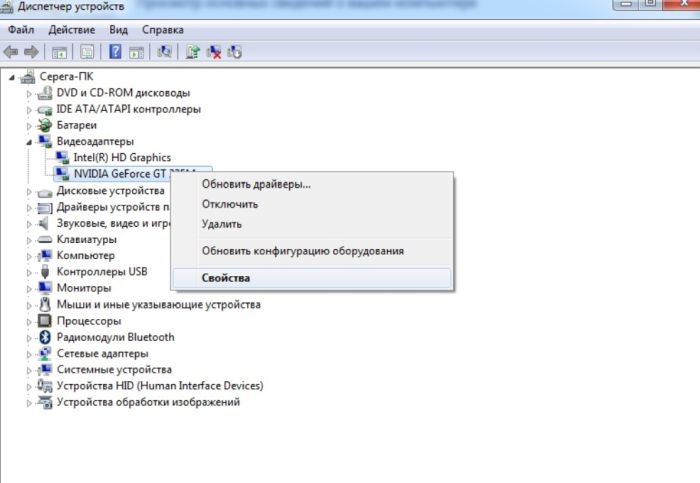
Если перегрева не наблюдается, то пробуем работать с драйверами. Для каждого устройства требуется нужный драйвер. Таким образом система определяет его вид, выбирает типовые настройки и совершенствует обмен данными. Адаптер видеокарты один из самых сложных. Если дело в видеокарте, то нестабильность монитора сопровождается и другими «симптомами»:
- Низкое разрешение.
- Рабочий стол переполняется «следами» перетаскивания окон.
- Простейшее приложение требует неоднократного запуска.
- Возврат к базовым настройкам.
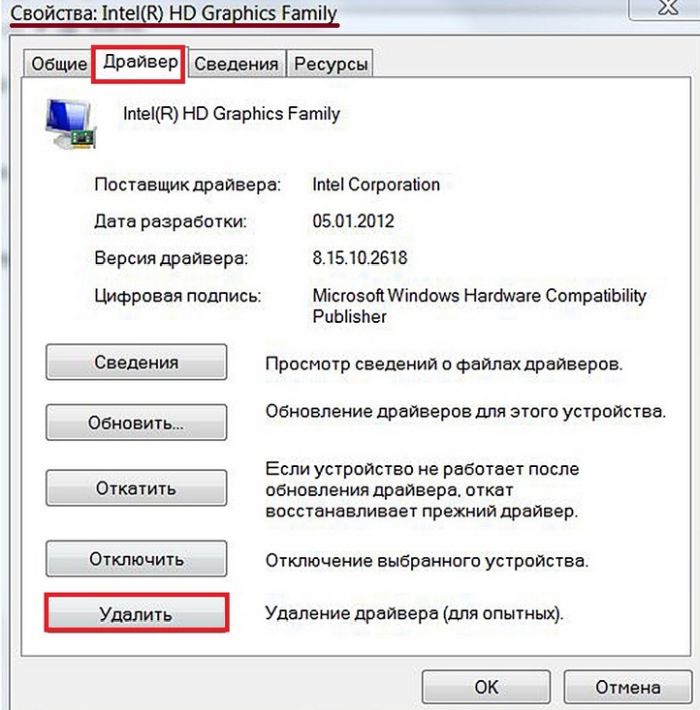
Переустанавливаем драйвер, путем удаления старого варианта и заменой его на новый. Обновление драйвера чаще всего не приносит желаемого результата, но если есть желание попробовать, то в окне драйвера для адаптера нажать кнопку «Обновить» после обновления перезапуск ПК.
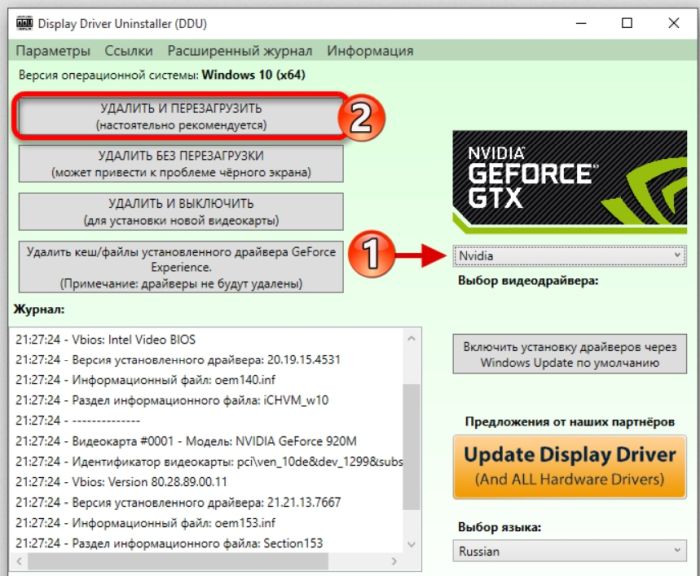
- В «Пуске» правой клавишей мыши находим «Диспетчер устройств».
- Переходим в раздел «Видеоадаптеры» или «Неопознанные устройства».
- Разворачиваем его.
- Двойным кликом переходим в раздел «Драйвер».
- Нажимаем «Удалить».
- Переходим на один из сайтов в зависимости от модели ПК и производителя (NVidia, Radeon).
- Находим драйвер для своей модели.
- Запускаем установку.
- После окончания загрузки перезагружаем компьютер.
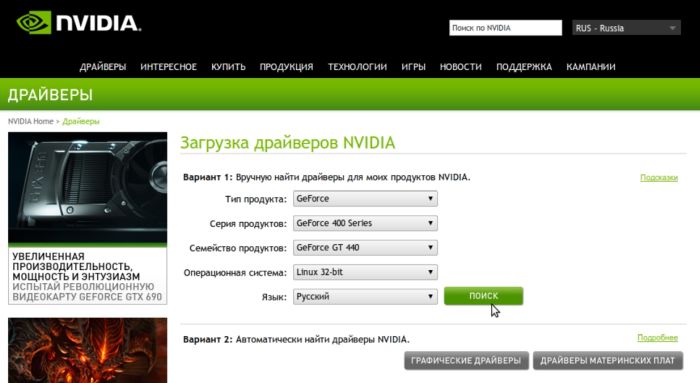
Обновляем Windows
Если мигает экран после всех испробованных вариантов обновляем Windows:
- Запускаем строку «Диспетчер задач» (для того нажимаем комбинацию Ctrl + Shift + Esc).
- Находим «Центр обновлений».
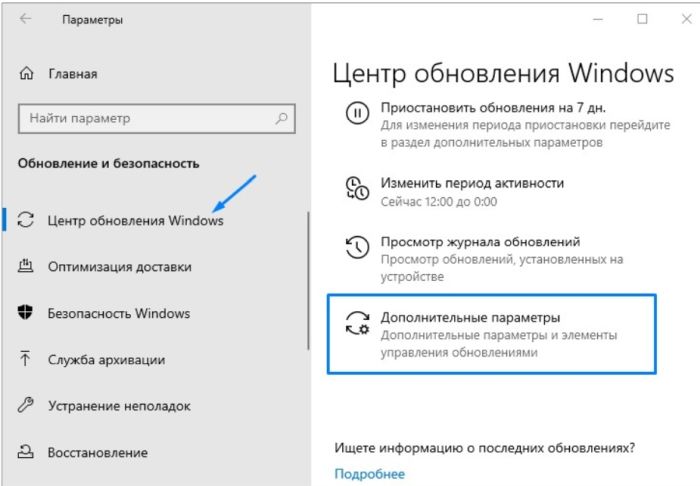
- Переходим в «Параметры».
- Нажимаем окошко «Обновление и безопасность».
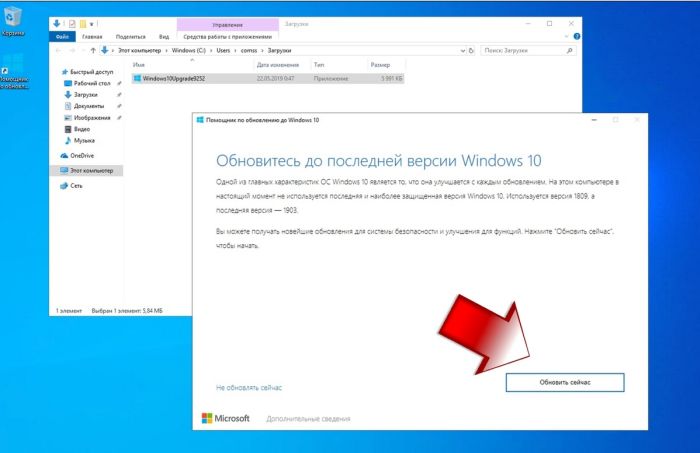
- В первой вкладке находим «Проверить сейчас» ( это значит, что система автоматически оценит проблему, почему моргает монитор компьютера, выявит причины в Windows 10).
- По окончании проверки обновлений, нажимаем «Установить сейчас».
- Ожидаем окончание обновления Windows.
- Перезапускаем компьютер.
Заключение
Оставлять без внимания даже небольшое искажение или незначительное мерцание монитора нельзя. Это незаметно влияет на многие аспекты организма: зрение, эмоциональное состояние, напряжение клеток головного мозга.
Помимо этого, некорректная работа какого-либо приложения или драйвера могут привести к более сложному ремонту устройства.
Источник: pacan.pro