Система управления телефоном голосом (и подобные производные) активно начали развиваться примерно с 2014 г. Если говорить о «OK Google» (как о самом популярном голосовом ассистенте и поиске) — то чаще всего проблема кроется из-за некорректных параметров ПО. Для этого откройте параметры Windows через ПУСК или сочетание Win i , перейдите в раздел Конфиденциальность голосовые функции и включите распознавание голоса. Поскольку неполадки в работе голосового поиска возникают по целому ряду причин, невозможно разработать единый метод решения проблемы.
Как настроить голосовое управление на телевизоре LG?
- Нажмите кнопку на пульте ДУ Magic.
- Произнесите операцию, которую необходимо выполнить, когда окно отображения данных Голосового управления откроется в нижнем правом углу экрана телевизора (см. .
- Когда выполнение функции завершится, на экране появляется список результатов
- Шаг 1. Перейдите в раздел «Настройки».
- Шаг 2. Зайдите в подраздел «Специальные возможности». .
- Шаг 3. На некоторых оболочках затем потребуется переход в подраздел «Зрение».
- Шаг 4. Перейдите в раздел Talkback. .
- Шаг 5. Дезактивируйте флажок, расположенный рядом с названием функции.
- Шаг 6.

НЕ РАБОТАЕТ ГОЛОСОВОЙ ПОМОЩНИК XIAOMI Mi TV. Включаем набор голосом: google, ютуб ассистент легко!
Ошибка 6022 на телевизоре LG не работает голосовой поиск |
При регистрации команды «OK, Google» пользователь мог некорректно воспроизвести фразу, из-за чего в дальнейшем телефон перестал ее распознавать. В подобной ситуации нужно заново зарегистрировать голосовой поиск:
Мнение эксперта
Черноволов Василий Петрович, эксперт по вопросам мобильной связи и интернета
Все сложные вопросы мы с вами решим вместе.
Задать вопрос эксперту
Если подтвердится неисправность звукозаписывающего оборудования, то восстановить работу функции OK, Google удастся только заменой микрофона. Если вам нужна бесплатная консультация, пишите мне!
Как выключить голосовое сопровождение на телевизоре LG? IT-ликбез
- Войдите в меню телевизора: нажмите кнопку Home и выберите пункт Настройки на экране телевизора.
- Выберите пункт Звук.
- Выберите пункт Дополнительные настройки.
- Выберите пункт Звуковые сигналы.
- Выберите нужную громкость или выключите звуковые сигналы.
Но не думайте, что с такими «проблемными» приложениями нет способа разобраться. Если оказалось, что в нужном приложении нет значка микрофона, сделайте следующее: Если хочется попробовать жесты и голосовое управление, но не готовы выкладывать круглую суму за новый телевизор, купите Xbox и Kinect. Словарь впечатляет, Samsung неплохо справляется даже с русским языком, управлять функциями Smart TV с помощью голоса очень удобно.
Как исправить проблему
Поскольку неполадки в работе голосового поиска возникают по целому ряду причин, невозможно разработать единый метод решения проблемы. Впрочем, можно дать ряд рекомендаций на основе факторов, которые потенциально могли повлиять на возникновение ошибки.
Не работает голосовой поиск? Посмотри это видео. Восстанавливаем голосовой поиск. Xiaomi Mi Box S !
Проблемы с микрофоном
Во-первых, важно проверить работоспособность микрофона, ведь именно он распознает вашу речь при голосовом поиске. Сделать это можно путем совершения звонка или записи голосового сообщения одному из своих контактов. Кроме того, вы можете попробовать записать свой голос через встроенный диктофон или любое другое подобное приложение.
Обратите внимание, что при использовании проводной или беспроводной гарнитуры запись будет вестись через микрофон наушников, а не смартфона. Если подтвердится неисправность звукозаписывающего оборудования, то восстановить работу функции «OK, Google» удастся только заменой микрофона.
Интернет-подключение
Не забывайте, что функция голосового поиска работает только при наличии подключения к интернету. Это может быть как мобильное соединение, так и Wi-Fi. Для активации подключения, необходимо нажать соответствующие кнопки «Передача данных» и «Wi-Fi» в центре управления (шторке уведомлений).
Также проверьте его работу, открыв какую-либо страницу в браузере. Если окажется, что сайты не открываются, то интернет-соединение отсутствует. Это может быть связано с недостаточным количеством средств на вашем лицевом счете или с техническими работами на линии.
Включение команды
Напомним, чаще всего владельцы смартфонов пользуются опцией через «OK, Google». Если указанная команда не срабатывает, и голосовой ассистент не запускается, сделайте следующее:
- Запустите приложение «Google».
- Пройдите авторизацию и перейдите в раздел «Настройки», а затем – «Google Ассистент».
- Откройте вкладку «Ассистент», а затем – «Телефон».
- Активируйте ползунок для включения опции.
- Примите пользовательское соглашение и зарегистрируйте команду «OK, Google», если этого не было сделано ранее.
Помимо действий, указанных выше, рекомендуется также проверить работоспособность голосового поиска:
Не забудьте проверить и другие функции, доступные в этом меню. Любое ограничение, выставленное в настройках Voice Match, может заблокировать работу как Гугл-ассистента, так и ввода поисковых запросов голосом.
Ошибки в настройках
При регистрации команды «OK, Google» пользователь мог некорректно воспроизвести фразу, из-за чего в дальнейшем телефон перестал ее распознавать. В подобной ситуации нужно заново зарегистрировать голосовой поиск:
- Откройте настройки приложения Google и перейдите в раздел «Голосовой ввод».
- Откройте вкладку «Voice Match».
- Деактивируйте пункт «Google Ассистент», а затем включите его снова для повторной записи команды.
Кроме того, проблема может быть связана с неправильно выставленными настройками. В данном случае речь идет о параметрах языка:

Мнение эксперта
Черноволов Василий Петрович, эксперт по вопросам мобильной связи и интернета
Все сложные вопросы мы с вами решим вместе.
Задать вопрос эксперту
Что примечательно телевизор прекрасно распознает команды если переключить язык на английский, а так же поймет команды Выключись и Включись если отсоединить Интернет кабель или Wi-Fi. Если вам нужна бесплатная консультация, пишите мне!
Samsung SUHD UE65JS9500: Управление телевизором с помощью жестов
- неисправный микрофон;
- отсутствие подключения к интернету;
- отключение функции;
- неправильно выставленные настройки;
- устаревшая версия Android;
- ошибки в работе программ;
- активация функции энергосбережения.
Первые символы маркировки содержат данные о производителе и размере диагонали, за первым численным обозначением идет указание серии техники. Вот именно от этого показателя и будет зависеть алгоритм отключения голосового сопровождения на телевизоре Самсунг. Если Google Assistant не отвечает на ваши запросы, то скорее всего это происходит потому, что вы говорите на неправильном языке. При регистрации команды OK, Google пользователь мог некорректно воспроизвести фразу, из-за чего в дальнейшем телефон перестал ее распознавать.
Что можно сделать сразу?
Вот тут уже рекомендуется сделать сброс настроек до заводских, что бы не пришлось проводить процедуру заново. Версия тестируемого ПО 05.05.55. У пользователей с прошивками 05.05.90 и так же проблем на наблюдается, ее и будем устанавливать на примере модели 42LB680V.

- Открываем страницу Программное обеспечение https://ne-rabotaet-segodnya.ru/f1/ne-rabotaet-golosovoj-poisk-na-televizore-s0179/» target=»_blank»]ne-rabotaet-segodnya.ru[/mask_link]
Как исправить неработающую функцию Диктовки на iPhone
Перестала работать функция диктовки в iOS. Иногда на клавиатуре не отображается соответствующая кнопка, а иногда смартфон не реагирует на её нажатие. Что делать?
Довольно удобная и полезная опция iOS позволяет управлять некоторыми функциями смартфона голосом, осуществлять голосовой ввод текстовых сообщений или заметок и, в отличие от Siri, может работать без подключения к сети.
Сейчас разберемся, что делать, если такая полезная фишка перестала работать на вашем гаджете.
Что делать, если не работает диктовка на iPhone
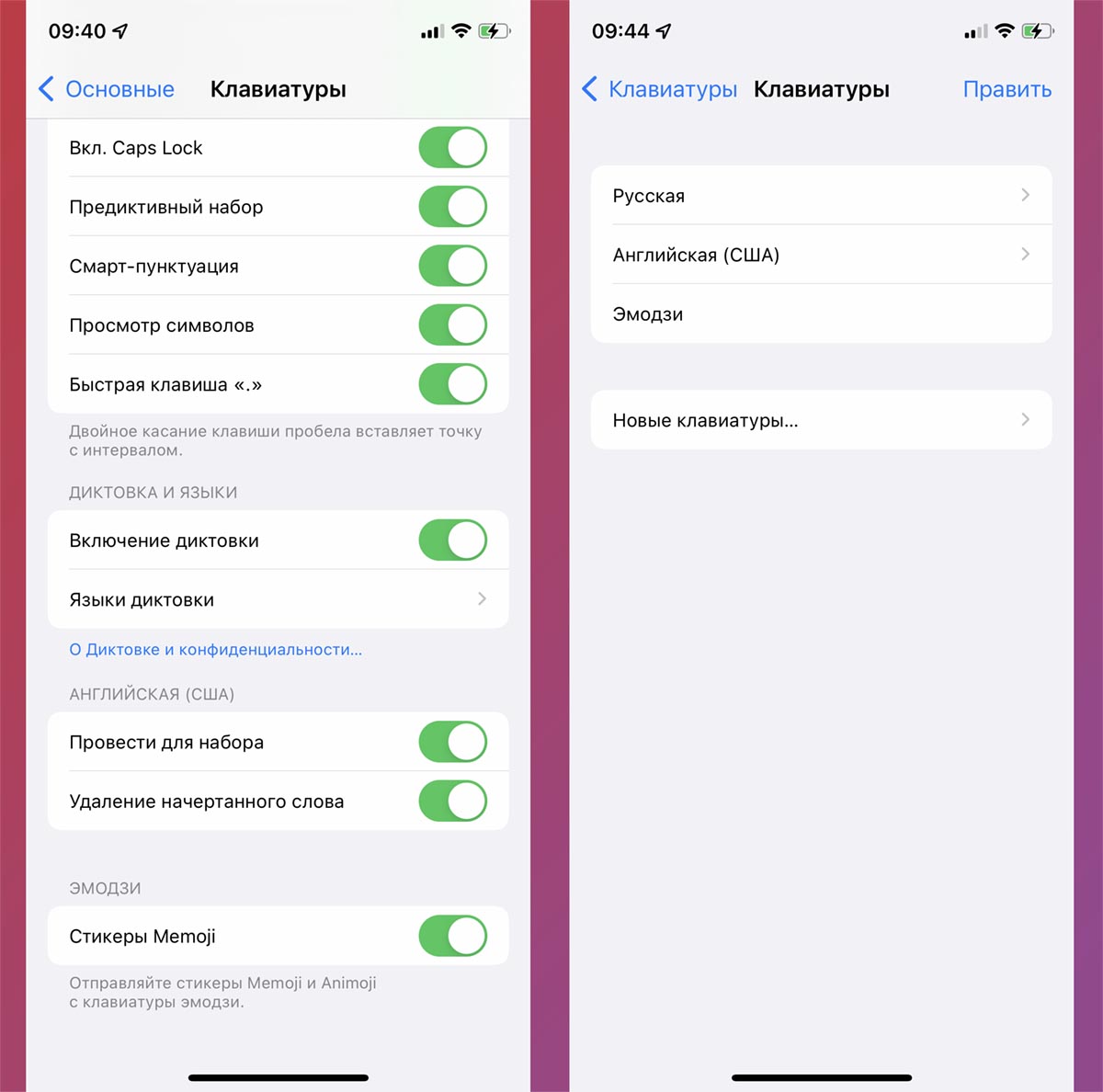
1. Перезагрузите смартфон. Это первое, что нужно делать в подобных ситуациях или для решения других мелких проблем в системе.
2. Выключите и повторно включите опцию. Для этого перейдите по пути Настройки – Основные – Клавиатура и найдите опцию Включение диктовки.
3. Удалите и заново загрузите языки диктовки. Начиная с модели iPhone 6s гаджеты Apple поддерживают локальное хранение данных, которые необходимы для работы опции. Если при их загрузке произошел сбой, диктовка может не работать.
Откройте раздел Языки диктовки, удалите уже добавленные языки и загрузите их снова.
4. Попробуйте добавить новые языки. Для этого в разделе Настройки – Основные – Клавиатуры добавьте новую клавиатуру, а затем попробуйте загрузить язык диктовки для неё. Иногда это помогает обновить уже имеющиеся данные для текущих языков и восстановить их работоспособность.
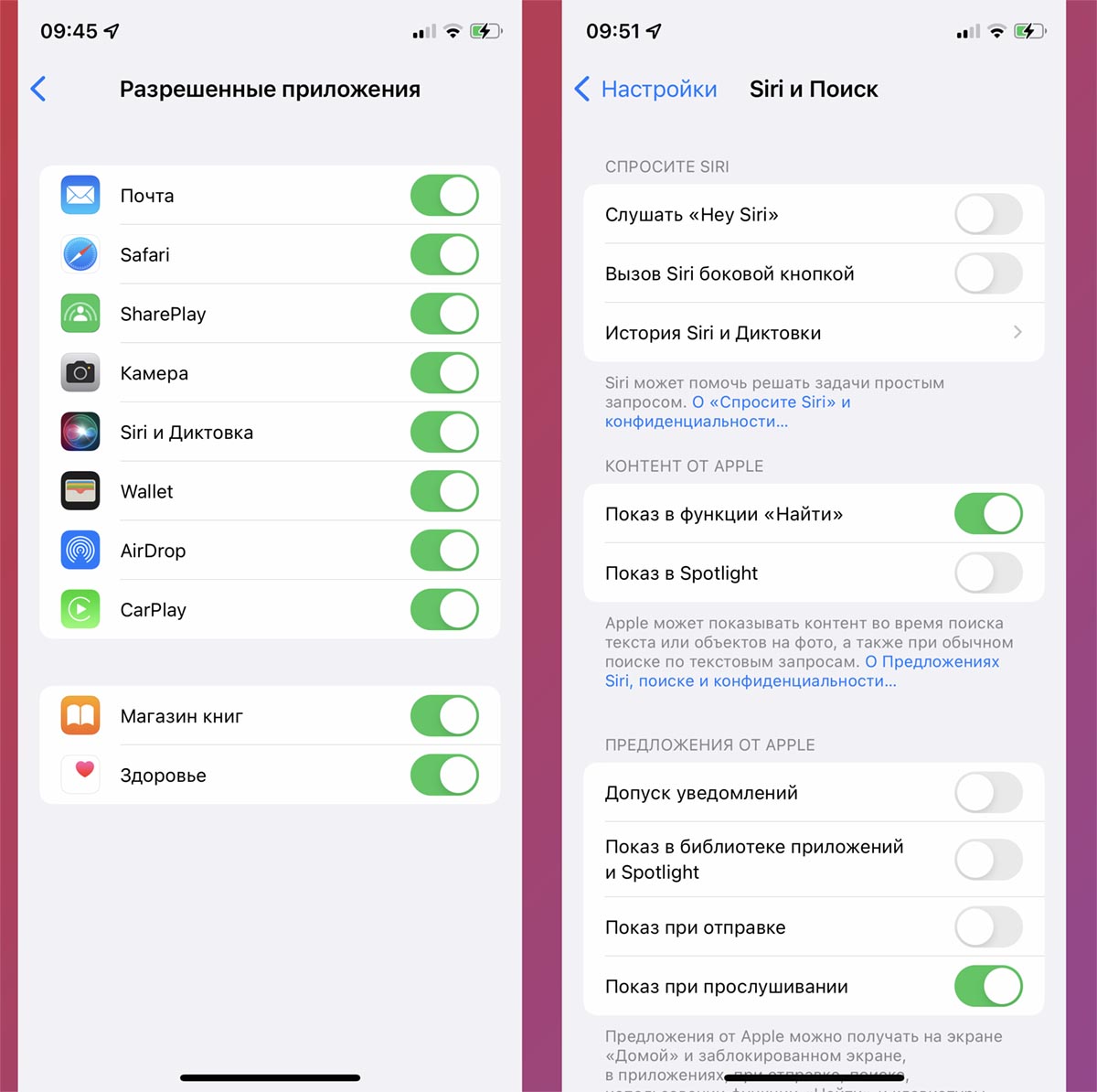
5. Отключите ограничение для Siri и диктовки. Возможно, в параметрах экранного времени активировано ограничение на работу данной опции. Проверить это можно в разделе Настройки – Экранное время – Контент и конфиденциальность – Разрешенные приложения. Тумблер возле Siri и Диктовка должен быть включен.
6. Выключите и включите работу Siri. Иногда сбой в работе голосового ассистента приводит к проблемам в работе режима диктовки. Нужно выключить и снова запустить опцию по пути Настройки – Siri и Поиск.
7. Если ничего из вышеперечисленного не помогло – придется полностью сбрасывать настройки или переустанавливать прошивку на iPhone.
Источник: www.iphones.ru
Исправить голосовой ввод, который не работает / отображается проблема в Документах Google
Вот когда Голосовой набор в Документах Google пригодится. Благодаря функции преобразования речи в текст он преобразует все, что вы говорите, в слова, не беспокоясь о том, пропустили ли вы что-то или нет. Инструмент голосового ввода в Документах Google также полезен, когда вам нужно делать личные или рабочие заметки.
Однако некоторые пользователи сообщили, что у них есть проблемы с функцией голосового ввода текста в Документах Google. Кажется, что инструмент иногда не появляется или вообще не работает. Приложение продолжает останавливаться для избранных мобильных пользователей, и эту опцию нельзя найти в других браузерах, кроме Google Chrome. Если вы столкнулись с такой же ситуацией, есть способы помочь вам устранить неполадки и решить проблему, чтобы вы могли включить или включить и снова начать использовать инструмент.
Программы для Windows, мобильные приложения, игры — ВСЁ БЕСПЛАТНО, в нашем закрытом телеграмм канале — Подписывайтесь:)
Как исправить голосовой ввод, который не работает или не отображается ошибка в Google Документах из-за проблемы с приложением или микрофоном

Снимок экрана: Windows Dispatch Документы Google доступны на любом устройстве. Вы можете использовать его как приложение на своем телефоне Android, iPhone или планшете; или войдите, используя онлайн-версию на своем Ноутбук с Windows 10 или MacBook или настольный компьютер Mac. Чтобы устранить и исправить ошибку голосового набора в текстовом онлайн-редакторе Google, следуйте каждому из приведенных ниже методов и проверьте, работает ли он на вашем устройстве.
Решение №1 — Переход на другую платформу
Если вы в настоящее время используете приложение Google Docs для мобильных устройств, вы можете переключиться на онлайн-версию в Интернете. Голосовой ввод — это веб-функция, которая в настоящее время недоступна в приложении для мобильных устройств. Убедитесь, что вы используете только браузер Google Chrome для доступа к функции голосового набора. Он несовместим и не будет отображаться в других браузерах, таких как Safari, Brave, Opera, Microsoft Edge или Mozilla Firefox.
Решение №2 — Предоставьте Документам Google разрешение на доступ к микрофону

Снимок экрана: Windows DispatchПК с Windows 10
- Запустите меню настроек вашего ПК с Windows 10.
- Выберите Конфиденциальность.
- Перейдите в Разрешения приложений.
- Выберите микрофон.
- Найдите параметр Разрешить приложениям доступ к вашему микрофону.
- Щелкните Изменить.
- Найдите параметр Разрешить приложениям доступ к вашему микрофону. Убедитесь, что для него установлено значение «Включить».
- Найдите параметр Разрешить настольным приложениям доступ к вашему микрофону и включите его.
- Для пользователей Mac: откройте Системные настройки.
- Перейдите в раздел «Безопасность и конфиденциальность».
- Перейдите на вкладку Конфиденциальность.
- Выберите микрофон.
- Обязательно установите флажок рядом с браузером Google Chrome.
Браузер Google Chrome
- Чтобы проверить разрешение в Google Chrome, щелкните значок с тремя точками в браузере Chrome.
- Перейдите в Настройки.
- Выберите Конфиденциальность и безопасность.
- Зайдите в Настройки сайта.
- Ищите разрешения.
- Выберите микрофон.
- Теперь перейдите в раздел Разрешить и проверьте, есть ли в нем Документы Google.
- Если вместо этого вы видите Документы Google в разделе Заблокированные, щелкните, чтобы открыть его.
- Перейдите в Микрофон и коснитесь раскрывающегося меню.
- Выберите Разрешить.
Решение № 3 — Очистите кеш, файлы cookie и данные просмотров Google Chrome.
- В браузере Google Chrome щелкните значок с тремя точками.
- Перейти к дополнительным инструментам.
- Выберите Очистить данные просмотра.
- Теперь установите Диапазон времени на Все время.
- Установите флажки рядом с данными просмотра, файлами cookie и кешем.
- Щелкните кнопку Очистить данные.
Решение №4 — Проверьте входную громкость микрофона на вашем компьютере.
Это может быть проблема с настройками вашего микрофона. Проверьте громкость и проверьте, действительно ли ваш микрофон работает.
- Запустите меню настроек вашего ПК с Windows 10.
- Зайдите в систему.
- Выберите Звук.
- Перейдите к вводу.
- В разделе «Выберите устройство ввода» выберите свой микрофон.
- Зайдите в Свойства устройства.
- Сдвиньте, чтобы отрегулировать громкость микрофона.

Снимок экрана: Windows DispatchmacOS
- Для пользователей Mac: запустите Системные настройки.
- Найдите значок звука и дважды щелкните его.
- Перейдите на вкладку «Ввод».
- Выберите свой микрофон.
- Отрегулируйте громкость с помощью ползунка.
Решение №5 — Обновите браузер Google Chrome.
- В браузере Chrome щелкните значок с тремя точками.
- Выберите Обновить Google Chrome.
- После установки обновлений перезапустите браузер Chrome.
Если ни одно из вышеперечисленных решений не работает, вы можете обратиться в службу поддержки Google, чтобы помочь вам. В вашем браузере перейдите в https://support.google.com/drive/#topic=14940 и сообщите о проблеме.
Какие вышеперечисленные решения помогли вам исправить ошибку с функцией голосового набора в приложении или на веб-сайте Google Docs? Вы можете сообщить нам об этом, оставив комментарий ниже.
Программы для Windows, мобильные приложения, игры — ВСЁ БЕСПЛАТНО, в нашем закрытом телеграмм канале — Подписывайтесь:)
Источник: etfa.ru