Довольно часто пользователи операционной системы Windows сталкиваются с проблемой, когда изображение на мониторе сужается или отображается не на весь экран. Все это также может сопровождаться увеличением значков на рабочем столе и общей нечеткостью изображения.
В данной статье мы расскажем из — за чего может произойти подобная ситуация и как восстановить и расширить экран монитора, если он сузился.
Причины появления проблемы
Наиболее вероятными и самыми распространенными причинами сужения изображения на мониторе являются:
- Неправильно выставленное разрешение экрана;
- Отсутствие драйвера видеокарты;
- Подключение дополнительного монитора или телевизора;
- Неверные настройки монитора.
Теперь более подробно рассмотрим каждую из причин. И начнем с самой простой и очевидной.
Неправильное разрешение в настройках графики
Подобная ситуация может возникнуть сразу после установки или переустановки Windows. Реже причиной неправильно выставленного разрешения является игра или другое приложение, в котором можно менять разрешение экрана.
Что делать, если на мониторе съехало изображение .
Проверяется и исправляется это очень просто. Нужно нажать на свободном месте рабочего стола и в открывшемся меню выбрать «Параметры экрана» либо «Разрешение экрана» либо «Персонализация».

Вход в настройки разрешения экрана в Windows 7
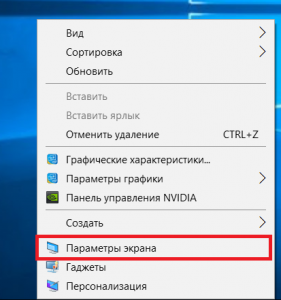
Вход в настройки разрешения экрана в Windows 10
В случае выбора двух первых пунктов вы сразу попадете в нужное окно изменения разрешения экрана. Если вы выбрали «Персонализация», то в открывшемся окне слева внизу выбираете «Экран» и далее слева вверху «Настройка разрешения экрана».
Здесь в пункте «Разрешение» нужно перебирать значения до тех пор, пока изображение на экране не расширится до нужных размеров. Чаще всего напротив нужного значения будет написано «(Рекомендуется)».
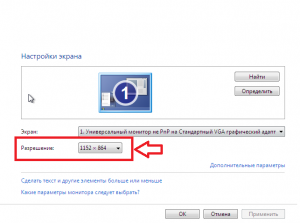
Изменение разрешения экрана в Windows 7
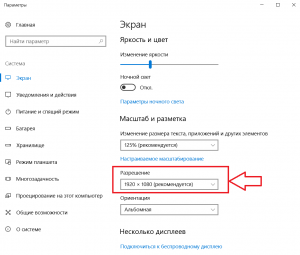
Изменение разрешения экрана в Windows 10
Отсутствие драйвера видеокарты
Причина также довольно распространенная. Чаще возникает после установки/переустановки операционной системы, либо после попытки обновить драйвера видеокарты.
Чтобы проверить данный вариант советуем ознакомиться со статьей о правильном поиске, обновлении и установке драйвера видеокарты.
АКТУАЛЬНО 2023 | Изображение выходит за границы монитора/Черные полосы на мониторе (Overscan)
Подключение к компьютеру/ноутбуку дополнительного монитора или телевизора
Данная ситуация менее распространена, чем две предыдущие, но также имеет место быть. Если вы подключали какие — либо дополнительные устройства вывода изображения к видеокарте компьютера или ноутбука, например такие как дополнительный монитора или телевизор, то попробуйте отключить их.
Если изображение исправилось и монитор расширился до нормальных значений, значит причина в подключенном устройстве и при его подключении к компьютеру требуется регулировка разрешения, которая описана выше. Разница лишь в том, что перед изменением значения в строке «Разрешение». нужно выбрать нужный монитор в строке «Экран».
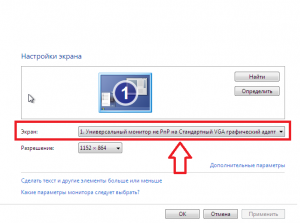
Выбор монитора в настройках разрешения экрана
Настройки самого монитора
Если все из вышеперечисленного вам не походит или не относится к конкретной ситуации, то попробуйте запустить авто настройку монитора. Делается это нажатием одной кнопки на мониторе, которая обычно подписана «Auto» и находится возле кнопки включения монитора на его передней или боковой панели.
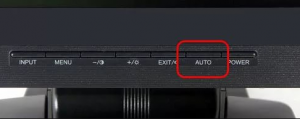
Кнопка авто настройки монитора
При подключении монитора через HDMI картинка выводится, но после установки на компьютере разрешение 1920×1080, экран показывает не на весь экран, оставляет черные полоски со всех сторон.
Вариант №1
Проблема решается следующим образом:
- Подключаем устройство, добиваемся вывода картинки в неполном виде
- Для видеокарт Radeon ATI устанавливаем драйвер ATI Catalyst с сайта amd.com или с сайта производителя материнской платы (для встроенной графики)
- Запускаем Catalyst Control Center
- Графика — Рабочие столы и дисплеи — правой клавишей на нужный дисплей снизу — Настроить.
- Настройки масштабирования — Передвигаем ползунок к 0 — Применить.
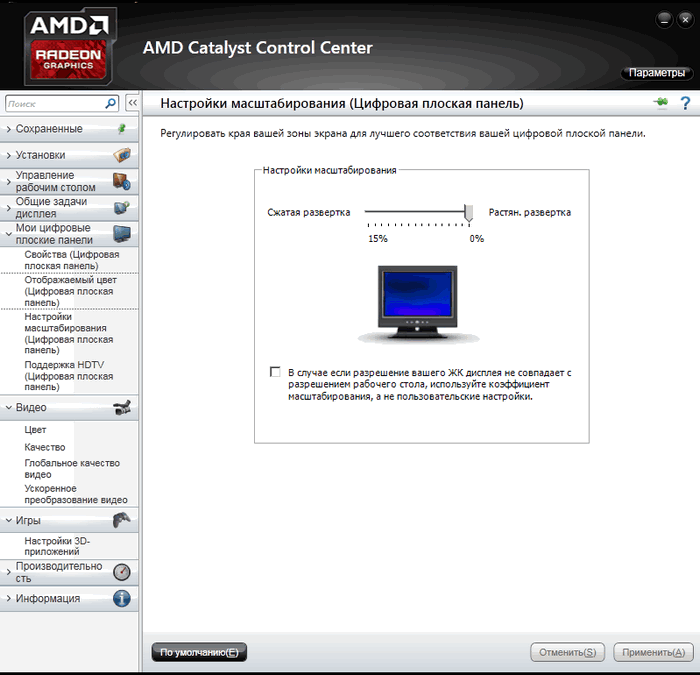
Вариант №2
При подключении через hdmi-dvi черные полосы по краям (картинка не на весь экран) — это происходит только в стандартном разрешении 1920 на 1080. Помимо этого, изображение было не четкое и замыленое. Убрать масштабирование в ati catalyst control center получилось, полоски исчезли, но картинка осталась нечеткой.
Но проблему можно исправить для любого режима, если полосы есть. Делаем следующее:
Находим в реестре запись драйвера видеоадаптера:
у вас может будет другая.
Нас интересует 37-ой по порядку байт, если адрес, то 0x24 в строке, его надо сбросить в 0.
Вот так без черного бордюра:
[HKEY_LOCAL_MACHINESYSTEMCurrentControlSetControlVideo000] «DALR6 DFP1280x720x0x60″=hex:00,00,00,00,00,00,00,00,00,00,00,00,00,00,00,00, 00,00,00,00,00,00,00,00,00,00,00,00,00,00,00,00,00,00,00,00,00,00,00,00,01, 00,00,00,01,00,00,00 «DALR6 DFP1920x1080x0x60″=hex:00,00,00,00,00,00,00,00,00,00,00,00,00,00,00,00, 00,00,00,00,00,00,00,00,00,00,00,00,00,00,00,00,01,00,00,00,00,00,00,00,01, 00,00,00,01,00,00,00
Так черный бордюр есть:
[HKEY_LOCAL_MACHINESYSTEMCurrentControlSetControlVideo000] «DALR6 DFP1280x720x0x60″=hex:00,00,00,00,00,00,00,00,00,00,00,00,00,00,00,00, 00,00,00,00,00,00,00,00,00,00,00,00,00,00,00,00,00,00,00,00,08,00,00,00,01, 00,00,00,01,00,00,00 «DALR6 DFP1920x1080x0x60″=hex:00,00,00,00,00,00,00,00,00,00,00,00,00,00,00,00, 00,00,00,00,00,00,00,00,00,00,00,00,00,00,00,00,01,00,00,00,08,00,00,00,01, 00,00,00,01,00,00,00
Вариант №3
В Windows 7 решить задачу обновлением драйверов и ССС для видеокарты ATI HD оказалось невозможным ввиду отсутствия линейки масштабирования, поскольку ее там ее нет.
Проблема мною была решена следующим образом:
- войдя в ССС на панель Рабочий стол и Дисплей правой кнопкой нажимаем на работающий монитор через HDMI
- выбираем строку Configure
- выбираем графу Attributes
- ставим галочки «Reduce DVI operational mode» и «Enable GPU scaling»
- затем входим в «LCD Overdrive» и видим там шкалу с кнопками «Overscan» и «Overdrive»
- нажимаем на кнопку Overdrive, смотрим, как расширяется экран
- когда он точно займет весь экран нажимаем Apply и ОК.
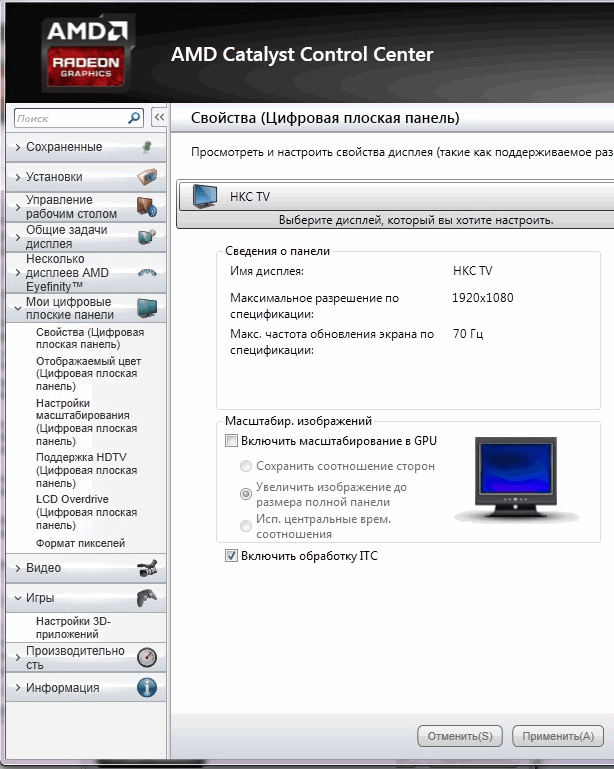
Необходимость в расширении экрана возникла после трехлетней эксплуатации телевизора и переустановки Windows.
Воспользуемся диалогом настроек Windows 10
Метод, которым разработчики операционной системы предлагают воспользоваться и произвести изменение разрешения дисплея в Windows 10, является самым простым. Это эксплуатация нового окна настроек параметров системы.
1. Нажимаем Win→I для вызова окна «Параметры».
2. Переходим в раздел «Устройства».
3. На вкладке «Экран» переходим в «Дополнительные параметры».
Три предыдущих пункта можно заменить вызовом контекстного меню Рабочего стола и выбором пункта «Параметры экрана».
При наличии нескольких устройств вывода информации, в окне необходимо выбрать нужное.
4. В списке выбираем параметр с пометкой «Рекомендуется» (это и есть родное, физическое разрешение вашего дисплея) и жмем «Ввод» или «Применить».
После этого следует оценить качество изображения и, в случае чего, настройки можно восстановить на протяжении 15 секунд единственным кликом. Делать этого при выборе родного значения разрешения не рекомендуется, всего за пару минут глаза привыкнут к новым параметрам и картинка не будет казаться непривычной, некачественной, слишком мелкой и т. д.
Возможные неполадки с разрешением в Windows 10
«Десятка» автоматически выбирает физическое разрешение дисплея и поддерживает высокие значения этого параметра, включая 4K и 8K. Но в определенных случаях эта функция может не сработать и в списке поддерживаемых значений может не оказаться «родного» для дисплея. Тогда кликните «Свойства графического адаптера» внизу окна дополнительных параметров экрана.
Затем жмем «Список всех режимов». В появившемся диалоге с перечнем доступных настроек выбираем нужную опцию и нажимаем «OK» до закрытия всех окон, если выбранное значение удовлетворяет.
Дополнительно следует посетить сайт поддержки устройства на предмет наличия на нем новой версии программного обеспечения для управления работой графического адаптера (проверить обновление можно и через панель управления видеокарты).
Возможно, для интеграции в систему нового драйвера понадобится полное удаление старой версии ПО. В этом случае следует воспользоваться утилитой DDU, которая поддерживает и видеокарты от Intel.
Посетите ресурс поддержки (разработчика) вашего дисплея на наличие свежего драйвера для него. Windows 10 не всегда справляется с задачей обновления драйверов монитора через Центр обновлений.
Неполадки нередко возникают при эксплуатации дешевых китайских кабелей для подключения видеокарты и монитора или переходников. Попробуйте избавиться от них или измените интерфейс подключения, если это возможно.
Качество изображения фонового рисунка может быть низким из-за малой разрешающей способности самой фоновой картинки, ее следует заменить на большую и проверить результат.
Проверка разрешения экрана
Этот пункт для тех из пользователей, кто не до конца представляет, что такое физическое разрешение экрана монитора и почему разрешение, выставленное в системе должно соответствовать физическому.
Итак, современные мониторы имеют такой параметр, как физическое разрешение, представляющее собой количество точек по горизонтали и вертикали на матрице экрана, например, 1920×1080. Причем, если в системе у вас установлено любое разрешение, не кратно отличающееся от физического, вы увидите искажения и размытость шрифтов.
Поэтому: если вы не уверены, убедитесь, что выставленное в Windows 10 разрешение экрана соответствует действительному разрешению экрана (при этом в некоторых случаях это может привести к тому, что шрифт вам покажется слишком мелким, но это можно будет исправить параметрами масштабирования).
- Чтобы узнать физическое разрешение экрана — можете просто поискать технические характеристики в Интернете, введя марку и модель вашего монитора.
- Чтобы установить разрешение экрана в Windows 10, кликните в любом пустом месте рабочего стола правой кнопкой мыши и выберите пункт «Параметры экрана», после этого нажмите по пункту «Дополнительные параметры экрана» (внизу справа) и установите нужное разрешение. Если в списке отсутствует нужное разрешение, то вероятно вам требуется установить официальные драйвера вашей видеокарты, пример см. Установка драйверов NVIDIA в Windows 10 (для AMD и Intel будет то же самое).
Подробнее на тему: Как изменить разрешение экрана в Windows 10.
Примечание: если вы используете несколько мониторов (или монитор + ТВ) и изображение на них дублируется, то Windows при дублировании использует одинаковое разрешение на обоих экранах, при этом для какого-то из них оно может быть «не родное». Решение тут лишь одно — изменить режим работы двух мониторов на «Расширить экраны» (нажав клавиши Win+P) и установить для каждого из мониторов правильное разрешение.
Устранение размытости текста при масштабировании
Если проблема с размытыми шрифтами возникла после изменения размеров элементов в «Правый клик по рабочему столу» — «Параметры экрана» — «Изменение размера текста, приложений и других элементов» на 125% и более, а перезагрузка компьютера или ноутбука не исправила проблему, попробуйте следующий вариант.
- Нажмите клавиши Win+R и введите dpiscaling (или зайдите в панель управления — экран).
- Нажмите по пункту «Установить настраиваемый уровень масштабирования».
- Убедитесь, что в нем установлено 100%. Если нет — измените на 100, примените, и перезагрузите компьютер.
И второй вариант этого же способа:
- Кликните правой кнопкой мыши по рабочему столу — параметры экрана.
- Верните масштабирование на 100%.
- Зайдите в Панель управления — Экран, нажмите «Установить настраиваемый уровень масштабирования», и задайте требуемое масштабирование Windows 10.
После применения настроек, вас попросят выйти из системы, а после входа вы должны будете увидеть измененные размеры шрифтов и элементов, но уже без размытия (при использовании данной опции применяется иное масштабирование, чем в параметрах экрана Windows 10).
Почему нельзя изменить разрешение экрана
Стандартно, изменить разрешение в Windows 10 вы можете в параметрах, нажав правой кнопкой мыши в пустом месте рабочего стола, выбрав пункт «Параметры экрана» (или в Параметры — Система — Дисплей). Однако, иногда выбор разрешения не активен или в списке разрешений присутствует только один вариант выбора (также возможен вариант, когда список присутствует, но в нем нет правильного разрешения).
Существует несколько основных причин, по которым может не меняться разрешение экрана в Windows 10, которые будут рассмотрены подробнее далее.
- Отсутствие необходимого драйвера видеокарты. При этом, если вы нажимали «Обновить драйвер» в диспетчере устройств и получали сообщение о том, что наиболее подходящие драйверы для данного устройства уже установлены — это не говорит о том, что у вас есть и установлен правильный драйвер.
- Сбои в работе драйвера видеокарты.
- Использование некачественных или поврежденных кабелей, переходников, конвертеров для подключения монитора к компьютеру.
Возможны и другие варианты, но указанные встречаются чаще других. Перейдем к способам исправления ситуации.
Как исправить проблему
Теперь по пунктам о различных способах исправить ситуацию, когда нельзя изменить разрешение экрана. Первый шаг — проверить, всё ли в порядке с драйверами.
- Зайдите в диспетчер устройств Windows 10 (для этого можно нажать правой кнопкой мыши по кнопке «Пуск» и выбрать нужный пункт контекстного меню).
- В диспетчере устройств откройте раздел «Видеоадаптеры» и посмотрите, что там указано. Если это «Базовый видеоадаптер (Майкрософт)» или раздел «Видеоадаптеры» отсутствует, но зато в разделе «Другие устройства» есть «Видеоконтроллер (VGA-совместимый)», драйвер видеокарты не установлен. Если указана правильная видеокарта (NVIDIA, AMD, Intel), всё равно стоит выполнить дальнейшие шаги.
- Всегда помните (не только в этой ситуации), что правый клик по устройству в диспетчере устройств и выбор пункта «Обновить драйвер» и последующее сообщение, что драйверы для данного устройства уже установлены говорят лишь о том, что на серверах Майкрософт и у вас в Windows нет других драйверов, а не о том, что у вас установлен правильный драйвер.
- Установите «родной» драйвер. Для дискретной видеокарты на ПК — с сайта NVIDIA или AMD. Для ПК с интегрированной видеокартой — с сайта производителя материнской платы для вашей модели МП. Для ноутбука — с сайта производителя ноутбука для вашей модели. При этом для двух последних случаев, установите драйвер даже если на официальном сайте он не самый новый и нет драйвера для Windows 10 (устанавливаем для Windows 7 или 8, если не устанавливается — пробуем запустить установщик в режиме совместимости).
- Если установка не проходит успешно, а какой-то драйвер уже установлен (т.е. не базовый видеоадаптер и не видеоконтроллер VGA-совместимый), попробуйте предварительно полностью удалить имеющийся драйвер видеокарты, см. Как полностью удалить драйвер видеокарты.
В результате, если всё прошло гладко, вы должны получить правильный установленный драйвер видеокарты, а также возможность изменения разрешения.
Чаще всего дело именно в драйверах видео, однако возможны и другие варианты, а соответственно и способы исправления:
- Если монитор подключен через какой-либо адаптер или вы недавно приобрели новый кабель для подключения, дело может быть в них. Стоит попробовать другие варианты подключения. Если есть какой-то дополнительный монитор с другим интерфейсом подключения, можно провести эксперимент на нем: если при работе с ним выбор разрешения возможен, то дело явно в кабелях или переходниках (реже — в разъеме на мониторе).
- Проверьте, а появляется ли выбор разрешения после перезагрузки Windows 10 (важно выполнить именно перезагрузку, а не завершение работы и включение). Если да, установите с официального сайта все драйверы чипсета. Если проблема не решится, попробуйте отключить быстрый запуск Windows 10.
- Если проблема появляется спонтанно (например, после какой-либо игры), есть способ перезапуска драйверов видеокарты с помощью сочетания клавиш Win + Ctrl + Shift + B (однако можно в результате остаться с черным экраном до принудительной перезагрузки).
- Если проблема никак не решается, загляните в Панель управления NVIDIA, AMD Catalyst или Панель управления Intel HD (графической системы Intel) и проверьте, а возможно ли изменение разрешения экрана там.
Надеюсь, руководство оказалось полезным и один из способов поможет вам вернуть возможность изменения разрешения экрана Windows 10.
- http://helpadmins.ru/kak-rasshirit-yekran-monitora-suzilsya/
- https://itcom.in.ua/kartinka-ne-na-ves-ekran-pri-1920×1080/
- https://iclubspb.ru/vindovs-10-ne-na-ves-ekran/
Источник: wind10.ru
Почему на мониторе компьютера сдвинулось изображение?
Проблемы с изображением у компьютера — не редкость. Монитор не только может иметь плохую четкость или тормозить с передачей картинки, но и смещать ее за границы экрана. Что же делать, если изображение сдвинулось по горизонтали или вертикали? Рассмотрим основные причины и способы устранения неисправности.
Причины сдвига изображения на мониторе

Основными причинами такого поведения экрана становятся следующие моменты:
- Настройки монитора. Необходимо изменить их или поставить параметры по умолчанию.
- Разрешение экрана или другие его характеристики. Если ваша модель монитора не поддерживает характеристики, которые установлены, то могут происходить подобные сбои, когда изображение на мониторе сдвинуто.
- Драйвера видеокарты. Если версия устарела или дала сбой, то необходимо переустановить или обновить драйвер.
- Переходники и конвертеры. Проверьте напрямую работу монитора, без промежуточных звеньев. Также попробуйте заменить на другой переходник и проверьте, осталась ли неполадка.
- Частота обновления экрана. Данная настройка устанавливается в параметрах Виндовс. Попробуйте выставить значение большее, а потом меньшее. Оцените работы при разных значениях.
- Если пользователь прибегал к разгону матрицы монитора, то произошли изменения в пользовательских настройках. Верните их на стандартные величины и проверьте, как отображается картинка на экране в таком случае.
- В некоторых случаях сдвинуто изображение в конкретной игре или программе. Тогда причину стоит искать в ее настройках. Уделите внимание разрешению и подобных характеристикам изображения.
Как устранить неисправность?
Исправить сдвиг картинки на мониторе ПК предлагаем несколькими методами. Рассмотрим каждый подробнее.
Настройки монитора

Настройка монитора — самый простой способ регулировки картинки.
Для этого проследуйте нашей инструкции:
- Войдите в меню монитора. В зависимости от модели кнопки входа различаются, но в большинстве изделий она располагается на нижней части корпуса
- После открытия меню отыщите категорию с масштабированием, расположением картинки и соотношением сторон. Часто вкладки прописываются на английском языке и звучат так: Display Settings, Picture, Vertical Position.
- Поставьте настройки по стандарту или задайте свои, но каждый раз проверяйте, как изменилась картинка. Если это не помогает, то предусмотрена функция сброса параметров “Reset”. Используйте ее и проверьте результат.
Разрешение экрана

Второй способ устранения неисправности, если на мониторе сдвинуто изображение является коррекция разрешения. Также советуем оценить заданную частоту обновления. Вторую характеристику полезно проверить, если картинка не сдвигается в каком-то одном направлении, а имеет черную рамку равной шириной с каждой стороны.
Когда начинаете выставлять разрешение, то оптимальным значением будет такая величина, которая соответствует физическому параметру монитора. Ее легко узнать в тех. параметрах модели.
Обратите внимание, что при подключении двух мониторов к одному ПК такая проблема с отображением картинки может появиться из-за неправильной настройки дублирования. Часто пользователи забывают, что у подключаемых устройств разные возможности, а характеристики задают одинаковые. Более слабый представитель может не справиться и дать искажение картинки.
Драйвер видеокарты

Если вы столкнулись с проблемой исчезновения изображения на части экрана, то посмотрите на драйвера видеокарты. Первым делом проверьте их наличие. Если их нет, то скачайте нужные элементы и проверьте изображение снова.
Также драйверы могут устаревать, хоть и стоят в системе. Если они есть на компьютере, то выполните обновление. Не забывайте, что есть еще настройки изображения в утилите производителя самой видеокарты. У каждой фирмы они разные. Например, у NVIDIA значения устанавливаются в “Параметрах дисплея” — “Регулировка размера рабочего стола”.
В Intel характеристики настраиваются в категории “Подключенные мониторы” — “Масштаб”. В видеокарте от AMD зайдите в “Дисплей” и выставите величины в нем.
Источник: softlast.ru
Как перевернуть экран ноутбука и ПК (или вернуть изображение в исходное положение)

Представьте ситуацию: ваш товарищ просит ноутбук, чтобы провести презентацию, и вы без колебаний даете ему на время свой девайс, а когда получаете его обратно, замечаете, что картинка на экране перевернута. Знаете, как вернуть ее в правильное положение? Если ответ отрицательный или в теории положительный, но на практике не получается, то это статья для вас.
Кручу, верчу, запутать хочу: как повернуть картинку на экране ПК и ноутбука
Если конструкция монитора позволяет крутить его физически, повернуть экран хоть поперек, хоть вверх ногами не проблема. Однако изображение также развернется относительно стола, например, встанет на бок. Польза от этого сомнительна.
На смартфонах и планшетах, где установлен гироскоп, за положением экрана следит сам аппарат. Он определяет, как мы держим устройство, и располагает картинку верхней стороной наверх. А вот мониторы такой эквилибристикой не владеют, поэтому на ноутбуке и компьютере крутить изображение приходится самим. Это можно делать средствами операционной системы и с помощью утилит для настройки видео.
Поворот экрана средствами ОС Windows
В Window 7
Чтобы изменить ориентацию изображения в «семерке», выполните следующие действия:
- Зайдите в меню «Пуск».
- Кликните левой клавишей мыши по пункту «Панель управления».

- В появившемся окне выберите раздел «Оформление и персонализация».

- Кликните пункт «Персонализация».
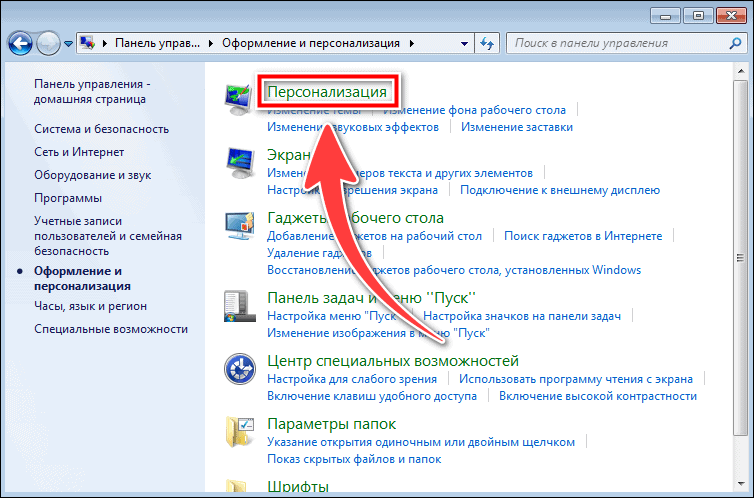
- В следующем окне выберите «Экран».
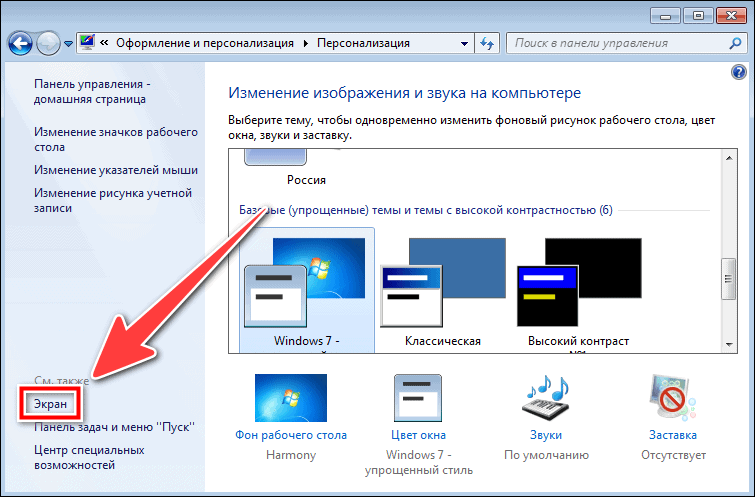
- Перейдите в меню «Настройка параметров экрана».
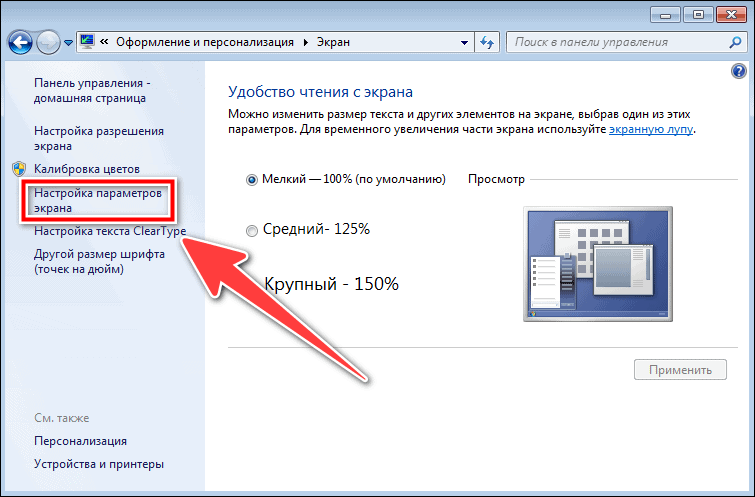
- Разверните список «Ориентация», кликнув по нему левой клавишей мыши, затем выберите ее формат:
- альбомная – положение по умолчанию (выбирайте этот пункт, если хотите вернуть обратно перевернутый экран);
- портретная – с разворотом на 90° (градусов) относительно альбомной;
- альбомная (перевернутая) – с разворотом на 180°;
- портретная (перевернутая) – с разворотом на 270°.


- Сохраните изменения.
В Windows 10
На примере Window 7 я показал полный путь в раздел «Настройки экрана». Туда же можно попасть из меню правой клавиши мыши при клике по пустому месту на рабочем столе. Этот способ применим для десятой и седьмой версии Windows, отличается только название пункта:
- в Виндовс 7 это «Разрешение экрана»;
- в Виндовс 10 – «Параметры экрана».
Чтобы изменить ориентацию экрана на Windows 10, сделайте следующее:
- Щелкните правой клавишей мыши по пустому месту на рабочем столе.
- В появившемся меню выберите пункт «Параметры экрана».

- Разверните список «Ориентация дисплея» и выберите нужное положение.
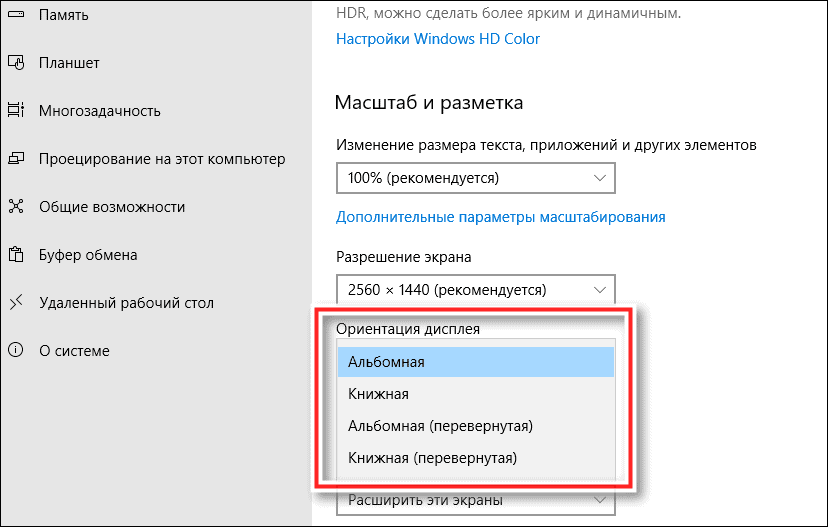
- Подтвердите изменения.
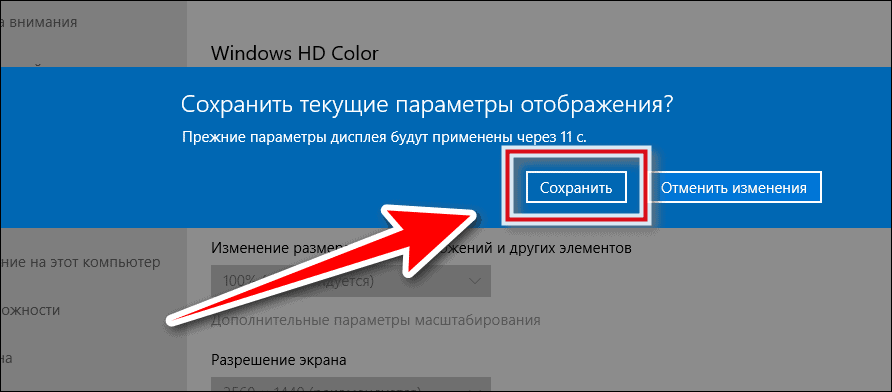
Если вы случайно выбрали неправильную ориентацию изображения, попасть мышкой по кнопке подтверждения или отмены будет сложно. Не волнуйтесь, когда закончится обратный отсчет в появившемся окне, картинка вернется в исходное положение.
Горячие клавиши
Для поворота дисплея в Windows используются следующие комбинации клавиш:
- Ctrl+Alt+стрелка вниз – 180° (т.е. вверх ногами);
- Ctrl+Alt+стрелка вверх – исходное положение;
- Ctrl+Alt+стрелка влево – 90°;
- Ctrl+Alt+стрелка вправо – 270°.
Однако горячие клавиши работают не всех устройствах. Так, у меня Windows 10 Pro Ultimate Edition, то есть редакция с максимальным функционалом, но компьютер не реагирует на них.
Поворот экрана с помощью сторонних программ
Если по какой-то причине у вас не получается воспользоваться функцией поворота картинки в операционной системе, это можно сделать средствами программного обеспечения, которое поставляется вместе с драйвером видеокарты.
Видеокарты AMD Radeon
Вместе с драйвером графических адаптеров от AMD поставляется утилита AMD Catalyst Control Center, которая, в том числе, позволяет управлять положением выводимого на монитор изображения.
Для этого запустите утилиту и следуйте инструкции:

- Разверните в меню пункт «Общие задачи дисплея», затем нажмите в появившемся списке «Повернуть рабочий стол».
- Выберите нужное положение экрана.
- Подтвердите изменения.

Видеокарты nVidia
Для карт с процессором nVidia тоже есть утилита под названием «Панель управления nVidia». Одна из ее функций – поворот экрана. Реализуется она следующим образом:

-
Кликните правой кнопкой мыши по пустому месту на рабочем столе. В появившемся меню выберите раздел «Панель управления NVidia».
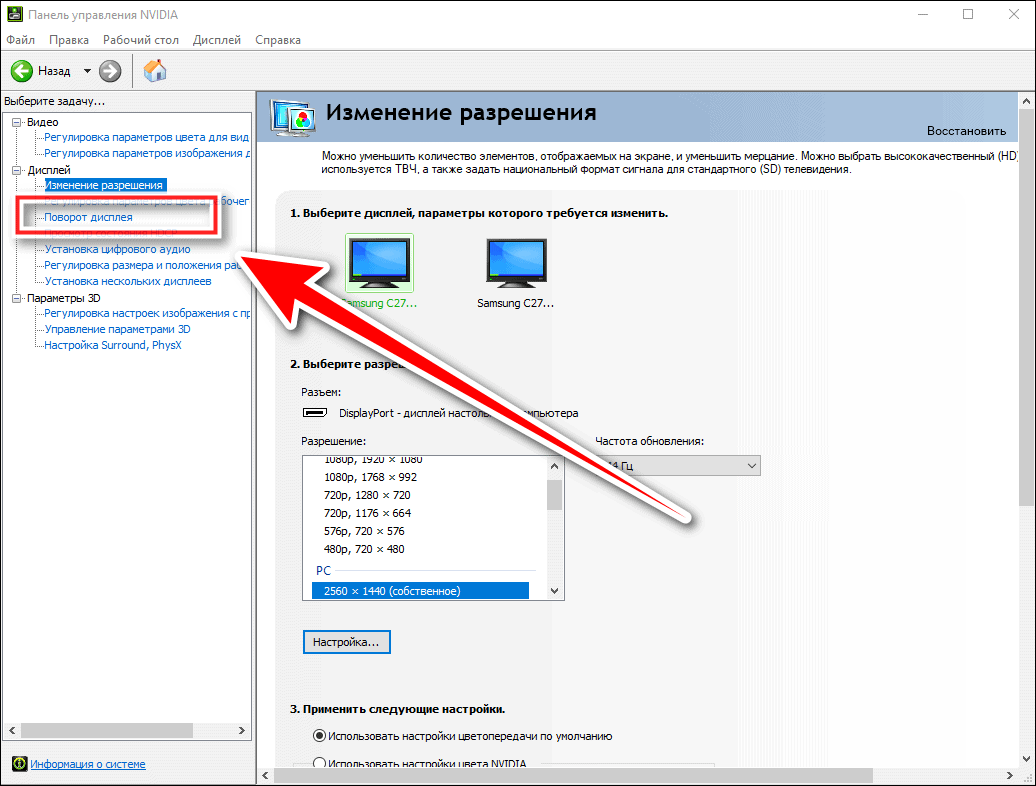

Управление графикой Intel
Если на вашем ноутбуке или ПК нет отдельной видеокарты, вероятно, у вас процессор с интегрированным графическим ядром. В случае с ЦП от AMD это все тот же Radeon, управлять которым можно с помощью утилиты AMD Catalyst Control Center.
Графические адаптеры Intel тоже интегрированы в процессоры одноименной марки. Программа для взаимодействия с ним называется «Центр управления графикой Intel». В ней, как и в утилитах для других видеочипов, есть настройки ориентации экрана.
Интерфейс «Центра управления» для разных поколений процессоров Intel отличается, но нужные настройки всегда расположены в разделе «Дисплей».

Как определить, к какой видеокарте подключен монитор
На вашем компьютере одновременно могут быть установлены две или больше видеокарт разных производителей. Например, AMD Radeon, интегрированная в процессор, и отдельная (дискретная) NVidia. Возможны и другие сочетания.
Прежде чем выбирать программу для поворота экрана, нужно понять, к какой из видеокарт подключен монитор. Проще всего это сделать, посмотрев, куда подсоединен его кабель. Если он ведет к отдельно установленной карте (на картинке внизу), то и пользоваться нужно софтом для нее; если к разъему на материнской плате – то программой, которая поставлялась вместе с драйвером встроенного видео.

Если этот метод вызывает затруднения, рекомендую ознакомиться со статьей, которая поможет определить марку видеокарты другими способами.
Что делать, если экран не поворачивается
Ситуации, когда изображение никак не удается повернуть, возникают нечасто, но проблем вызывают много. Особенно если картинка застыла в неестественном положении, например, вверх тормашками.
Наиболее распространенные причины, по которым это происходит, такие:
- поврежден драйвер видеокарты;
- произошла вирусная атака;
- возникла ошибка в ОС;
- вы поворачиваете изображение не на том мониторе (в многомониторных конфигурациях).
У каждой проблемы свое решение, но, прежде всего, попробуйте перезагрузить компьютер. Если обычная перезагрузка не помогает, запустите компьютер в безопасном режиме.
Если при обычной загрузке Windows экран повернулся набок или сдвинулся, а в безопасном режиме картинка возвращается в свое привычное положение, вероятнее всего, возникла проблема с драйвером видеокарты. Дело в том, что в безопасном режиме Windows не использует сторонний видеодрайвер. За графику в нем отвечает встроенный базовый драйвер, совместимый с любыми видеоадаптерами.
Для решения проблемы вышедший из строя драйвер следует переустановить.
Переустановите драйвер видеокарты
У меня на компьютере графический адаптер с чипом от NVidia, поэтому я покажу, как переустановить драйвер, на его примере.
Средствами Windows
- Кликните по иконке «Этот компьютер» правой клавишей мыши и выберите в появившемся писке пункт «Свойства».

- В новом окне кликните «Диспетчер устройств».

- В следующем окне разверните пункт «Видеокарта», щелкните правой клавишей мыши по названию устройства и перейдите к свойствам.
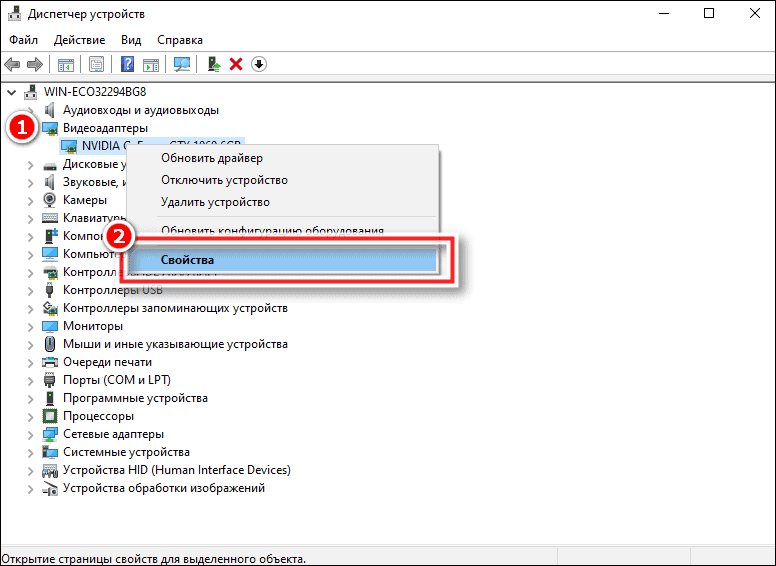
- В свойствах видеокарты перейдите во вкладку «Драйвер» и нажмите «Обновить драйвер».

- Для начала выберите автоматический поиск драйвера.

Система может выдать сообщение, что у вас установлен последний драйвер, и переустановка не требуется. Тогда во вкладке «Драйвер» выберите «Откатить» или даже «Удалить устройство», затем перезагрузите компьютер и установите драйвер вручную. Но эти функции для опытных пользователей. Если вы не уверены в своих силах, лучше обратиться к тому, кто разбирается в компьютере лучше.
Если на компьютере сохранена предыдущая, рабочая версия видеодрайвера, для устранения сбоя может быть достаточно только «Откатить» его.
С помощью программ
- Зайдите на сайт производителя графического чипа (NVidia или AMD Radeon).
- Найдите раздел «Драйверы».

- Укажите параметры вашей видеокарты и версию ОС, затем нажмите «Поиск».

- После того как драйвер будет найден, нажмите кнопку «Загрузить сейчас».

- Дождитесь окончания загрузки и откройте скачанный файл. Далее следуйте инструкциям мастера установки.
Просканируйте жесткий диск на вирусы
Вредоносные программы не стремятся привлекать к себе внимание, но иногда они так грубо вмешиваются в работу системы, что возможны любые казусы, в том числе «приколы» с поворотом экрана. Помимо того, существуют программы-шутки, основная задача которых – произвести впечатление на пользователя.
Если переустановка драйвера не помогла или помогла на время, то стоит проверить ваш компьютер на наличие вирусов и приложений, которые вы не устанавливали (программы-шутки зачастую не скрывают своего присутствия). У нас на сайте есть статья с обзором десятки классных антивирусов, воспользуйтесь любым из них.
Убедитесь, что вы поворачиваете тот монитор
Если к вашему компьютеру подключено несколько мониторов или монитор плюс проектор/ТВ, то есть вероятность, что вы меняете ориентацию не того устройства.
Чтобы убедиться в правильном выборе монитора, нажмите в «Параметрах экрана» кнопку «Определить».
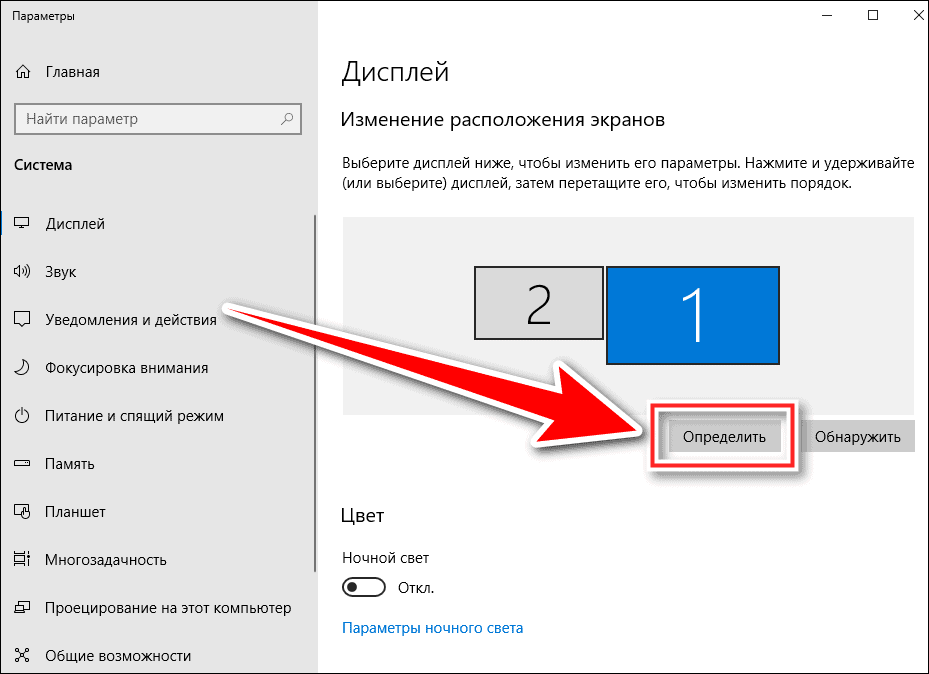
В левом нижнем углу экрана отобразится номер монитора.

На первом скриншоте видно, что у меня выбран монитор под номером один, а смотрю я на второй. Логично, что ориентация изображения на нем меняться не будет. Конечно, не заметить, что перевернулся другой монитор непросто, но если это, например, не монитор, а проектор, то ситуация вполне реальна.
Источник: compconfig.ru