

Бывает момент, когда изображение на мониторе смещается в один определенный цвет, например фиолетовый. Причин может быть три.
1 Причина. Соединительный шнур монитора и видеокарты либо поврежден, либо просто немного отошел. Если он просто отошел, поправьте его и надежно зафиксируйте, если же поврежден, придется купить новый.
2 Причина. Процессор видеокарты перегревается. Проверти кулер видеокарты на работоспособность, для этого просто посмотрите, крутится ли вентилятор.
Если кулер работает, то проверти наличие термопасты на процессоре видеокарты, для этого снимите кулер.
3 Причина. Сбой в работе драйвера для видеокарты. Проверти его настройки, либо переустановите заново.
Источник: nidler.pro
Изображение на экране монитора поменяло цвет Windows 11
Монитор синеет, зеленеет или желтеет: как исправить?
Однажды вы включаете компьютер и замечаете, что ваш монитор имеет желтый, синий или зеленый оттенок . Первое, что вы, вероятно, подумаете, это то, что он был поврежден, но что, если мы скажем вам, что, возможно, что-то просто неправильно настроено? В этой статье мы научим вас, как справляться с ситуацией, и какие у вас есть возможные решения.
Конечно, первое, что нужно проверить, если вы столкнулись с такой ситуацией, — это наличие аппаратной проблемы: попробуйте выключить и снова включить монитор, проверить, правильно ли подключен видеокабель, и попробовать другой кабель. Если ничего из этого не работает, читайте дальше, потому что пришло время проверить ваши настройки в Windows.
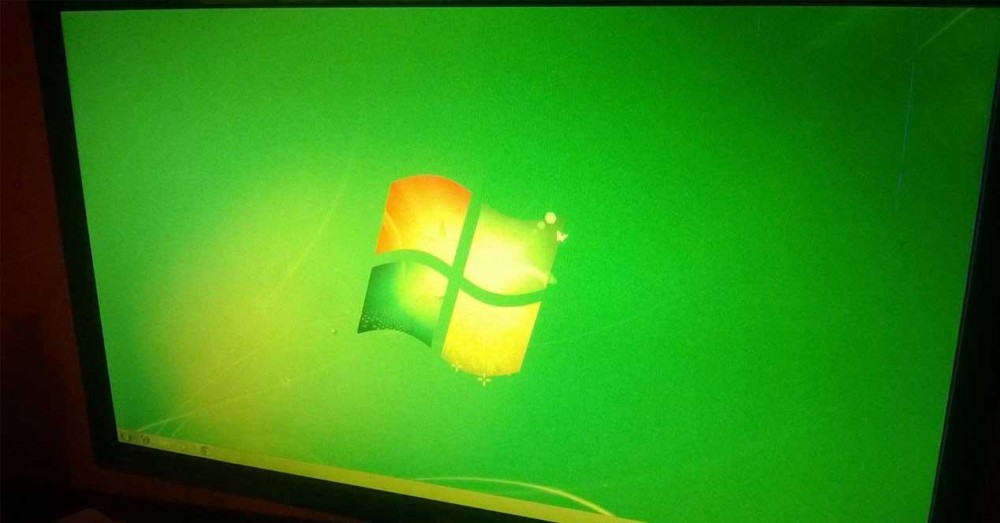
Проверьте цветовой профиль в настройках
Это не часто, но есть вероятность, что настройки вашего цветового профиля в Windows вышли из строя, так что это стоит проверить. Первое, что вам нужно сделать, это получить доступ к панели управления Windows (нажмите «Пуск» и введите «Панель управления» или перейдите в «Пуск» -> «Выполнить» и просто введите «управление». Первая опция, которую вы увидите, называется «Управление цветом»). должны пойти.
Откроется новое окно с вкладкой «Устройства» на переднем плане. Там вы увидите раскрывающийся список, и вы должны щелкнуть по нему и выбрать свой монитор вверху. Убедитесь, что установлен флажок «Использовать мои настройки для этого устройства», а затем внизу нажмите «Добавить».
В открывшемся окне выберите «Профиль модели виртуального устройства sRGB» и нажмите «ОК».
После этого он будет добавлен в предыдущий раздел. Теперь вам нужно выбрать его и нажать «Установить как профиль по умолчанию».
Розовый экран монитора что делать Изменился цвет монитора Оттенок монитора розового цвета
Как только это будет сделано, желтый, синий или зеленый «оттенок» на мониторе должен исчезнуть. В противном случае мы попробуем другие методы.
Желтый, зеленый или синий монитор? Выключить ночной режим
По какой-то причине бывают случаи, когда активация ночного режима в Windows приводит к тому, что монитор становится желтым, зеленым или синим, как будто он имеет оттенок, поэтому давайте проверим, активирован ли он у вас, и если да, попробуйте отключить его, чтобы увидеть если это решит проблему. Для этого нажмите кнопку «Пуск» и выберите «Настройки» (значок шестеренки). Затем перейдите в «Система» -> «Дисплей» и убедитесь, что опция «Ночной свет» отключена.
Если отключение этой опции также не решило проблему, есть еще одна вещь, которую мы должны проверить, прежде чем выбрасывать монитор в мусорное ведро.
Обновите драйверы
Драйвера также могут играть роль в этой проблеме, поэтому никогда не помешает их обновить. И в данном случае речь идет не о драйверах видеокарты (их бы тоже обновить, все сказано), а о драйверах монитора. Для этого щелкните правой кнопкой мыши кнопку «Пуск» и выберите «Диспетчер устройств». В открывшемся окне найдите и разверните «Мониторы», выберите монитор, который вызывает у вас проблемы, и щелкните его правой кнопкой мыши, а затем нажмите «Обновить драйвер».
Откроется окно с мастером, на первом экране которого мы должны выбрать опцию «Поиск драйверов автоматически». Позвольте мастеру сделать свое дело, и когда он будет готов, мы рекомендуем перезагрузить компьютер, чтобы увидеть, подействовал ли он.
В том случае, если ничего из этого не сработало и монитор продолжает показывать желтый, зеленый или синий цвет, возможно, он был поврежден и вам придется отправить его в ремонт или заменить на новый.
Источник: itigic.com
Экран ПК стал черно-белым: вот как вернуть цвета дисплея


У многих пользователей компьютеров, работающих под управлением ОС Windows 10, время от времени возникали проблемы, связанные с тем, что экран их ПК становился черно-белым , или они отправляли запросы в службу поддержки, например «экран моего компьютера изменился с цветного на черно-белый ».
Большинство из них могут знать или не знать, что иногда они могут нажимать несколько клавиш на своих клавиатурах, не зная, так что есть вероятность, что экран может стать отрицательным.
В любом случае, если вы не знаете, что это вызвало, и вы перезагрузили компьютер, но ничего не изменилось, вам повезло, потому что есть больше решений, которые могут помочь решить проблему.
Мой экран компьютера перешел от цветного к черно-белому
- Выключить цветной фильтр
- Используйте горячую клавишу
- Отрегулируйте цифровой вибрации
- Подключите внешний монитор для проверки дисплея
- Выполнить полную перезагрузку
Решение 1. Отключите цветной фильтр
Если вы работаете в Windows 10, сделайте следующее, чтобы вернуть экран обратно в цветной режим:


- Нажмите Настройки высокой контрастности

- Отключить Применить цветной фильтр
Решение 2. Используйте горячую клавишу
Когда вы случайно включите негативный режим и обнаружите, что экран вашего компьютера стал черно-белым без вашего ведома, вы можете быстро вернуться к цвету, нажав клавиши Windows + CTRL + C. Эта горячая клавиша включает или выключает серую шкалу, поэтому проверьте, меняет ли она цветовой режим при его применении.
- ТАКЖЕ ЧИТАЙТЕ: новая горячая клавиша позволяет вам захватить часть экрана в Windows 10
Если экран вашего компьютера стал черно-белым, возможно, вы каким-то образом настроили монохромное отображение темы для инвалидов (или людей с проблемами зрения), поэтому вы также можете предпринять следующие шаги:
- Нажмите Пуск и введите темы в поле поиска.

- Выберите настройки высокой контрастности



- После этого повторно выберите Нормальную тему
Решение 3: Отрегулируйте цифровой вибрации
- Щелкните правой кнопкой мыши Пуск и выберите Панель управления.
- Переключиться на классический вид
- Откройте панель управления NVidia
- На вкладке дисплея справа выберите настроить цвет рабочего стола
- Подойдите к нижней части экрана и переместите ползунок цифровой вибрации на 50%.
Это работало для некоторых пользователей Windows 10, но вы можете попробовать и посмотреть, поможет ли это и вам.
- ТАКЖЕ ЧИТАЙТЕ: Исправьте проблемы NVIDIA web helper.exe с этими 6 решениями
Решение 4. Подключите внешний монитор для проверки дисплея.
Экран компьютера может оставаться в отрицательном или монохромном режиме, если имеется поврежденный графический драйвер или проблема с подсветкой ЖК-дисплея. Чтобы проверить дисплей, подключите внешний монитор и перезагрузите компьютер. Тестирование на внешнем мониторе полезно, если дисплей вашего компьютера отличается, но вы слышите вентиляторы, вращающиеся диски или звуковые сигналы, указывающие на работу вашего компьютера.
Решение 5. Выполните полную перезагрузку
Для компьютера со съемным аккумулятором выключите компьютер и удалите все подключенные устройства, отсоедините все внешние подключенные периферийные устройства, а затем отсоедините адаптер питания от компьютера.
- Извлеките аккумулятор из его отсека, а затем нажмите и удерживайте кнопку питания на компьютере около 15 секунд, чтобы разрядить остаточный электрический заряд с его конденсаторов.
- Вставьте аккумулятор и адаптер питания обратно в компьютер, но пока не подключайте другие устройства
- Нажмите кнопку питания, чтобы включить компьютер. Вы увидите открывающееся меню запуска, поэтому используйте клавиши со стрелками, чтобы выбрать Пуск Windows в обычном режиме, и нажмите Enter.
- Теперь вы можете переподключать устройства по одному, и все готово. Не забудьте запустить Центр обновления Windows и обновить все драйверы устройств.
Перезагрузка компьютера может решить многие из проблем, которые возникли, когда экран вашего компьютера стал черно-белым.
Помогло ли какое-либо из этих решений? Дайте нам знать, оставив комментарий в разделе ниже.
СВЯЗАННЫЕ ИСТОРИИ, ЧТОБЫ ПРОВЕРИТЬ:
- Исправлено: отображение не работает после Windows 10 Fall Creators Update
- Адаптер основного дисплея не поддерживает NVIDIA 3D vision [FIX]
- Как исправить ошибку кода дисплея адаптера 31 в Windows 10
Источник: gadgetshelp.com