Все мы пользуемся персональными компьютерами и ноутбуками. Пользуясь этими устройствами, просматривать любые данные на них мы можем через монитор.
Монитор – это техническое устройство (экран), на котором выводится информация. Говорить о устройстве монитора и его работе я не буду, ведь тему в этой статье я поднимаю совсем другую.
Давайте разберемся, как уменьшить масштаб экрана на компьютере. При просмотре сайтов, иногда требуется уменьшить размер экрана или увеличить его. Как это это сделать, начинающему пользователю не всегда понятно. Поэтому, подробный мануал не будет лишним.
Данная статья поможет вам ответить на вопрос: что делать, если увеличился экран на компьютере?
Как уменьшить масштаб экрана на компьютере
Рассмотрим несколько способов уменьшения размера экрана.
Способ 1. Настройка масштаба дисплея
- Нажмите на правую кнопку мыши, установив курсор на пустом месте рабочего стола, чтобы вызвать контекстное меню;
- Выберите пункт меню «Параметры экрана» (если пользуетесь windows 10) или «Разрешение экрана» (если пользуетесь Windows 7);
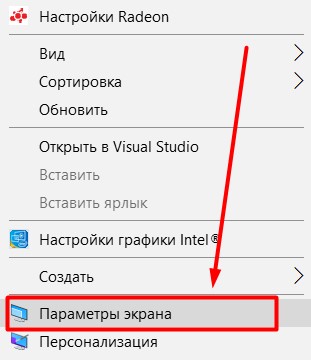
- Появится окно «Параметры». Здесь вы можете изменить масштаб 100%, 125, 150 и 175. На виндовс 7 будет бегунок, который можно перемещать для настройки масштаба.
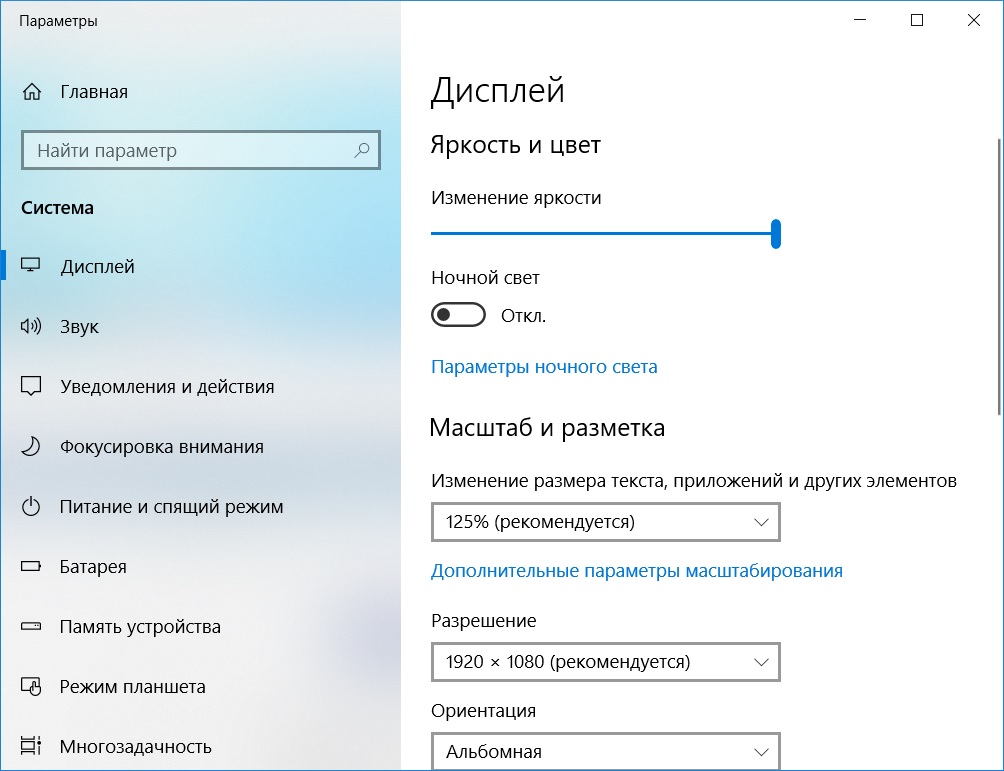
- Также вы можете регулировать разрешение экрана. Лично я выбираю рекомендованные параметры. Если есть желание поэкспериментируйте с другими параметрами;
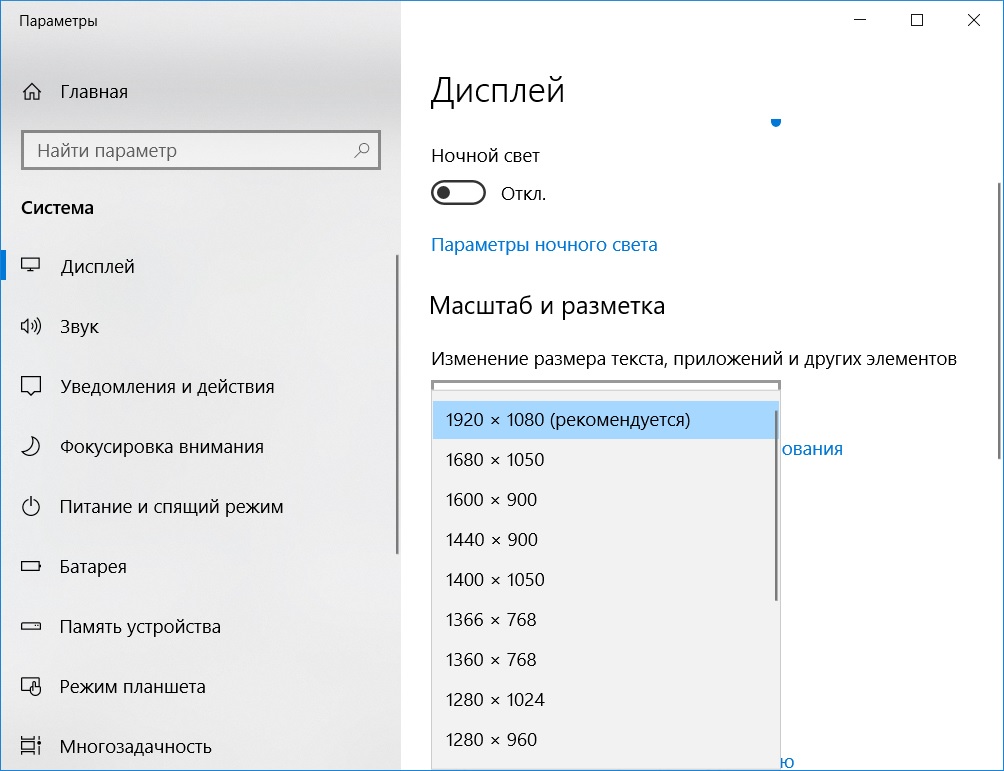
- Изменить ориентацию экрана также легко: выберите альбомную, книжную, либо перевернутые режимы тех же самых ориентаций;
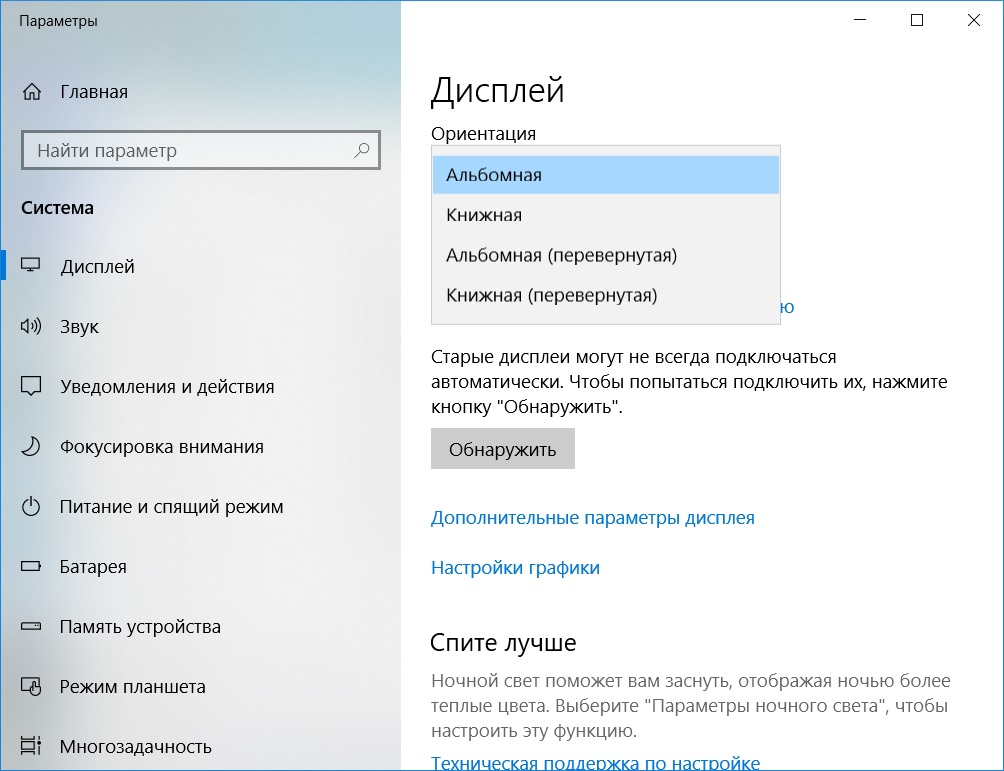
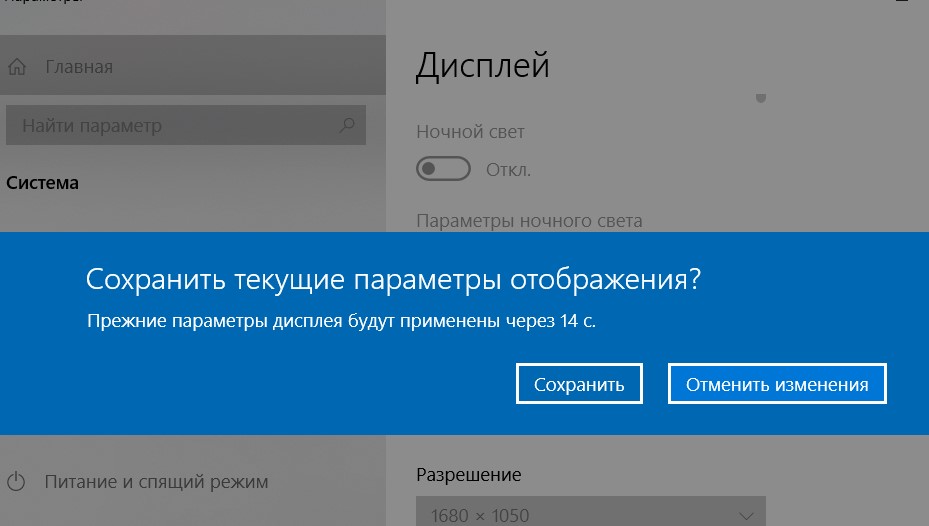
Черные полосы по краям экрана монитора.Квадратное изображение.Как расширить экран монитора
Все выполненные изменения моментально отображаются и вы можете подтвердить их установку, кликнув по кнопке «Сохранить». Либо ничего не делайте и в течение 15 секунд, все будет, как прежде.
Важно помнить! Рекомендуемое разрешение может быть не самым оптимальным вариантом. Поэтому подбирайте параметры «на свой глаз». В противном случае, часть ярлыков на рабочем столе будут скрыты, что доставит неудобства вам и другим пользователям компьютера.
Как было видно на одном из рисунков выше, есть следующие разрешения экрана:
1920 x 1080 — рекомендуемый на моем ноутбуке.
1680 x 1050
1600 x 900
1440 x 900
1400 x 1050
1366 x 768
1360 x 768
1280 x 1024
1280 x 960
У вас, возможно, будут отображаться другие значения. Для каждого монитора рекомендуемое разрешение свое.
Способ 2. Изменения разрешения экрана при помощи кнопок устройства ввода
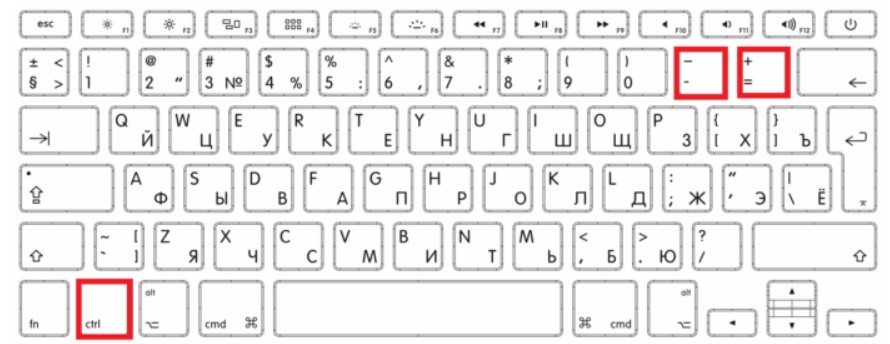
На самом деле изменить размеры экрана при помощи кнопок нельзя. Но в некоторых случаях получается. Например, когда вы открыли изображение в программе просмотра фотографий виндовс, или, когда просматриваете сайты в браузере.
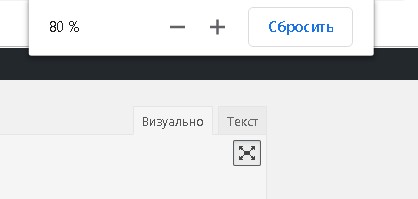
В таких ситуациях достаточно зажать одновременно две клавиши ((Ctrl и «+») или (Ctrl и «-«)) и вы сможете, как уменьшать, так и увеличивать страницу сайта, или картинку.
+ (плюс) — увеличивает масштаб
— (минус) — уменьшает масштаб
Так таковое разрешение экрана не меняется, но масштаб некоторых окон на экране и изображений изменить можно. Если попробовать выполнить подобное на рабочем столе, то ничего ждать не придется.
Примечание! Вместо минуса и плюса вы можете использовать колесо прокрутки на компьютерной мыши. Соответственно, когда крутите вперед, масштаб увеличивается и наоборот.
Чтобы уменьшить или увеличить размер ярлыков на рабочем столе, воспользуйтесь клавишей Ctrl и колесиком на мышке. Почему кнопки минус и плюс у меня не работали, как положено.
Далее мы разберемся, как уменьшить значки на рабочем столе стандартными инструментами виндовс.
Способ 3. Мелкие и крупные значки экрана
Для того чтобы регулировать размер значков на рабочем столе в Windows 7 вам необходимо:
- Кликнуть по кнопке «Пуск» и открыть окно «Панель управления»;
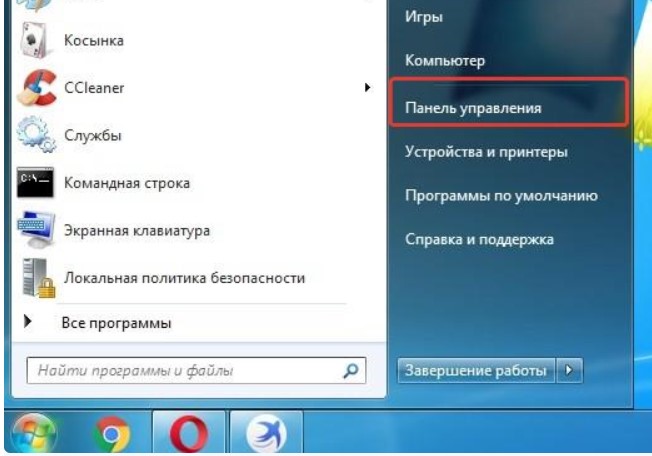
- Далее выбираю «Мелкие значки».
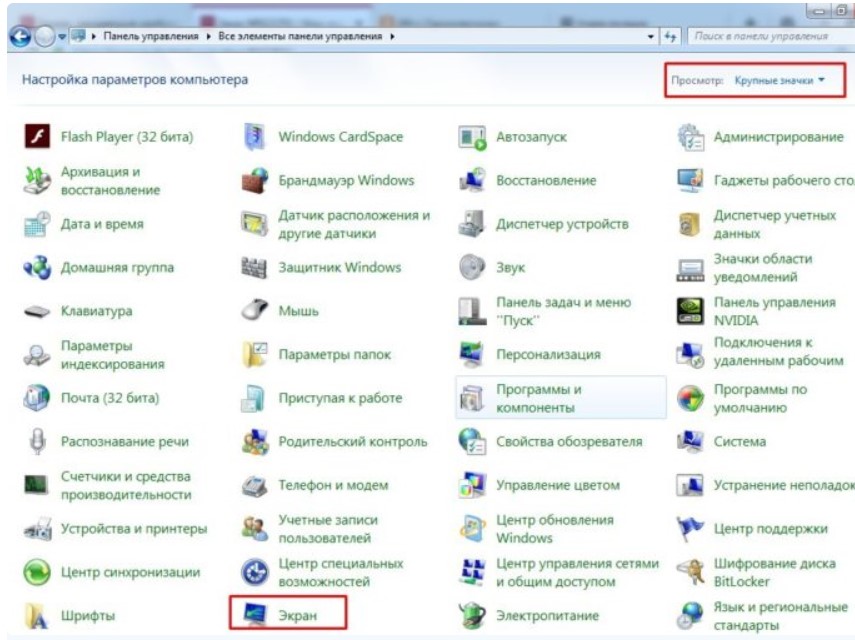
- Затем «Экран» и изменяем размер значков.
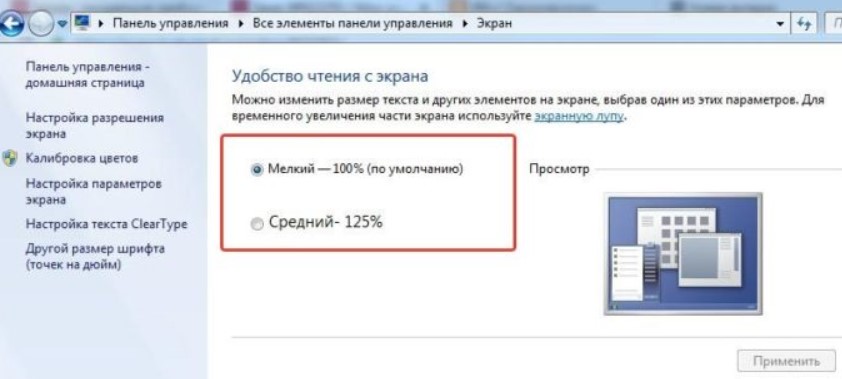
На Виндовс 10 подобное мы уже проходили, указывая масштаб в процентах (в начале статьи про это говорилось).
Важно! Чтобы изменения вступили в силу необходимо перезагрузить систему или выйти из системы. В общем, смотрите по ситуации, что будет выведено на экран, то и делайте.
Регулировка масштаба в Word и Paint
Для регулировки размера страницы в ворде и изменения размера изображения в Paint существует специальная дорожка, которая уменьшает и увеличивает масштаб. Это стандартный инструмент этих программ, который находится в правом нижнем углу.
Вот рисунок, как уменьшить/увеличить размер страницы в Word:
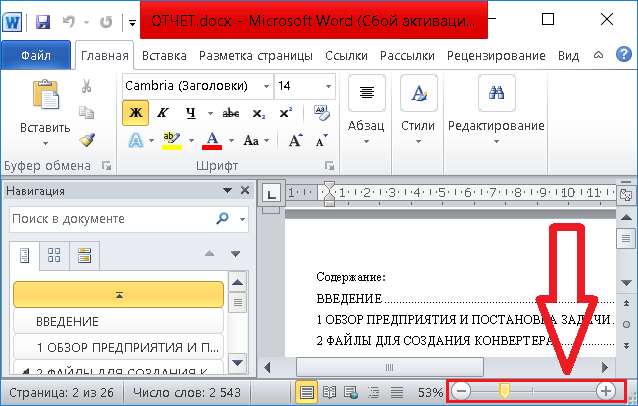
Вот рисунок, как уменьшить/увеличить размер страницы в Paint:
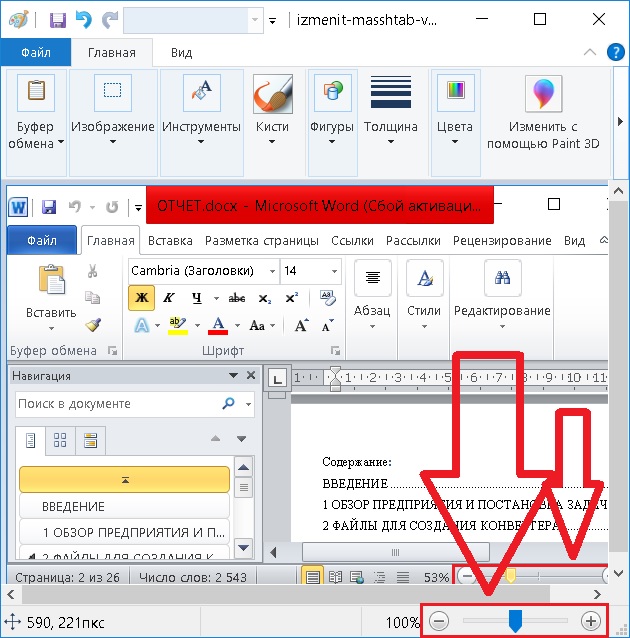
Как вы уже заметили дорожки у них идентичные. Проблем, думаю не возникнет.
Как уменьшить масштаб экрана в браузере
Для того, чтобы уменьшить масштаб экрана в браузере, если нет желания терять времени, воспользуйтесь клавишами CTRL и +.
Либо перейдите в настройки и отрегулируйте масштаб оттуда. Итак, ниже представлена подробная инструкция по настройке размера окна в популярных браузерах.
Как уменьшить масштаб в Google Chrome
- Откройте браузер и перейдите в меню браузера в правом верхнем углу;
- Кликните по кнопке «Настройки»;
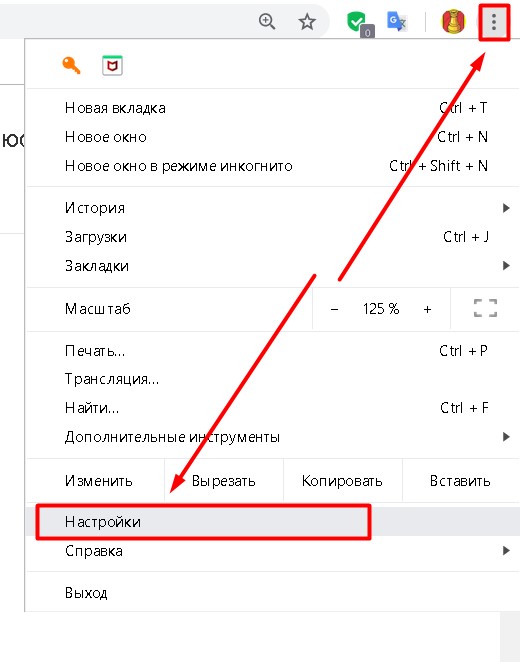
- Спуститесь до панели «Внешний вид» и выберите нужный вам масштаб страницы.
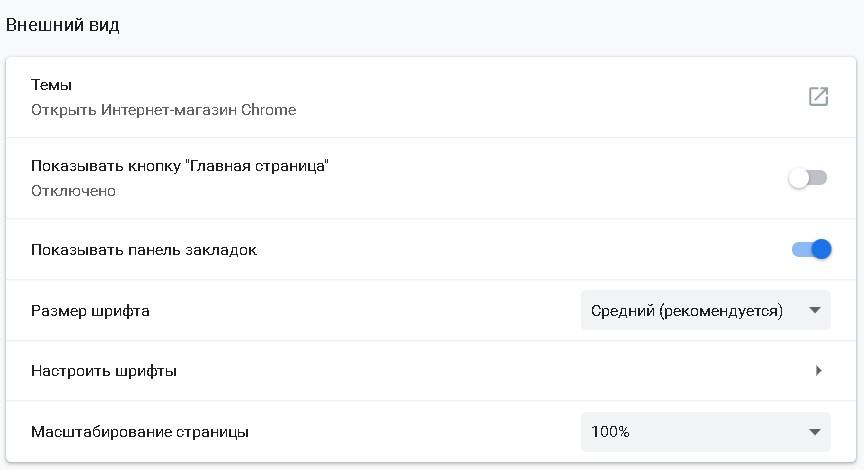
Как уменьшить масштаб в Opera
Расскажу также про то, как в браузере Opera регулировать масштаб страниц. Если пользуетесь другими, то просто сделаете то же самое, что я показываю на примере этих двух.
Инструкция:
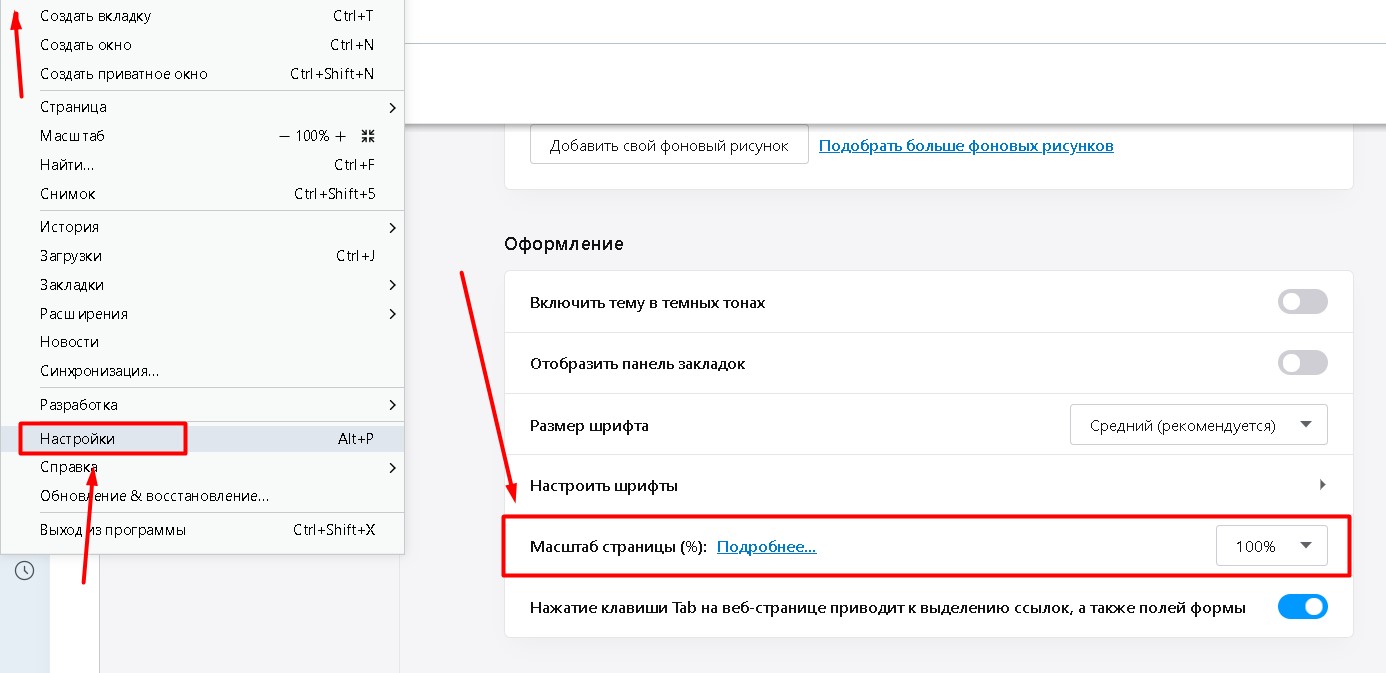
- Откройте браузер Opera, в меню выберите «Настройки»;
- В панели «Оформление», в пункте «Масштаб страницы» выберите значение в процентах.
Пользуетесь Яндекс браузером? Тогда ознакомьтесь со статьей Настройки Яндекс браузера
Видео «Что делать если увеличился экран на компьютере»:
Видео «Что делать если увеличился экран на компьютере»:
Интересные записи:
- Как восстановить вкладки в Яндекс браузере
- Как сохранить закладки в Опере
- Как обновить Оперу
- Как сохранить пароль в Опере
- Как очистить кэш в Опере
Источник: medicina-treat.ru
Что делать если экран монитора уменьшился
Часто пользователи сталкиваются с проблемой, когда экран их монитора внезапно уменьшается. Это может быть очень раздражающим и влиять на комфорт работы. Однако, не стоит паниковать, так как исправить эту проблему довольно просто.
- Шаги по исправлению уменьшения экрана
- Как увеличить экран, если он стал уменьшенным
- Почему экран на мониторе может стать узким
- Как увеличить масштаб монитора
- Полезные советы и выводы
Шаги по исправлению уменьшения экрана
Если экран вашего монитора уменьшился, следуйте этим простым шагам для его восстановления:
- Перейдите в настройки рабочего стола с помощью правой кнопки мыши. Щелкните правой кнопкой мыши на любом свободном месте рабочего стола и выберите «Настройки экрана» из контекстного меню.
- Найдите «Параметры экрана» и перейдите в меню настроек. В открывшемся окне настройки экрана найдите раздел, связанный с параметрами экрана.
- Выберите подходящее значение в строке «Разрешение». Прокрутите список доступных разрешений и найдите значение, которое заполнит весь экран, не создавая черных полос или рамок вокруг изображения рабочего стола.
Как увеличить экран, если он стал уменьшенным
Если же вам необходимо увеличить размер экрана на мониторе, следуйте тем же шагам:
- Перейдите в настройки рабочего стола через правую кнопку мыши. Откройте контекстное меню, нажав правую кнопку мыши на свободной области рабочего стола, и выберите «Настройки экрана».
- Откройте раздел «Параметры экрана» в меню настроек. В окне настроек экрана найдите раздел, связанный с параметрами экрана.
- Выберите подходящее значение в строке «Разрешение». Пролистайте список доступных разрешений и выберите значение, которое позволит изображению заполнить весь экран, без появления черных рамок или полос.
Почему экран на мониторе может стать узким
Если у вас возникла проблема с узким экраном на мониторе, причины могут быть разными:
- Неправильная настройка разрешения экрана. Если разрешение экрана выбрано неправильно, это может привести к усадке изображения на экране и появлению черных полос или рамок.
- Не установлен драйвер видеокарты. В некоторых случаях, отсутствие или устаревший драйвер видеокарты может вызывать проблемы с размером экрана.
- Подключение дополнительного монитора или телевизора. Если вы подключили к своему компьютеру дополнительный монитор или телевизор, это может повлиять на размер изображения на основном мониторе.
- Неправильные настройки монитора. Иногда неправильные настройки монитора могут приводить к изменению его размера.
Как увеличить масштаб монитора
Если вам нужно увеличить масштаб отображения на мониторе, вы можете использовать следующие сочетания клавиш:
- Ctrl + Плюс (+): Нажатие этого сочетания клавиш увеличит масштаб изображения.
- Ctrl + Минус (-): Нажатие этого сочетания клавиш уменьшит масштаб изображения.
- Ctrl + 0: Нажатие этого сочетания клавиш сбросит масштаб изображения и вернет его к значению по умолчанию.
Полезные советы и выводы
- Всегда следите за настройками разрешения экрана, чтобы избежать проблем с размерами изображения.
- Регулярно обновляйте драйверы своей видеокарты, чтобы избежать возможных проблем с размером экрана.
- Проверьте настройки монитора и убедитесь, что они соответствуют вашим предпочтениям и требованиям.
- Помните, что сочетания клавиш могут отличаться в зависимости от операционной системы и программного обеспечения, которое вы используете. Обратитесь к руководству пользователя или документации для получения более подробной информации.
В итоге, проблемы с размером экрана монитора могут быть решены несложными шагами. Установите правильное разрешение, обновите драйверы и проверьте настройки монитора, чтобы наслаждаться комфортной работой с вашим компьютером.
Как понять что сломалась матрица на телевизоре
Если на телевизоре появляется «снег» на экране, это становится первым признаком неработающей матрицы. Также можно заметить мигающее изображение или появление горизонтальных и вертикальных полос на экране. Еще одним признаком являются битые пиксели, то есть точки на экране, которые не отображают никакую информацию. И, наконец, полное отсутствие картинки, когда экран становится белым или черным, также говорит о том, что матрица сломалась. Если обнаружены хотя бы один из этих признаков, необходимо обращаться к специалисту, чтобы установить точную причину проблемы и восстановить работу матрицы.
Что делать если ютуб на телевизоре показывает маленькое изображение
Если эти действия не помогли, попробуйте проверить настройки телевизора. Возможно, вы случайно установили масштабирование изображения на самом телевизоре. Проверьте настройки «Изображение» или «Экран» и убедитесь, что масштабирование установлено на «Авто» или «Оригинал».
Также, стоит убедиться, что ваш телевизор подключен к интернету. Если подключение нестабильное, возможно, изображение показывается в плохом качестве. Попробуйте проверить соединение или перезагрузить роутер.
Если все это не помогло, возможно, проблема связана с самим приложением YouTube. Попробуйте удалить приложение и заново установить его. Если проблема не исчезает, обратитесь за помощью к технической поддержке телевизора или разработчикам приложения YouTube.
Почему не работает шторка на кондиционере
Кондиционер — важный прибор в жаркие дни, однако иногда его шторка перестает двигаться и скрыть внутренность. Чаще всего это означает поломку моторчика, который отвечает за открытие и закрытие шторки. Вместе с тем, его ремонт не всегда оправдан, поскольку стоимость нового моторчика может быть низкой, в отличие от стоимости работы мастера.
Поэтому, если шторка на кондиционере не работает, рекомендуется сразу заменить поломанный моторчик. В этом случае лучше всего обратиться к профессиональному мастеру, который поможет подобрать нужный моторчик и установить его на кондиционер. Тем самым, можно избежать многих проблем и дополнительных затрат, а также наслаждаться прохладной атмосферой в комнате.
Что делать если на телевизоре появились горизонтальные полосы
Если на телевизоре появились разноцветные горизонтальные полосы, это может означать, что вышел из строя шлейф матрицы. Чтобы исправить эту неисправность, шлейф необходимо перепаять. Однако эту работу стоит доверить профессионалу, так как он сможет сразу определить, нет ли других неисправностей в матрице или блоке управления изображением.
Такие полосы могут появиться из-за плохого контакта или повреждения шлейфа. Другой возможной причиной может быть неисправность в самой матрице или блоке, ответственном за управление изображением. Все эти неисправности требуют профессионального ремонта для корректного восстановления работы телевизора. Поэтому, если вы заметили такую проблему, лучше обратиться к специалисту, чтобы избежать дополнительных проблем и повреждений.
Чтобы исправить уменьшение экрана монитора, нужно выполнить несколько шагов. Во-первых, щелкните правой кнопкой мыши на рабочем столе и выберите «Настройки экрана». Затем откроется окно с настройками экрана. Во-вторых, найдите раздел «Разрешение» и откройте его. В этом разделе вы сможете выбрать оптимальное разрешение для вашего монитора.
Подберите значение, чтобы изображение рабочего стола заполнило весь экран, не оставляя черных полос по краям. После выбора нужного разрешения, нажмите кнопку «Применить» для сохранения изменений. Если вам не удалось исправить проблему с уменьшением экрана с помощью этих действий, возможно, потребуется обновить драйверы видеокарты или обратиться к специалисту.
Источник: televizora.ru
Как уменьшить масштаб экрана
В этом уроке я покажу, как уменьшить масштаб экрана на компьютере. Мы научимся изменять шрифт в Windows разными способами: через разрешение экрана, настройки значков рабочего стола, с помощью клавиатуры.
Способ 1: настроить разрешение экрана
При помощи этого способа можно уменьшить в компьютере все элементы сразу: пункты меню, значки, окна и т.д.
Windows 10
1 . Кликните правой кнопкой мыши по Рабочему столу и выберите пункт «Параметры экрана».

2 . В настройках дисплея укажите подходящее значение. Желательно выбрать рекомендованное.
На заметку . Чем больше разрешение, тем меньше будет размер значков и других элементов.

Например, на компьютере выставлено значение 1680×1050. Чтобы его изменить, щелкаем по пункту «Разрешение».

В верхнем меню есть значение 1920×1080 и указано, что оно рекомендуется. Это значит, что система автоматически определила подходящее разрешение. Кликнув по нему левой клавишей мышки, размер экрана сразу настроится под параметры монитора.
Вот наглядный пример, где настроено неподходящее значение:

Значки и панель задач расплывчатые и большие. А если тянуть окна, то они мерцают и расплываются. Это влияет на зрение, и делает работу за компьютером неудобной.
А вот рекомендованное значение:

Значки и панель задач ровные, экран не расплывается – все работает как положено.
Обратите внимание на пункт «Изменение размера текста, приложений и других элементов». Он находится над пунктом «Разрешение» и от него тоже зависит, как будут выглядеть элементы в Windows 10.
Windows 7
1 . Щелкните правой кнопкой мыши по Рабочему столу и выберите «Разрешение экрана».

2 . В части «Разрешение» установите рекомендованное значение. Обычно оно самое верхнее.
На заметку . Чем больше значение, тем меньше в итоге будут элементы: значки, меню и прочее.

3 . Для применения параметров нажмите «ОК».
Обратите внимание на пункт «Сделать текст и другие элементы больше или меньше». При помощи него также можно настроить масштаб экрана.
Способ 2: уменьшить значки на Рабочем столе
Бывает, разрешение выставлено правильно, но значки на экране все равно слишком большие. Например, такие:

Чтобы уменьшить их, щелкните правой клавишей мыши по Рабочему столу и выберите пункт «Вид». Из дополнительного списка выберите «Обычные значки».

Сразу после этого иконки на Рабочем столе уменьшатся.
Если вы хотите сделать их еще меньше, выберите пункт «Мелкие значки».

Как изменить масштаб страницы в интернете
С помощью клавиатуры
Уменьшить масштаб страниц в интернете можно при помощи клавиш на клавиатуре. Для этого достаточно нажать на Ctrl и, не отпуская ее, кнопку со знаком – (минус). Обычно она находится вверху, рядом с цифрой 0.



А увеличить размер текста можно через Ctrl и + (плюс).


Таким образом можно уменьшать или увеличивать размер текста не только в статьях, но и в социальных сетях: ВК, Одноклассниках, Фейсбуке.
На заметку . Также можно увеличить и уменьшить страницы интернета при помощи колесика на мышке. Для этого нажмите на Ctrl и, не отпуская, покрутите колесико. А чтобы сбросить масштаб, то есть вернуть его к значению по умолчанию, нажмите Ctrl и цифру 0.
Через настройки браузера
Еще изменить шрифт можно через настройки браузера – той программы, в которой вы открываете сайты.
Google Chrome . Нажмите на иконку с тремя точками в правом верхнем углу браузера.

Кликая по значкам — и + в части «Масштаб», можно регулировать размер текста и других элементов на странице.
Яндекс браузер . В правом верхнем углу, около иконок закрытия и сворачивания окна, есть значок с тремя линиями. Кликните по нему левой кнопкой мыши.

Откроется всплывающее окошко, где вы можете изменить шрифт через + и — на панели.
Mozilla Firefox . В правом верхнем углу программы есть значок с тремя линиями. Кликните по нему левой клавишей мыши.

Откроется всплывающее окно, вверху которого вы сможете уменьшить или увеличить шрифт, кликая по иконкам — и + .
Opera . Щелкните по левому верхнему значку «Меню» или «O». Откроется всплывающее окошко, где будут настройки размера.

Нажимая на + и — вы сможете изменить масштаб страницы.
Как изменить масштаб в Word и Excel
Чтобы изменить масштаб в программе Word или Excel, кликайте по значкам + и — в нижнем правом окошке.

Еще можно нажать на значок % в том же окошке – там много опций для изменения.

А также уменьшить или увеличить масштаб можно через вкладку «Вид» в верхней панели.

Для регулирования используйте инструменты в середине меню:
- Масштаб – открывает настройки аналогично нажатию на значок % в правом нижнем углу.
- 100% – возвращает документ в значение по умолчанию.
- Одна страница – подгоняет размеры под вид для редактирования одной страницы.
- Несколько страниц – разделяет документ на двухстраничный режим для удобства проверки текста сразу в двух окошках.
- По ширине страницы – подгоняет документ по полной ширине окна.
Если не меняется разрешение экрана
Бывает так, что вы все настроили правильно, а разрешение экрана не сохраняется, а возвращается в исходное значение. Или система вообще не даёт поменять значение.

1 . Проверьте настройки видео драйвера.
Кликните правой клавишей мышки по значку «Компьютер» и выберите пункт «Управление».

Откроется панель управления компьютером. Выберите пункт «Диспетчер устройств».

Раскройте ветку «Видеоадаптеры» – в ней будет показана ваша видеокарта. Если драйвер установлен, то будет указана модель.

Если видеокарта отображается нормально , посмотрите все ли в порядке в настройках драйвера. Для этого кликните правой клавишей мышки на пустом месте Рабочего стола и выберите «Панель управления NVIDIA».
Этот пункт может называться и по-другому, например, «Графические характеристики». Это зависит от того, какая у вас в компьютере видеокарта.

Проверьте параметры разрешения в меню «Дисплей» → «Разрешение». Попробуйте выставить рекомендованное значение.

Если видеокарта отображается как «базовый видеоадаптер» или она отмечена иконкой с восклицательным знаком , значит, драйвер не установлен или с ним возникли проблемы.
 или
или 
Для исправления необходимо скачать правильный видеодрайвер. Но для начала нужно узнать модель видеокарты. Для этого воспользуйтесь бесплатной программой GPU-Z. Скачать ее можно с официального сайта.

Далее нужно скачать и установить драйверы с сайта производителя:
Если у вас ноутбук, скачать драйвер можно с официального сайта производителя компьютера. Например, если у вас Asus, то через сайт asus.com. Для этого введите в строку поиска модель ноутбука – обычно она написана на наклейке на лицевой или обратной стороне.
2 . Проверьте компьютер на наличие вирусов.
Сделать это можно при помощи бесплатной утилиты Kaspersky Virus Removal Tool.
Если и после этого драйвер откажется работать, скорее всего, проблема в самой видеокарте.
Источник: derudo.ru