Сегодня наш разговор пойдёт о такой тёмной и страшной проблеме, как тёмный экран, или почему не включается монитор? Итак, вы включили компьютер. Вы слышите привычный шум кулеров. Вы предвкушаете знакомые картинки загрузки, лого БИОСа но… Но ничего не видите. На экране компьютера ровно то же, что было и до его включения – то есть ничего!
Когда компьютер тормозит, или проблемы с Интернетом, или не запускается какая-то программа – тут хоть понятно, что что-то происходит, и худо-бедно, но машинка работает. Однако когда не наблюдается не только тормозов или любых других проблем, а не наблюдается вообще ничего, то тут, конечно, есть от чего испугаться. Но не стоит волноваться. Как показывает опыт, зачастую, чем страшнее выглядит проблема, тем проще её решение. И вот сейчас мы рассмотрим возможные причины, приведшие к этому казусу, и способы их устранения без обращения к специалистам.
Причины, из-за которых не включается монитор при включении компьютера
Некоторые причины настолько просты, что многие, прочтя их описание, подумают, что эти строки написал воспитатель младшей группы детского сада для своих подопечных, у которых почему-то не включается монитор. Но порядок есть порядок, и мы будем следовать ему, от простого к сложному, каким бы курьёзным это не казалось.
- Причина первая – монитор просто выключен.
- Причина вторая – шнур питания.
- Причина третья – кабель между монитором и компьютером.
- Причина четвёртая – неведомая, но похожая на статику. Возможно, предвещающая поход в сервис-центр.
- Причина пятая – винтик.
- Причина шестая – видеокарта.
- Причина седьмая – оперативная память.
- Причина восьмая – блок питания монитора.
Остальные неисправности, из-за которых может не включаться монитор при включении вашего компьютера уже находятся в компетенции узких специалистов, и про них мы не будем говорить.
Далее мы рассмотрим способы устранения этих причин. В большинстве случаев, это действительно может помочь вашему монитору снова включиться и пролить свет на клавиатуру. Поехали!
1. Монитор не включается, потому что он выключен
Как бы это ни звучало смешно, но не включается монитор, потому что он выключен. Каким образом такой, казалось бы, естественный факт оказался здесь, в списке проблем – тому есть основание.
У некоторых мониторов кнопка включения расположена не на передней панели, а внизу, на торце. То есть она смотрит «в пол», а не на зрителя. И, зачастую, владельцы компьютеров сами забывают про её существование. Купили, включили, а дальше монитор стоит в ждущем режиме, хоть годами, и сам включается, как только почувствует на входе сигнал.
Вот эту кнопку нечаянно можно задеть, и тогда, естественно, монитор выключится. Стоит ли говорить, что решение такой «проблемы» предельно просто: надо найти эту кнопку и нажать.
Нашли и нажали. Ничего не изменилось. Идём дальше.
2. Шнур
Шнур. Не тот, который на сцене, а тот, который в пилоте. В смысле, не в том. который летает, а в том, который на полу лежит, попросту говоря, шнур, который воткнут в удлинитель. Здесь тоже ничего сложного. Из пилота шнур выпадает редко… да никогда вообще – там всё подогнано по европейским стандартам.
Но он может выпасть из монитора, где, конечно, тоже всё подогнано по европейским стандартам, но есть один нюанс. В монитор этот шнур зачастую втыкается очень туго, поэтому при сборке компьютера его могли недовоткнуть, и, как следствие, он мог взять и выпасть, например, при перемещении монитора.
Решение и здесь предельно простое: прилагая достаточно большое, но разумное усилие, попытаться воткнуть шнур поглубже, чем он есть, и если он вдруг продвинется (на сантиметр, примерно), то это, скорее всего, и решит проблему — монитор включится сразу.
Попробовали. Не помогло. Ну что же, идём дальше.
3. Кабель между монитором и компьютером
Как и во втором случае, надо проверить, не вывалился ли кабель, соединяющий монитор и компьютер. В таком случае нам может казаться, что монитор не включился. А на самом деле монитор включился, но не получает сигнал от компьютера и просто показывает нам черный экран. Так что проверьте кабель.

Если это HDMI (с двумя, похожими на USB, но пошире, разъёмами на концах), то точно так же, надо просто эти разъёмы подоткнуть, как на системном блоке, так и на самом мониторе. Если же мы имеем дело с другими типами разъёмов (либо такие широкие и прямоугольные, с белой пластмассой – DVI, либо такие широкие и трапецеидальные, с синей пластмассой – VGA ), то надо не только подоткнуть их, но и затянуть имеющиеся на них винтики, чтобы больше никто ниоткуда выпасть не мог.
Непрофессионалы, собирая компьютер, иногда забывают подтянуть их (работает и ладно!), но рано или поздно кабель этот выпадает. А потом мы сидим и думаем, почему не включается монитор. Но вот мы подкрутили винтики. Надеюсь, монитор заработал. Нет?
Идём дальше.
Причина 4-я. Мистическая. А может быть статическая.
Лечение: отсоединить от монитора ВСЕ кабели, а если есть звуковые шнуры, то и их тоже. И идти пить чай. А монитор пусть стоит, отключённый от всего, и думает о своём поведении. Иногда помогает.
Кстати, тот же способ часто действует и на системный блок, если он вдруг перестал запускаться – стоит и молчит, как рыба в пироге. Что там при этом происходит – неведомо.
Возможно, куда-то «натекает» статическое электричество и блокирует какой-нибудь стартовый процесс, а когда мы изменяем гальваническую структуру системы, выдернув все провода, эта статика куда-нибудь «стекает», и всё исправляется. Также, возможно, такая проблема с таким же повторяющимся решением – это предвестник посещения сервис-центра. Но пойдём дальше.
Попили чаю, проверили… не помогло? Не включается монитор? Тогда продолжаем.
5. Винтик видеокарты
Хоть выше мы назвали эту причину так просто: «винтик», на деле же она не так проста, как предыдущие. Здесь потребуются некоторые хозяйственно-мужские навыки, как-то: умение орудовать отвёрткой, бесстрашие перед электрическими устройствами и аккуратность.
Итак, выключаем компьютер, обязательно отключаем от сети питания, снимаем боковую крышку и строго оглядываем видеокарту. Этот пункт можно пропустить, если видеокарта интегрированная, то есть, не вставлена в компьютер отдельным блоком, а расположена прямо на материнской плате (или процессоре).
Ну а в остальных случаях надо, во-первых, убедиться, что она стоит ровно в своём слоте. А если есть подозрение, что она подвывалилась, то аккуратно, без чрезмерных усилий задвинуть её на место. Если она двинулась и встала ровно, то, надо подтянуть (а если его нет, то найти и вкрутить) винтик, соединяющий видеокарту с задней стенкой компьютера. Такой дефект также происходит от невнимательности или непрофессионализма того, кто эту карту устанавливал. Винтик там не хохмы ради предусмотрен…

Ладно. Подкрутили видеокарту. Опять не включается монитор! Идём дальше.
6. Сгорела видеокарта
Тут всё просто, потому что, если видеокарта сгорела, компьютер сигнализирует об этом. Делает он это при помощи спикера – динамика на материнской плате. Если раньше компьютер при загрузке издавал одиночный «пик», то когда видеокарта приказала долго жить, он, в зависимости от производителя материнки, пищать будет по разному. Но это не беспорядочные стоны больного электронного механизма, а чёткое сообщение о том, что с ним произошло.
Перевести эти сигналы в диагноз можно, прочитав нашу статью про звуковые сигналы БИОСа, но если не работает монитор, а компьютер чрезмерно распищался, то и переводить ничего не надо. Надо или поменять видеокарту (в крайнем случае, вынуть её и воткнуть монитор в интегрированную, если таковая имеется), или (внимание!) проверить оперативную память. Продолжаем.
7. Оперативная память (ОЗУ)
Сгорела оперативная память. Один из признаков этого, опять-таки, морзянка из спикера. Но так-как мы рассматриваем только те проблемы, которые можно при определённой сноровке выявить и устранить, не прибегая к услугам специалиста, то варианты звуковых сигналов описывать здесь не будем.
Не включается монитор, компьютер пищит – проверяем видеокарту, всё равно пищит – проверяем ОЗУ. И хватит с нас. Оперативка (ОЗУ) – это одна, две или больше узких и длинных планочки, воткнутых в материнскую плату, в узкие и длинные гнёзда, соответственно.

Наша задача – аккуратно, по очереди вынимать эти планочки и запускать компьютер после каждой такой манипуляции.
Исправлено: третий монитор не обнаруживается в Windows 10.

Сообщается, что некоторые пользователи не могут использовать третий монитор на своем ПК с Windows 10. Большинство затронутых пользователей сообщают, что они могут отображать только два монитора, а третий не обнаружен. Проблема не является исключительной для Windows 10, но частота выше, особенно со старыми моделями мониторов.
Если вам не удается подключить третий монитор к ПК с Windows 10, в этой статье вы найдете несколько шагов по устранению неполадок. Ниже представлен набор методов, которые другие пользователи в аналогичной ситуации использовали для решения или обхода проблемы. Пожалуйста, следуйте потенциальным исправлениям по порядку, пока вы не наткнетесь на метод, который решит проблему за вас — это руководство также применимо к следующим связанным проблемам.
- 3-й монитор обнаружен, но не отображает: Это когда вы видите обнаруженный монитор, но он ничего не отображает.
- Тройной монитор Windows 10 не работает: Это когда два или более монитора не работают.
Метод 1. Повторно подключите все мониторы по порядку.
Это может показаться поверхностным исправлением, но многим пользователям, которые уже используют настройку с тремя мониторами, приходится повторно подключать все мониторы, чтобы снова включить резервное копирование третьего.
По-видимому, это результат сбоя, который обычно возникает в настройках, в которых используется более одного порта DVI для отображения. Исправление включает в себя отключение и повторное включение мониторов по порядку (а не только того, который не работает).

Примечание: Кажется важным отключить мониторы в том порядке, который отображается в Расширенные настройки дисплея окно.
Сделав это несколько раз, пользователи сообщают, что сработает функция автоопределения и будет обнаружен третий монитор. Если этот метод не эффективен, перейдите к следующему способу ниже.
Метод 2: использование опции «Расширить рабочий стол для отображения» на третьем мониторе
Многим пользователям удалось решить проблему, изменив настройки дисплея таким образом, чтобы экран был расширен до третьего монитора. Это происходит потому, что в Windows 10 при подключении третьего монитора он будет отображаться на экране дисплея, но не будет работать, потому что его статус отключен.
К счастью, эту проблему можно решить простой модификацией адаптера дисплея. Вот краткое руководство, как это сделать:
- Нажмите Клавиша Windows + R , чтобы открыть команду «Выполнить». Затем введите «ms-настройки: easyofaccess-display»И ударил Войти открыть Дисплей вкладка приложения «Настройки».

- в Дисплей вкладку, прокрутите вниз и нажмите Дополнительные настройки дисплея.
- Прокрутите вниз, чтобы увидеть список своих экранов, и щелкните каждый из них, чтобы увидеть, какой из них отключен.
- Как только вы определите монитор, который отключен по умолчанию, выберите его и используйте раскрывающееся меню ниже, чтобы выбрать Расширить рабочий стол до этого дисплея вариант.

- При нажатии на Подать заявление кнопку, вы сможете использовать все свои мониторы.
Если этот метод не позволил вам использовать третий монитор, перейдите к следующему способу ниже.
Метод 3. Включите «Настроить несколько дисплеев» из графики Nvidia (если применимо)
Некоторым пользователям, у которых были видеокарты Nvidia, удалось решить эту конкретную проблему, зайдя в панель управления Nvidia и настроив дисплеи вручную. Оказывается, есть проблема с некоторыми драйверами Nvidia, которая была устранена в последних выпусках драйверов.
Примечание: Этот метод неприменим, если у вас нет видеокарты Nvidia.
Прежде чем приступить к выполнению следующих исправлений, обновите драйвер видеокарты до последних версий и посмотрите, будет ли проблема решена автоматически. Вы можете использовать автоматическое обновление Nvidia (Вот).
Если вы не можете позволить себе обновление до последней доступной версии или ваш графический процессор устарел, выполните следующие действия:
- Щелкните правой кнопкой мыши свободное место на рабочем столе и выберите Панель управления Nvidia.

- В Панели управления Nvidia нажмите Настроить несколько дисплеев и отметьте все флажки, связанные с мониторами, которые вы хотите использовать.

- Сохраните изменения, перезагрузите компьютер и посмотрите, распознается ли третий монитор при следующем запуске.
Если этот метод оказался неэффективным, перейдите к следующему методу ниже.
Метод 4: отключите встроенную карту Intel (в разделе «Адаптеры дисплея»)
Другим пользователям удалось решить проблему и подключить третий монитор, отключив драйвер встроенного графического процессора Intel в разделе «Адаптеры дисплея» через диспетчер устройств. Известно, что этот драйвер создает конфликты со специальными графическими драйверами в тех случаях, когда система также оснащена выделенной видеокартой Intel.
Вот краткое руководство по отключению карты Intel для решения проблемы с третьим монитором в Windows 10:
- Нажмите Клавиша Windows + R , чтобы открыть окно «Выполнить». Затем введите «devmgmt.msc»И ударил Войти , чтобы открыть диспетчер устройств.
- Повторно подключите третий монитор и посмотрите, решена ли проблема.
Как увеличить выделенную видеопамять (VRAM) в Windows 10
Графическая карта является наиболее определяющим элементом оборудования вашей системы, когда речь идет о влиянии на общую производительность вашего ПК. Если у вас старая видеокарта (выделенная или вст.
Далее
Apex Legends скоро добавит «взрывоопасные боеприпасы», предполагает утечка
В течение четырех сезонов Apex Legend добавляла огромное количество контента. Разработчик Repawn поддерживает динамику королевской битвы с помощью регулярных обновлений в виде новых персонажей, оружия.
Далее
Что случилось с faskpokemap?
FatPokeMap, вероятно, был лучшим трекером покемонов на свете. Его мощная способность позволять игрокам определять местонахождение и находить покемонов первого и второго поколений по всему миру была ог.
Источник: ru.smartcity-telefonica.com
Почему не включается монитор при включении компьютера

Если Вы столкнулись с проблемой неработающего монитора, то наверняка одна из ее причин указана выше. Теперь обо всем подробнее.
Монитор не включается из-за отсутствия питания
Проблема. Очень часто причиной неработающего монитора служит неподключенный кабель питания. Да, причина весьма банальная, но будьте уверены очень распространенная. Неподключенный кабель питания можно легко не заметить, особенно в суматохе или в спешке. Кто-то случайно может задеть вилку кабеля, и она отойдет от розетки, либо по этой же причине кабель отойдет от монитора.
Без питания монитор работать не будет, это понятно всем.
Решение. К счастью эта проблема легко устранима. Если питание на монитор поступает, то на нем должна светиться маленькая лампочка синего, желтого, зеленого или красного цвета (в зависимости от модели). Если лампочка не горит – обязательно проверяем кабель питания. Достаньте вилку из розетки, убедитесь в отсутствии постороннего мусора и вставьте обратно.
Также отключите кабель от монитора и подключите заново, предварительно проверив разъем на отсутствия посторонних соринок.
Если к качеству подключения вопросов нет, можно попробовать использовать другой кабель питания. Возможен вариант, что старый просто поврежден. Если лампочка загорелась и монитор заработал – хорошо, можно спокойно пользоваться компьютером дальше. Если лампочка загорелась, но монитор по-прежнему неисправен – ситуация плоха как и в том случае если лампочка не загорелась вообще. Если проблема не решилась — читаем дальше.
Неправильное подключение соединительного кабеля
Проблема. Вторая наиболее часто встречающаяся причина, которая служит ответом на вопрос, почему не включается монитор это ошибки пользователя при соединении монитора с ПК кабелем. Если кабель подключен к неправильному разъему или качество соединения оставляет желать лучшего, то картинку на мониторе Вы не получите.
Решение. Проверьте, что Вы подключили кабель к нужному порту (особенно актуально для тех пользователей, у которых на компьютере имеется две видеокарты: дискретная и встроенная). Монитор нужно подключать именно к дискретной видеокарте, ее разъем, как правило, находится несколько ниже.

Помимо этого необходимо проверить качество соединения. Для этого необходимо извлечь кабель, очистить разъем от пыли и мусора и заново подключить. Кроме этого есть вероятность поломки самого кабеля, поэтому если у Вас есть возможность, попробуйте использовать для подключения другой кабель.
Монитор не включается из-за проблем с настройками
Проблема. Неправильные настройки монитора могут стать реальной причиной его неработоспособности. Например, пользователь задает неподдерживаемое устройством разрешение экрана или частоту обновления. На некоторых мониторах неподдерживаемые настройки сбросятся автоматически, на некоторых эта проблема станет настоящей головной болью, так как устройство откажется включаться.
Решение. Эта проблема к счастью тоже решаемая. При неправильных настройках Вам нужно запустить компьютер в безопасном режиме и провести сброс настроек монитора, либо восстановление системы. Как запустить компьютер в безопасном режиме на Windows 8, Windows 7 и XP мы уже рассказывали.
После запуска безопасного режима переходим в меню «Пуск» и задаем «Восстановление системы».
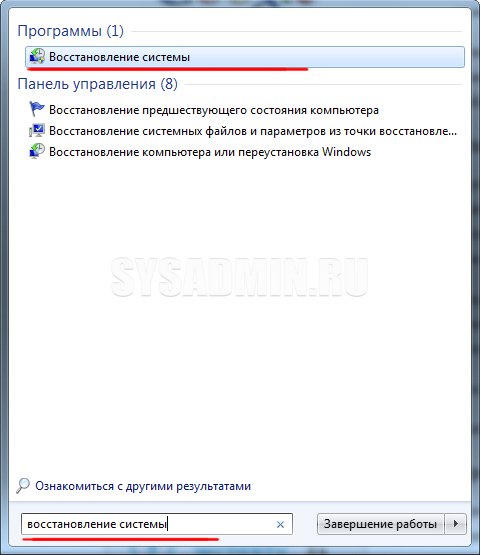
Запускаем процесс восстановления и следуем всем инструкциям.
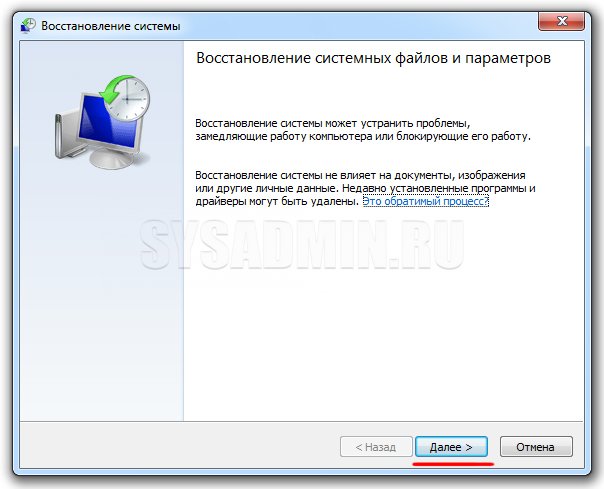
Проблемы с драйверами видеокарты
Проблема. Неправильно работающий драйвер может стать причиной того, что монитор перестал работать. Проблемы с драйвером видеокарты могут начаться после его неудачного обновления или удаления.
Решение. Для решения проблемы запустите ПК в безопасном режиме. Как это сделать читайте выше. Далее необходимо откатить сбойный драйвер. Переходим в диспетчер устройств и нажимаем на свойства видеоадаптера.
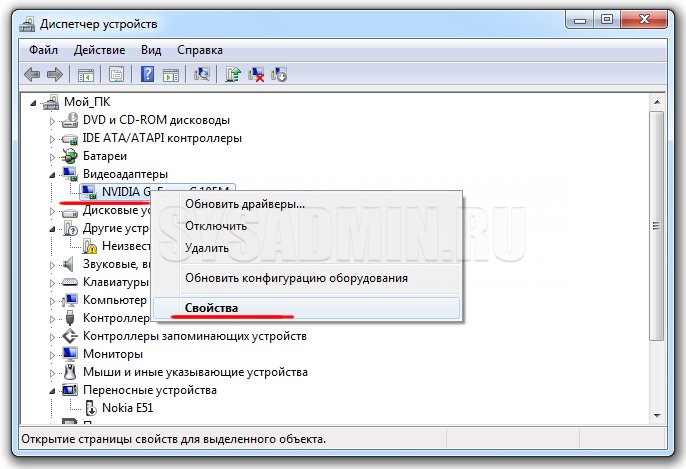
Переходим во вкладку «Драйвер» и нажимаем на кнопку «Откатить».
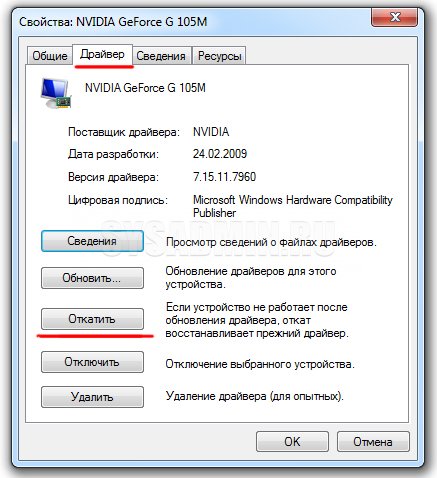
Если возможности отката нет, тогда нажимаем на «Удалить». В этом случае проблема с монитором должна решиться и он запуститься, картинка будет некачественной, а разрешение неоптимальным. Когда компьютер включится, просто установите актуальную версию драйвера для Вашей видеокарты.
Кроме того, вы можете воспользоваться программой Display Driver Uninstaller, которая может полностью удалить видеодрайвер с вашей системы.
Неисправная видеокарта
Проблема. Есть вероятность того, что Ваш монитор исправен, а проблема с выводом изображения связана с видеокартой. Она может быть плохо подключена или в худшем случае может сгореть.
Решение. Первое что нужно сделать, это подключить монитор к другому системному блоку или даже к ноутбуку (это не имеет значения). Если другого компьютера рядом нет, можно попробовать подключить монитор к встроенной видеокарте если она имеется (предварительно отключив дискретную). Так мы точно сможем проверить, в чем именно проблема, в видеокарте или в самом мониторе.
Если проблема в видеокарте, то можно снять крышку, после чего вытащить ее и вставить обратно в разъем. Если не помогло, необходимо нести ее в сервис, зато мы будем уверены что проблема не в мониторе.
Проблемы с работой операционной системы
Проблема. Если Вы до сих пор не знаете, почему не включается монитор, то возможно проблема в операционной системе. Бывают случаи, когда компьютер нормально включается, на экране отображается информация про БИОС, а после этого появляется черный экран и картинка пропадает. При этом возможен даже вариант, что воспроизводится звук запуска Windows.

Такое возможно в тех случаях, когда происходит какой-либо системный сбой, если Вы до этого устанавливали какие-либо программы, изменяющие визуальный стиль или при заражении вирусами, которые могут мешать работе ОС и приводить к сбоям в драйверах.
Решение. Решение в таком случае достаточно простое. Запустите компьютер в безопасном режиме и проведите восстановление системы до раннего состояния. После этого обязательно просканируйте систему хорошим антивирусом.
Если в безопасный режим компьютер не заходит и восстановление системы невозможно, значит проблема в операционной системе и требуется ее переустановка.
Монитор не включается потому что сломан
Проблема. Если монитор перестал включаться совершенно неожиданно, и Вы уже проверили все предыдущие способы, то возможно он сам сломался. Может сгорел от скачка напряжения, а может причина неработоспособности какая-либо другая. В любом случае сломанный монитор изображение не выводит, и Вы нуждаетесь в его починке.
Решение. Провести самостоятельную диагностику монитора с целью определения конкретной неисправности для ее дальнейшего устранения достаточно сложно, особенно для обычного пользователя, который в электронике не разбирается. Если Вы гарантированно убедились в том, что монитор не включается, потому что сам сломан, нужно обращаться к специалисту. Как точно выяснить, что проблема в самом мониторе мы напомним ниже.
Как убедиться, что сломан именно монитор:
- Проверяем/заменяем кабель питания
- Проверяем/заменяем соединительный кабель
- Подключаем монитор к телевизору, DVD плееру или ноутбуку
Выводы
Если монитор так и не включается, то проблема именно в нем. Однако мы очень надеемся, что описанные в статье способы Вам помогут и в Вашем случае монитор не сломан. Конечно, мы перечислили далеко не все причины, которые могут привести к неработоспособности монитора. Мы не поговорили про материнскую плату, блок питания монитора и еще несколько проблем. Все это мы обсудим в следующих статьях на эту тему.
Источник: pc.ru