Удобно, что можно использовать два монитора одновременно. Он не только расширяет представление рабочего стола Windows, но и упрощает выполнение многих задач. Независимо от того, работаете ли вы в сфере информационных технологий, анимации или в любой другой области, установка двух мониторов чрезвычайно полезна для профессионалов.
Эта настройка помогает вам работать с разными программами одновременно в полноэкранном режиме. Это похоже на два подключенных друг к другу видеодисплея для тех, кто хочет иметь расширенный вид. Однако недостатком является то, что не так много настроек для настройки более чем одного монитора. Еще одним недостатком является отсутствие панели задач в Windows 7 на втором визуальном дисплее. На самом деле вам приходится буквально бороться с несколькими функциями, такими как перемещение одного приложения с одного монитора на другой, трудности с растягиванием приложения на обоих дисплеях и т. д.
Итак, как вы справляетесь с такими ситуациями? Лучший способ преодолеть эти проблемы — использовать программное обеспечение с двумя мониторами в Windows. Они помогают вам во многих отношениях, таких как растягивание панели задач на все добавленные дисплеи, вставка дополнительных параметров строки заголовка и многое другое.
Вот краткий список некоторых из лучших инструментов с двумя мониторами, которые не только предлагают дополнительные функции, но и могут быть карманными.
Программы для Windows, мобильные приложения, игры — ВСЁ БЕСПЛАТНО, в нашем закрытом телеграмм канале — Подписывайтесь:)
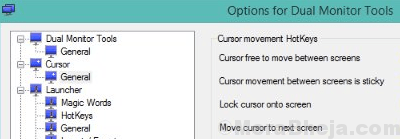
Как следует из названия, Dual Monitor Tools — одно из лучших программ в своей категории. В нем есть горячие клавиши, которые помогают перемещать окна с одного монитора на другой. Он также ограничивает перемещение мыши/курсора между мониторами и оснащен другими функциями, такими как конструктор и смена обоев, инструмент записи экрана и средство запуска приложений.
Хотя он позволяет быстро перемещать Windows между разными мониторами, он также фиксирует курсор над монитором. Кроме того, он также может ограничивать перемещение курсоров между мониторами. Кроме того, он также может захватывать изображения с основного дисплея и проецировать их на подключенные дисплеи. Он также может подталкивать приложения к запуску на определенном дисплее.
Что еще? Это также поможет вам создавать индивидуальные обои с разными изображениями на каждом дисплее. Кроме того, вы также можете расширить текущие обои на дополнительный монитор. Возможность менять обои снова и снова, а также множество новых горячих клавиш для пользователей Windows XP и Vista — вот некоторые из его ключевых функций.
Цена: бесплатно и с открытым исходным кодом
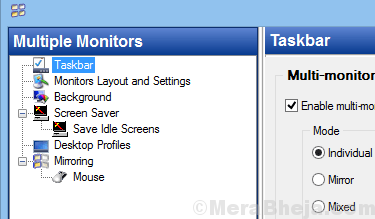
Два монитора//НУЖЕН ли ТЕБЕ ВТОРОЙ МОНИТОР//ПЛЮСЫ и МИНУСЫ ДВУХ МОНИТОРОВ
Это программное обеспечение идеально подходит для тех, кто работает на нескольких мониторах и в ОС Windows. Основное внимание уделяется улучшению пользовательского интерфейса Windows при одновременной работе на разных мониторах. Это программное обеспечение оснащено всеми необходимыми функциями, такими как меню «Пуск», панель задач, панель задач и переключатель задач для нескольких дисплеев на всех связанных мониторах.
Программа способна перемещать Windows между дисплеями быстрее, вручную или автоматически. Кроме того, он также предлагает персонализированные обои и экранные заставки для режима с несколькими мониторами, которые добавляют привлекательности рабочему столу. В целом, это значительно упрощает весь процесс работы с несколькими мониторами, используя такие функции, как полностью настраиваемые горячие клавиши, управление цветами на нескольких дисплеях с помощью DisplayFusion, панели задач для нескольких мониторов и кнопки заголовка.
Цена: по цене $ 24,95
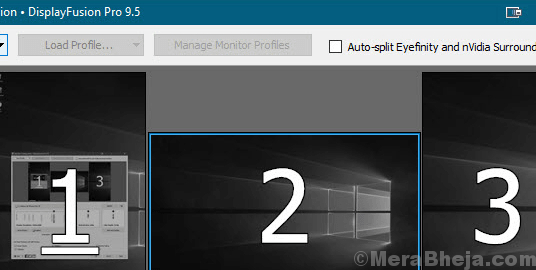
Если вы работаете с несколькими мониторами, DisplayFusion Pro вполне может стать вашим решением. Он поставляется с мощным набором функций, таких как панели задач с несколькими мониторами, элементы управления заголовком, настраиваемые горячие клавиши и многое другое. Все эти функции значительно облегчают вашу жизнь при работе с несколькими мониторами.
В то время как панели задач с несколькими мониторами упорядочивают вашу Windows с помощью панели задач, добавленной ко всем мониторам, она также предлагает простые в использовании обои из различных онлайн-источников. Кроме того, вы также можете использовать свои собственные изображения в качестве обоев. Он также позволяет вам управлять дисплеями с помощью профилей, конкретных настроек, разделения и многого другого. Кроме того, вы можете либо использовать встроенные функции, либо создать свои собственные, которые помогут вам изменить размер и сдвинуть окна в соответствии с вашими требованиями.
Выцветание монитора — еще одна замечательная функция, позволяющая автоматически снижать уровень яркости дисплеев и приложений Windows, когда они не используются. Триггеры пробуждают прослушиватели событий, где вы можете узнать о таких действиях, как разблокировка рабочего стола, фокус Windows, бездействие системы, создание Windows и т. д. Кроме того, вы также можете удаленно управлять программным обеспечением со своего телефона или планшета. Вам разрешено даже удаленно менять обои, переключаться между мониторами и выполнять сотни других функций.
Что еще? Вы также можете получить доступ к своей коллекции мощных или специально разработанных функций, используя пользовательские сочетания клавиш и элементы управления TitleBar. Кроме того, вы также можете настроить Windows 10 в соответствии с вашими требованиями. Это означает, что у вас есть свобода переместить меню опытного пользователя в положение мыши, то есть Windows + X, закрыть экран блокировки Windows и т. д.
Функция профиля положения Windows позволяет сохранять и загружать размер и положение окна. Загрузка сохраненного профиля положения Windows, который был сохранен ранее, предлагает удобный способ быстро упорядочить предустановленные макеты Windows.
Цена: доступна бесплатная пробная версия; про версия начинается с $ 29
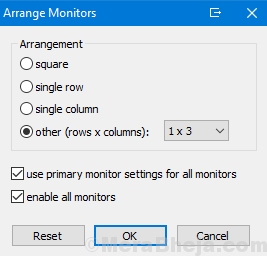
Ultramon — еще одно отличное программное обеспечение для двух мониторов в этой категории, которое оснащено функциями, позволяющими без труда использовать системы с несколькими мониторами. Он поставляется с расширением панели задач, которое растягивает панель задач на подключенные мониторы. Самое приятное то, что каждый из мониторов можно настроить так, чтобы он включал только те приложения, которые открыты на его подключенных дисплеях, или все открытые программы на каждом из дисплеев.
Хотя это помогает вам быстро перемещать окна или увеличивать их по рабочему столу, оно также управляет положением программ с помощью ярлыков. Он также предлагает широкий выбор обоев и заставок для каждого монитора. Кроме того, он предлагает возможность копировать основной дисплей на другие подключенные дисплеи для презентаций. Вы также можете размещать приложения на соответствующих панелях задач.
Цена: по цене 39,95 долларов США за лицензию для одного пользователя.
Это один из самых популярных инструментов для работы с двумя мониторами, который идеально подходит для тех, кто ищет легкое программное обеспечение для работы с несколькими мониторами. Благодаря поддержке до трех подключенных мониторов это отличная альтернатива программному обеспечению DisplayFusion. Недавно он выпустил версию Pro, основанную на ее неизменной популярности на протяжении многих лет и по многочисленным просьбам.
Он работает как с 32-, так и с 64-разрядными платформами Windows, куда вы можете добавить либо TaskBar 2.1 (бесплатная версия), либо TaskBar Pro 3.5. Бесплатная версия панели задач вставляет две другие панели задач в дополнительные мониторы. Однако в профессиональной версии отсутствуют системные темы. Помимо дополнительных панелей задач дисплея, бесплатная версия не предлагает многого. Версия Pro включает в себя больше функций, таких как возможность расширения одного приложения на разные рабочие столы, темы для подключенных мониторов, лучший контроль над Windows на разных экранах с разным разрешением и многое другое.
Фактически, как бесплатная, так и платная версии поставляются с полезной программой-расширителем буфера обмена, которая сохраняет все скопированные тексты в буфер обмена. Это поможет вам выбирать различные элементы из поля со списком на второй панели задач. Пользователи профессиональной версии также могут растягивать дисплей Windows между двумя дисплеями, переключать Windows на второй монитор с помощью стрелок и выбирать дополнительные темы для панелей задач.
Цена: доступна бесплатная версия; про версия по цене 35 долларов
Это компактное программное обеспечение с открытым исходным кодом, которое является идеальным решением для тех, кто работает с несколькими мониторами. Он размещает панель задач сверху и снизу всех дополнительных мониторов. На панели задач есть один или два ряда кнопок или элементов управления шести разных стилей. Он также имеет дополнительные часы, поставляется с сочетаниями клавиш, которые помогают перемещать Windows по подключенным экранам, показывает календарь на шесть месяцев с такими параметрами, как текущий месяц, предыдущий месяц и четыре месяца вперед.
Он имеет множество вариантов настройки, которые включают в себя восемь различных скинов, варианты обычной или двойной высоты, а также некоторые специальные эффекты, например, зеркало и стекло. Лучше всего то, что программное обеспечение не нужно устанавливать и его присутствие почти не ощущается на системных ресурсах. Поскольку панель задач Windows может быть расширена на несколько мониторов, вы также можете использовать отдельные обои на каждом мониторе.
Это программное обеспечение для двух мониторов позволяет без труда управлять несколькими экранами. Этот инструмент, специально разработанный для ОС Windows, заменяет основной дисплей внешним дисплеем, подключенным к настольному компьютеру или ноутбуку, или наоборот. это также помогает отключить подключенные дисплеи, включить подключенные дисплеи и многое другое. Программное обеспечение предоставляет вам возможность удобно изменить тему определенного дисплея, а не принудительно устанавливать обои на весь фон рабочего стола, покрывающий все мониторы.
Самое приятное то, что он также позволяет вам изменять разрешение разных мониторов с помощью ярлыка на рабочем столе или одним щелчком мыши. Эта функция помогает экономить энергию двух или более мониторов, подключенных к рабочему столу Windows.
Цена: доступна бесплатная пробная версия; по цене 5 долларов
Использование двух мониторов является обязательным требованием, однако это может быть довольно сложно при проведении презентации и выполнении различных функций, специфичных для нескольких мониторов. Программы для работы с двумя мониторами призваны облегчить вашу жизнь, поэтому приведенный выше список некоторых из лучших инструментов для работы с двумя мониторами может быть вам полезен. Легко перемещайте окна между несколькими экранами или расширяйте обои по вашему выбору на различные подключенные экраны, эти инструменты являются лучшей поддержкой, необходимой вам для эффективного управления несколькими мониторами. Итак, возьмите один сегодня и сделайте весь процесс приятным.
Программы для Windows, мобильные приложения, игры — ВСЁ БЕСПЛАТНО, в нашем закрытом телеграмм канале — Подписывайтесь:)
Источник: zanz.ru
Как правильно работать с двумя мониторами?
У нас есть 24 ответов на вопрос Как правильно работать с двумя мониторами? Скорее всего, этого будет достаточно, чтобы вы получили ответ на ваш вопрос.
- Что лучше для работы два монитора или один большой?
- Для чего можно использовать два монитора?
- Как лучше всего расположить два монитора?
- Для чего нужен изогнутый монитор?
- Как вывести изображение на два монитора?
- Как сделать чтобы программа запускалась на втором мониторе?
- Как правильно работать с двумя мониторами? Ответы пользователей
- Как правильно работать с двумя мониторами? Видео-ответы
Отвечает Никита Ефимов
1. Щелкните правой кнопкой мыши свободное место на рабочем столе, а затем нажмите пункт Разрешение экрана (снимок экрана для этого шага приведен ниже). 2. В раскрывающемся списке Несколько экранов выберите элемент Расширить эти экраны или Дублировать эти экраны.
Любой ПК с Windows 10 изначально поддерживает работу с двумя мониторами. Зачем это нужно? Среднестатистическому пользователю в быту такая функция вряд ли понадобится, но если юзер активно пользуется программами для монтажа, моделирования или аналитическим инструментами, без двух мониторов никак не обойтись.
Этот вариант следует выбирать, если второй монитор служит для демонстрации другим людям. Для индивидуальной работы лучше выбрать второй вариант – Расширить эти экраны. В этом случае экран второго монитора станет продолжением первого.
Операционная система Windows позволяет достаточно удобно настроить работу с несколькими мониторами и практически все современные видеокарты имеют по два и более порта для подключения мониторов. Как уже говорилось выше, несколько мониторов существенно расширяют область рабочего стола, давая возможность одновременно видеть больше программ.
Очень удобно использовать два монитора (или монитор и телевизор) на одном компьютере, ведь площадь рабочего стола увеличивается в два раза, а значит и количество информации, одновременно выведенной на экраны двух мониторов тоже становится больше. Пробегать взглядом по статичному информационному полю эффективнее для глаз.
Что лучше для работы два монитора или один большой?
Очевидно, что более энергоэффективным вариантом будет один монитор — энергию потребляет только одно устройство, хотя и большое. Два монитора потребляют больше энергии (хотя потребление во многом зависит от их модели и интенсивности использования), однако и гибкости для работы они обеспечивают больше.
Для чего можно использовать два монитора?
Гораздо удобнее, когда один монитор полностью выделен под основную работу (Word, Excel, CRM-система, графическая программа), а второй используется для остальных инструментов, например, почты, мессенджеров, словарей или справочников.
Как лучше всего расположить два монитора?
1. Щелкните правой кнопкой мыши свободное место на рабочем столе, а затем нажмите пункт Разрешение экрана (снимок экрана для этого шага приведен ниже). 2. В раскрывающемся списке Несколько экранов выберите элемент Расширить эти экраны или Дублировать эти экраны.
Для чего нужен изогнутый монитор?
Изогнутый экран: из кинотеатров в компьютерные мониторы Именно из-за этого изгиба картинка выглядит цельно, независимо от места в зрительном зале. Такое решение позволяет избежать ситуации, когда на экран смотрят под чересчур большим углом. Результат – больший комфорт для зрителей.
Как вывести изображение на два монитора?
1. Щелкните правой кнопкой мыши свободное место на рабочем столе, а затем нажмите пункт Разрешение экрана (снимок экрана для этого шага приведен ниже). 2. В раскрывающемся списке Несколько экранов выберите элемент Расширить эти экраны или Дублировать эти экраны.
Как сделать чтобы программа запускалась на втором мониторе?
Ответы на вопрос 2 Shift-Win и стрелку вправо, окно можно перебросить на другой монитор.
Источник: querybase.ru
Лучшие программы для управления двумя мониторами
Установка с двумя мониторами была секретным оружием производительности настольных компьютеров в течение многих лет. Конечно, в наши дни гораздо более элегантным решением является покупка большого сверхширокого экрана. Однако простое подключение второго монитора — это быстрый и доступный способ добавить больше рабочего пространства. Не говоря уже о том, что любой пользователь ноутбука с внешними экранами по умолчанию настроен на два монитора!

Эти бесплатные программы с двумя мониторами облегчают настройку и управление настройкой нескольких мониторов в Windows. Таким образом, вы тратите меньше времени на настройку монитора и больше времени на продуктивную работу.
Инструменты для двух мониторов
Программа Dual Monitor Tools не только бесплатна, но и является программой с двумя исходными кодами. На самом деле, мы должны сказать «пакеты», так как на самом деле это набор модулей, которые вы можете смешивать и сочетать. Например, Dual Wallpaper — это автономный инструмент, который позволяет вам иметь разные обои на каждом экране. Так что, если это все, что вы хотите, это все, что вам нужно скачать.

DMT позволяет или несколько довольно интересных трюков. Например, курсор DMT позволяет настроить поведение курсора мыши. Вы можете привязать курсор к одному монитору, усложнить перемещение между мониторами или разрешить свободное движение. Это очень удобно, если у вас есть сценарий использования, когда курсор случайно оказывается там, где этого не должно быть, это может быть спасителем.
DMT находится в области уведомлений, и вы можете быстро получить доступ ко всем модулям оттуда. Это не модно (или красиво), но эти инструменты невероятно полезны!
DisplayFusion (бесплатная версия)
DisplayFusion, пожалуй, самая известная мультимониторная программа. С уважением! Это приложение, которое объединяет все: мульти-мониторные панели задач, переменные обои, сочетания клавиш и многое другое. Платная «Pro» версия предлагает гораздо больше, но для подавляющего большинства людей DisplayFusion Free будет больше, чем нужно, чтобы получить максимальную отдачу от настройки двух мониторов.

В частности, пользователям Windows 8 понравится использование специализированных твиков, включенных в бесплатную версию. Вы можете скрыть экран блокировки, отключить «горячие» углы Windows 8 и изменить размер границ окон приложений. Все точки раздражения для многих пользователей этой операционной системы.
DisplayFusion также предлагает замечательные расширенные функции привязки окон, которые значительно упрощают управление окнами на нескольких мониторах. Что включает в себя возможность привязывать окна для контроля краев. Бешеный недосмотр в самой Windows.
Любой пользователь Windows с несколькими мониторами должен хотя бы попробовать DisplayFusion. Это действительно преобразующий инструмент. В начале вы получите пробную версию Pro, так что вы сможете попробовать функции Pro, чтобы узнать, стоят ли они какой-либо цены.
MultiMonitorTool
Не каждая программа с двумя мониторами должна быть продумана или переработана, чтобы быть полезной. MultiMonitorTool является прекрасным примером этого. Это простая и легкая утилита, которая дает вам много энергии прямо у вас под рукой.

Во-первых, он примет инструкции из командной строки, и вы сможете увидеть в реальном времени предварительный просмотр настройки нескольких мониторов, которую вы используете в данный момент. Это делает его идеальным для компьютеров с несколькими мониторами в публичном пространстве. Помимо интерфейса командной строки, вы можете выполнять общие задачи, такие как перемещение окон между мониторами с помощью сочетаний клавиш.
Этот инструмент будет работать с версиями Windows начиная с XP и вплоть до текущих версий Windows 10. Так что, если вам нужно использовать общедоступный компьютер, например, в лекционном зале, или иным образом использовать устаревшее оборудование на нескольких мониторах MultiMonitorTool — настоящий спасатель жизни.
MultiMon Taskbar 2.1 (бесплатно)
Доступна более новая версия панели задач MultiMon, имеющая номер версии «3.5». Однако это «Pro» версия, которая поставляется с ценником. Поэтому пользователи, которым нужен бесплатный инструмент, должны выбрать версию 2.1, что не обязательно является плохой вещью. Здесь есть просто отличительные особенности.

Бесплатная версия программного обеспечения для двух мониторов добавляет панели задач к расширенным мониторам в Windows. Это может сделать до трех настроек монитора. Панель задач каждого монитора показывает только приложения на этом мониторе. Это включает в себя не показ приложений на основной панели задач монитора, которые не являются этим монитором.
Этот бесплатный инструмент предназначен только для работы до Windows 7, но все еще существует множество компьютеров, работающих под управлением этой более старой операционной системы. MultiMon также является довольно стабильным программным обеспечением, поэтому, если у вас есть мультимониторная система нужного уровня, стоит попробовать.
Windows 10 (вы не видели этого!)
Microsoft уделяет внимание миру сторонних утилит для работы с несколькими мониторами. Это означает, что, если вы уже используете Windows 10, в систему встроено множество функций, для которых в прошлом вам требовалось стороннее решение.

В настоящее время существует множество вариантов настройки нескольких мониторов, встроенных в окна, с поддержкой практически любой компоновки, микширования, разрешения и ориентации. Windows 10 изначально поддерживает наличие разных обоев на каждом экране. Панели задач с несколькими мониторами? Уже сделано!
В Windows 10 также имеется привлекательная функция виртуального рабочего стола, сочетания клавиш для быстрого переключения режимов нескольких мониторов и удобные сочетания клавиш для быстрого или максимального увеличения окон.
Правда заключается в том, что для большинства пользователей лучшие функции управления двумя мониторами уже встроены в Windows 10. Сторонние разработчики выполнили много бесплатных исследований и разработок для Microsoft, которой просто пришлось скопировать функции, которые работали для их собственная операционная система.