
В сегодняшней статье мы решили описать процесс подключения телевизора к компьютеру. Согласитесь, куда удобнее смотреть видео и игры на большом экране телевизора. Тем более, что современные видеокарты оснащены для этого специальным выходом. К тому же, не менее практичным было бы использовать дополнительный монитор. Особенно при работе с ноутбуком.
Итак, в данной статье мы подробно расскажу о том, как осуществить подключение телевизора или второго монитора к компьютеру, в какой последовательности и какие изменения необходимо произвести в настройках видеокарты.
Сперва давайте вкратце рассмотрим какие распространенные выходы на видеокарте компьютера можно сегодня встретить:
D-sub (больше известен как VGA). Тип передаваемого сигнала — аналоговый. Этот интерфейс практически потерял позиции на рынке. Однако до сих для совместимости со старым типом мониторов многие видеокарты оснащены таким разъемом. С появлением цифрового телевидения он стал не удовлетворять необходимым параметрам и взамен ему уже давно придумали новые типы передачи сигнала.
DVI. Первый цифровой видеоинтерфейс. Благодаря нему качество передаваемого изображения на порядок выше чем у VGA. Но все же имеет на сегодняшний день определенные ограничения, а именно — отсутствие поддержки очень высоких разрешений экранов и возможность передачи только видео сигнала.
HDMI. Современный цифровой видеоинтерфейс с помощью которого появилась возможность одновременно передавать видео и аудио сигнал высокого качества на ультра высоких разрешениях экрана.
В этой статье мы продемонстрируем подключение телевизора к компьютеру именно через HDMI интерфейс. Почему? Сейчас объясним. Конечно же, на устаревших компьютерах может и не оказаться HDMI выхода. Произвести подключение через другие интерфейсы также возможно. Но тогда возникает ряд нюансов.
Во-первых, вы не сможете насладиться высоким качеством изображения при больших значениях разрешения, не говоря уже о 3D. Во-вторых, процесс подключения усложняется техническими ограничениями, а именно: VGA и DVI умеет передавать только видео сигнал (хотя и встречаются редкие исключения, когда DVI поддерживает аудио), поэтому необходим будет дополнительный провод для соединения аудио разъемов между телевизором и компьютером, что скорее всего периодически будет создавать рассинхрон между картинкой и звуком. Несмотря на то, что существуют переходники c HDMI на DVI и обратно, качество при использовании таковых также значительно снижается. И последняя причина почему мы намеренно решили не приводить примеры подключения через устаревшие интерфейсы заключается в том, что сегодня это уже попросту не актуально, т.к. вся современная техника уже давно оснащена цифровым высококачественным интерфейсом HDMI.
Однако нужно учитывать следующее. HDMI разъем может быть разной версии. В идеале если на вашей технике современный стандарт HDMI — не менее 1.4 (на данный момент последняя версия HDMI 2.0). Тогда вы сможете насладиться поддержкой 3D изображения и ультравысоким разрешением телевизоров 2K/4K форматов.
Но для этого нужно, чтобы разъемы на всех устройствах соответствовали такому стандарту, в том числе и используемый для соединения кабель. К примеру, если на компьютере и телевизоре у вас установлены разъемы HDMI версии 1.4, а HDMI кабель – 1.0, то преимущества стандарта HDMI 1.4 не будут доступны. Поэтому при покупке кабеля обращайте внимание на этот нюанс. Идеальный вариант, если HDMI кабель оказался в комплекте к вашему телевизору, в противном случае необходимо приобрести его в магазине, теперь уже зная на какой параметр необходимо обращать внимание.
Итак, для начала убедитесь в наличии нужных разъемов на компьютере и телевизоре.
В нашем случае – телевизор SAMSUNG, приобретенный несколько лет назад и по нынешним меркам не самый лучший, однако он имеет два HDMI входа


Если у вас стационарный компьютер, то сзади системного блока на видеокарте убедитесь также в наличии разъема HDMI

На ноутбуке, он обычно расположен слева

HDMI кабель был в комплекте с телевизором.

Теперь переходим непосредственно к самому подключению компьютера к телевизору.
Отключите оба устройства
Подсоедините один конец кабеля к HDMI разъему телевизора с цифрой 2

А другой к HDMI входу на компьютере или ноутбуке
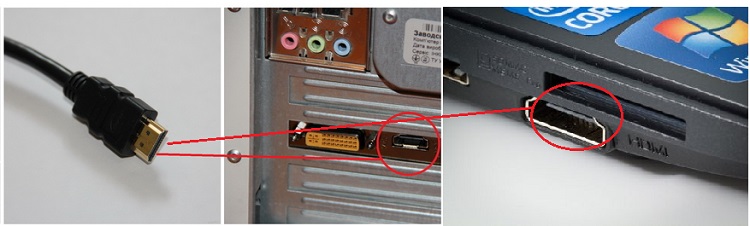
Включите компьютер и телевизор. При этом телевизор необходимо переключить в режим AVI.
Скорее всего, сначала вы увидите надпись, сообщающую, что кабель не подключен или нет сигнала.

Необходимо открыть на телевизоре меню, где отображается список источников сигнала. Как, правило, для того, чтобы вызвать его на пульте есть специальная кнопка «Source». У нас она выглядит так:

Находясь в этом меню, выбираем источником сигнала HDMI 2, т.к. мы подключали кабель к разъему HDMI с цифрой 2 и нажмите кнопку подтверждения
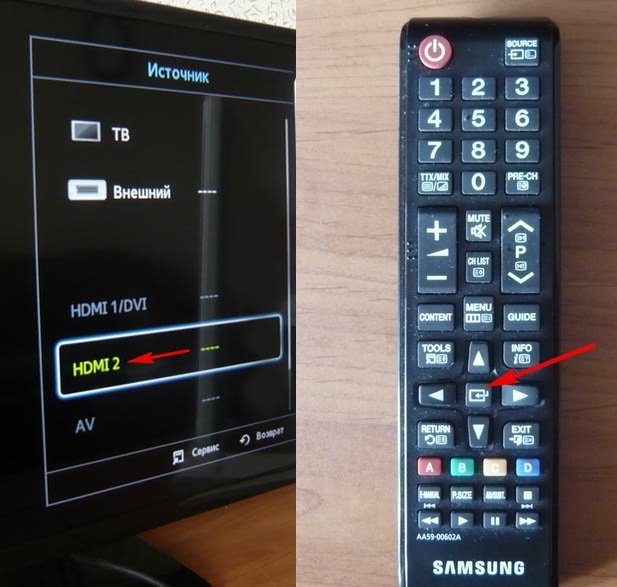
Теперь все что на рабочем столе компьютера, также идентично будет отображаться и на экране телевизора.

Однако может случиться и так, что изображение по-прежнему будет не доступно или вам захочется изменить разрешение экрана. Тогда нажмите правой кнопки мыши по любой свободной части рабочего стола и выберите во всплывающем контекстном меню «Разрешение экрана». Откроется окно настроек.

сли подключенный телевизор не определился автоматически, то нажмите кнопку «Найти» и дождитесь окончания поиска телевизора.
В пункте экран выберите «Несколько мониторов».
Разрешение, как правило, выставляется автоматически, но если необходимо можете поэкспериментировать с этим параметром.
И последний пункт, который нам нужен – «Несколько экранов». Выставьте в нем «Дублировать рабочий стол на 1 и 2» или «Дублировать экраны».
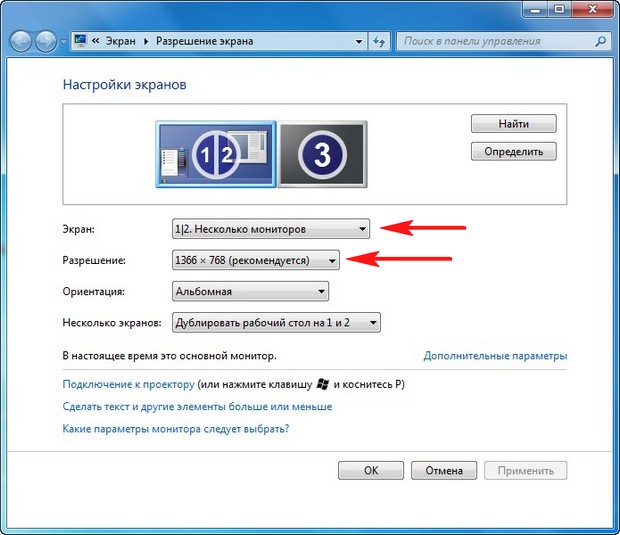
Нажмите «Применить» и «Ok». После этого на экране телевизора появится то, что вы видите на мониторе компьютера.
Если на колонки телевизора не поступает звук, то необходимо предпринять ряд следующих действий.
Нажмите правой кнопкой мыши по аудио значку в трее
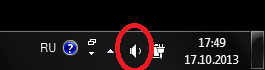
И во всплывающем окне выберите пункт «Устройства воспроизведения»
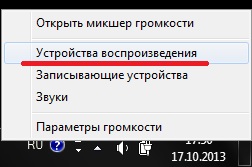
Чтобы отключить звук с компьютерных колонок, отключите его аудиоустройство (как правило, это Realtek) и динамики, нажав правой кнопкой мыши на соответствующие пункты и выбрав «Отключить».
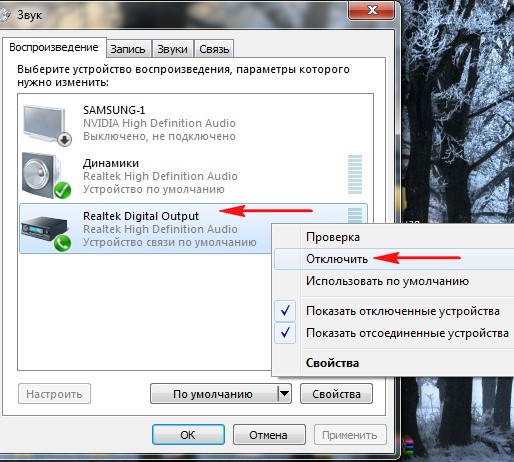
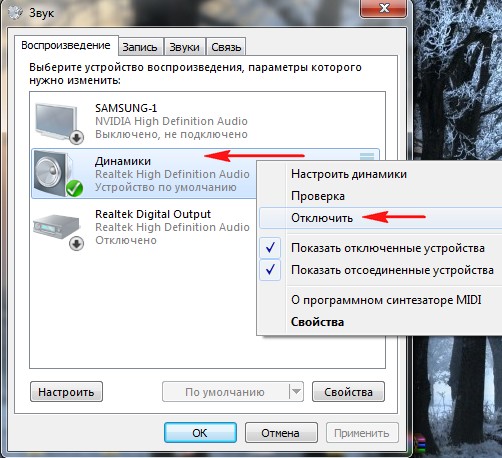
А для того, чтобы направить звук в колонки телевизора выберите его в устройствах и нажмите «Включить»
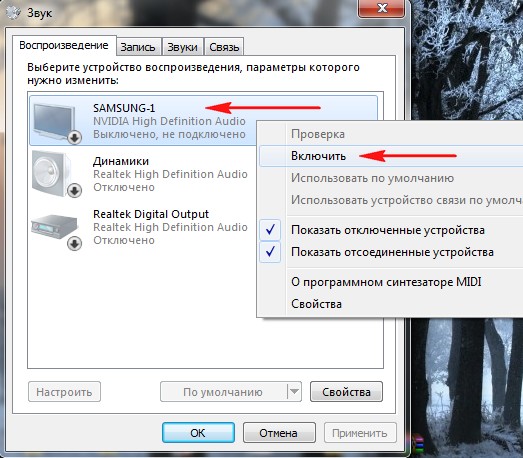
После чего жмите «Применить» и «Ok». Вот и все.
Источник: commix.ru
Как подключить несколько мониторов к одному компьютеру: пошаговая инструкция для пользователей разных ПК, ноутбуков и операционных систем

Подключение, установка, настройка
Автор Наталья На чтение 9 мин. Просмотров 2.4k. Опубликовано 07.05.2021
В 21 веке почти любой специалист должен работать с компьютером. Это правило действует не только для программистов и инженеров, но и для бухгалтеров и учителей. На мониторы часто приходится выводить большое количество информации одновременно. Чтобы работать было удобнее, представителям некоторых профессий приходится приобретать компьютер с несколькими мониторами либо подключать еще один экран к уже существующему..
Как и для чего можно использовать несколько мониторов
Основная причина для использования двух и более мониторов – удобство. Объяснить это можно так:
- Проектировщики открывают чертежи проекта на одном мониторе, а дорабатывают его в отдельной программе на соседнем экране.
- Монтажеры просматривают десятки видео- и аудиодорожек и работают с ними одновременно.
- Владельцы ноутбуков наслаждаются большим изображением полноценного монитора, а на экран лэптопа выводят вспомогательные приложения (мессенджеры, менеджеры файлов).
- Геймеры используют связку мониторов, чтобы погрузиться в мир игры. Например, если вывести гонки на все экраны, то можно почувствовать себя компьютерным пилотом болида Формулы 1.
- Охранные фирмы подключают к видеонаблюдению мониторы, чтобы отслеживать данные со всех камер.
Согласитесь, удобно открыть на одном мониторе почтовый ящик и письмо, на другом – браузер, а на третьем – рабочий файл. Не нужно переключаться между приложениями и держать в голове информацию. Возможно, для кого-то это звучит дико, но, поверьте, при определенной работе это как нельзя актуально.

Основные требования к соединяемым дисплеям
Практически всегда к компьютеру можно подключить несколько мониторов. Нужно знать, какие модели экранов нужны. Конкретные требования к дисплеям формируются, исходя из желаний пользователя.
Если требуется сплошное изображение, то используют либо мониторы одной и той же модели, либо похожие друг на друга в плане:
- габаритов;
- разрешения;
- цветопередачи;
- контрастности.
Если требуется использовать несколько мониторов на одном компьютере, то рассчитывают количество графических выводов на материнской плате (например, DVI, HDMI, VGA) и подбирают монитор под каждый из них. Современные мониторы поддерживают HDMI-формат, но на материнских платах такие порты редко встречаются в больших количествах.
Приходится подключать, например, один монитор через HDMI, другой – через VGA, третий – через DVI. В свою очередь мониторы должны эти форматы поддерживать.
Некоторые производители выпускают экраны с поддержкой технологии MST. Они не только имеют тонкие рамки, но и автоматически соединяются друг с другом одним кабелем DisplayPort. Между собой экраны объединяются такими же кабелями, но к разъему на материнской плате подсоединяется только один вывод. Это экономит место на плате ПК.
Как подключить несколько мониторов к одному ПК
С подключением экранов справится каждый пользователь. Для этого не нужно обладать специальными знаниями.
Этапы процедуры
Подсоединение экранов к ПК делится на 3 этапа:
- Подготовительный.
- Монтажный.
- Программный.
На первом этапе пользователь рассчитывает, сколько разъемов будет задействовано, и обеспечивает соответствующее количество кабелей и переходников. При покупке кабелей учитывается, какие стандарты передачи данных они поддерживают.
Например, провода HDMI совместимы друг с другом, но некоторые из них не поддерживают передачу аудио-сигналов, хотя в мониторах встречаются встроенные динамики.
На втором этапе производится подключение нескольких мониторов к одному компьютеру с помощью кабелей. Выводы шнуров должны крепко держаться в разъемах. Потеря контакта влечет за собой потерю изображения.
На третье этапе необходимо настроить систему, чтобы она распознала все подключенные экраны. Современные ОС способны это делать автоматически. Только необходимо, чтобы
ПК был подключен к интернету. Это нужно, чтобы система скачала и установить драйвера на мониторы.

Подключение второй видеокарты
Если портов на материнской плате не хватит, то покупают видеокарту с дополнительными разъемами. Такой метод расширения задействованных разъемов позволяют передавать изображение без потери качества.
Чтобы вмонтировать видеокарту, нужно:
- Вскрыть системный блок ПК.
- Найти разъем PCI Express и установить в него карту.
- Подключить к ней внешнее питание, если требуется. Дополнительные кабели обычно выходят из блока питания и остаются незадействованными. Их как раз можно использовать для подключения к видеокарте.
Выносные видеокарты подсоединяются к ПК при помощи Thunderbolt-разъема.
Подключение с помощью разветвителя
Также существуют сплиттеры – кабели, которые позволяют подключить к одному разъему два кабеля. В отличие от видеокарт, они снижают качество передаваемого изображения. Это видно при работе с графикой FullHD и большего разрешения.
Альтернатива сплиттеру – переходник. Если в компьютере остался незадействованным разъем VGA, а на мониторе есть только HDMI, то приобретают переходник VGA-HDMI и подключают экран к ПК. Качество изображения в таком случае не ухудшается.

Какие видеокарты лучше выбрать и в чем их отличие
Пред тем, как подключать несколько мониторов к одному компьютеру через видеокарту, нужно узнать, какими они бывают. Классификаций видеокарт много.
Например, они делятся на выносные и внутренние. Первые представляют собой полноценные компьютерные модули, подключаемые к ПК с помощью кабеля. Они популярны среди владельцев ноутбуков, потому что у них нет возможности встроить в лэптоп полноценную карту.
Внутренние – самые распространенные. Они устанавливаются в PCI Express слот на материнской плате. Соответственно, установить такие девайсы в ноутбуки нельзя.
Встроенные в ноутбуки видеокарты так же делятся на две категории: дискретные и интегрированные. Первые имеют отдельное место на материнской плате лэптопа, а вторые встраиваются в его чипсет.
Стандартные PCI-карты отличаются друг от друга производительностью и комплектацией.
У видеокарт есть видеопамять. Чем ее больше, тем лучше компьютер будет справляться с обработкой графики. При подключении нескольких мониторов это актуально, ведь отображаемая картинка увеличивается.
Если мониторы работают FullHD или UltraHD-разрешением, то и видеокарты должны поддерживать обработку этого формата.
Под комплектацией видеокарты подразумевается количество и типы доступных разъемов. HDMI – самый часто встречающийся тип порта на картах. Реже производители устанавливают DVI-разъемы. Они нужны для подключения старых мониторов. VGA-порты теперь можно найти только на бюджетной видеокарте, а разъемы Display Port (DP) производители устанавливают в те модули, которые поддерживают работу с 4K-разрешением.
Примеры использования видеокарт:
- Требования: HD-изображение на двух и более мониторах. Задачи: работа с документами и браузером. Сегмент: бюджетный. Вариант: GeForce GR 710. Стоимость: от 3 000 руб.
- Требования: FullHD-изображение на двух и более мониторах. Задачи: игры, работа с графикой. Сегмент: средний. Вариант: Radeon RX 580. Стоимость: от 65 000 руб.
- Требования: 4K-изображение на двух и более мониторах. Задачи: игры, дизайн, работа с графикой. Сегмент: премиум. Вариант: RTX 3070. Стоимость: от 130 000 руб.
Чем выше требования к видеокарте, тем она дороже стоит.
Существуют специальные видеокарты, позволяющие собрать компьютер с несколькими мониторами. Например, продукция компании Matrox поддерживает от 4 до 9 портов формата DP или HDMI, разработки фирмы PNY комплектуются 3-8 разъемами miniDP или HDMI.
Порты для мониторов: зачем о них знать
Чтобы правильно подобрать мониторы к компьютеру, нужно разбираться в том разнообразии разъемов подключения, которое существует.
DisplayPort
Цифровой интерфейс, который встречается на современных видеокартах и мониторах с разрешением 4K и выше. Стандарт использует пакетную передачу данных (передаются несколько потоков через один канал). Это позволило разработчикам стандарта DP добиться пропускной скорости в 80 Гбит/с. Один порт поддерживает подключение двух 4K-дисплеев, или четырех 2K-экранов, или до восьми FullHD-мониторов. Совместим со всеми существующими интерфейсами.

HDMI
Самый популярный цифровой интерфейс передачи аудио- и видеосигнала. Его устанавливают в мониторы, видеокарты, материнские платы, ноутбуки, а mini-HDMI встречается в планшетах. Работает с любыми популярными разрешениями. Пропускная способность до 48 Гбит/с. Один разъем поддерживает подключение только одного монитора без потери качества сигнала.
Кабели формата HDMI 1.4 поддерживают передачу изображения до 4K при 30 к/с; 2.0 – до 4K при 60 к/с; 2.1 – до 8K при 30 к/с. Интерфейс совместим с VGA и DVI.

DVI
Это первый цифровой интерфейс. Он пропускает через себя сигнал со скоростью 3,4 Гбит/с. Максимальное разрешение – 2K при 75 Гц. Совместим с VGA-интерфейсом.

VGA
Один из самых старых аналоговых разъемов. Поддерживает передачу изображения с разрешением до 2K на частоте 60 Гц. Интерфейс аналоговый, поэтому качество передаваемого сигнала зависит от длины и качества кабеля. Вибрации и воздействия на разъем вызывают помехи. Это отличает VGA от выше описанных цифровых интерфейсов не в лучшую сторону.

USB
С момента введения в эксплуатацию стандарта Type-C USB стал универсальным разъемом, который передает любые данные. Кабель и передает изображение в 8K (при 60 к/с), и запитывает монитор. Стандарт совместим и с HDMI, и с DisplayPort. Правда, чтобы обмен информацией работал, нужно, чтобы источник сигнала поддерживал технологию alternate mode.
Настройка мониторов и нюансы создания мультидисплейных конфигураций
Каждый монитор имеет меню настройки. С его помощью изменяют яркость, контраст и другие параметры экрана. Если подключены несколько мониторов на одном компьютере, то каждый из них нужно настраивать вручную, чтобы разница между соседними изображениями устранилась, а глаза не уставали от постоянного изменения контрастности.
Чтобы избавиться от лишних задач, приобретают мониторы с поддержкой технологии MST DP 1.2, которые автоматически создают мультидисплейную конфигурацию. Собрать такое решение можно недорого: мониторы с поддержкой DP 1.2 стоят на 2 000 – 3000 руб. дороже вариантов, работающих только с HDMI. Обязательное условие при этом – наличие разъема DisplayPort на ПК.
Режимы работы нескольких дисплеев
Перед тем, как сделать несколько мониторов на один компьютер, изучают варианты работы экранов в ОС. Например, Windows может:
- Расширить изображение на подключенные экраны. При этом расширен будет и рабочий стол. ОС будет считать, что подключен один монитор с очень большим разрешением.
- Дублировать изображение на дисплеи. Тогда картинка на экранах будет одинаковой. Этот режим отображения применяется, например, на выступлениях с презентациями: рассказчик видит экран и ориентируется по нему, а слушатели видят то же изображение, но на другом экране, установленном специально для них.
- Показывать изображение только на одном экране. Такой метод проецирования картинки актуален у владельцев ноутбуков, которым нужен только полноценный экран. К лэптопу подключается внешний монитор, клавиатура и мышь и получается полноценный компьютер с ядром в виде ноутбука.
Интересно, что даже если трансляция расширена на мониторы, на каждом из них доступна установка разного изображения рабочего стола.
Отзывы пользователей
Мария, 19 лет, г. Москва
Для учебы раньше использовался только ноутбук. Когда требовалось открыть сразу несколько файлов, чтобы, например, написать реферат, приходилось много раз переключаться между окнами, было не удобно. Недавно появился внешний монитор, соединенный через HDMI с лэптопом. Благодаря ему учиться стало намного комфортнее.
Евгений, 39 лет, г. Находка
При составлении бухгалтерских отчетов приходилось открывать 2-3 файла в экселе и брать из них информацию. Чтобы работать стало удобнее, был куплен компьютер с несколькими мониторами. Теперь первый файл открыт на одном экране, второй – на другом.
Заключение
Подключение к компьютеру двух, трех и более мониторов позволяет быстрее работать или получать больше эмоций от развлечений. Подсоединить экраны к одному ПК можно либо через порты материнской платы компьютера, либо через разъемы, расположенные на видеокарте.
Источник: tehznatok.com
Как подключить второй монитор к компьютеру на Windows
Первым делом нужно посмотреть какие есть видеовыходы на вашем системном блоке, они располагаются сзади корпуса. Видеовыходы могут быть как на материнской плате (если у вас есть встроенная видеокарта), так и непосредственно на самой видеокарте.
У меня в системной плате нет встроенного графического ядра, соответственно нет никаких разъемом для подключения монитора. Так что монитор подключен к самой видеокарте. Обратите внимание, что если у вас установлена видеокарта, то не нужно подключать монитор к разъему на материнской плате, тот разъем работает, когда видеокарта не вставлена в системную плату.

Модель моей видеокарты GTX 750 ti и она имеет три разъема для подключения мониторов. Слева направо: hdmi, vga и dvi. Второй и третий разъемы уже устаревшие, но я специально подбирал видеокарту такую, т.к. у меня помимо монитора с hdmi подключением есть три монитора с vga подключением. Кстати если что можно приобрести переходник рублей за 100 dvi-vga, например у вас на видеокарте нет vga разъема, но есть dvi, переходник вас выручит. Еще бывают переходники dvi — hdmi, но такие не знаю почем, думаю дороже.

После подключения второго монитора к видеокарте, включайте его в сеть, затем включайте компьютер. В «Разрешении экрана» можно настроить, чтобы второй монитор был продолжением первого или чтобы дублировался.


Второй монитор у меня подключен вместе с колонками в отдельный сетевой фильтр, и даже когда включены колонки, то монитор выключен кнопкой на нем. И если мне нужно включить его, то я включаю его кнопкой на самом мониторе. Например, на одном мониторе я делаю какую-то работу, на втором у меня фильм идет, чтобы не было скучно. Но если я делаю что-то важное, где нужно сконцентрироваться, я не только фильмы не включаю, но и даже музыку. Так дела делаются быстрее.
Кстати мониторы у меня подключенные к компу:
1) LG 29 дюймов, разрешение 2560 на 1080 пикселей. Led подсветка. Брал за 15.5 тыс, типа по скидке, так он в районе 19 стоил, в магазине МедиаМаркт.
2) Philips 21.5 дюйма, разрешение 1920 на 1080 пикселей, до LG был основным. Без Led подсветки. Брал за 4.5 тыс, давно уже, в Кей.
Еще у меня есть мониторы 19 и 17 дюймов. Они у меня стоят без дела. Эти оба покупал б.у., нужны были в свое время, цена их сейчас небольшая, поэтому продавать не вижу смысла, пусть лежат, может будут нужны когда-то.
Источник: it-territoriya.ru