Приложение Screen Mirroring поможет вам отсканировать и отразить экран вашего телефона или планшета Android на дисплее Smart TV в высоком качестве. Miracast Wifi Display поможет вам транслировать экран устройства Android на экран телевизора с помощью беспроводного устройства отображения, такого как Smart TV или адаптеры беспроводного дисплея. Наслаждайтесь содержимым экрана мобильного телефона или экрана планшета на экране смарт-телевизора с помощью зеркалирования экрана и miracast. Доступ и трансляция всех типов медиафайлов, включая мобильные игры, фотографии, музыку, видео и электронные книги на большом экране.
Приложение Screen Mirroring помогает зеркально отразить ваш мобильный телефон и отобразить его на смарт-ТВ/дисплее (с поддержкой miracast) с помощью ключей или адаптеров беспроводной связи, Wi-Fi и Bluetooth. Экран Отражайте свой телефон с помощью SmartTV и смотрите видео, используя Miracast Screen Sharing. Вы можете транслировать свой Android в прямом эфире на любое другое устройство в вашей локальной сети через зеркальный экран, веб-браузер, Chromecast или совместимые с UPnP устройства / DLNA (Smart TV или другие устройства).
Как пользоваться функцией AllShare Samsung Smart TV
Приложение Screen Mirroring отображает весь экран мобильного устройства с помощью Screencast на смарт-телевизор без каких-либо задержек или буферизации, поэтому вы можете очень легко воспроизводить видео, музыку и фотографии со своего мобильного телефона. Делиться своим экраном с телевизором очень просто с приложением Screen Mirroring and Screen Casting. Screen Mirroring — приложение Screen Casting Phone to TV обеспечивает безопасное соединение между вашим мобильным телефоном и телевизором для защиты ваших данных, файлов и приложений.
Дублирование экрана полезно для потоковой передачи фильмов, видео, доступа к фотографиям и приложениям на экране телевизора. Вы можете легко подключить свой смартфон к телевизору по беспроводной сети. Вы можете искать свои любимые телешоу и сериалы и легко транслировать их в любое время на экране телевизора.
Как использовать дублирование экрана — Трансляция на ТВ:
1. Убедитесь, что ваш телефон/планшет и Smart TV подключены к одной и той же сети Wi-Fi.
2. Включите беспроводной дисплей на вашем телефоне.
3. Включите Miracast Display на своем смарт-телевизоре.
4. Найдите и подключите устройство.
5. Транслируйте свой любимый контент и наслаждайтесь на больших экранах
Это приложение поможет вам сканировать и отразить экран вашего телефона или планшета Android на Smart TV и получить отличные впечатления от большого экрана, подключив телефон к экрану телевизора через приложение This Cast To TV и легко транслируя фильмы с телефона на большой телевизор. экран. Это может позволить вашему устройству получать зеркальное отображение экрана, фотографии, музыку, видео и другие медиафайлы с телефонов, планшетов, ноутбуков и других устройств через Wi-Fi или Ethernet, позволяя вам испытать радость от обмена практически всем с вашей семьей и друзьями на большем экран.
Загрузите Screen Mirroring — Miracast и Screen транслируют ваши любимые приложения и шоу на любой телевизор в высоком качестве в режиме реального времени.
Играйте в игры на экране смарт-телевизора с помощью приложения Screen Mirroring или ScreenCast. Screen Mirroring with TV — очень полезное приложение для зеркального отображения экрана вашего мобильного телефона и звука на смарт-телевизоре с помощью зеркального отображения экрана. Cast to TV — это самая мощная зеркальная технология для дублирования экрана в режиме реального времени.
Внимание перед началом:
1. Ваш телевизор и Android-устройство должны поддерживать функцию беспроводного отображения/трансляции Miracast и дублирования экрана.
2. Убедитесь, что ваш телефон/планшет и зеркало Smart TV подключены к одной и той же сети Wi-Fi.
3. Для правильного подключения устройства рекомендуется отключить службы VPN.
Зеркалирование экрана — приложение Cast to TV поддерживает большинство смарт-телевизоров, приемников DLNA и беспроводных адаптеров.
Источник: play.google.com
AllShare Samsung — обмен медиаконтентом на любом устройстве за пару секунд
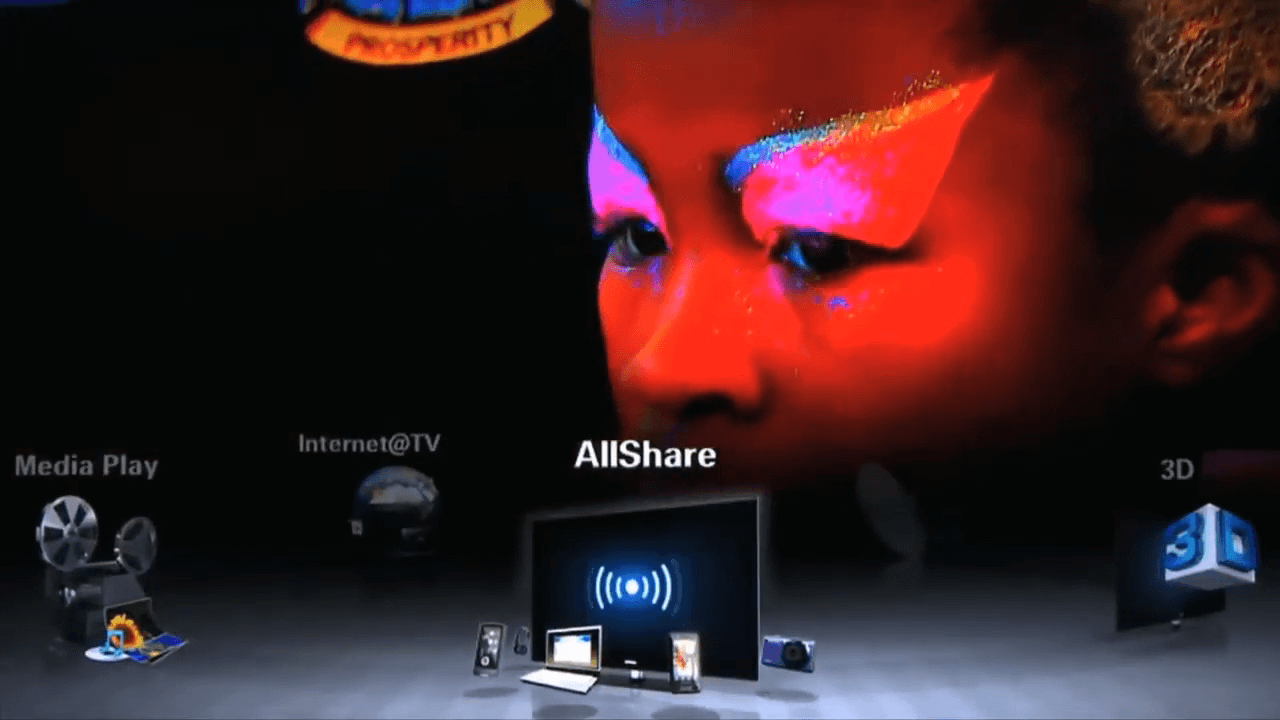
Возможность просмотра медиаконтента, сохраненного в памяти телефона или планшета, на большом экране телевизора существенно расширяет потенциал любого девайса: благодаря такому подходу, не нужно переносить данные с одного устройства на физический носитель и подключать его к Смарт ТВ. Весь этот процесс заменяется одним действием в приложении AllShare от Samsung.
Что такое AllShare от Samsung?
Samsung AllShare — технология на базе функции DLNA, позволяющая транслировать медиаконтент между устройствами, подключенными к одной домашней сети. Таким образом, можно, например, просматривать фото или видео с телефона, камеры или ноутбука на экране телевизора или домашнего кинотеатра.
Появление AllShare в маркетплейсах в 2011 году спровоцировало дальнейшее развитие и внедрение DLNA-стандартов: разработка стала одной из первых удачных реализаций для стриминга медиаконтента через Wi-Fi.
Однако сейчас некогда передовому продукту южнокорейской компании пришли на смену более современные решения, как, например, Samsung Link и Samsung SmartView. В силу этого AllShare используется уже преимущественно на старых устройствах.
Возможности AllShare Samsung
Функционал приложения позволяет обмениваться данными между устройствами Samsung Smart — девайсами, которые аппаратно поддерживают стандарты, используемые в AllShare. Настроив соединение между несколькими девайсами, можно:
- Расшаривать медиа напрямую на телевизор и прочие устройства;
- Удаленно управлять воспроизводимым контентом;
- Искать и проигрывать медиафайлы на подключенном устройстве с ТВ.
Все это возможно в рамках одного приложения без подключения донглов и других внешних контроллеров. Единственное условие при этом — устройства должны быть подключены к одной Wi-Fi-сети или соединены через Ethernet-интерфейс для синхронизации данных.
Например, типовой вариант использования AllShare — демонстрация фото и видео, сделанных на смартфон серии Samsung Galaxy, на экране Smart TV. При этом следует понимать, что возможности приложения и число поддерживаемых кодеков сильно ограничено, поэтому многие файлы нераспространенного медиаформата попросту не будут распознаны при попытке трансляции.
Как подключить AllShare к телевизору, ПК, ноутбуку, смартфону?
Синхронизация данных может осуществляться сразу между несколькими устройствами — например, телефоном и планшетом с телевизором. Для расшаривания контента необходимо предварительно настроить как источник потоковой передачи, так и устройство, на котором будет запускаться воспроизведение.
Подготовка телевизора и AllShare Cast Dongle
Чтобы воспользоваться преимуществами AllShare и управлять воспроизведением медиаконтента непосредственно со смарт-ТВ, достаточно выполнить три действия:
- Включить Samsung Smart TV;
- Перейти в сервис Smart Hub. Для этого нажмите на кнопку, расположенную по центру пульта дистанционного управления;
- Активировать AllShare Play. При первом использовании войдите или создайте профиль в приложении, заполнив все поля.
Если источник медиа уже подключен, то управлять воспроизведением можно и через интерфейс телевизора: просто выберите тип данных — фото, видеофайлы или музыка — и при помощи одного пульта можно будет найти и запустить любой поддерживаемый файл из выбранной категории.

Для поддержки технологии на телевизорах производства других компаний может потребоваться адаптер AllShare Cast. После установки беспроводного модуля появится возможность демонстрации медиа, как в случае с телевизорами Samsung.
Обмен данными на смартфоне через AllShare
Во-первых, для обеспечения возможности синхронизации данных подключите телефон к домашней точке Wi-Fi. Приложение AllShare уже предустановлено на смартфонах Samsung, поэтому устанавливать сторонний софт в ходе настройки не потребуется.

Для расшаривания данных:
- Запустите приложение AllShare;
- На экране выберите пункт меню «Воспроизвести файл на другом проигрывателе»;
- На следующем экране определите тип медиа, который хотите воспроизвести — видео, музыка или фото;
- Добавьте в список один из файлов;
- Выберите устройство для воспроизведения.
Если список устройств пуст или на экране телевизора не началось воспроизведение, в интерфейсе приложения перейдите в меню настроек и поставьте галочку напротив пункта «Обмен данными» в разделе «Доступные устройства».
Соединение с ПК или ноутбуком
Передать медиаданные на большой экран через AllShare можно и с компьютера — для этого потребуется воспользоваться программой Samsung PC Share Manager.
В интерфейсе утилиты необходимо указать путь к папке для обеспечения общего доступа со смарт-ТВ, предварительно добавив программу в исключения фаервола во избежание блокировки соединения.
Преимущества и недостатки AllShare
- Легкий и интуитивно простой интерфейс;
- Поддержка сразу нескольких типов устройств;
- Возможность одновременных подключений.
- Аппаратная совместимость только с техникой Samsung;
- Отсутствие поддержки облачных сервисов;
- Ограниченный функционал;
- Приложение больше не поддерживается на новых смартфонах.
Аналоги программы AllShare
Несмотря на то, что Samsung одним из первых выпустил для своих устройств софт для беспроводной потоковой передачи данных, есть немало и других разработок, имеющих схожий функционал.
AirPlay. Технология, используемая в устройствах Apple, для расшаривания медиаданных между девайсами. Программное обеспечение отличается простотой в использовании — предварительно настраивать устройства не требуется, достаточно того, чтобы они находились в одной локальной сети.
Chromecast. В отличие от AllShare и Airplay, где модули для беспроводного стриминга уже встроены в аппаратную часть девайсов, в технологии, представленной Google в 2013 году, используется специальный приемник для подключения к HDMI-разъему телевизора и трансляции экрана браузера Google Chrome на ТВ через Wi-Fi.
AllCast. Функционал приложения позволяет расшаривать медиа на целый ряд устройств, поддерживающих стандарты DLNA. С поддержкой облачных сервисов воспроизводить медиаконтент можно напрямую из онлайн-хранилищ.
AllShare — устаревшая технология?
Используя DLNA в качестве отправной точки, AllShare от Samsung качественно расширил возможности для стриминга цифрового мультимедийного контента на домашних кинотеатрах, компьютерах и мобильных устройствах. Однако Samsung вскоре отказалась от AllShare и объединила ее функции в «более умные» платформы: сначала приложение сменил Samsung Link, затем — SmartView.
Однако несмотря на то, что приложение больше официально не поддерживается разработчиками Samsung, оно предустановлено и еще используется в моделях устройств, выпущенных не позднее 2015 года. Наравне с другими решениями, официальный софт предлагает весь необходимый функционал для потоковой передачи данных внутри локальной сети.
Источник: monitor4ik.com
Доступ к данным компьютера и смартфона с телевизора Samsung без проблем
Скорее всего, функция Samsung AllShare не такая популярная и технически совершенная, как к примеру AirPlay от компании Apple, но она широко применяется для быстрого обмена мультимедийным контентом по средствам беспроводной связи между устройствами, которые выделяются из общей массы подобных наличием фирменного логотипа южнокорейского производителя.
Что же это за функция?
Благодаря этой функции, пользователи могут без труда просматривать видео файлы и фотографии на большом экране телевизора, а так же воспроизводить любимую музыку, которую несколько минут назад закачали в свой смартфон. Всего пару нажатий на кнопки и фантазия становится реальностью.

Благодаря данной программе, пользователь сможет без особого труда настроить обмен данными (файлами) между такими устройствами как персональный компьютер, смартфон, планшет и телевизор. Стоит отметить, что проще всего установить обмен файлами между приемниками Smart TV и культовыми смартфонами линейки Galaxy. Простота настройки заключается в том, что в эти устройства уже установлен модуль All Share. Другими словами, вам не нужно отдельно приобретать аппаратную составляющую и устанавливать специальное программное обеспечение.
Если вы один из счастливых обладателей данных устройств, но вся настройка канала беспроводной связи не отнимет у вас много времени.
Давайте рассмотрим инструкцию для настройки обмена файлами по шагам.
Производим настройку вашего смартфона.
Рассмотрим одну из самых популярных моделей Samsung.
Настройка на смартфоне Galaxy S3
Первое, что вам необходимо проверить – это подключения смартфона и телевизора к общей беспроводной сети Wi-Fi. И естественно синхронизацию. В противном случае, у вас просто не получится установить связь между ними, и как следствие транслировать контент.

- Заходим в главное меню смартфона.
- Выполняем последовательный переход во вкладки «Настройки» и «Дополнительные настройки».
- Далее идем в «Доступные устройства».
- И последнеее, вам необходимо активировать пункт «Обмен данными».
Включаем приложение AllShare, которое находится в общем списке предустановленных программ. Если данная функция активируется впервые, то вам предложат пройти несложную процедуру регистрации, другими словами, создать персональную учетную запись. Если вам ранее приходилось пользоваться данным приложением, то для того, чтобы войти в систему, достаточно просто вписать в специальные поля логин, то есть адрес электронного ящика и соответственно ваш личный пароль.
Настройка «умного» телевизора
Включаем устройство при помощи соответствующей кнопки и активируем специальный сервис под названием Smart Hub, который позволяет управлять мультимедийными приложениями различного типа.
Находим и активируем приложение под названием AllShare Play. Для того, чтобы войти в систему, нужно нажать кнопку красного цвета, расположенную на пульте ДУ и обозначенную буквой А. В окне, которое появится, прописываем все данные, которые необходимы для успешного входа в вашу учетную запись.
Настройка обмена мультимедийного контента между двумя устройствами.
Дальнейшие действия зависят от того, какой девайс мы выберем в качестве базового.
В качестве базового устройства используем Samsung SmartTV.
В этом случае смартфон пока откладываем в сторону, а просматривать и прослушивать весь медиа материал, который хранится в его памяти, будем с помощью интерфейса «умного» телевизора. Технология, которая используется в домашней сети «DLNA», позволяет просматривать и управлять данными с памяти смартфона при помощи телевизионного пульта.
От пользователя только требуется выбрать одну из предложенных категорий (фото, видео или музыка), а потом подтвердить (выбрать) свой смартфон в списке доступных устройств. Если все сделано правильно, на дисплее телевизора появятся мультимедийные файлы данной категории.

Если у вас качественная беспроводная связь – то трансляция контента на принимающее устройство, то есть телевизор, будет выполняться устойчиво и быстро. Для просмотра фотографий пользователь может использовать функцию последовательного пролистывания или предустановленные функции телевизора (слайд-шоу, вращение и дополнительные эффекты).
Во время воспроизведения музыкальных треков на экране появляется обложка соответствующего альбома, сама программа может проиграть весь плей-лист или только избранную музыку. Управление всей библиотекой осуществляется при помощи кнопки Tools.
Базовое устройство — смартфон
Этот способ чаще всего применяют для просмотра мультимедийных файлов на большом экране. Для достижения устойчивости канала передачи данных вам необходимо сперва зайти в свою учетную запись на двух устройствах и добиться хорошей Wi-Fi связи между ними.
Для того, чтобы выполнить отправку контента на SMART-телевизор, вы должны активировать конкретный файл на своем смартфоне. В правом верхнем углу должен появиться специальный символ – иконка монитора, который должен сигнализировать о том, что файл, который вы выбрали, может быть передан на внешнее устройство – приемник. После нажатия на значок трансляция файла начинается в автоматическом режиме.
Во время просмотра контента ваш смартфон может быть использован как пульт дистанционного управления. Стоит отметить, что если вы пока еще не стали счастливым обладателем Samsung SmartTV, вы можете использовать все функции беспроводной передачи данных от Galaxy на простой LCD-телевизор. Для того, чтобы это стало возможным, вам необходимо приобрести специальный адаптер беспроводной связи AllShare Cas и просто подключить к вашему телевизору. После успешной наладки всязи между двумя устройствами вы сможете просматривать весь контент на большом экране.
Источник: prosmarttv.ru