Часы : Отображают время сигнала ЦТВ или установленное вручную время.
Тайме р отключен ия : Таймер отк лючения переводит т елевизор в ре жим
ожидания автоматически после заданного времени. Для отключения таймера
выберите «Выкл .
Автоотключение : В ыберите время автоматического отключения. Телевизор
перейдет в режим ожидания автоматически при отсутствии операций
заданное время.
Отключение при отсутствии сигнала : Вы можете включить или отключить
опцию Отключение при отсутствии сигнала.
Часовой пояс : Выберите ваш часовой пояс. (Если автосинхронизация
лючена, часовой пояс может быть изменен).
Время п о каза меню: У становите время отображения экранного меню 15 сек.,
30 сек. , 60 сек.
Т а й м е р
Т ай м е р о т кл ю ч е ни я
О т кл-е п р и о т с ут с т в и и с и.. .
Ч а со в о й п о яс
А в то о т к л юч е н и е
А в то с и н х ро н и з а ц ия
В р ем я п о к а за м е н ю
Как подключить смартфон к телевизору? БЕЗ ПРОВОДОВ
М о ск в а G M T +3
П е ре м е щ е ни е
В ы бр а т ь
В о зв р а т
Автосинхронизация Если данная опция включена часы телевизора синх ронизируются автоматически со времен телевещания ЦТВ Часы Отображают время сигнала ЦТВ или установленное вручную время Таймер отключения Таймер отключения переводит телевизор в режим ожидания автоматически после заданного времени Для отключения таймера выберите Выкл Автоотключение Выберите время автоматического отключения Телевизор перейдет в режим ожидания автоматически при отсутствии операций в заданное время Отключение при отсутствии сигнала Вы можете включить или отключить опцию Отключение при отсутствии сигнала Часовой пояс Выберите ваш часовой пояс Если автосинхронизация вк лючена часовой пояс может быть изменен Время показа меню Установите время отображения экранного меню 15 сек 30 сек 60 сек Таймер Таймер Таймер отключения Откл е при отсутствии си Часовой пояс Автоотключение Автосинхронизация Часы Время показа меню Выкл Вкл 00 25 4 часа Вкл Москва GMT 3 30с Перемещение Выбрать Возврат 21
Содержание
- 4 Содержание
- 4 Содержание
- 8 Телевизор
- 8 Верх
- 8 Низ
- 8 Телевизор
- 10 Управление телевизором
- 10 Управление телевизором
- 10 Нажмите чтобы включить тв нажмите снова чтобы
- 12 Спутниковое
- 12 Спутниковое
- 12 Боковая и задняя панели
- 14 Описание кнопок пульта дистанционного управления
- 14 Описание кнопок пульта дистанционного управления
- 22 Редактирование каналов
- 22 Редактирование каналов
- 22 Редактирование
- 27 Каналов имеющих несколько языков аудио
- 27 Опции
- 27 Каналов имеющих несколько языков аудио
- 27 Язык выберите язык экранного меню языки аудио выберите необходимый язык аудио доступно для цифровых
- 27 Опции
- 27 Опции
- 27 Опции
- 27 Вкл
- 32 Сервисный режим
- 32 Сервисный режим
- 33 Операции с usb
- 33 Операции с usb
- 33 Поддерживаемые форматы
- 33 С помощью кнопок выберите usb затем нажмите кнопку enter для доступа к режиму usb нажмите кнопку dmp на пульте ду для входа в usb
- 33 Вставьте usb устройство в usb порт нажмите кнопку source для отображения меню источника сигнала
- 33 Для выхода из usb режима используйте меню источника сигнала примечание некоторые usb устройства могут не поддерживаться максимальная нагрузка usb dc 5 в 500 мa
- 38 Избранное
- 39 В случае возникновения проблем прочтите внимательно данный раздел как правило большинство проблем связано с неправильной настройкой нежели с неисправностью устройства если проблема не решена обратитесь в авторизированный сервисный центр
- 39 В случае возникновения проблем прочтите внимательно данный раздел как правило большинство проблем связано с неправильной настройкой нежели с неисправностью устройства если проблема не решена обратитесь в авторизированный сервисный центр
- 39 Расстояние между пультом ду и телевизором должно быть в пределах 8 метров направляйте пульт под рекомендуемым углом между пультом ду и телевизором не должно быть препятствий
- 41 Дополнительная информация
- 41 Дополнительная информация
- 41 Адрес в интернете www dexp club
- 41 Изделие имеет сертификат соответствия выданный государственным органом по сертификации внешний вид изделия и его характеристики могут подвергаться изменениям без предварительного уведомления для улучшения качества фактический интерфейс устройства может отличаться от представленного в данном руководстве
- 41 Производитель ооо ти пи ви си ай эс россия 196626 г санкт петербург пос шушары московское ш 177 лит а
- 43 0 вт
- 43 0 вт
- 43 Товар соответствует требованиям технического регламента таможенного союза тр тс 004 2011 о безопасности низковольтного оборудования тр тс 020 2011 электромагнитная совместимость технических средств
Источник: mcgrp.ru
Что будет, если на Андроиде отключить синхронизацию и как это сделать
Не задумывались о том, сколько процессов происходит в гаджете, пока читаете этот текст? Каждую секунду процессы записывают данные в память либо читают оттуда для выполнения анализов, подсчетов и других программных дел. Так вот, существует даже процесс, который фиксирует эти записи в память и транслирует их. Он называется синхронизация. Мы расскажем, что будет, если отключить процесс автоматической синхронизации на Андроид.
Что делает синхронизация на Android-телефоне
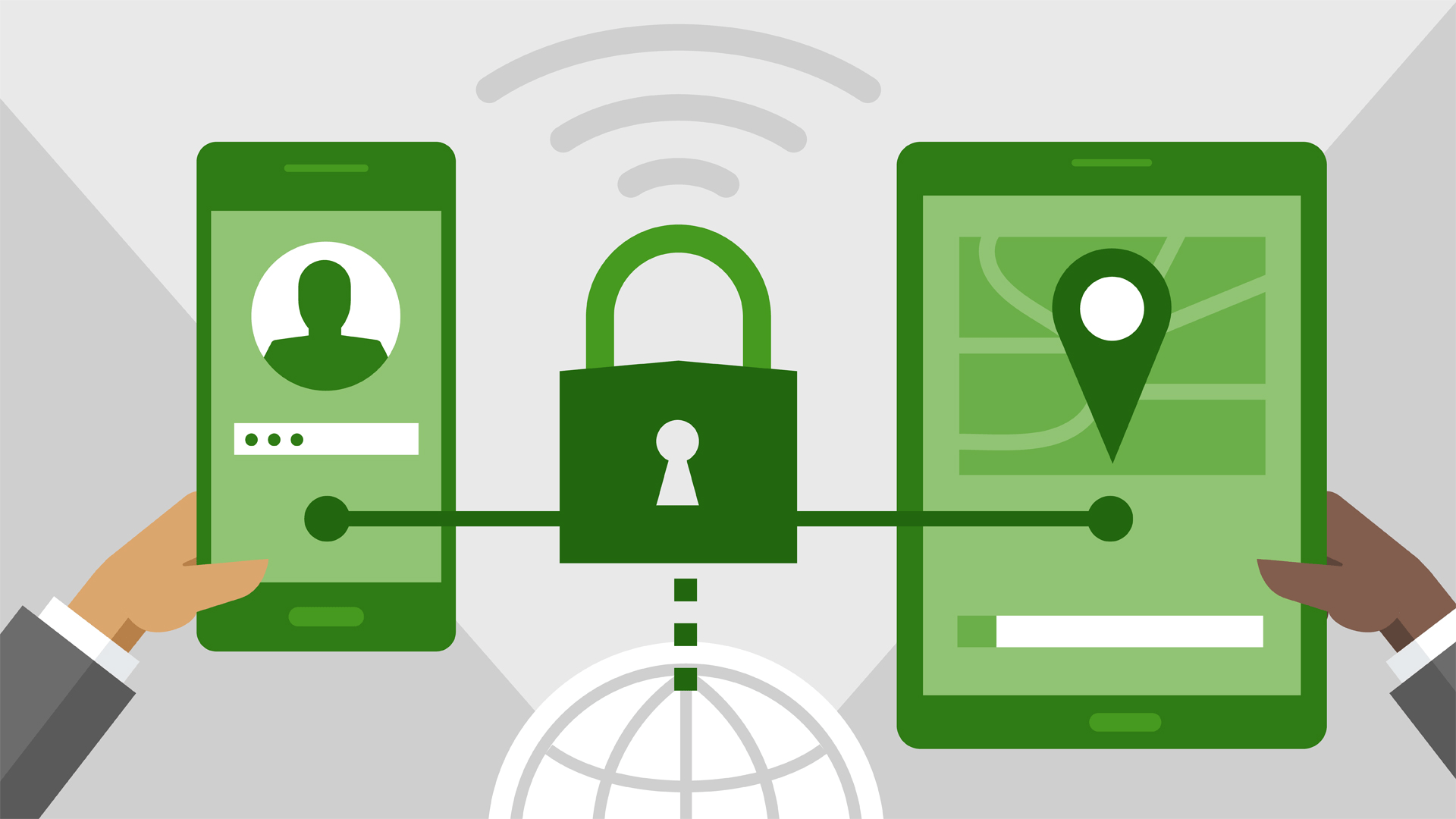
Представление об этом процессе у людей сильно разнится. Большинство пользователей думают, что синхронизация относится только к фотографиям и отвечает за то, что бы мы могли свободно доставать фотографии из Google Photo. Да, это так, но только фотографиями синхронизация не ограничивается. Если более простым языком, то этот процесс позволяет передавать какие-то данные, а также их изменения в автоматическом режиме. Синхронизировать можно все, даже время. Кстати, отсутствие синхронизации времени в телефоне часто становится причиной неработоспособности интернета. Ниже представлены некоторые примеры того, какие данные синхронизируются автоматически только сервисами Google:
- Контакты. Да, благодаря этой функции при покупке нового телефона все аккаунты возвращаются в память.
- Фотографии. Ну, этот случай мы уже рассмотрели, когда доступ к фото можно получить из любого места.
- Календарь. Если вы используете официальный календарь Google (а он по умолчанию установлен во многих оболочках), то можете просматривать все записанные события, как с телефона, так и с ПК или любого другого устройства, где есть Google-аккаунт.
- Новости. Тут все просто, все ваши предпочтения, а также сохраненные новости, будут доступны даже с другого ПК.
- Игры. В них фиксируется результаты разных игр, рекорды, профили и так далее. В общем, не хотите потерять 15 уровень в любимой стрелялке или ферме, лучше синхронизируйте игры с Google.
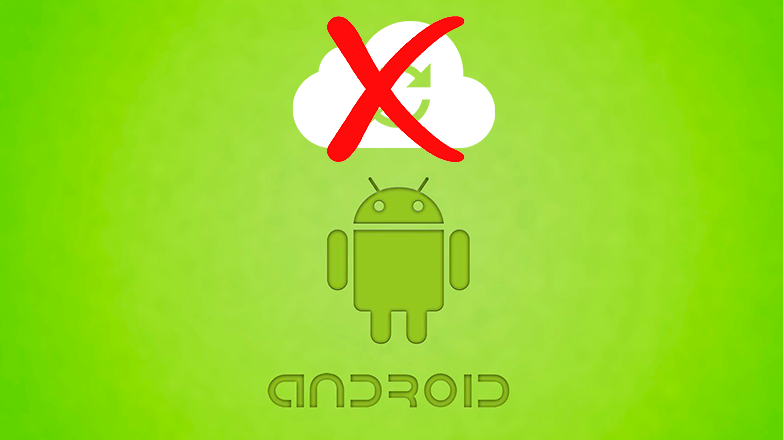
Этот список неполон и касается только Google. Однако, если вы отключите синхронизацию с другими аккаунтами, например, mi, если вы используете MIUI-оболочку, то потеряете еще больше возможностей получать доступ с разных гаджетов и передачи данных между устройствами. По итогу, если обобщать, то у этой функции есть следующие преимущества:
- Возможность получения доступа к ресурсам с разных устройств.
- Восстановление информации в случае неожиданного сброса и при возникновении прочих проблем.
- Возможность освободить место на основном устройстве.
Но здесь есть и минусы, которые подталкивают пользователей отключить функцию. Вот некоторые из них:
- Дополнительная нагрузка на батарейку и ее разрядка. Да, чем больше приложений синхронизируются
- Лишние траты интернет-ресурсов. Здесь та же история, чем больше информации сохраняется, тем сильнее расходы трафика. Впрочем, в настройках можно указать лимит либо предпочитаемый тип подключения для запуска отправки данных.
Теперь, взвесив все «за» и «против», перейдем к процессу отключения самого процесса.
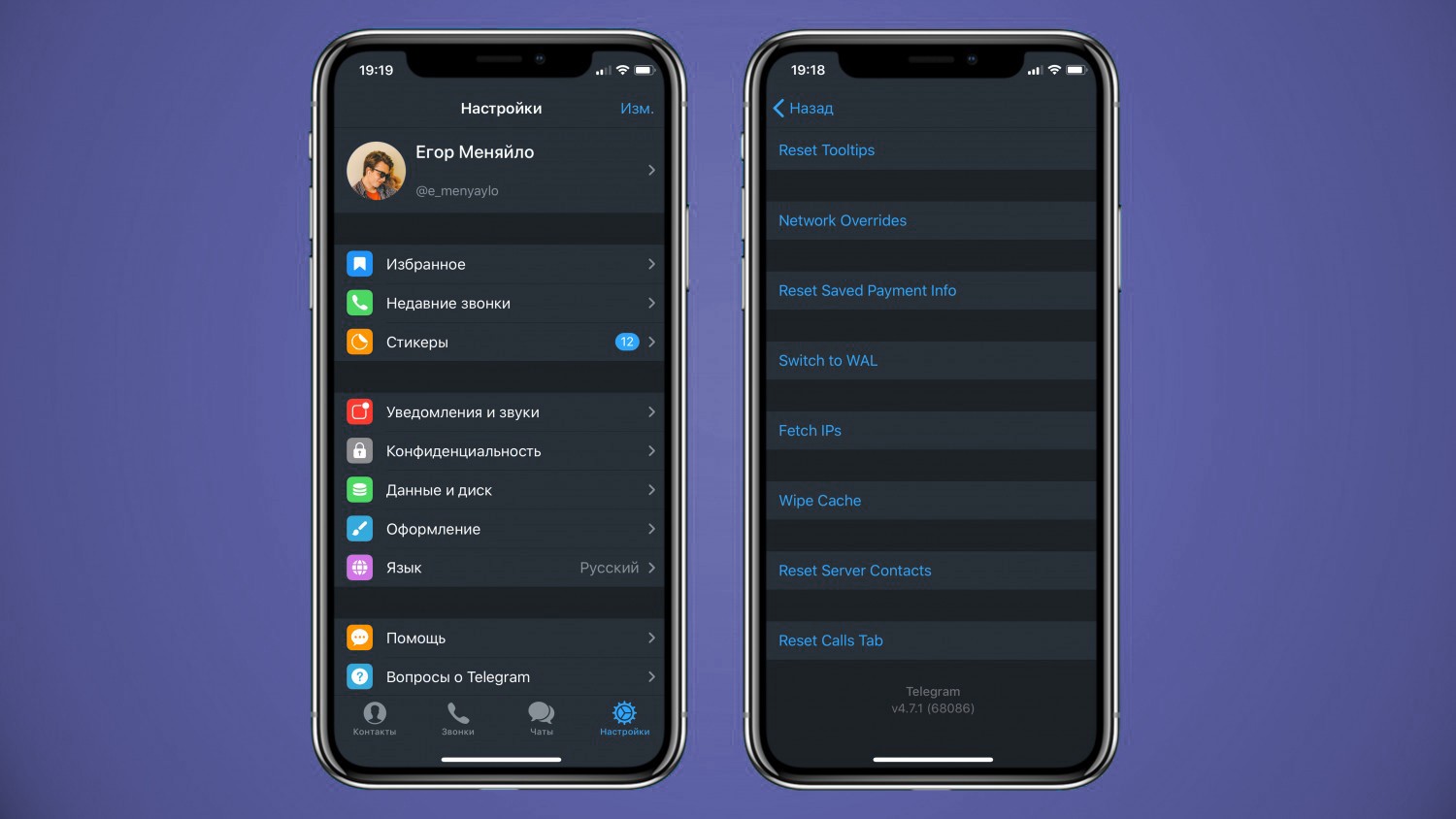
Отключение синхронизации
Обычно всеми процессами обновления информации на устройстве занимаются сервисы Google. То есть, отключив их, пользователь автоматически отключает все виды синхронизации. Однако не обязательно вырубать целый пакет сервисов, достаточно выйти из своего аккаунта Google, либо отключить синхронизацию в настройках устройства (раздел так и называется). Однако, если речь идет о других приложениях, то алгоритм отключения немного разнится.
Для приложений
Здесь мы рассмотрим, как вырубить функцию для отдельных приложений. Напомним, при автоматическом обновлении информации о приложениях, первым делом фиксируются все пользовательские настройки, пароли и текущий прогресс (при его наличии). Алгоритм действий:
- Откройте приложение, которую нужно отвязать от аккаунта.
- Кликните по настройкам внутри программы.
- Найдите раздел «облако».
- Найдите аккаунт Google и нажмите кнопку «Отключить» «Отвязать», или «Отменить».
- Проделайте такую же операцию с другими аккаунтами, чтобы окончательно выключить загрузку.

Заметьте, что это только примерный алгоритм, так как интерфейс каждой программы уникальный и может отличаться.
Отключение резервирования данных на Google Диск
Google Drive – это единое хранилище файлов пользователя для фото, контактов и других ресурсов. Без подписки владельцу аккаунта выдается только 15 Гб свободного пространства на диске, потому на некоторых устройствах резервирование стоит отключать. Для этого выполните действия ниже:
- Откройте приложение Google Диск. При необходимости войдите в аккаунт.
- Кликните по трем линиям в правом верхнем углу (меню).
- Выберите значок шестеренок (настройки) в открывшемся меню.
- Откройте подраздел «Резервное копирование и сброс».

Дальше мастер установки сам расскажет, что можно отключить, а что не стоит. По умолчанию резервное копирование отключено. Учтите, что такие изменения затронут фото и даже почту Gmail.
Как отключить синхронизацию фотографий?
Существует три сценария событий:
- Фотографии копируются в Google Photo, но остаются на устройстве.
- Фото копируется в Гугл и удаляется с гаджета автоматически.
- Фотография не копируется, а остается во внутренней памяти.
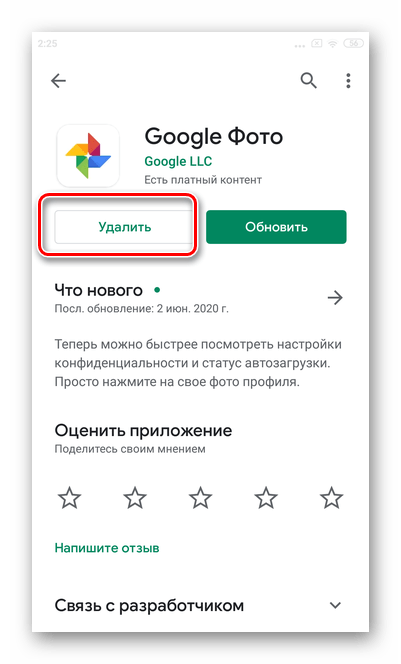
Так вот, чтобы убрать автосинхронизацию, необходимо выполнить следующие действия:
- Откройте Галерею.

- Кликните по значку шестеренки или трем точкам (что-то из них будет настройками).
- Снимите галочки со всех пунктов, где упоминается копирование.
- Откройте приложение Google Photo.
- Кликните по значку аватара, а после по пункту «Настройки».
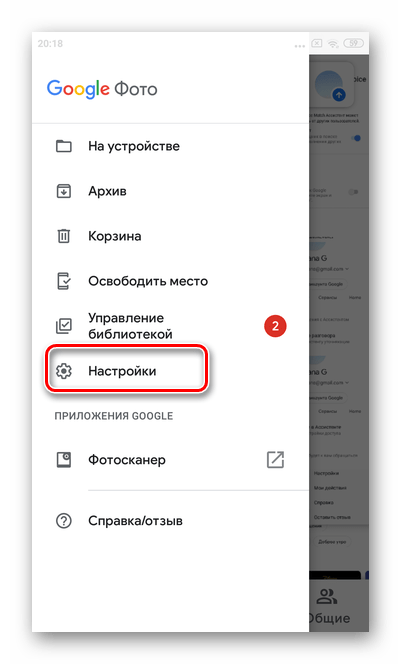
- Перейдите в подраздел «Автозагрузка».

- Попробуйте убрать галочку с соответствующего пункта.

Готово. По сути, фото из Google Photo также попадают в Гугл Диск, потому таким способом вы в первую очередь освободите место там.
Решение некоторых проблем
Возможны случаи, когда нужно обратно включить синхронизацию, либо она изначально не работает. В таком случае необходимо один раз сделать это вручную, посмотреть возникшие проблемы или на их отсутствие. Для этого:
- Откройте настройки.
- Перейдите в раздел «Аккаунты».
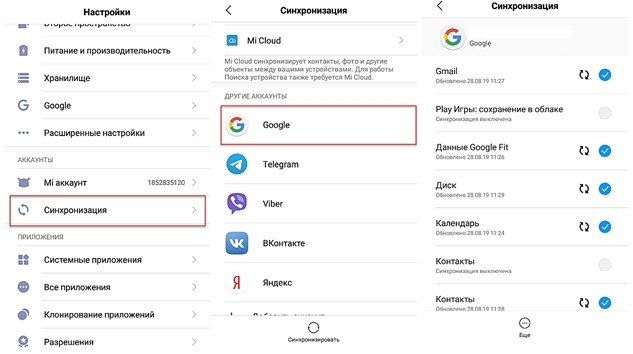
- Выберите аккаунт Google.
- Нажмите «Синхронизировать».
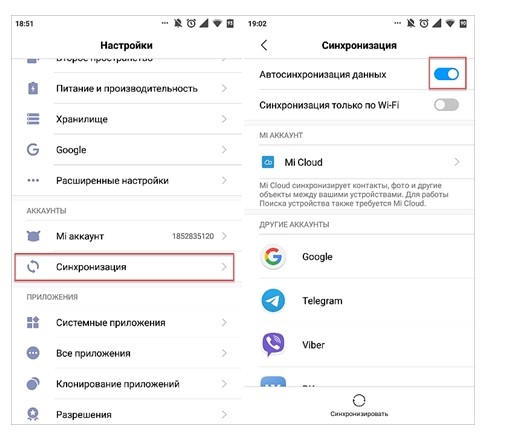
- Если пройдет гладко, то радуйтесь. Иначе, посмотрите, какой сервис не синхронизируется, и очистите кэш для него.
Благодарим за прочтение.
Источник: it-tehnik.ru
Настройки таймера, Настройки блокировки, Часовой пояс – Инструкция по эксплуатации Acer AT3217MF
Страница 30: Часы, Таймер сна, Блокировка канала, Родительский контроль, Возрастные ограничения (для цифровых телеканалов)
Advertising

Откройте меню Таймер как описано в разделе «Перемещения по экранному меню».
В этом меню имеются следующие пункты:
Выбор часового пояса.
Если автосинхронизация включена, телевизор устанавливает время из цифровых
Если автосинхронизация выключена, можно установить время вручную.
Когда параметр выбран, телевизор включится в установленное время.
Когда параметр выбран, телевизор выключится в установленное время.
Установка времени для таймера сна или выключение таймера сна. Когда обратный
отсчет таймера заканчивается, телевизор выключается.
Откройте меню Блокировка как описано в разделе «Перемещения по экранному меню».
С помощью функции Блокировка можно ввести пароль и запретить смотреть
телевизор всем, кто не знает пароля. Пароль по умолчанию – 0000. Пароль
администратора – 0423. Если вы забыли пароль, с помощью пароля администратора
можно изменить любые существующие пароли.
В этом меню имеются следующие пункты:
OK или стрелку «вправо», чтобы просмотреть список каналов. Нажатием кнопок
со стрелками вверх или вниз выберите канал, который хотите заблокировать, затем
OK. Чтобы разблокировать канал, снова нажмите OK.
Если при просмотре будет выбран заблокированный канал, то телевизор предложит
ввести пароль. Для просмотра канала введите пароль.
В большинстве систем цифрового телевидения можно блокировать содержимое
на основе установленного возрастного ограничения. В некоторых странах система
возрастных ограничений используется только для цифровых каналов. Этот параметр не
блокирует аналоговые каналы.
Возрастные ограничения (для цифровых телеканалов)
Возрастные ограничения устанавливаются в диапазоне от 4 до 18 лет, а также рейтинг
«X» (для Испании). Если заблокировать категорию, то будут заблокированы категории
для этого возраста и младше.
Источник: www.manualsdir.ru