Серый цвет нужен, так как без него при длительном просмотре останутся вертикальные полосы.
Яркость у серого как и у изображения, поэтому неравномерного износу не будет.
Роман Шкарупов
Пользователь
05-01-2010 13:24:36
Я только пару месяцев после покупки пользовался этой функцией — потом отключил. На самом деле, достаточно много программ уже идет в широкоформатном режиме, где не будет этих полос. Для меня, например, «большую опасность» представляют полосы сверху и снизу при просмотре большинства фильмов с DVD и HD. Хотя не думаю, что этому стоит предавать такое уж большое значение, для профилактики,я иногда переключаю телевизор на пустой канал — там где шум, и оставляю минут на 15.
Анатолий Гаврилов
Пользователь
05-01-2010 14:51:17
А вообще зачем формат 4:3 смотреть с боковыми полосами,- у панасоника три зума,всяко можно развернуть картинку.
Благословляю АЧХ. Кручу взглядом фазу. Режу полосы без скальпеля.Привораживаю бас. Дорого.
Источник: www.hi-fi.ru
Плазменные панели 75″ в аренду
Настройка боковой панели – Инструкция по эксплуатации Panasonic TH-42PWD6

Не позволяйте изображению в формате 4:3 оставаться
на экране в течение длительного времени, так как это
может привести к образованию остаточного
изображения по обеим сторонам дисплея.
Для предотвращения образования остаточного
изображения боковые части экрана должны
подсвечиваться.
Эта функция работает с частями экрана, на
которых нет изображения.
Область без изображения
Картинка из Картинки
Картинка и Картинка
Откройте меню “Screensaver” (защита экрана).
(Выполните пункты 1 и 2 процедуры, приведенной на предыдущей странице.)
Нажмите для выбора “Side panel”.
Нажмите для выбора “Off”
(отключено), “Low” (низкий),
“Mid” (средний), “High” (высокий).
Нажмите для выхода из режима настройки защиты экрана.
Примечания:
• Продолжительное подсвечивание боковой панели с высоким уровнем может привести к
формированию остаточного изображения.
• Боковые панели могут мигать (черно/белым) в зависимости от отображаемого на экране
изображения. В этом случае воспользуйтесь режимом кино (“Cinema”).
Источник: www.manualsdir.ru
Хитрости и секреты боковой панели Edge Panel на Samsung Galaxy

✅ Открытие приложения или выполнение какого-либо другого действия на смартфоне обычно занимает несколько мгновений. Что, если бы вы могли быстро открыть приложение или инструмент с любого экрана? Это возможно с помощью боковой панели в телефонах Samsung Galaxy.
Боковая панель в MIUI 13 на Xiaomi
Тут вы найдете не только инструкцию по настройке боковой панели, но и секретные функции о которых мало кто знает, но которые позволят вам комфортно использовать все ее возможности.
Содержание скрыть
Что такое и как ее использовать?
Edge Panel – это настраиваемая панель на устройствах Samsung Galaxy, которая позволяет быстро получать доступ к выбранным приложениям, инструментам, контактам и другим важным функциям с любого экрана. Вы можете открыть его с помощью ручки Edge, и он состоит из множества отдельных панелей.

На каждой панели могут размещаться ваши любимые приложения, контакты, инструменты, последние файлы, буфер обмена, панель уведомлений, погода, задачи и многое другое. Вы можете назвать пограничную панель быстрым набором для ваших любимых вещей.
Его также можно рассматривать как обновленную версию ящика приложений с двумя основными отличиями. Во-первых, панель не ограничивается только приложениями, а во-вторых, к ней можно получить доступ из любого места. Что делает пограничную панель более интересной, так это то, что некоторые функции являются эксклюзивными для самой пограничной панели.
Например, панель инструментов включает линейку, уровень поверхности, компас и счетчик показаний. Вы не можете получить доступ к этим функциям больше нигде по телефону.

Аналогично, панель интеллектуального выбора позволяет сделать снимок части экрана, извлечь текст из изображения, сделать круговой снимок экрана, создать GIF-файлы или прикрепить снимок экрана к экрану.

Аналогично, панель буфера обмена позволяет получить доступ ко всем элементам буфера обмена, включая изображения. У вас также есть край уведомлений, с которого вы можете быстро просматривать уведомления.

Как использовать панель приложений
✅ Панели приложений в Samsung Galaxy – самая полезная боковая панель. Узнайте, как запускать два приложения одновременно, используя пары приложений на панелях приложений. Чтобы отредактировать панель приложений, нажмите на значок с тремя полосами внизу и нажмите значок Редактирования. Вы можете добавлять или удалять приложения из списка. Нажмите значок с тремя точками в списке приложений, чтобы отобразить или скрыть последние приложения.

Вы даже можете создавать папки на панелях приложений. Для этого просто коснитесь и удерживайте одно приложение и перетащите его на другое внутри панели приложений. Кроме того, вы можете запускать приложения на разделенном экране с панели приложений. Для этого нажмите и удерживайте приложение и перетащите его к верхнему или нижнему краю экрана. Аналогично, перетащите приложение в середину экрана, чтобы открыть его во всплывающем окне.
Если вы правильно настроите панели, у вас может быть своя версия операционной системы на пограничной панели. Теперь давайте проверим, как использовать крайние панели.
Как включить или отключить Боковую панель
1. Перейдите в меню Настройки > Дисплей>
2. Включите переключатель рядом с краевыми панелями. После включения панели “Края” вы увидите прозрачную ручку на правом или левом краю экрана. Чтобы отключить пограничную панель, отключите этот переключатель.
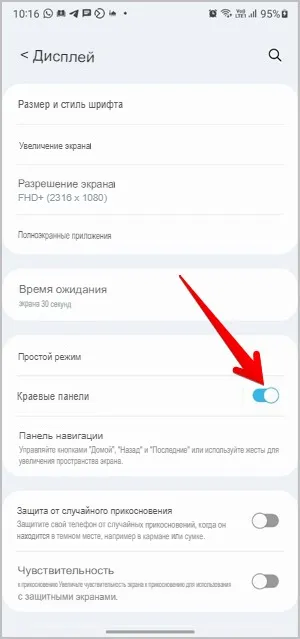
Как открыть Пограничную панель
Доступ к панели края можно получить с помощью ручки края, которая представляет собой тонкую прямоугольную вкладку, расположенную на правом или левом краю экрана, в зависимости от ваших предпочтений. Пролистывание внутрь по направлению к центру экрана от ручки края открывает панель края, где вы найдете отдельные панели.

Примечание: Дескриптор края не отображается на скриншотах.
Проведите пальцем вправо или влево, чтобы просмотреть другие доступные панели.
Как просмотреть установленные другие панели
⭐️ Чтобы просмотреть все установленные панели, вам нужно открыть экран настроек панелей. Вы можете включать/выключать, редактировать, изменять порядок, удалять или добавлять дополнительные пограничные панели с этого экрана.
Для этого откройте крайнюю панель и нажмите на значок настроек внизу. Вы попадете на экран, где увидите все установленные панели. Панели с синей галочкой вверху означают, что они активны, и вы можете получить к ним доступ с помощью ручки Edge.

Если значок настроек не отображается, перейдите в Настройки телефона > Дисплей >> Пограничная панель >>> Панели>>>.
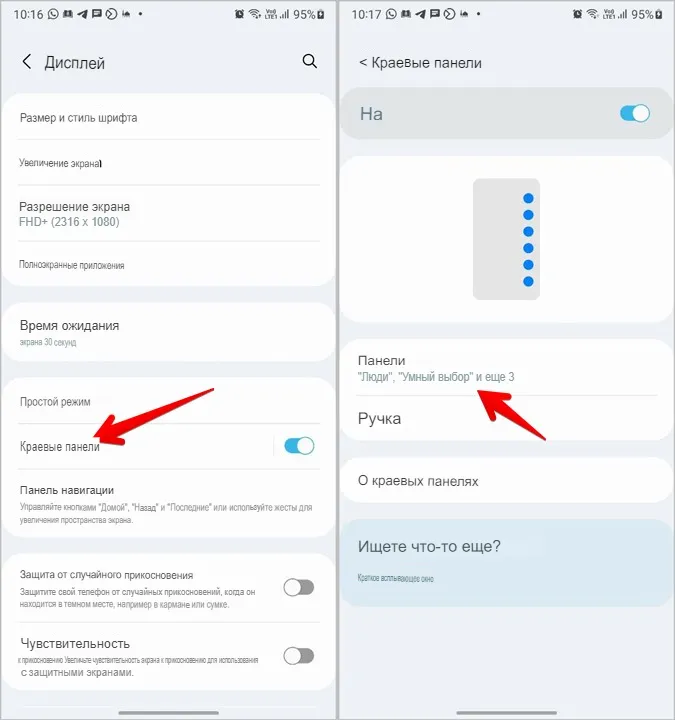
Как отобразить или Скрыть панели Edge
✅ Если вам не нравятся некоторые панели, вы можете скрыть их, не удаляя.
Для этого откройте экран настройки панелей, как показано выше. Синий флажок над панелью означает, что она активна, в то время как пустой кружок указывает на то, что панель отключена. Нажмите на панель, чтобы показать или скрыть ее.

Как добавлять или удалять элементы в панелях
⭐️Некоторые панели внутри пограничной панели могут быть настроены для включения приложений или действий по нашему выбору. Для этого откройте экран настроек панелей. Вы увидите опцию редактирования под панелями, которые можно настроить. Постучите по нему. В зависимости от выбранной панели вы можете добавлять или удалять элементы с панели.

Примечание: Можно настроить только активные панели. Обязательно сначала включите панель, чтобы отредактировать ее.
Как добавить дополнительные краевые панели
✅Помимо предустановленных панелей, вы можете установить дополнительные панели (как бесплатные, так и платные) в магазине Galaxy Store.
Для этого перейдите на экран “Настройки панелей” и нажмите “Магазин Galaxy“. Откроются доступные панели.

Нажмите на значок установки для панели, которую вы хотите загрузить. Панель начнет загрузку. После загрузки нажмите на значок воспроизведения, чтобы добавить его в список панелей. Убедитесь, что панель включена, чтобы она отображалась на панели края. Позже вы можете скрыть или удалить его.

Самые популярные приложения для боковой панели
По итогам 2021 года Samsung перечислила самые популярные приложения которые пользователи добавляют к себе на телефоны Samsung Galaxy:
- быстрые заметки
- поиск музыки
- диктофон
Как изменить порядок в боковом меню
⭐️ Чтобы изменить порядок панелей, откройте экран настроек панелей. Нажмите на значок с тремя точками вверху и выберите Изменить порядок. Кроме того, коснитесь и удерживайте любую из панелей, пока не увидите экран изменения порядка.

Перетащите панель, используя значок с двумя стрелками вверху, чтобы изменить ее положение.
Как удалить панели
Если вы не хотите, чтобы панель занимала место на вашем телефоне, вы можете полностью удалить ее. Для этого нажмите значок с тремя точками на экране настроек панели и выберите в меню Удалить.
Совет: Используйте опцию Скрыть на экране блокировки, чтобы отключить пограничную панель на экране блокировки.

Нажмите на значок – (удалить) на панели, который вы хотите удалить.

Как настроить боковую ручку
Как изменить расположение меню с другой стороны
1. Откройте Настройки телефона > Дисплей>.
2. Коснитесь текста на краевых панелях, за которым следует ручка.
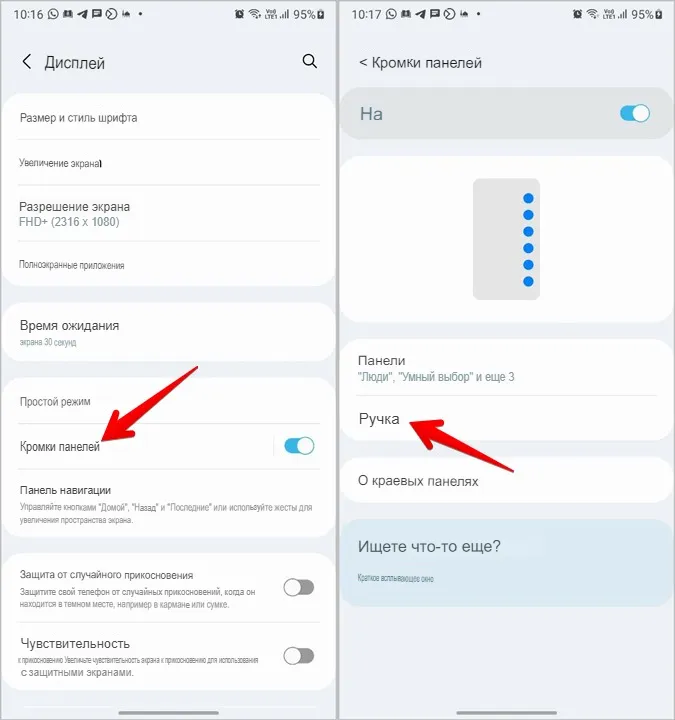
Примечание: Если вы не видите настройки ручки, нажмите на значок с тремя точками вверху и выберите “Ручка панели”.
3. Нажмите на позицию и выберите правую или левую позицию.
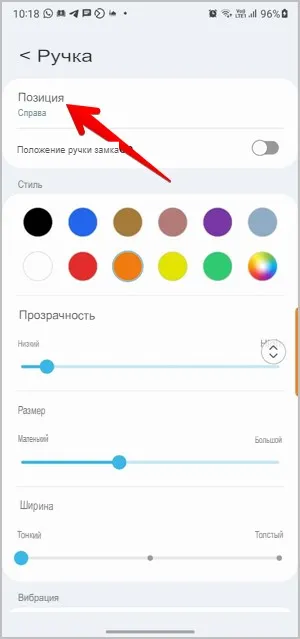
В качестве альтернативы коснитесь и удерживайте ручку Edge на любом экране и перетащите ее в новое положение. Вы даже можете переместить его в другую сторону экрана, просто перетащив его.
В случае, если вы случайно продолжите перемещать ручку края, вы можете зафиксировать ее положение. Для этого включите переключатель Положения ручки блокировки внутри настроек ручки.
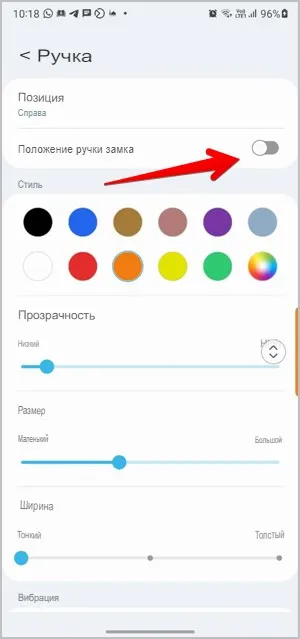
Как изменить внешний вид ручки края
✅ Если вам не нравится внешний вид ручки края по умолчанию, вы можете изменить ее стиль, размер, прозрачность и ширину. Чтобы сделать это, откройте настройки граничных дескрипторов, как показано выше. Затем используйте следующие советы, чтобы настроить его.
- Выберите Цвет ручки края в разделе Стиль.
- Отрегулируйте уровень прозрачности с помощью ползунка прозрачности.
- Используйте ползунок размера, чтобы сделать ручку маленькой или большой.
- Используйте ползунок ширины, чтобы сделать ручку толстой или тонкой.
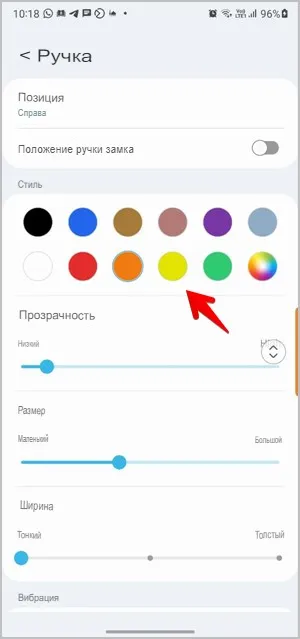
Прокрутите вниз дальше на том же экране, и вы сможете включить/отключить вибрацию для ручки края.
Как скрыть ручку края
Если вы не хотите видеть маркер края на экране, вы можете скрыть его. Вы все еще можете получить доступ к панели края, проведя пальцем внутрь в положении ручки края. Единственная разница в том, что ручка не будет видна.
Чтобы скрыть маркер края, откройте Настройки маркера. Теперь увеличьте уровень прозрачности до максимального и уменьшите ширину до тонкой.
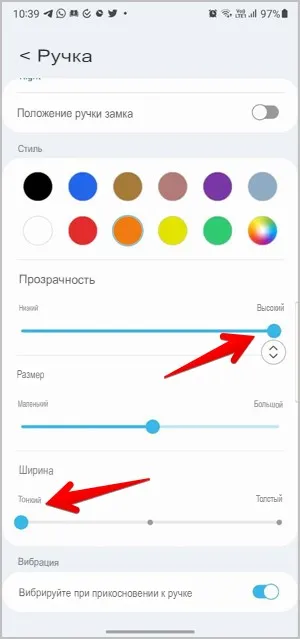
FAQ (часто задаваемые вопросы)
1. Сколько панелей Может быть активировано в Пограничной панели?
На пограничной панели может быть активировано не более 10 панелей.
2. Как исправить Пропавшую или не появившуюся панель Edge?
Начните с включения панели Edge в настройках, как показано выше. Если при этом не открывается пограничная панель, убедитесь, что на вашем телефоне не активен простой режим. Чтобы отключить его, перейдите в Настройки > Дисплей >> Простой режим. Выключите переключатель.
Темная сторона Краевой панели
⭐️ Несмотря на то, что пограничная панель на устройствах Samsung Galaxy является отличным инструментом для повышения производительности, иногда она может раздражать, особенно из-за многочисленных нажатий, которые вам нужно сделать, чтобы добраться до нужной панели. В дополнение к панели Edge, вы должны изучить другие интересные функции телефонов Samsung Galaxy, такие как подпрограммы Bixby и хорошие модули блокировки.
Источник: nibbl.ru