Если вы геймер, панель Xbox Game Bar — одна из лучших функций Windows 10 для вас! Она дает вам доступ к так называемому Xbox DVR, который позволяет записывать видео с экрана и делать скриншоты игр, в которые вы играете. Панель Xbox Game Bar — это то, что вам нужно, если вы хотите пообщаться с другими игроками, не выходя из игры и не прибегая к сторонним инструментам. Однако, прежде чем вы сможете использовать все, что он может предложить, вы должны сначала узнать, как включить и открыть панель Xbox Game в Windows 10.
Как включить игровую панель Xbox в Windows 10
Панель Xbox Game по умолчанию включена в Windows 10. Однако, если вы хотите убедиться, в том, что она включена выполните следующие действия:
- Нажмите кнопку Пуск, затем на Параметры.
- На экране Параметры перейдите в категорию Игры.
- В левой части окна выберите Xbox Game Bar, а затем в правой части окна включите переключатель как показано на скриншоте ниже.
- Чтобы открыть панель Xbox Game, запустите свою любимую игру и нажмите клавиши Win + G на клавиатуре.
Новая функция в Microsoft Xbox Game Bar
Как открыть игровую панель Xbox в Windows 10
Чтобы открыть Xbox Game Bar, запустите свою любимую игру и нажмите клавиши Win + G на клавиатуре. Если вы изменили комбинацию клавиш по умолчанию для панели Xbox Game, вместо этого нажимайте заданные вами клавиши. Обратите внимание, что вы можете запустить панель Xbox Game в любое время, даже во время игры.
Для чего нужен Xbox Game Bar? Как его включить или отключить?
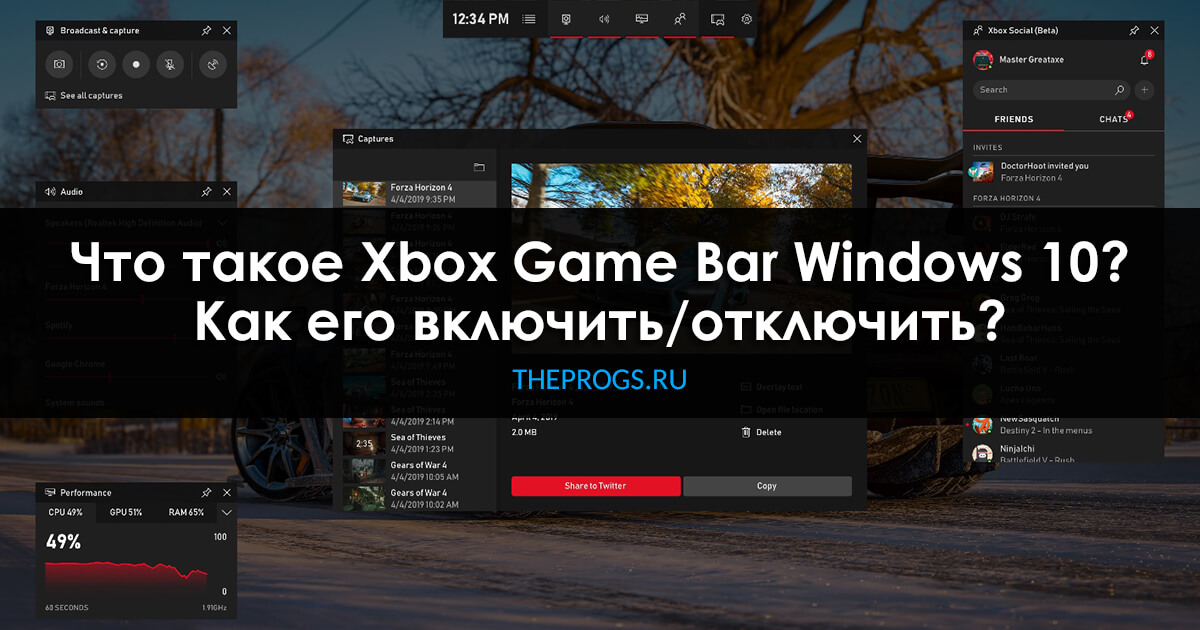
Game Bar — это одна из функций системы Windows 10, позволяющая создавать скриншоты, видеозаписи и стриминги игрового процесса, не пользуясь внешними приложениями.
Как включить Xbox Game Bar?
Сначала необходимо убедиться в работоспособности игровой панели. Чтобы проверить этот факт, необходимо:
- Нажатием кнопку с эмблемой Windows в левом нижнем углу экрана, чтобы открыть меню «Пуск». Там щелкаем на пиктограмму шестеренки с подписью «Параметры» для показа окна «Параметры Windows» с инструментами конфигурирования ОС.
- В нем нажимаем на пункт под названием «Игры» для открытия раздела Xbox Game Bar.

- В упомянутом разделе настраивается возможность открытия панели кнопкой контроллера Xbox. В расположенном ниже перечне задаются и редактируются сочетания клавиш для быстрого запуска поддерживаемых программой функций.

- Теперь можно открыть панель нажатием клавиш «Win+G».
Как отключить Xbox Game Bar?
Отключить Xbox Gaming Bar для вашей учетной записи можно тем же способом, описанным выше, установив переключатель из 3-го пункта списка в положение «Выкл».
Телевизор Neo QLED | Как настроить игровой режим
Особенности использования в играх и софте
Стандартные способы предлагают вызвать Game Bar, нажав кнопки «Win+G» на компьютерной клавиатуре или клавишу Xbox на контроллере одноименной игровой консоли. Пользователям рекомендуется знать, что панель:

- Стабильно функционирует с установленными из онлайнового магазина Microsoft играми. Там первоначально существует возможность ее применения.
- Хорошо совмещается с некоторыми игровыми приложениями для 32-разрядной Windows 10, которые действуют в режиме полного экрана. Если панель не показывается, игру перевести можно в оконный режим или сделать нужную операцию нажатием назначенной комбинации клавиш.
- Игровая панель беспрепятственно применяется со всеми программами из магазина или Microsoft. Также ее разрешено задействовать вместе с софтом Universal Windows Platform, даже если оно не принадлежит игровому типу. Это сработает при записи операций в браузере Edge, но в классических программах не поможет.
Предназначение кнопок
Когда игровая панель работает, курсор мыши перемещается на участок ее окна. Там можно нажимать разные кнопки, выясняя их функции. Но лучше всего просмотреть подаваемый слева направо обзор:

- Шестеренка — открывает окно с дополнительными опциями.
- Game capturing section — предоставляет доступ к инструментам управления снимками экрана.
- Камера — «замораживает» происходящие на дисплее события в скриншотах.
- Запись со стрелками — записывает прошедшие полминуты игры, подгружая их из буфера DVR.
- Микрофон — активирует или деактивирует устройство ввода звуковой информации.
- Трансляция — передает игровой процесс в потоковом режиме на присоединенный аккаунт Mixer.
- Show all captures — открывает директорию, где накапливаются сделанные через панель записи.
- Аудио — контролирует звук, издаваемый всеми устройствами и программами на компьютере.
Настройка DVR
Когда через Game Bar пользователь записывает видеоролики и создает снимки экрана, он волен изменить некоторые опции для улучшения результатов работы. Чтобы их обнаружить, по открытию меню «Пуск» рекомендуется зайти в пункт настроек, в его окне нажать «Игры» и затем выбрать подраздел «Клипы» («Записи», «DVR для игр»).

- Указать произвольную папку, куда начнут сохраняться формируемые снимки.
- Пользоваться поддержкой записи видео в фоне при съемке последних моментов.
- Настроить сохранение фоновых записей (включенная батарея, истощенный аккумулятор и другие условия).
- Настроить запись звукового сопровождения (битрейт, громкость, частота кадров, кодек и так далее).
- Задействовать или предотвратить отображение курсора на записываемом видео или скриншоте.
Итог
Xbox Game Bar — отличное встроенное приложение в ОС Windows 10, позволяющее записывать видео без сторонних сервисов и программ.
Источник: theprogs.ru
Запись игр и многое другое в одно мгновение – особенности игровой панели
Game Bar – это программа, включенная в Windows 10, которая позволяет делать снимки экрана, записывать и транслировать видеоигры. Здесь вы также можете включить игровой режим, чтобы быстро применить группу настроек, специально разработанных для того, чтобы сделать любой игровой процесс более быстрым, плавным и надежным.
Многие пользователи играют в игры через приложение Xbox Live, и поэтому игровую панель иногда называют «игровым видеорегистратором Xbox».
Инструкции в этой статье относится к Windows 10.
Включить и настроить игровую панель
Игровая панель должна быть включена для игры (или любого приложения), прежде чем вы сможете использовать доступные на ней функции.
Чтобы включить игровую панель:
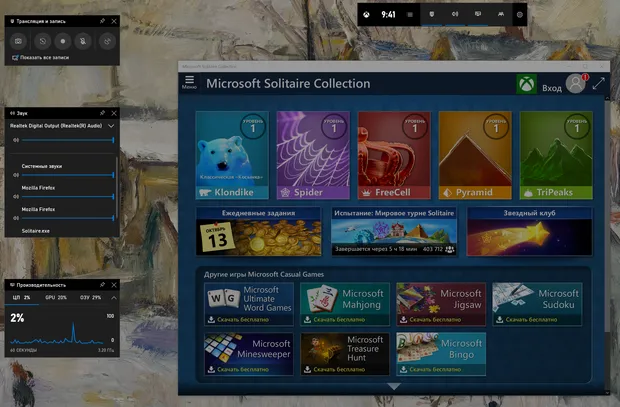
- Откройте любую игру из приложения Xbox или из списка приложений, доступных в меню «Пуск».
- Если вам будет предложено включить игровую панель, сделайте это, в противном случае используйте комбинацию клавиш Win + G .
Как настроить игровую панель
Игровая панель Windows 10 предлагает довольно много настроек, которые позволяют вам персонализировать её в соответствии с вашими потребностями, и они разделены на три вкладки: Общие, Трансляция и Аудио.
Вкладка «Общие» предлагает большинство параметров, в том числе включение игрового режима для активной игры. При выборе этого параметра система будет выделять дополнительные ресурсы для игры (например, память и мощность процессора) для более плавного игрового процесса. Также есть возможность включить фоновую запись. С этой опцией вы можете использовать функцию «Записать это» на игровой панели. Эта функция фиксирует последние 30 секунд игры, что является отличным решением для записи неожиданного и «исторического» игрового момента.
Вкладка «Трансляция» позволяет включать или отключать микрофон или камеру во время трансляции. Вкладка «Аудио» позволяет настроить качество звука, выбрать использование микрофона (или нет) и многое другое.
- Наведите курсор мыши на каждую из записей, чтобы увидеть название значков.
- Выберите Настройки.
- Прочитайте каждую запись на вкладке Общие, Трансляции и Аудио. Включите или отключите каждую функцию по желанию.
- Нажмите за пределами игровой панели, чтобы скрыть её.
Запись в игровой панели
Вероятно, наиболее популярным вариантом является функция игрового видеорегистратора, которая позволяет записывать игровой процесс. Эта функция работает аналогично традиционному телевизионному цифровому видеорегистратору.
Чтобы записать игру, используйте функцию записи:
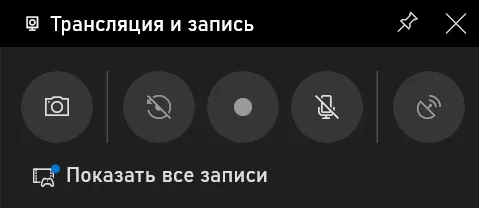
- Откройте игру и подготовьтесь к игре (войдите, раздайте карты, выберите игрока и т.д.).
- Используйте комбинацию клавиш Win + G , чтобы открыть панель игр, и выберите «Начать запись» в поле «Трансляция и запись» в верхнем левом углу.
- Во время игры игровая панель исчезнет и появится меньшая панель с несколькими опциями, включая:
- Остановить запись – квадратный значок. Нажмите один раз, чтобы остановить запись.
- Включить/отключить микрофон – значок микрофона. Нажмите, чтобы включить и отключить.
- Свернуть игровую панель – значок стрелки вниз. Нажмите на стрелку, чтобы скрыть игровую панель (используйте Win + G для доступа к Game Bar при необходимости.)
- Найдите записи в приложении Xbox или в папке «Видео → Захваты».
Трансляция, скриншоты и многое другое
Помимо функции записи экрана, есть также возможность создавать снимки экрана и транслировать игровой процесс. Сделанные снимки экрана доступны в приложении Xbox, а также в папке «Видео» → «Снимки». Трансляция немного сложнее, но если вы хотите изучить её, щелкните значок «Трансляции» и следуйте инструкциям, чтобы настроить параметры и запустить прямой эфир.
Горячие клавиши игровой панели
Существуют различные комбинации клавиш, которые вы можете использовать во время игры, чтобы записывать клипы и создавать снимки экрана:
- Win + G : открыть игровую панель
- Win + Alt + G : запись последних 30 секунд (вы можете изменить количество записываемого времени через настройки игровой панели)
- Win + Alt + R : начать/остановить запись
- Win + Alt + PrintSreen : создать скриншот вашей игры
- Win + Alt + T : показать/скрыть таймер записи
- Вы можете добавить свои собственные ярлыки. Для этого откройте приложение Xbox и раскройте Меню → Game DVR → Сочетания клавиш.
Запись вне игр
Хотя название «Игровая панель» подразумевает, что Game Bar предназначен только для записи и трансляции компьютерных игр, это не так.
Вы можете использовать Game Bar для захвата:
- Содержания из веб-браузера
- Записи всего, что вы делаете на экране (например, покажите кому-нибудь, как редактировать фотографию)
- Процесса решения проблемы, с которой вы столкнулись в ПО, или проблемы, с которой сталкивается ваш компьютер
Источник: windows-school.ru