Программа «МультиПульт» разработана в МультиСтудии. Это один из самых простых инструментов для создания озвученного мультфильма из отдельных кадров. Многие наши мультики мы собирали именно с её помощью.
Как это работает (основное)
- Для начала нужна папка с кадрами будущего мультика*
- Открываем программу.
- Перетягиваем папку с кадрами будущего мультика в окно программы. Ждём пока кадры загрузятся.
- Тыкаем в клавиши “вправо-влево” и переходим от кадра к кадру — репетируем ход фильма. Чем чаще тыкаем, тем быстрее идёт мультик. Если хотим кусочек повторить, можем понажимать туда-сюда
- Если включить запись, все наши действия будут записаны.
- Все звуки, которые по ходу записи случатся перед микрофоном, тоже будут записаны: Музыка, шумы, реплики героев..
В результате мультик будет записан вместе с озвучкой за считанные минуты
Монтаж и озвучка с помощью этой программы занимают не намного больше времени, чем сам уже готовый мультик. Пользоваться программой могут люди с нулевой подготовкой (например пятилетние дети, если им немного помочь с операциями загрузки файлов и запуска программы)
Телевизор не реагирует на пульт. Настройка универсального пульта.
* Кадры можно снять фотокамерой, поставленной на штатив, можно нарисовать в компьютерной рисовалке. Или снять веб-камерой прямо из МультиПульта. В этом случае можно начинать создание мульта с создания пустой папки*
- Папку можно выбрать или создать прямо в программе МультиПульт, если перед началом работы щёлкнуть в картинку с логотипом правой кнопкой.
Примеры мультфильмов собранных с помощью этой технологии:
Другие полезные возможности.
- Снять кадры мультика веб-камерой прямо из МультиПульта. При этом, если нужно, то можно сделать съёмочное окно полупрозрачным и видеть прошлый снятый кадр как бы “насквозь” (эффект Onion Skin)
- Вместо звука с микрофона использовать заранее созданный звуковой файл
- Двигаться по кадрам не подряд, а перепрыгивать с кадра на кадр, зацикливать кусочки мультипликата с помощью мышки или с клавиатуры, а также, с помощью специально назначенных закладок и других элементов Навигации
- Дублировать кадры
- Редактировать кадры и звуковую дорожку с помощью внешних редакторов ( графического редактора — например, “Paintnet” и звукового — например, “Audacity”)
Есть ещё много интересных возможностей и приёмов работы. Ещё больше — в планах. Следите за новостями
Программу «МультиПульт» создали Евгений Кабаков (основная идея) и Илья Ненашев (код). Программа работает пока только в среде Windows на ноутбуках, стационарных компьютерах и планшетах.
Скачать бесплатно…
Основной принцип работы
«МультиПульт» позволяет собирать и озвучивать мультфильмы в реальном времени — примерно так, как мы это делаем на наших занятиях и представлениях. Просто нажимаем кнопочки под музыку или под речевое сопровождение… А на выходе получаем готовый видеоролик с мультиком!
Для работы с программой весьма желательно иметь соединённый с компьютером или встроенный в компьютер микрофон. Но можно использовать и готовый музыкальный трек. Тогда голос, конечно, не запишешь. А вот мультфильм под музыку или под песню — пожалуйста!
Для того, чтобы создать мультфильм, достаточно выполнить перечисленные ниже шаги. Тут указаны не все, а только основные возможности. Более подробная инструкция пока не написана. Многое можно понять, изучая меню и экспериментируя
Быстрый старт
При работе с внешним звуком (запись звука через микрофон)
При записи под компьютерную фонограмму (готовая озвучка)
- Загрузить на компьютер файлы с картинками к мультфильму (будем называть их «мультипликат») или нарисовать картинки прямо в какой-нибудь рисовальной компьютерной программе.
- Поместить файлы с картинками в папку с запоминающимся названием. Файлы могут лежать непосредственно в основной папке или в других папках, расположенных внутри неё.
Папка может быть и пустой! Все кадры можно снять уже в МультиПульте. Но обязательно нужна папке. МультиПульт работает только с папкой — никак иначе. - Открыть программу «МультиПульт».
Убедиться, что микрофон работает — справа внизу, в окне программы, от внешних звуков срабатывает индикатор. Если микрофон не подключён — индикатор не работает.
При готовой озвучке не обязательно проверять работу микрофона - Перетащить нашу основную папку в окошко открытой программы. То же можно сделать через меню «Файл» выбор папки, в которой находятся наши картинки.
После этого надо дождаться, пока программа все изображения прочтёт (это будет видно по линейке кадров). - Понажимать кнопочки на клавиатуре вправо-влево, а также исползовать другие инструменты навигации — посмотреть, как оживает мультик. Если какой-то кадр покажется лишним — дойдя до него нажмите сочетание клавишей Control+Del. Кадр исчезнет с линейки (но в папке останется — не волнуйтесь!)
- Репетиция. Включить внешнюю музыку и/или попроизносить текст голосами персонажей, потренироваться нажимать кнопочки под эти звуки.
При готовой озвучке. Загрузить готовую озвучку, пользуясь меню «Режим/Загрузить готовую озвучку».
Внимание — формат готовой озвучки только «.wav» или «.mp3» другие форматы можно приводить к этим с помощью бесплатной программы Audacity (рекомендуем!). Или любым известным вам конвертором. - Нажать экранную кнопку «Запись» (или нажать клавишу ПРОБЕЛ на клавиатуре).
- Под музыку и/или под своё голосовое сопровождение нажимать клавиши со стрелками ВПРАВО-ВЛЕВО на клавиатуре, или другие клавиши навигации.
При готовой озвучке. Голосовое сопровождение во время записи использовать не удастся. Зато можно записать голоса заранее, а потом использовать в виде «Готовой озвучки». Рекомендуем для этого бесплатную программу Audacity. - Завершить запись нажатием на ту же экранную кнопку, что и при включении записи (или снова на клавишу ПРОБЕЛ).
- Сохранить результат, если он вас устраивает. Меню «Файл/Сохранить как…». При сохранении всегда записывать в ту самую папку, которую обрабатывает МультиПульт. Как правило, именно она и будет Вам предложена, но, на всякий случай, будьте внимательны. Если файл сохранится в другой папке — он не будет работать.
- Теперь можно посмотреть, что получилось — нажав на клавишу просмотра. После сохранения можно закрывать программу или начинать работу с новым материалом. В любой момент можно вновь посмотреть (и даже продолжить) запись, выбрав в меню: Файл/Открыть …
- Экспортировать результат в видео-файл формата AVI. ВНИМАНИЕ! При работе с программой очень полезно предварительно установить в систему программу сжатия видео (кодек), например вот отсюда: http://sourceforge.net/projects/x264vfw/files/latest/download?source=files.
При экспорте в AVI надо выбрать программу сжатия (кодек) x264vfw. Если это первый вызов этого кодека, то надо его настроить: нажать кнопку «Настройки» и поставить галочку Zero Latency — остальные параметры можно оставить как есть. В дальнейшем галочка будет уже стоять и можно будет ничего не трогать.
Другие возможности:
Возможность дозаписи в фильм
Если запись была остановлена, Вы можете продолжить её с последнего записанного кадра. Новая запись соединится с предыдущей и будет «приклеена» к ней «без швов»
Меню «Файл»
Размер кадра при экспорте. Можно выбрать нужный размер и фильм будет экспортироваться с соответствующим разрешением.
Меню «Кадр»
Получить кадры с помощью веб-камеры
Вызвав соответствующий пункт в меню «Кадр», можно снять в свой мультик кадры, с помощью подключённой к компьютеру веб-камеры. Будьте внимательны. Важно выбрать правильное разрешение изображения, а, в некоторых случаях, осуществить настройки камеры.
«Сдвинуть текущий кадр левее/правее» — это позволяет перестраивать кадры в наборе.
Управление… этот пункт меню «Кадры» включает (и выключает) Режим сортировки. Это более радикальная перестановка кадров. При сортировке надо брать кадры по одному и натаскивать их на те кадры, на место которых перетягиваем. Кадр, на который тянем будет сдвигаться правее. Если боитесь запутаться, советуем, перед началом сортировки, сохранить проект
Редактирование кадров
Любой кадр можно открыть программой по умолчанию (как правило, это Paint) или «Показать кадр в проводнике» и отредактировать с помощью любого привычного Вам графического редактора. Будьте осторожны! если кадр отредактирован и сохранён — его прежнее состояние навсегда утрачено! Очень рекомендуем предварительно дублировать кадр (см. ниже)
После того как кадр отредактирован в редакторе, необходимо Перечитать файл кадра, чтобы увидеть его в МультиПульте в отредактированном виде (или перезапустить весь проект, если кадров отредактировано много и времени не жалко)
Дублирование кадров
Из меню «Кадр» можно вызвать дублирование — очередной кадр будет сдублирован. В дальнейшем его можно перенести на другое место, отредактировать и внести изменения, использовать ещё как-то по своему усмотрению
Меню «Навигация»
Здесь представлены различные возможности перемещаться по кадрам: переходить в следующий и предыдущий кадры, двигаться по кадрам непрерывно с заданной скоростью и так далее.
Особо обратите внимание на закладки (возможности быстрого перехода в нужный кадра нажатием одной клавиши) и телепорты — быстрые автоматические переходы в нужный кадр по достижении кадра с телепортом
И напоследок
Есть ещё много интересных возможностей, которые ждут своего описания. Удачной анимации!
Будем рады услышать отзывы, предложения, замечания по программе. Размещайте их на этой странице в комментариях. Спасибо!
Присоединяйтесь к беседе и оставляйте комментарий.
Источник: multistudia.ru
Инфракрасный мультитул или проще – мультипульт

2016-01-07 в 4:37, admin , рубрики: Блог компании Даджет, гаджеты, гаджеты и девайсы, даджет, инфракрасное излучение, инфракрасный, пульт управления
В гонке технологий среди смартфонов в последнее время модно добавлять ИК порт, вроде как не особо нужная вещь, но для пунктика, что, у нас есть, а у конкурентов нет – годится. Хотя почему не особо нужная? Среди техники до сих пор большинство использует ИК-канал для управления с пульта и идея вроде хорошая, но вот реализация обычно хромает.
Несколько раз наблюдал как мой друг, говоря что, мол, вот у меня есть встроенный ИК пульт на телефоне, сейчас я переключу канал телевизора, например в гостях, натыкался на невозможность этого сделать из-за каких-то дурацких ограничений. Вроде пульт есть, но работать не хочет или требует нахождения техники в той же WiFi сети, что и телефон или какой-то дикой настройки.
В общем, с ходу обычный обыватель разобраться не может, а дальше либо лень, так как проще обычным пультом сделать, либо нет времени на это. Я подозреваю, что у большинства читателей Geektimes таких проблем нет, но например, просматривая сторонние приложения для мультифункциональных ИК пультов в Play маркете, я часто встречал комментарии вроде: — отличное приложение наконец-то мой HTC умеет чем-то управлять через ИК. То есть проблема с стандартным ИК портом на смартфонах есть. А что делать у кого нет такого порта, но очень хочется?

Итак, представляю героя сегодняшнего обзора – мультипульт.

В красивом прозрачном блистере лежит одинокая таблеточка с разъемом папа-Jack 3,5мм. Разъем 4-х секционный с поддержкой канала микрофона.

Плюс есть microUSB вход для зарядки устройства, да да внутри есть аккумулятор и ИК светодиод.


Внутри есть пара скрытых светодиодов синего и красного цветов, которые сигнализируют о работе устройства или его зарядке.
Кстати, почему внутри аккумулятор? А все просто. В корпусе «таблетки» скрыт помимо просто ИК излучателя и приемника, еще и небольшой усилитель сигнала. Дело в том что ИК сигналы программно записываются и передаются в виде звуковых колебаний, а стандартный Jack разъем не дает нужной мощности сигнал, приходится его усиливать и подавать на излучающий элемент.
Вот так это все выглядит в разобранном виде:


В общем идея проста, реализация почти элементарна. Для любителей совсем хардкора, есть проект где все можно самому спаять, правда именно в том проекте я не знаю есть ли поддержка андроида или нет. Ну а тут уже все работает из коробки, причем как на зеленом роботе, так и на надкушенном яблоке. Для андроида Даджет предлагает адаптированное ими приложение Даджет Мультипульт: мультипульт.apk
Установка приложения и его работа
У меня хот и старый смартфон без ИК светодиода, но все еще бодрый старичок – Samsung Galaxy S3. Что я только на него не ставил… Больше всего мне понравилась прошивка от Xiaomi, именно прошивка, а не оболочка.
Но в последней версии, где поддерживалась функция разблокировки смарта по привязанному Bluetooth устройству в зоне уверенного приема, MIUI нещадно глючило в итоге я перешел на CianogenMod и периодически его обновляю. Вот это и не позволило мне установить приложение, оно почему-то не поддерживает версию робота 5.1.1, хотя с 5.1 по идее работает. Из маркета просто не устанавливается, так как пишет, что устройство не поддерживается а скачанное и установленное напрямую запускается и… ничего не происходит. Главный экран приложения не появляется. Буду ждать обновления приложения. А пока опробую все на яблоке 🙂

С планшетом это выглядит, должен признаться, забавно. Круглая штуковина, торчащая из джека явно должна зацепить взгляд. Это к вопросу о скрытом переключении каналов в общественных местах 🙂 Ну а дома как-то все равно, никого не смущает.

Кстати, заметили, что мультипульт сидит чуточку под углом, интересно это баг или фича? Будем считать раз он вставлен в iPad – то это фича 🙂
Для Apple устройств, приложение немного другое, называется оно Smart Remote. У приложения есть небольшие проблемы с русским языком, но на функциональность это не влияет.
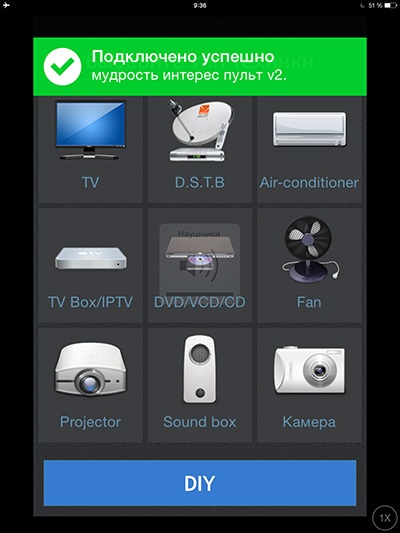
Включаем приложение, вставляем мультипульт и громкость автоматически увеличивается на максимум.
Приложение предлагает создавать комнаты, сортируя собранные и настроенные пульты по неким сферам применения – удобно.
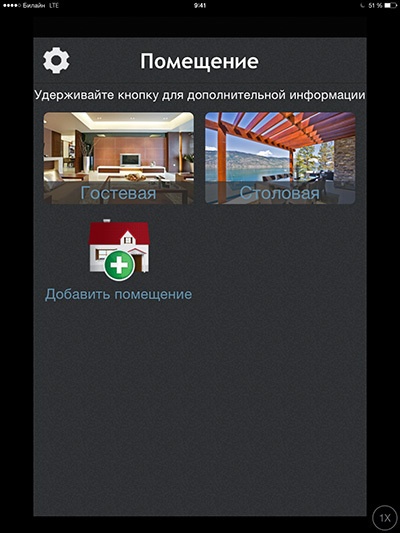
Список поддерживаемых устройств достаточно впечатляющий:
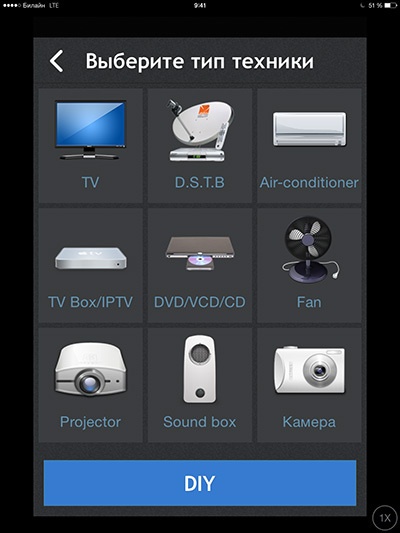
Внутри каждой категории есть сортировка по маркам, а уже выбрав ту или иную марку нужной техники приложение предлагает выбрать нужную конфигурация пульта.
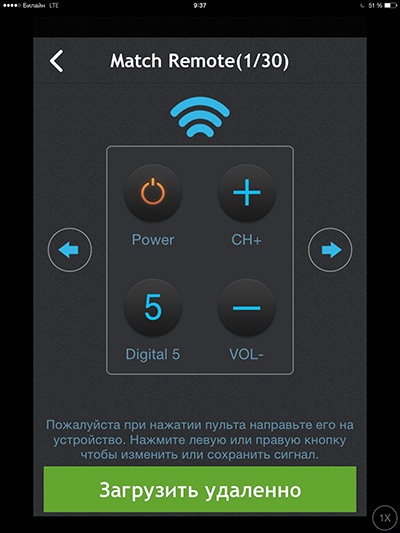
Вот тут есть не совсем удобный момент. Приходится выбирать методом проб. Перелистнул на пульт из списка и жмешь кнопку проверяя как воспримет эту комбинацию, например телевизор. Мне кажется это не очень правильный метод, подбирать приходится в слепую и для мимолетного управления телевизором, например в столовой, это не совсем подходит.


Я попробовал управлять телевизорами LG в нашей местной столовой, но они были подключены через ресивер Pioneer, а его в списке не оказалось. Нужен оригинальный пульт и тогда можно спарсить его сигналы.
Вот это уже интереснее и мне больше нравится.

Первый пульт, который я попробовал дома, был пульт от Apple. Его в списке стандартных к сожалению не оказалось. Но не беда. Переходим в режим DIY.
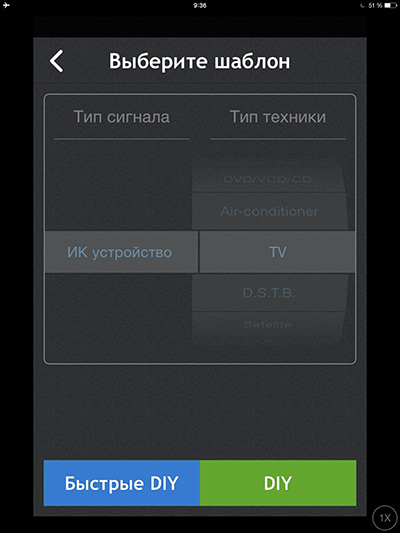
Выбираем примерный функционал, который будет характеризовать ваш пульт и начинаем настраивать кнопки
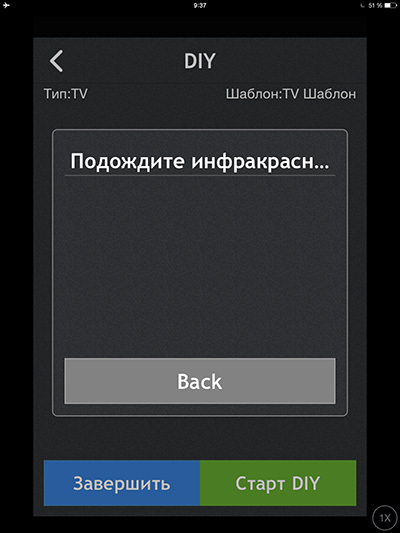
В итоге все кнопки были распознаны и мультипульт прекрасно начал дублировать сигналы оригинала. Но это ладно, этот пульт я сейчас практически не использую. А вот красивые скриншоты программ в маркетах показывают функционал пульта от кондиционера.
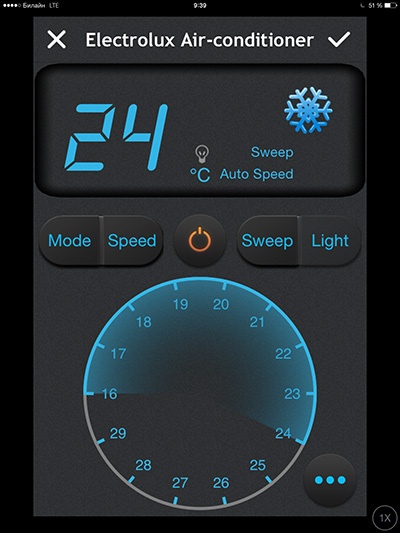

Я в принципе доволен своим кондиционером, но есть одно маленькое но. Почему-то производитель вынес отдельно кнопку переключения охлаждения и обогрева. Возможно это некая защита от детей, чтобы не щелкали по чем зря, не знаю. Но мне это кажется немного странным.


Парсим сигналы с пульта в режиме охлаждения и обогрева, и вуа ля:
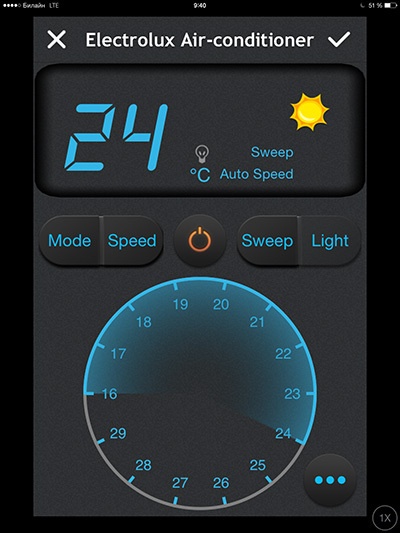
Не нужно больше вскрывать крышечку чтобы перключить джампер, оба режима получается добавлены в память программы.
После создания графического отображения кнопок пульта можно отредактировать их размер и положение.
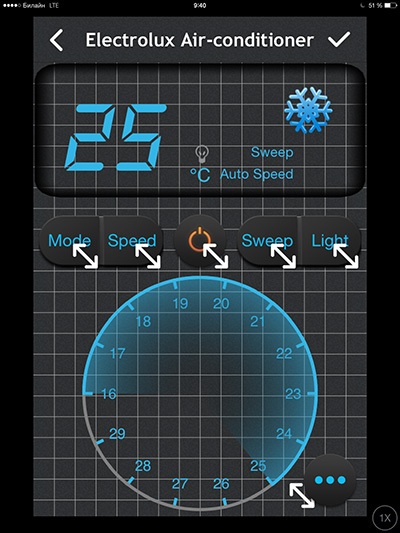
Настроить можно практически все, ну разве что нельзя грузить свои картинки на кнопки, но выбор их достаточно велик.
В выходные навещая тещу, попробовал поуправлять её стареньким телевизором от Samsung.
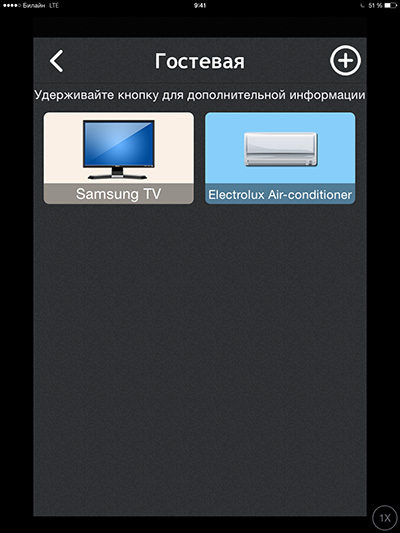
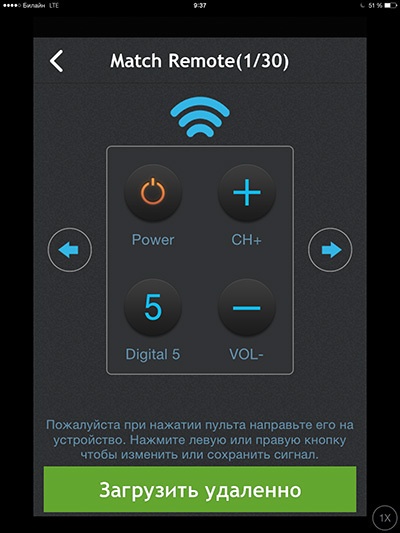
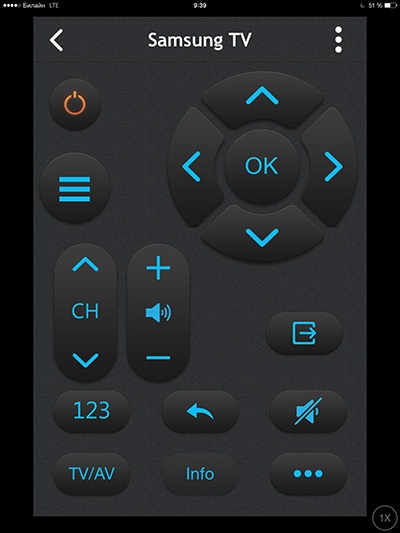
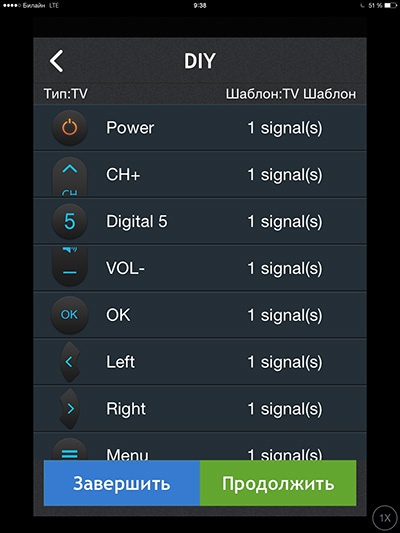
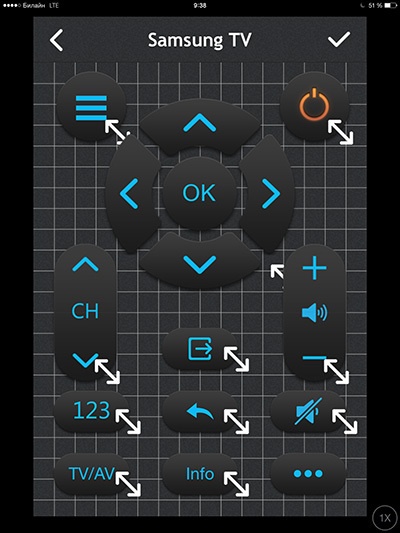
5 минут настройки и No Problem. Чем больше пультов добавляешь, тем больше начинаешь ценить это устройство и программу. Хочется добавить еще и еще пульт 🙂
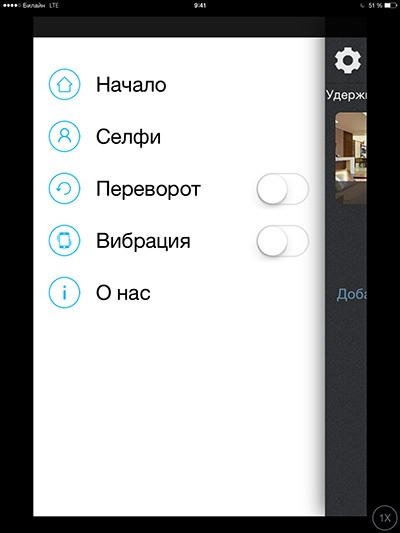
Помимо управления внешними устройствами через мультипульт можно так же и сделать обратное управление. Управление камерой смартфона для, например, селфи.
Тут все просто. Ставите смартфон на стол/стул или комод, отходите чтобы было всех видно переключаете его в режим «селфи», берете любой ИК пульт и жмете на нем любую клавишу. Как только датчик мультипульта поймает ИК сигнал, смартфон сделает фотографию.
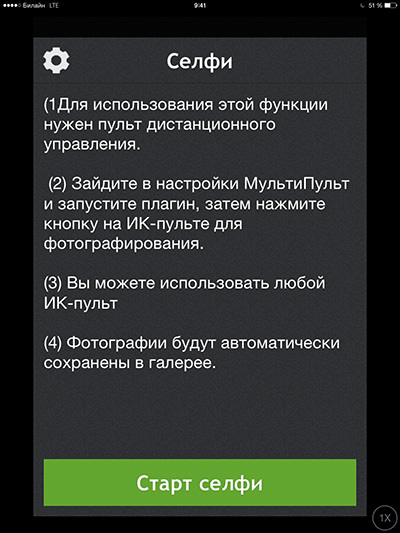
В общем теперь получается как в том фильме, в ближайшем будущем я буду «с пультом по жизни» 🙂
Сам пульт можно найти по этой ссылке: мультипульт
Источник: www.pvsm.ru
Что такое Мульти-Пульти?
Мульти-Пульти – новинка ассортимента Рельеф-Центра. На сегодняшний день марка насчитывает более 30 наименований продукции для творчества, предназначенной для детей от 3 до 9 лет, и ассортимент продолжает расширяться.
Слоган ИГРАЙ, УЧИСЬ, ПОМОГАЙ полностью отражает философию марки. С помощью продуктов Мульти-Пульти детишки учатся, играя. Главный персонаж проекта – дружелюбный Енот – чрезвычайно любопытный зверь, который просто обожает путешествовать. Собирая продукцию Мульти-Пульти, малыши могут следить за передвижениями героя, узнавать новые интересные факты о континентах и странах, а также получать полезные советы и идеи для творчества. Информация на упаковке подскажет, как создать первые шедевры, и ответит на вопросы маленьких «почемучек».

Кроме этого, приобретая товары под маркой Мульти-Пульти, покупатели участвуют в добром начинании. Средства с покупки каждой упаковки продукции ТМ Мульти-Пульти перечисляется в Благотворительный Фонд Константина Хабенского, который помогает детям с онкологическими и другими тяжелыми заболеваниями головного мозга. Задача марки объяснить детям, что помощь и взаимовыручка – лучшее проявление человечности.
Большая часть товаров Мульти-Пульти производится в России, что гарантирует высокое качество продукции и разумную цену. Ознакомиться с ассортиментом Мульти-Пульти можно на сайте Рельеф-Центра.
Источник: segment.ru