OSD — On Screen Display — устройство, позволяющее формировать изображения разнообразных значков на экране ТВ. Как правило, OSD-контроллер входит в состав системного контроллера, но в случае данной разработки это не так. OSD-контроллер можно было бы собрать на отдельных микросхемах (~10 корпусов ТТЛ), но это теория. На практике удалось приобрести микросхемы stv9425 (хотя они и стоили почти 140 рублей. ). Это — не единственная интегралка для OSD, довольно длинный список мне удалось найти в инете:
(1)=================== STV9421, STV9422, STV9425, STV9428, STV9429 (SGS-Tompson) mtv003 STV5730 (SGS-Tompson) LC74775, LC74776 (Sanyo) (2)=================== STV9410 (SGS-Tompson) LC74763 (Sanyo) LC74781 (Sanyo) (3)=================== M35052, M35053, M35054, M35055 (Mitsubishi) (4)=================== PCA8514, PCA8515, PCA8516 (Philips) PCA8517 (Philips) KS2501 (Samsung) uPD6461, uPD6462 (NEC) (5)=================== STV9420, STV9424, STV9426, STV9427 (SGS-Tompson) MC141543 (Motorola) MC141545, MC141547, MC141549 (Motorola) MC141540, MC141541 (Motorola) M35045 (Mitsubishi) LC74772 (Sanyo) (6)=================== STV9421, STV9422, STV9425, STV9428, STV9429 (SGS-Tompson) MC141542, MC141546, MC141548 (Motorola)
но, как обычно, выбор пал на ту единственную, к которой удалось найти описание и которая была в продаже.
Как зайти в OSD меню камеры Dahua через монитор
Основное отличие контроллера OSD от, например, видеокарты в компьютере, состоит в том, что видеокарта сама генерирует сигналы развёртки, под которые подстраивается монитор, а OSD-контроллер должен подстраиваться под уже имеющиеся сигналы, полученные от источника основного изображения. Только так можно аккуратно наложить картинку от OSD на картинку от ТВ-центра.
stv9425
Это довольно продвинутая микросхема. Она существует в нескольких модификациях, но купить удалось только самую сложную версию.
Её характеристики и прочее вы прочтёте в документации, а здесь, как обычно, только краткий обзор и особенности.
- Она предназначена для формирования изображения в разнообразых условиях, включая компьютерные мониторы. Поэтому верхний предел частоты вывода пикселей — 50 МГц (возможно, вы помните, что верхняя частота ТВ-видео — 5-6 МГц). Мало того, она ещё и пытается точно поддерживать фазы пикселей, поэтому верхняя частота, которая присутствует на кристале — ~200 МГц. Отсюда грустный вывод — несмотря на невысокое энергопотребление, эта микруха «свистит» помехами в широчайшем частотном диапазоне. Впрочем, этот шум давится без особых хлопот.
- Тем, кто привык к компьютерной графике, с её фиксированной привязкой — адрес_точки позиция_на_экране, может показаться непривычным механизм видеопамяти в этом контроллере — он весь строится на указателях. Что вполне логично — указатель поменять быстрее, чем перемещать содержимое блока памяти. Первый указатель сидит в управляющих регистрах — он указывает на начало видеопамяти. Затем в видеопамяти сидят указатели на строку либо spacer (пропуск нескольких строк), в самой строке живут символы, включая такой интересный символ, как «конец строки» (т.е. до конца данной строки уже ничего не анализируется).
- В документации нет такого понятия как «максимальное разрешение». Дело в логике работы контроллера — ведь он не сам формирует длительность строки и кадра.
- В аттрибутах строки есть такой битик как «двойная высота».
- Фон символов можно задать как фиксированный так и прозрачный.
- Поддерживается три дискретных цветовых канала (8 цветов) и канал прозрачности (бит, который управляет коммутатором видеопроцессора).
- Можно задавать собственные символы, в прошивке есть готовый набор латинских букв и других значков. Но символы расположены не совсем по ASCII.
- Есть ещё ряд увлекательных регистров, которые позволяют плавно задавать положение картинки, её масштаб, подстраивать внутренние генераторы к развёртке данного аппарата и т.д и т.п.
- Если вместо правильных знаков OSD рисует махровые бегающие полоски — это означает, что внутренние генераторы не удается согласовать с внешней развёрткой. Причины всего три: внешняя развёртка не поступает на входы OSD, неправильно выполнен сброс OSD (по линии RESET), неправильно заполнены регистры настроек OSD. У некоторых экземпляров ТВ такое иногда случалось. Предположительно, это происходило, если сразу после выключения снова включить ТВ. Вероятно, не успевал разрядится конденсатор сброса. В более поздних экземплярах он был уменьшен. Хотя уже при сборке второго экземпляра была отмечена неточность в расчёте значений регистров настройки. И тоже исправлена.
- Если при включенном OSD резко портится основной видеосигнал (нет цвета, много резких мелких черно-белых точек — это значит, что шум по шинам питания OSD пролез в видеопроцессор.
- Памяти (1 кб) и возможностей вполне хватает для того, чтобы подключив внешние генераторы развёртки сделать на базе этой микросхемы самостоятельный видеоконтроллер — например, для использования в качестве встроенного дисплея для бытовой аппаратуры (с небольшим кинескопиком от осцилографа). Такой проект (использование малогабаритного кинескопа вместо светодиодных полос) когда-то (годах в 80-х) был в журнале Юный техник (а может и в другом каком-то. ), но он был без вывода значков — только линии уровней сигналов.
Схема включения
Проста, как пять копеек:
Как работает OSD SIDE KICK?
Входные транзисторные каскады предохраняют м/с от высоких напряжений сигналов развёртки (а заодно делают фронт сигналов более резким). Их входные делители подобраны так, чтобы переключение транзисторов происходило примерно в середине уровня синхроимпульсов.
Кварц просто работает (в ТТД очень мало сказано о его подключении), цепочка после лапки FBLK обеспечивает необходимые уровни для видеопроцессора. Конденсатор питания должен сидеть как можно ближе к кристаллу. Делители на выходе RGB немного уменьшают сигнал, доводя его до уровня основного ТВ-изображения. Линия сброса проста, но, возможно, в версии ATmega её можно было бы заменить управлением со стороны сисконтроллера — тогда бы вообще не потребовалось деталей. ШИМ-источники можно было бы использовать совместно с компаратором в версии AT89 — получился бы недурнецкий АЦП (например, чтобы измерять уровень входного сигнала, как это сделано в версии ATmega), но для этого кода не хватило памяти программ.
NB: в этом ТВ OSD-контроллер не может адекватно работать при отсутствии настройки на станцию. Грустно, но это так. В более правильных ТВ видеопроцессор сам генерирует синхросигналы в отсутствие станции. Здесь они тоже есть, но очень сильно отличные от нужных. Картинка OSD будет рваной и частично уйдёт за пределы видимой области кинескопа.
Источник: agatcomp.ru
Что такое osd в мониторе
OSD может выводить различную информацию, какую именно, опишем ниже.

Напряжение аккумулятора (Battery Voltage)
Одна из самых важных и нужных функций, в основном это решающая функция, ради которой многие пилоты устанавливают платы OSD на гоночные дроны. Эта функция есть во всех ОСД и отображает текущее напряжение аккумулятора на экране очков или шлема.
Таймер (Timer)
Во многих OSD есть два таймера — время полета и время во включенном состоянии. Таймер полета привязан к режимам полета — как только вы переключаетесь в АКРО, стабилизацию, горизонт и т. д., включается таймер полета. Полезная функция для расчета примерного времени полета.
Датчик тока (Current sensor)
Многие путают его с напряжением аккумулятора (Battery Voltage), но этот параметр показывает, сколько потребляется тока на данный момент и сколько в общем потреблено mAh. Поэтому этот параметр является более точным индикатором того, сколько в аккумуляторе осталось заряда.
RSSI
Отображает мощность сигнала в процентах. Полезная функция для съемочных самосборных дронов и дальнолетов. Чем дальше будете лететь, тем слабее будет уровень сигнала.
Предупреждения (Warning)
Многие OSD имеют функцию предупреждения на экране, например, сигнализирующую о низком заряде или низком проценте RSSI. Это очень удобно, если вы залетались и не заметили, как заряд приблизился к критическому порогу. Если вы настроите сигнализацию на экране при достижении определенного порога, вам на экране в середине (или там, где вы расположите) будет появляться надпись о низком заряде и необходимости посадки или другое предупреждение, в зависимости от настроек.
Режим полета (Flight Mode)
Отображает на экране, если, конечно, вы это настроите, текущий режим полета. Удобно для новичков или для тех, кто летает в 3 и более режимах, в основном это у съемочных квадрокоптеров. Также нужная функция, чтобы не было такой ситуации: вы забыли, что включили режим АКРО, но думаете, что летите в режиме стабилизации — сделали крен вправо, а дрон не выравнился и начинает падать.
GPS
Нужная функция для дальнолетов и съемочных дронов. Как правило, на гоночные дроны GPS не ставят по причине коротких дистанций полетов. Функция GPS будет работать только при наличии на вашем дроне этого датчика. Функция показывает такие данные, как: координаты дрона, скорость, высота (хотя высота будет точнее при использовании датчика барометра или сонара) и направление движения по отношению к точке взлета — вам будет показывать стрелка в направлении, где вы находитесь.
Линия горизонта (Artificial Horizon)
Все, наверное, видели из фильмов и документалок из кабины пилотов линии на экране, которые меняли положение в зависимости от положения самолета? Эта функция делает то же самое. В середине экрана вы будете видеть линию горизонта, которая будет помогать вам выравнивать дрон, опираясь на положение линии. Данные берутся с акселерометра
Выглядит это вот так:

OSD которые я уже использовал
MinimOSD с KV Team Mod
В настоящее время MinimOSD — это мое любимое OSD, и именно его я и использую. При загрузке соответствующей прошивки MinimOSD можно использовать с платами Naze32, CC3D, Multiwii, APM и PixHawk. Это очень хорошая плата, которая может отображать абсолютно любую полетную информацию, которая доступна с датчиков.

MinimOSD может отображать любую информацию доступную с датчиков
Hobbyking и Banggood продают MinimOSD, но у них оригинальная версия, у которой нет дополнительных контактов с боку для RSSI, напряжения аккумулятора и т.п. Я бы не стал с ними связываться, если есть возможность купить MinimOSD KV Mod.
В последней версии прошивки вы можете даже настраивать ПИД коэффициенты прямо через меню. Вот тут руководство как настроить MinimOSD и Naze32.
MinimOSD Micro

Точно такое же OSD, как и описано выше, разница — меньший размер
Кроме того, на ней нет преобразователя 12В -> 5В, но это не важно, т.к. все равно никто этот преобразователь не использует из-за перегрева платы
BrainFPV
Эта плата также показывает все что угодно, при наличии соответствующих датчиков.
BrainFPV (англ.) — это полетный контроллер со встроенным OSD, которое настраивается через программу конфигурации контроллера. Отличный вариант для тех кто не хочет связываться с пайкой, проводами и хочет получить компактную систему.
Skylark OSD
Skylark OSD — может отображать данные GPS (координаты, расстояние до точки старта, высоты, скорость), показания датчика тока, напряжение аккумулятора и таймер.
Это было мое первое автономное OSD. Я использовал KK2 в то время и искал OSD которое бы показывало мне расстояние до точки старта. Skylark OSD работает хорошо и обычно находит спутники довольно быстро. В комплекте идет GPS приемник и датчик тока.
В итоге я продал эту плату, т.к. перешел на меньший размер коптеров, где данные GPS особо и не нужны.
Super Simple OSD (очень простое OSD)
Как в названии и говориться — это очень простое устройство, которое нужно просто подключить.

Да и точность его не так хороша как у E-OSD (в случае если аккумуляторы меньше чем 4S).
Может показывать только напряжение и таймер.
Hobbyking E-OSD
Я рекомендую это OSD тем, кому нужно простое решение, и тем, кто летает только на 3S аккумуляторах. Конечно, его можно хакнуть и прошить другую версию прошивки, тогда оно сможет показывать RSSI через контакт BAT2.

Может отображать только напряжение и таймер.
Типы данных которые можно отобразить при помощи OSD
На картинке показан наиболее частоиспользуемый набор данных при полетах по камере.

Таймер
В зависимости от типа вашего OSD, это может быть время полета (считая от момента взлета) или время работы (начиная с момента включения квадрокоптера). Некоторые OSD позволяют отображать несколько видов таймеров.
Напряжение аккумулятора
Практически все OSD позволяют показывать напряжение. Это наиболее важная информация при полете по камере, так что вы знаете когда нужно приземляться (я обычно приземляюсь, когда напряжение падает до 3.5В на ячейку)
Потребляемый ток
Если у вас есть датчик тока, тогда можно отслеживать какой ток потребляют моторы и какая емкость в мАч вашего аккумулятора уже потрачена.
RSSI
RSSI — это индикация силы сигнала вашего передатчика, обычно показывается в виде процентов. Чем дальше вы улетаете, тем слабее будет сигнал, эта информация поможет узнать в какой момент вам следует повернуть назад.
RSSI — это выход с вашего приемника управления, обычно в формате PWM, так что возможно потребуется цифро аналоговый преобразователь и фильтр нижних частот.
Предупреждения
Некоторые OSD могут показывать разные сигналы тревоги, предупреждения, для этого вы как пользователь должны задать пороговые значения параметров, например напряжение аккумулятора, значение RSSI, и т.д.
Режим полета
Показывает текущий режим полета вашего коптера. Эта информация будет полезна, если вы часто переключаетесь между разными режимами, типа Loiter (зависание на месте), ручной режим, режим самовыравнивания, так что у вас не возникнет вопрос, в каком режиме сейчас коптер. Для этого придется подключить полетный контроллер к OSD.
GPS
Используя GPS вы получаете не только координаты дрона, но еще и его высоту (хотя она будет более точной, чем при использовании барометра или сонара). Благодаря хитрым вычислениям, мы сможете увидеть скорость относительно земли, расстояние до точки старта и ее координаты (графическое отображение направления в сторону точки старта — очень полезная штука, особенно если вы немного потерялись).
Подмосковье: освоить семейный отдых за городом
Почему стоит посетить
Для классного семейного отдыха необязательно лететь далеко или покупать тур. Мы изучили семейные отели Подмосковья, которые могут похвастаться действительно классным сервисом и разнообразием развлечений для взрослых и детей: контактные зоопарки, сплавы на байдарках, пикник на природе, домики на деревьях, посиделки у костра и ещё масса развлечений — скучно точно не будет!
Где остановиться
Отель Treehouse Ecorancho 5* (от 8388 руб./ночь для двух взрослых и ребёнка) — это 40 гектаров современной инфраструктуры для экотуризма, где есть контактный зоопарк, детская площадка, сыроварня, русская баня, скотный двор и богатые природные ресурсы. Гостям предлагают покататься на санях, устроить пикник, освоить азы пчеловодства, устроить велопрогулку или сплав на байдарках, насладиться пикником на природе. А ещё тут можно поселиться в домиках на деревьях — дети будут в восторге (да и взрослые тоже)!

Шале Treehouse Ecorancho 5*
- Отель «Яхонты Ногинск» 4* (от 9038 руб./ночь) предлагает анимационные и развлекательные программы для детей на свежем воздухе, аквацентр, детскую площадку, мини-зоопарк, батут, организацию детских праздников и комфортные условия отдыха для родителей.
- Парк-отель «Орловский» 3* (от 10 034 руб./ночь) специализируется на семейном загородном отдыхе (включая любимый многими формат All-inclusive). Для детей предлагают летний лагерь, квесты, персональные праздники, еженедельные детские мероприятия, надувной аквапарк, теннис на открытом корте, фотосессии и детскую площадку.
- Гостиничный комплекс Country Resort 4*(от 6195 руб./ночь) из детских развлечений располагает своим скалодромом, батутным центром, детской площадкой, аттракционами, зоопарком, волейбольным и футбольным полем. Доступен прокат спортивного инвентаря.

Комплекс Country Resort 4*
Отель «Звенигород» 3* (от 3351 руб./ночь) работает по системе All-inclusive. Дети могут развлекаться на площадке, прыгать на батуте, посетить фермерский дворик и найти увлечение по душе в детском клубе.
Как добраться
На авто или такси из Москвы. Для тех, кто приезжает из регионов, можно совместить такой формат отдыха с посещением столицы.
Список локаций и развлечений получился внушительный и мы уверены: что-то из него точно подойдет именно твоей семье, а отдых с детьми в России станет настоящим незабываемым приключением.
Подключение OSD в камере, видео передатчику и полетному контроллеру
Я бы разделил все OSD на 3 типа:
- Автономные OSD
- OSD зависимые от полетного контроллера
- Гибридные
Автономные OSD подключаются только к камере и видеопередатчику, и не общаются с полетным контроллером. Иногда их можно подключить напрямую к GPS или другим датчикам, чтобы иметь доступ к их показаниям. Хороший пример этого типа — Skylark OSD (+GPS и датчик тока) и Super Simple OSD.
OSD зависимые от контроллера полагаются на данные только с полетного контроллера, обычно они приходят через последовательный порт (RX/TX). Само по себе OSD не делает ничего кроме отображения этих данных. MinimOSD с Hobbyking — это хороший пример такого типа OSD (если версия без модификаций, типа KV mod). Преимущество этого типа в том, что OSD использует данные полученные от датчиков контроллера, а значит эти данные использует и сам контроллер для упрощения управления и контроля. К то время как в случае автономных OSD, данные с датчиков подключенных к OSD не могут быть использованы полетным контроллером.
Гибридный тип OSD может использоваться как автономное OSD (с ограниченной функциональностью), а также может быть подключен к контроллеру для увеличения набора отображаемых полетных данных. MinimOSD с KV mod — отличный пример такого типа OSD: если используется как автономное, то можно увидеть только RSSI и напряжение, но когда оно подключено к контроллеру с GPS, тогда увидите текущий полетный режим, GPS координаты, высоту и т.д.
Дальше рассмотрим несколько вариантов подключения.
Простейшее подключение — автономное OSD
Как пример — подключение Hobbyking Super Simple OSD к FPV камере, видео передатчику и литиевому аккумулятору 3S.

Теоретически вы можете отслеживать напряжение на втором аккумуляторе используя порт Bat2.
Подключение гибридных OSD
Замечу, что в этом случае OSD самостоятельно измеряет напряжение аккумулятора и уровень RSSI (хотя есть возможность подключить их к контроллеру и передавать данные через его последовательный порт, оба варианта прекрасно работают).
Если необходимо отобразить координаты, направление на точку старта и расстояние до нее, то нужно подключить GPS к Naze32.

Нетривиальные маршруты для всей семьи
Почему стоит посетить
Если твоей семье не сидится на месте и лежать звёздочкой на пляже не про вас, собрали популярные и не очень маршруты, где энергично и нетривиально отдохнуть с детьми в России.

Направления
- Исследовать Белое море: насладиться природой Карелии, осуществить путешествие к полярному кругу, собирать грибы и ягоды.
- Разбить семейный лагерь на Волге: познакомиться с Астраханью, порыбачить, принять участие в мастер-классах, посетить лотосовые поля и осетровую ферму.
- Отправиться семьей на Камчатку: съездить с детьми на адаптированные для всех возрастов экскурсии, искупаться в горячих источниках, пройти квест на берегу Тихого океана, увидеть Авачинскую бухту и вулкан, посетить питомник ездовых собак, сходить на представление в горный цирк, сплавиться реке и порыбачить.
- Добраться до Алтая всей семьей: увидеть Ботанический сад и Ущелье Горных Духов, съездить на экскурсии в село Аскат и водопад Камышлинский, подняться на горы Межелик, Обзорная и Синюха, оказаться в Тавдинских пещерах и ощутить на себе, как круто на Алтае сплавляться по горным рекам.
Важно: подобные активные туры ориентированы на детей 8-12 лет, наполнение групп: 10-25 человек
Источник: baikal-terra.ru
Настройка камеры при помощи OSD menu
Многие модели AHD камер оснащены функцией OSD меню (On-screen display), данная опция предназначена для тонкой настройки камеры. OSD меню индивидуально для разных типов камер и зависит от технических характеристик устройства. Рассмотрев основные пункты OSD меню, можно с легкостью настраивать любые типы камер.
После подключения камеры к видеорегистратору или монитору, можно приступать к настройке камеры с помощью OSD-меню. Для активации меню и перемещению его пунктам служит джойстик, который обычно располагается на кабеле сигнала/питания или задней панели видеокамеры. Нажатие на центральную кнопку джойстика запускает меню, а также, в некоторых случаях, служит кнопкой подтверждения. Само меню имеет древовидную структуру, знакомую по настройке телевизоров, мониторов, да почти всех электронных устройств, имеющих меню и экран. Если не входить в OSD меню, нажатием ценральной кнопки, то джойстик служит для переключения режима камеры.
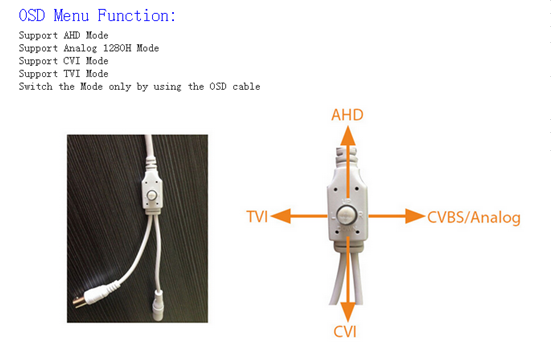
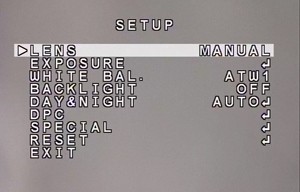
Первым пунктом меню стоит параметр ОБЪЕКТИВ (LENS), который и отвечает, собственно, за настройку диафрагмы объектива. Этот пункт имеет 3 подпункта:
ВРУЧНУЮ (MANUAL) – режим используется, когда в камере установлен объектив без диафрагмы или с ручной диафрагмой. Регулирование уровня освещенности выполняется изменением времени выдержки.
DC (DC) – используется в камерах с автоматической регулировкой диафрагмы и управлением DC. Регулирование уровня освещенности выполняется с помощью открытия/закрытия диафрагмы.
ВИДЕО (VIDEO) – применимо к камерам с автоматической регулировкой диафрагмы объектива, управляемой с помощью видеосигнала.
Пункт ЭКСПОЗИЦИЯ (EXPOSURE) может включать в себя разделы:
- ЗАТВОР (SHUTTER) – параметр, настраиваемый время выдержки. Может принимать следующие значения: AUTO, FLK, 1/50, 1/250, 1/500, 1/1000, 1/2000, 1/4000, 1/5000, 1/10000, 1/100000.
Значение AUTO автоматически настраивает время выдержки, исходя из условий окружающего освещения. Значение FLK применяется в условиях освещения с частотой, отличной от частоты видеокамеры (в Европе это PAL 50 Гц). Данное значение требует установленного объектива с автоматической регулировкой диафрагмы.
Фиксированные значения 1/50, 1/250, 1/500, 1/1000, 1/2000, 1/4000, 1/5000, 1/10000, 1/100000 задают постоянные значения выдержки диафрагмы. При этом значение 1/50 соответствует наиболее яркому отображению, а 1/100000 – наиболее темному. Данная характеристика подходит только для объектов с постоянным и неизменным освещением. Также для корректной работы потребуется объектив с автоматической регулировкой диафрагмы.
Важно: при выборе объектива DC, максимальное значение диафрагмы должно быть установлено на 1/50. Иначе возможно значительное затемнение изображения
- ЯРКОСТЬ (BRIGHTNESS) – обычная регулировка яркости изображения с диапазоном значений от 0 до 255. По умолчанию, в большинстве камер выставлено значение 50.
- АВТОМАТИЧЕСКАЯ РЕГУЛИРОВКА УСИЛЕНИЯ(AGC) – данная функция позволяет усиливать слабый сигнал, вызванный недостаточным освещением в темное время суток. Имеет ряд предустановок: блокировка настройки функции AGC. Блокировка активизируется, когда значение опции ДЕНЬ/НОЧЬ (DAY SET) – выбор автоматического коррекции баланса белого исходя из конкретных условий освещения (фиксация белого цвета). Для оптимизации и точности настройки необходимо направить камеру на лист белой бумаги. Нужно учитывать, что при смене уровня освещения, настройка производится заново.
- КОМПЕНСАЦИЯ ЗАДНЕЙ ЗАСВЕТКИ (BACKLIGHT) – функция, позволяющая производить выборочную настройку яркости на разных областях изображения. Имеет несколько режимов работы:
- КОМПЕНСАЦИЯ ЗАДНЕЙ ЗАСВЕТКИ (BLC). Если объект расположен перед ярким источников света – окном или дверью, то видимость и детализация этого объекта очень сильно снижаются, он затемняется и разобрать какие-либо черты, например лицо, очень сложно, на экране вы увидите только силуэт. Опция BLC поднимает яркость и контрастность затемненного объекта, вместе с тем понижая яркость заднего источника света. Это позволяет значительно детализировать видеоизображение.
Вы можете производить тонкую настройку опции BLC, для этого нажмите кнопку выбора и перейдите в меню настройки. Экран монитора при этом разделится на две части с квадратом посредине экрана, нижняя часть и квадрат являются зонами BLC, а верхняя часть экрана показывает текущее положение настроек изображения. В зависимости от модели камеры, можно выбрать несколько зон BLC, работающих одновременно. Меню настройки располагает следующими пунктами:
ОБЛАСТЬ (AREA SEL.) – выбор настраиваемой зоны BLC.
СОСТОЯНИЕ ОБЛАСТИ (AREA STATE) – имеет два положения ВКЛ (ON) и ВЫКЛ (OFF) – активация/деактивация зоны компенсации засветки и ее настроек.
УСИЛЕНИЕ ЯРКОСТИ ЗОНЫ BLC (GAIN) – усиление или понижение яркости в выбранной зоне.
ВЫСОТА ОБЛАСТИ (HEIGHT) – регулировка высоты текущей зоны BLC.
ШИРИНА ОБЛАСТИ (WIDTH) – регулировка ширины текущей зоны BLC.
ВЛЕВО/ВПРАВО (LEFT/RIGHT) – сдвиг зоны BLC влево или вправо относительно центра монитора.
ВВЕРХ/ВНИЗ (TOP/BOTTOM) — сдвиг зоны BLC вверх или вниз относительно центра монитора.
ПОДАВЛЕНИЕ ЗОН ЯРКОГО СВЕТА (HLC) – функция, которая подавляет слишком яркие источники света в области съемки с помощью темной непрозрачной маски. Имеет возможность тщательной настройки: УРОВЕНЬ ПОДАВЛЕНИЯ (LEVEL) – настройка уровня чувствительности подавления.
РЕЖИМ (MODE) – два режима активации HLC: ВЕСЬ ДЕНЬ (ALL DAY) и ТОЛЬКО НОЧЬЮ (ONLY NIGHT).
ДЕАКТИВАЦИЯ BLC (OFF) – отключение функции BLC и HLC. Функция ДЕНЬ/НОЧЬ (DAYN LEVEL) — определяет уровень освещения, при котором камера перейдет из цветного режима съемки в черно-белый. Чем выше уровень освещения выставлен, тем дольше камера будет оставаться в цветном режиме. ЗАДЕРЖКА ПЕРЕХОДА (D->N DELAY) – опция, определяющая какое количество времени камера будет находиться в цветном режиме при достижении уровня освещения, заданного для перехода из дневного режима съемки в ночной.
УРОВЕНЬ ПЕРЕХОДА ИЗ НОЧНОГО РЕЖИМА В ДНЕВНОЙ (N->D LEVEL) — определяет уровень освещения, при котором камера перейдет из черно-белого режима съемки в цветной. Чем выше уровень освещения выставлен, тем дольше камера будет оставаться в цветном режиме.
ЗАДЕРЖКА ПЕРЕХОДА (N->D DELAY) – опция, определяющая какое количество времени камера будет находиться в черно-белом режиме при достижении уровня освещения, заданного для перехода из ночного режима съемки в дневной.
ЦВЕТНОЙ РЕЖИМ (COLOR) – съемка только в цветном режиме. ЧЕРНО-БЕЛЫЙ РЕЖИМ (B/W) – съемка только в черно-белом режиме. Имеет ряд настроек: ЦВЕТОВАЯ СИНХРОНИЗАЦИЯ (BURST) – функция, отвечающая за скорость идентификации цветов. ИНФРАКРАСНАЯ ПОДСВЕТКА (IR SMART) — точная настройка параметров инфракрасной подсветки. После выбора данной функции, вы попадете в меню настройки, а на экране появится область ик-подсветки, которая располагает следующими опциями: УСИЛЕНИЕ ПОДСВЕТКИ (IR GAIN) – опция, увеличивающая/уменьшающая яркость выбранного участка инфракрасной подсветки.
ВЫСОТА (HEIGHT) – высота выбранной области инфракрасной подсветки.
ШИРИНА (WIDTH) – ширина выбранной области инфракрасной подсветки.
ВЛЕВО/ВПРАВО (LEFT/RIGHT) – сдвиг выбранной области ик-подсветки влево или вправо.
ВВЕРХ/ВНИЗ (TOP/BOTTOM) — сдвиг выбранной области ик-подсветки вверх или вниз.
КОМПЕНСАЦИЯ ИК-ЗАСВЕТКИ (IR LEVEL) — опция компенсации засветки, которую создает инфракрасная подсветка. Имеет два уровня – НИЗКИЙ (LOW) и ВЫСОКИЙ (HIGH).
Так же функциональность камеры может позволять процессору камеры определять мертвые пиксели и компенсировать эту не совсем приятную, но абсолютно нормальную, особенность работы ПЗС-матрицы. Опция, отвечающая за КОМПЕНСАЦИЮ МЕРТВЫХ ПИКСЕЛЕЙ, называется DPC.
Для активизации этой функции перейдите в меню DPC, съемка при этом должна находиться в цветном режиме, и направьте камеру на источник света – окно или лампу (не солнце!). Дождитесь пока сформируется контрастное изображение. На экране монитора появится следующая надпись COVER THE LENS THEN PRESS ENTER KEY (ЗАКРОЙТЕ ОБЪЕКТИВ, ЗАТЕМ НАЖМИТЕ КНОПКУ ВВОД).
Закройте объектив крышкой или другим объектом, не пропускающим свет. После нажатия кнопки ВВОД (ENTER) камера начнет сканирование матрицы на предмет выявления мертвых пикселей. Об этом будет сигнализировать сообщение на экране PROCESSING NOW… (В ПРОЦЕССЕ СКАНИРОВАНИЯ…).
По окончанию процесса сканирования, камера отобразит на экране все найденные мёртвые пиксели и вернется в предыдущее окно меню. Процессор камеры запомнит расположение этих пикселей и в дальнейшем будет автоматически их убирать.
Еще один пункт меню, который можно встретить в камере называется SPECIAL, то есть специальные, индивидуальные настройки. В данном пункте собраны такие опции как ИМЯ КАМЕРЫ (CAM TITLE), ОПРЕДЕЛЕНИЕ ДВИЖЕНИЯ (MOTION), МАСКА КОНФИДЕНЦИАЛЬНОСТИ (PRIVACY), ЗОНА ПАРКОВКИ (PARK. LINE), дополнительные НАСТРОЙКИ ИЗОБРАЖЕНИЯ (IMAGE ADJ.), НАСТРОЙКИ СОЕДИНЕНИЯ (COMM ADJ.), ЯЗЫК (LANGUAGE), ВЕРСИЯ (VERSION).
Пункт меню ИМЯ КАМЕРЫ (CAM TITLE) служит для идентификации камеры и позволяет задавать ей своё уникальное имя. После активизации и входа в настройки этой функции, вы можете увидеть на экране латинский алфавит, выбор буквы и перемещение по которому осуществляется с помощью джойстика. Камера так же может обладать опцией ОПРЕДЕЛЕНИЯ ДВИЖЕНИЯ (MOTION) с помощью которой камера может обнаруживать движение в кадре и сигнализировать об этом мигающими на экране квадратиками вокруг источника движения. После активации этой функции, можно перейти в меню её настройки и оптимизировать работу детекции движения под свои нужды.
По умолчанию, экран монитора делится на 4 одинаковые зоны, каждую из которых необходимо активировать/деактивировать и настроить. Первым пунктом меню настройки стоит ВЫБОР ОБЛАСТИ (AREA SEL) – то есть переключение между настройками каждой из четырех зон. Следующим пунктом меню стоит СОСТОЯНИЕ ОБЛАСТИ (AREA STATE) – активация/деактивация работы области.
Пункт меню ВЫСОТА (HEIGHT) отвечает за высоту области, а ШИРИНА (WIDTH) – соответственно за ширину области. Параметры ВЛЕВО/ВПРАВО (LEFT/RIGHT) и ВВЕРХ/ВНИЗ (TOP/BOTTOM) отвечают за сдвиг области относительно центра.
Опция СТЕПЕНЬ (DEGREE) определяет степень различия в изображении, то есть, грубо говоря, чувствительность детекции.
Функция ВИД (VIEW) определяет, каким образом камера будет сигнализировать о возникновении в кадре движения. Имеется два положения ВКЛ (ON) и ВЫКЛ (OFF). В положении ВКЛ (ON), зона движения будет выделяться моргающими квадратиками, в положении ВЫКЛ (OFF), камера будет сигнализировать лишь пиктограммой движущегося человека внизу экрана монитора.
Следующей полезной функцией в пункте SPECIAL является опция МАСКИ КОНФИДЕНЦИАЛЬНОСТИ (PRIVACY). Данная технология позволяет спрятать некоторую часть/части объекта видеосъемки с помощью специальных непрозрачных зон. Активируя эту функцию, можно производить настройку до восьми зон одновременно. Настройка зон предполагает следующие пункты:
- ВЫБОР ОБЛАСТИ (AREA SEL) – переключение между восемью разными зонами.
- СОСТОЯНИЕ ОБЛАСТИ (AREA STATE) – активация/деактивация работы зоны.
- ВЫСОТА (HEIGHT) – опция, с помощью которой можно определить высоту каждой области.
- ШИРИНА (WIDTH) – опция, с помощью которой можно определить ширину каждой области.
С помощью параметров LEFT/RIGHT (ВЛЕВО/ВПРАВО) и TOP/BOTTOM (ВВЕРХ/ВНИЗ) можно выровнять положение зоны относительно наблюдаемого объекта.
ЦВЕТ ЗОНЫ (COLOR) – данная опция позволяет выбрать цвет заливки зоны.
Еще одной интересной и нужной функцией, которой обладает большинство камер видеонаблюдения с OSD-меню является ЗОНА ПАРКОВКИ (PARK. LINE). Опция позволяет отображать специальную разноцветную разметку для контроля паркующихся автомобилей. Может иметь следующие настройки: НАСТРОЙКА ЛЕВОГО ВЕРХНЕГО ПОЛОЖЕНИЯ (LT) – смена угла наклона верхней левой части полосы. НАСТРОЙКА ЛЕВОГО НИЖНЕГО ПОЛОЖЕНИЯ (LB) – смена угла наклона нижней левой части полосы.
НАСТРОЙКА ПРАВОГО ВЕРХНЕГО ПОЛОЖЕНИЯ (RT) – смена угла наклона верхней правой части полосы.
НАСТРОЙКА ПРАВОГО НИЖНЕГО ПОЛОЖЕНИЯ (RB) – смена угла наклона нижней правой части полосы.
Наклон перспективы разметочных полос можно изменить с помощью пунктов F (смена положения верхней перспективы) и N (смена положения нижней перспективы). Опция T задает толщину линий разметки.
Дополнительные НАСТРОЙКИ ИЗОБРАЖЕНИЯ (IMAGE ADJ.) позволят настроить следующие параметры: КОМПЕНСАЦИЯ УГЛОВОГО ЗАТЕМНЕНИЯ (LENS SHAD.) – обычно, широкоугольные объективы обладают пониженной яркостью по краям и в углах изображения. Для однородного выравнивания яркости и служит данная функция. Выравнивание яркости можно настроить с помощью линейного диапазона значений, перейдя в соответствующее подменю LENS SHAD.
ДВУМЕРНОЕ ШУМОПОДАВЛЕНИЕ (2DNR) – функция предназначена для ночного режима видеосъемки, когда камера переходит в черно-белый режим. Данный параметр убирает большинство световых шумов, которые возникают при недостатке освещения, однако этой функцией нужно пользоваться осторожно, так как она влияет на четкость изображения в негативную сторону.
ЗЕРКАЛЬНОЕ ОТОБРАЖЕНИЕ (MIRROR) – отражение изображения по горизонтали.
ЦВЕТ ШРИФТА (FONT COLOR) – параметр, позволяющий настроить цвет шрифта OSD-меню и другой справочной информации.
КОНТРАСТНОСТЬ (CONTRAST) – подстройка контрастности видеоизображения.
РЕЗКОСТЬ (SHARPNESS) – подстройка резкости видеоизображения.
ЭКРАН (DISPLAY) – настройка изображения под тип используемого для просмотра монитора. Имеет несколько предустановленных параметров — ПОЛЬЗОВАТЕЛЬСКИЙ (USER), ЖК-МОНИТОР (LCD) и МОНИТОР С ЭЛЕКТРОННО-ЛУЧЕВОЙ ТРУБКОЙ (CRT). Каждый из параметров можно кастомизировать под любой монитор, управляя параметрами:
ГАММА (GAMMA) – управления яркостью/цветностью видеоизображения.
УРОВЕНЬ ЧЕРНОГО (PED LEVEL) – управление яркостью/уровнем черного цвета изображения. УСИЛЕНИЕ УРОВНЯ ЦВЕТНОСТИ (COLOR GAINE) – управление цветностью и насыщенностью видеоизображения (меню IMAGE ADJ.).
НЕГАТИВ (NEG. IMAGE) – выходной эффект негатива для видеоизображения (меню IMAGE ADJ.).
Пункт меню НАСТРОЙКИ СОЕДИНЕНИЯ (COMM ADJ.) включает в себя следующую группу настроек: ИДЕНТИФИКАТОР КАМЕРЫ (CAM ID) – идентификационный номер камеры для настройки управления камерой по протоколу RS-485. Диапазон возможных идентификаторов от 000 до 255.
СКОРОСТЬ ПЕРЕДАЧИ ДАННЫХ (BOUD RATE) – настройка скорости передачи данных в бодах по интерфейсу RS-485.
ВЫБОР ПРОТОКОЛА (PROTOCOL) – выбор протокола передачи данных: PELCO-D, PELCO-D или NEXTCHIP.
ВКЛЮЧЕНИЕ/ОТКЛЮЧЕНИЕ ИДЕНТИФИКАТОРА (DISPLAY ID) – активация/деактивация идентификатора камеры на экране при передаче данных по протоколу RS-485.
ИДЕНТИФИКАЦИЯ POS (ID POS) – идентификация и отображение номера POS-терминалов, используемых в связке с видеоизображением.
Источник: xn--b1aedam2bobibu.xn--p1ai