«DNS сервер не отвечает» — одна из частых ошибок, которая возникает при использовании Windows 10 и 11. Связана она с невозможностью подключения компьютера или ноутбука к интернету через WiFi или по кабелю. На некоторых устройствах можно увидеть также такой текст: «Параметры компьютера настроены правильно, но устройство или ресурс (DNS-сервер) не отвечает». В этой инструкции рассмотрим несколько вариантов решить данную проблему, включая смену DNS серверов вручную в операционной системе или на wifi роутере.
Что такое DNS сервер?
DNS-сервер — это служба, которая заменяет IP адреса сайтов в интернете на понятные человеку доменные имена
Вместо того, чтобы вводить в адресной строке браузера длинный цифровой код, типа «123.45.678.90:12345» достаточно просто написать буквенный адрес сайта, типа wifika.ru. После чего мы сразу попадем на требуемый ресурс. В том случае, если в работе операционной системы Windows 10/11, роутера или самого сервера происходит сбой, то выдается ошибка о том, что DNS сервер не отвечает, и нет возможности перейти по тому или иному адресу, чтобы открыть сайт.
Что делать если не работает интернет на телевизоре? DNS сервер не отвечает
Как исправить «DNS сервер не отвечает»?
Для того, чтобы испрвить ошибку DNS сервера, который отвечает за переходы по веб-адресам в интернете, можно воспользоваться рядом способов:
- Перезагрузить компьютер (ноутбук) или wifi роутер. Возможно, после этого вопрос решится сам собой
- Проверить систему антивирусом — многие вредоносные программы блокируют свободный выход в интернет, прогоняя компьютер через свои собственные серверы, для кражи данных или использования ресурсов вашего компьютера в мошеннических схемах
- Если антивирус или файрвол наоборот работают, то попробуйте на время >>отключить брандмауэр на Windows. Возможно, он пропускает трафик через свои собственные DNS сервера, которые временно не отвечают из-за профилактических работ или технической неисправности.
- Очистить сетевые настройки Windows, после чего заново подключиться к интернету или беспроводной сети
- Сменить DNS серверы на роутере или компьютере в самой ОС Windows
Первый вариант, думаю, не вызывает вопросов. Со вторым детально разбирались в отдельной инструкции, можете ее прочитать по ссылке. Поэтому сегодня разберемся, как вручную поменять DNS сервера на роутере или Windows 11, если они не отвечают.
Смена DNS серверов на Windows 11
Итак, поменять адреса DNS серверов можно как для всей локальной сети в параметрах роутера, так и для каждого отдельного устройства. Начнем с простого — с одного ноутбука. У меня установлена операционная система Windows 11, поэтому буду показывать на ее примере. Здесь тоже есть два типа настроек:
- Мы можем задать вручную DNS сервера по типу подключения компьютера к интернету — по WiFi или кабелю. В этом случае задаются единые настройки для всех соединений данного типа. То есть, где-бы мы не подключились к беспроводному сигналу, везде будут применяться указанные нами DNS
- Также есть возможность прописать DNS только для одного конкретного сетевого SSID. Например, только для домашнего интернета. В остальных же случаях сервера будут получаться автоматически от маршрутизатора или оборудования на стороне провайдера
Для всех сетей
Внимание! Смена DNS серверов для всех сетей приведет к невозможность подключения к интернету в общественных местах, которые требуют авторизации по номеру телефону. Например, во «Вкусно и точка» (бывший «Макдональдс») или к WiFi в метро.
- Для того, чтобы установить стороннее DNS соединение для всех подключений, необходимо сначала попасть в сетевые настройки. Для этого наводим курсор на иконку «WiFi» в панели значков Windwos и кликаем по нему правой кнопкой мыши и выбираем «Параметры сети и интернета»

- Далее заходим в меню «Беспроводная сеть»

- И выбираем «Посмотреть дополнительные свойства»

- Откроется страница с описанием текущей конфигурации подключения к роутеру. Нам нужно нажать на кнопку «Изменить» в строке «Назначение DNS-сервера»

- В новом окне меняем «Автоматически» на «Вручную»

- Активируем «IPv4»

- И прописываем в два поля (DNS-1 и DNS-2) адреса публичных DNS серверов от Google:
- 8.8.8.8
- 8.8.4.4



Для отдельного Wi-Fi
Как я уже упоминал выше, применение одинаковых настроек сразу для всех сетей может сделать недоступным подключение к интернету через некоторые из них. Поэтому если вы часто пользуетесь ноутбуком в кафе или общестенном транспорте, имеет смысл поменять DNS сервера для отдельных SSID. Например, для домашнего интернета.
- Для этого заходим в настройки беспроводной сети и нажимаем на название текущего подключения

- Привлекающая внимание строка оповещает о том, Что сейчас к данной сети применены общие правила с инзменеными адресами серверов. Для установки здесь инживидуальных значений жмем на кнопку «Изменить»

- Опять выбираем «Вручную»

- Включаем «IPv4» и «IPv6»

- И вводим нужные данные от Google Public DNS

Замена неотвечающего DNS сервера на роутере
Если вы хотите решить вопрос с доступом в интернет с помощью смены DNS для всех устройств внутри одной локальной сети, то эти настройки проще один раз прописать в панели управления wifi роутером. Назначение DNS серверов также может использоваться в качестве интернет-фильтра для ограничения доступа к нежелательному или потенциально опасному контенту для всех пользователей, подключившихся к данному источнику сигнала. Для этого можно использовать как упомянутые выше сервера от Google, так и Яндекс или Adguard DNS.
Производится данная конфигурация в разделе настроек интернета. В зависимости от модели маршрутизатора она может быть запрятана в разные пункты меню. Посмотрим на самые распространенные вариации:
DNS сервера на роутере TP-Link
Чтобы сменить DNS сервера на роутерах серии TP-Link Archer, надо переключиться на вкладку «Дополнительные настройки», открыть меню «Сеть» и зайти в раздел «Интернет». Здесь ставим галочку на «Адрес DNS-сервера» и прописываем необходимые значения
Источник: wifika.ru
Как исправить DNS-сервер, не отвечающий для Windows 11
DNS или система доменных имен — это децентрализованная система именования, которая идентифицирует компьютеры, серверы и другие ресурсы, к которым есть доступ в Интернете. Это в основном помогает идентифицировать компьютер и входящий трафик. Однако вы можете столкнуться с некоторыми ошибками, если ваш компьютер не может подключиться к DNS-серверу.
Если вы получаете сообщение об ошибке «DNS-сервер не отвечает» в Windows 11, не паникуйте. DNS все еще является относительно новой системой, и время от времени на нее могут влиять ошибки. Просто следуйте приведенным ниже исправлениям, и ваша система снова заработает в кратчайшие сроки. Проверять Как исправить ошибку DNS-сервера, которая не отвечает, чтобы вернуться в онлайн.
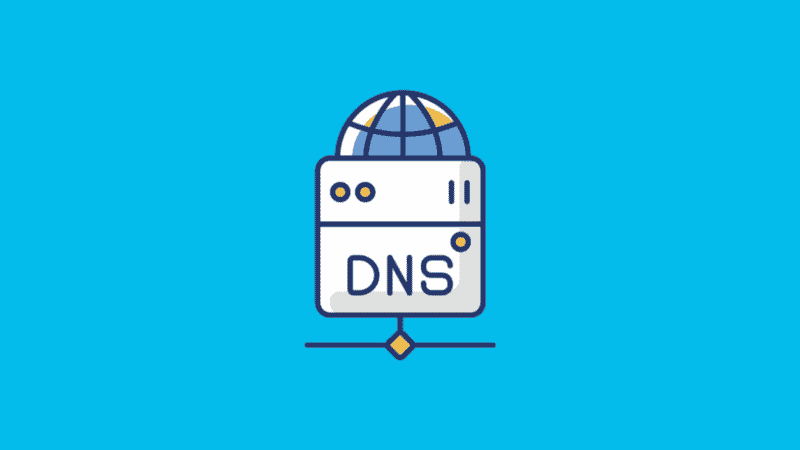
Как исправить ошибку «DNS-сервер не отвечает» в Windows 11
Есть много причин, по которым вы можете столкнуться с такой ошибкой. В большинстве случаев компьютер не может установить подключение к Интернету. Иногда Windows ошибочно идентифицирует проблемы, связанные с сетью, как проблемы с DNS, хотя в некоторых случаях они вызваны сторонним приложением, мешающим вашему соединению.
Какой бы ни была причина, вы можете попробовать приведенные ниже исправления, чтобы устранить ошибку «DNS-сервер не отвечает» в Windows 11.
Важное напоминание: Прежде чем приступать к каким-либо исправлениям, убедитесь, что у вас есть работающее подключение к Интернету. Как упоминалось ранее, это обычно вызвано проблемами, связанными с сетью, поэтому лучше сразу исключить эту причину. Если у вас есть проблемы с Интернетом, сначала устраните их, прежде чем выполнять все эти шаги.
1. Отключите стороннее антивирусное приложение.
Если на вашем компьютере установлено стороннее антивирусное приложение, например Avast AVG или McAfee, это может быть причиной появления этой ошибки. Иногда его настройки могут мешать работе вашей сети и вызывать различные ошибки, например, проблемы с DNS.
Чтобы проверить, не является ли это причиной проблемы, приостановите работу стороннего антивирусного приложения и проверьте, есть ли у вас проблема с DNS-сервером. Если ваше интернет-соединение работает нормально, скорее всего, в этом виновато приложение, и вам следует рассмотреть другие способы защиты вашего компьютера.
Вы можете полностью удалить его и использовать встроенное приложение безопасности в Windows 11, Microsoft Defender Или дождитесь нового обновления Windows 11 и посмотрите, решит ли оно эту проблему. Проверять Лучшие бесплатные приложения для защиты от вирусов и безопасности в Интернете.
2. Очистить DNS
Это самый популярный способ исправить большинство проблем с DNS, особенно если это связано с неправильными настройками вашего устройства. Вот как очистить и обновить DNS в Windows 11.
- Откройте диалоговое окно «Выполнить», нажав и удерживая клавиши Win + R. затем введите CMD И нажмите Enter , чтобы открыть командную строку.

- В командной строке введите следующую команду и нажмите Enter реализовать это.
ipconfig /flushdns
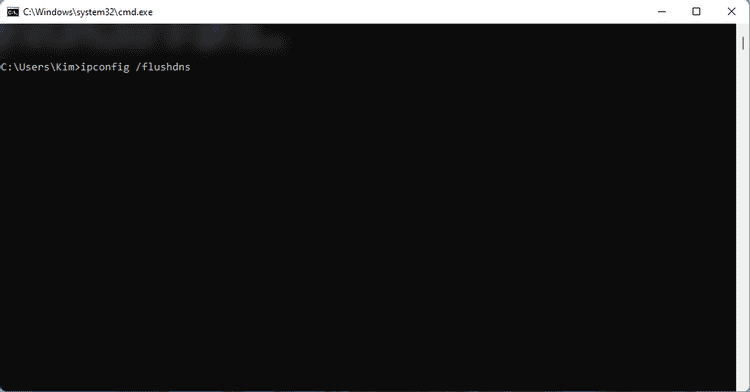
- Затем введите следующую команду и нажмите Enter.
ipconfig /registerdns
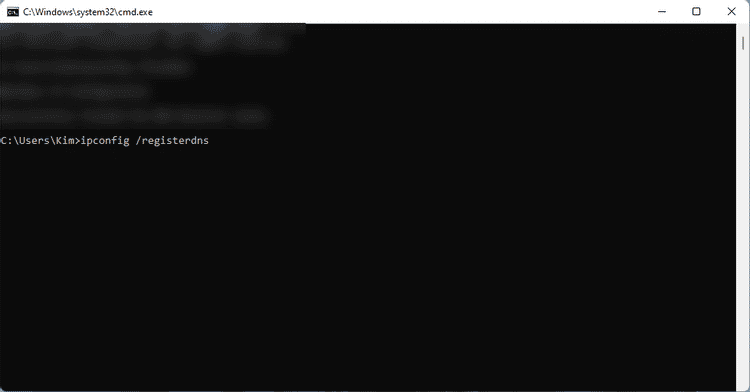
- Затем введите следующее и нажмите Enter.
ipconfig /release

- Затем введите следующую команду и нажмите Enter.
ipconfig /renew
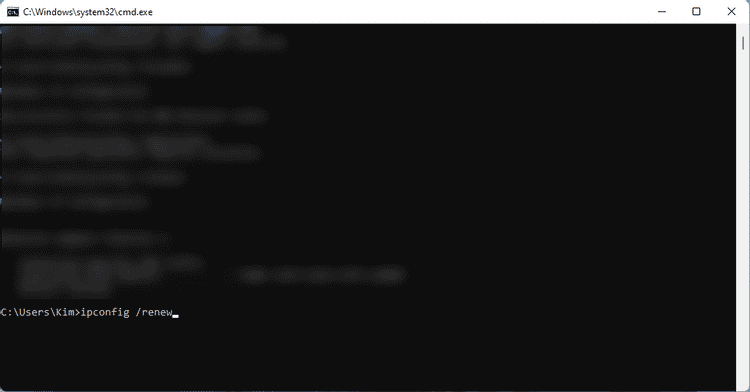
- Наконец, введите следующее и нажмите Enter.
netsh winsock reset
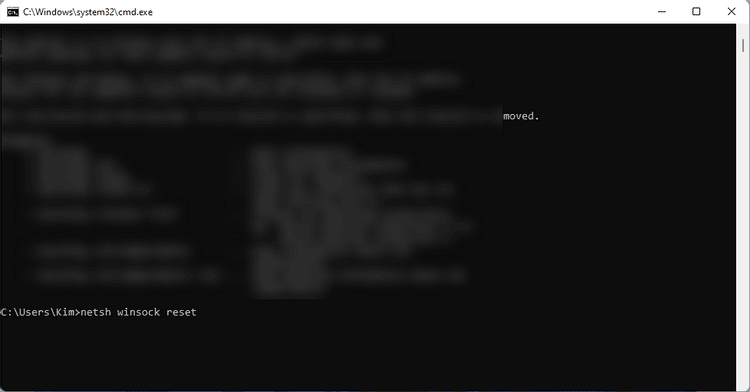
После того, как вы ввели все команды, перезагрузите компьютер. Это должно исправить ошибку DNS, вызванную неправильной конфигурацией. Если проблема не устранена, попробуйте следующие исправления. Проверять Как исправить ошибку DNS-сервера, не отвечающего на запросы в Windows.
3. Измените данные DNS на компьютере с Windows.
В некоторых случаях использование DNS по умолчанию вашего сетевого провайдера может вызвать проблемы в вашей системе. Если вы еще не изменили используемые данные, мы рекомендуем переключиться на бесплатного провайдера DNS. Вы можете изменить его в настройках маршрутизатора или в настройках сетевого адаптера вашего компьютера. Вот некоторые бесплатные поставщики DNS и адресов, которые вы можете использовать:
- Google: 8.8.8.8 | 8.8.4.4
- Главная страница OpenDNS: 208.67.222.222 | 208.67.220.220
- Cloudflare: 1.1.1.1 | 1.0.0.1
- Альтернативный DNS: 76.76.19.19 | 76.223.122.150
- AdGuard DNS: 94.140.14.14 | 94.140.15.15
- Quad9: 9.9.9.9 | 149.112.112.112
Следуйте приведенным ниже инструкциям, чтобы изменить настройку DNS на ПК с Windows 11:
- Нажмите и удерживайте клавишу. Windows + I Открыть «Настройки».
- В приложении «Настройки» коснитесь «Сеть и Интернет» -> Wi-Fi -> Свойства устройства.
- В разделе «Установить DNS-сервер» нажмите Выпуск.

- В разделе «Изменить настройки DNS» выберите руководство по эксплуатации из раскрывающегося меню.
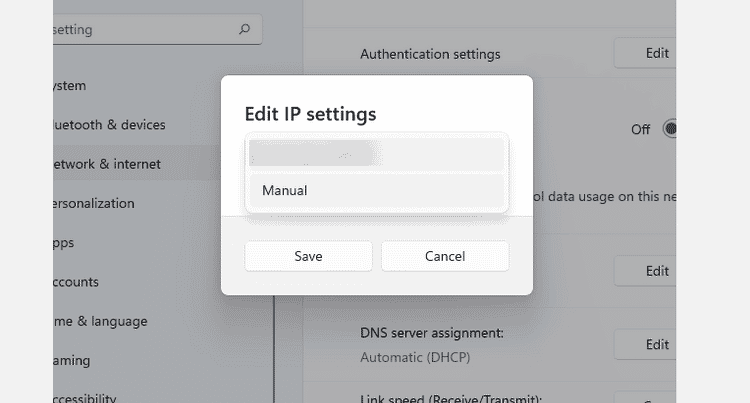
- В зависимости от выбранного поставщика DNS включите переключатель IP4 или IPV6.
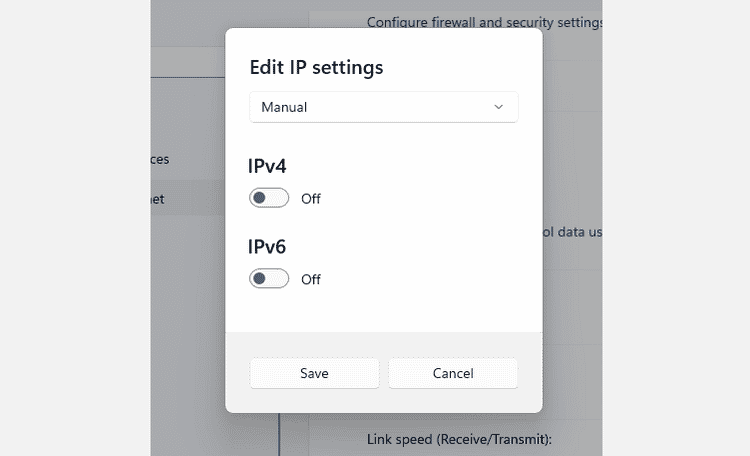
- После этого введите Public DNS Тот, который вы выбрали в разделе Preferred DNS. Затем введите адрес в разделе «Альтернативный DNS».
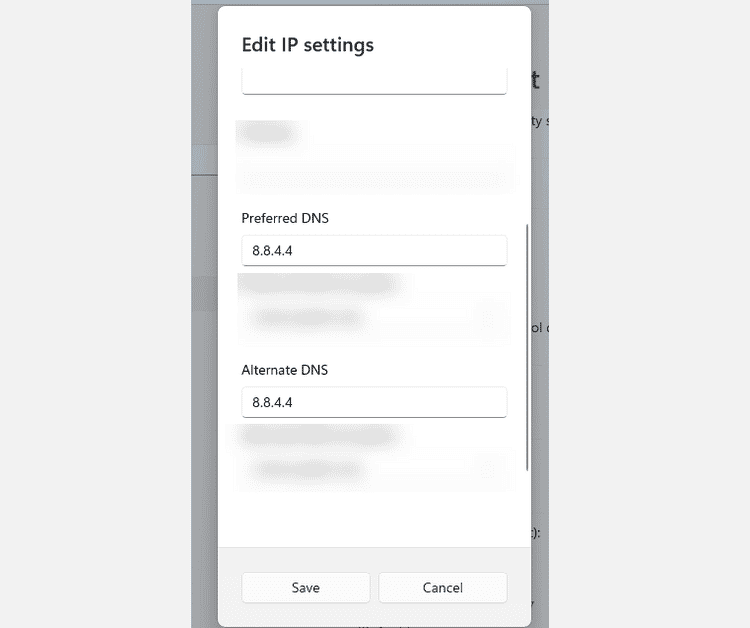
- Если доступно шифрование, выберите его из опции. Затем нажмите Сохранить.
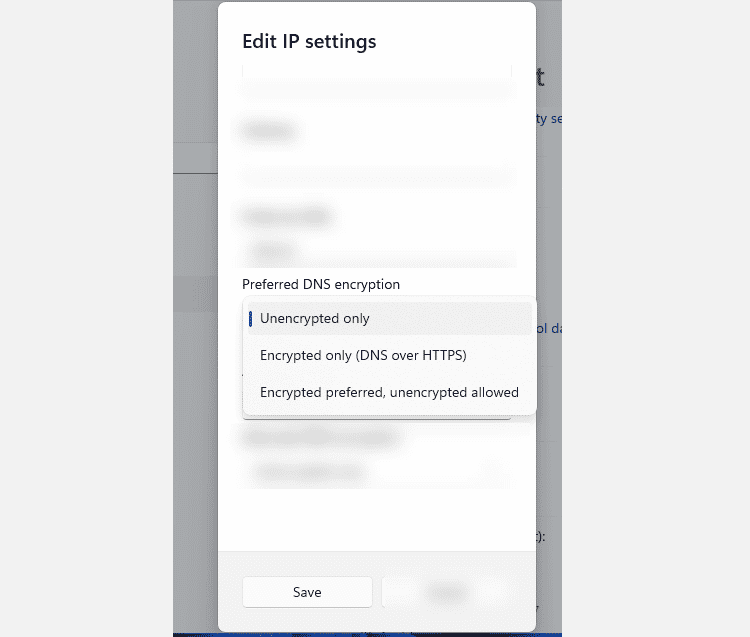
- Теперь у вас есть новая настройка DNS на вашем компьютере. Проверьте ошибку и посмотрите, работает ли ваша система нормально.
4. Обновите драйверы.
Если вы хотите быстро обновить основные драйверы вашего компьютера, вы можете загрузить и использовать бесплатное средство обновления драйверов для Windows. Однако, если вам не нравится устанавливать другие приложения на свой компьютер, вы можете обновить их вручную, используя настройки Windows. Следуй этим шагам:
- Откройте настройки, нажав и удерживая клавишу . Windows + I.
- Далее коснитесь Центр обновления Windows , затем нажмите кнопку. Проверить обновления.
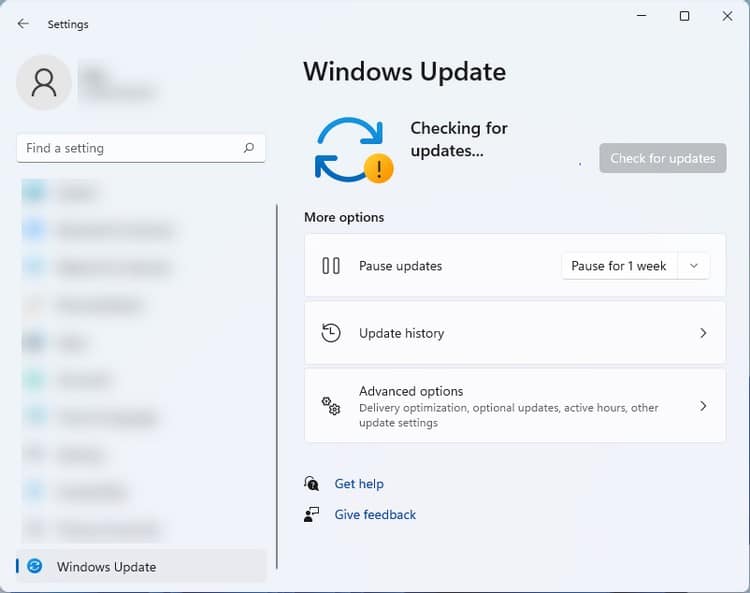
- Наконец, установите все доступные обновления и перезагрузите систему.
- После включения компьютера проверьте, появляется ли у вас та же ошибка.
5. Загрузитесь в безопасном режиме.
Если вы все еще сталкиваетесь с проблемой даже после выполнения всех шагов по устранению неполадок, перечисленных выше, лучше всего перезагрузить компьютер в безопасном режиме. В безопасном режиме Windows запустит только основные настройки и удалит все настройки, которые могут вызывать ошибку. Вот как загрузиться в безопасном режиме.
- Откройте меню «Пуск» и щелкните значок «Выполнить».
- Затем нажмите и удерживайте клавишу . Shift И нажмите Перезагрузить.
- В параметрах восстановления коснитесь найди ошибки и исправь их.
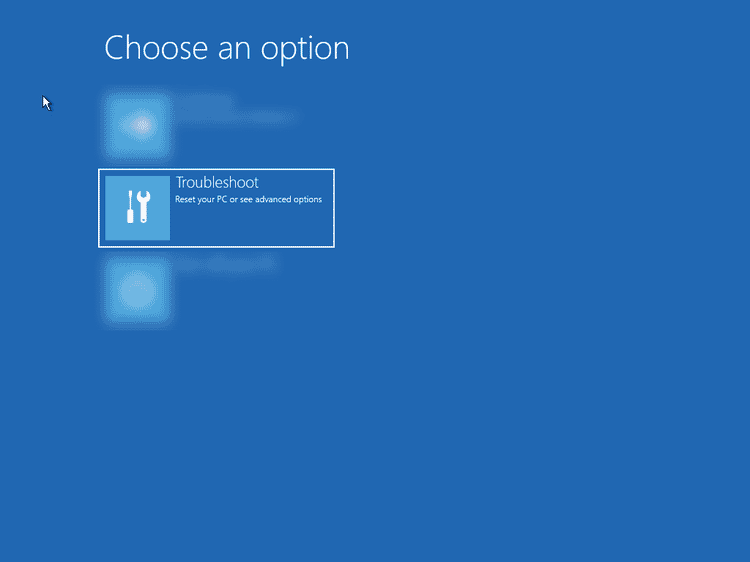
- Затем нажмите «Дополнительные параметры».
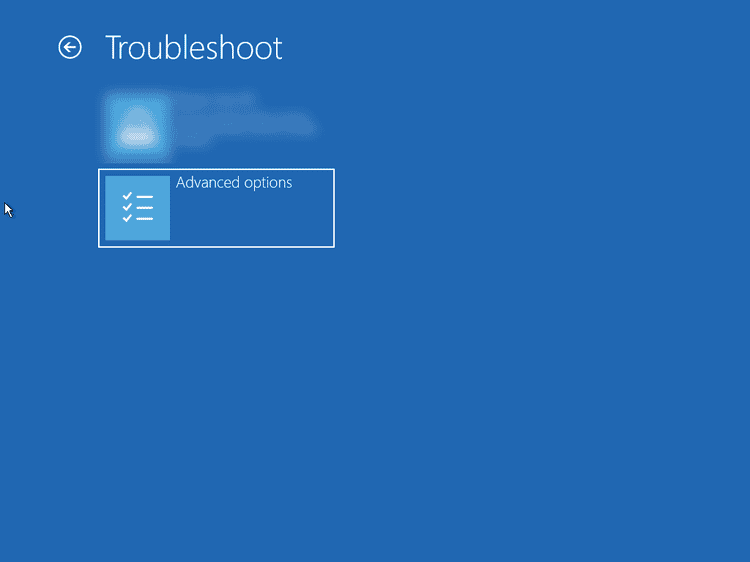
- В дополнительных параметрах выберите Параметры запуска.
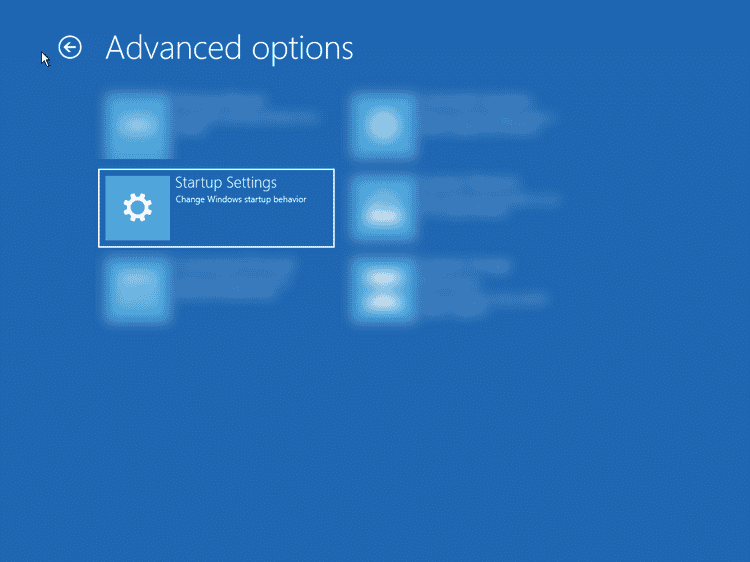
- После этого нажмите Перезагрузить.
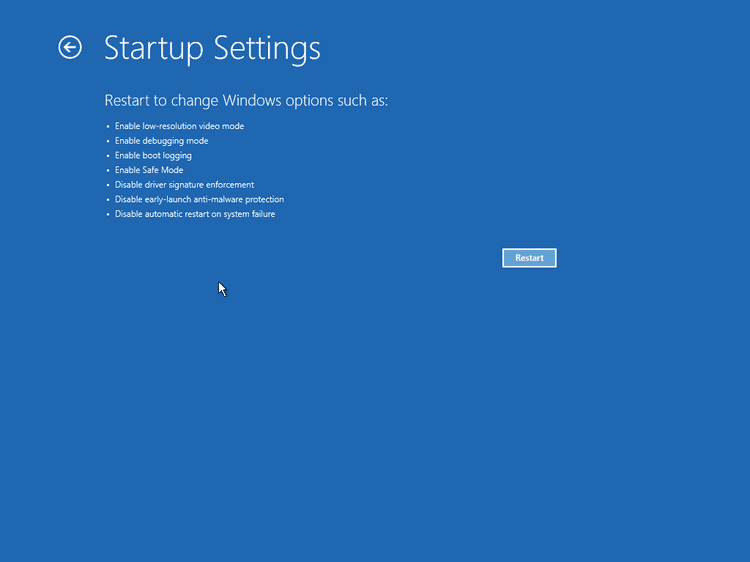
- После этого нажмите 5 или же F5 Перезагрузить компьютер в безопасном режиме с сетью. Это также позволит вам получить доступ к Интернету даже в безопасном режиме.
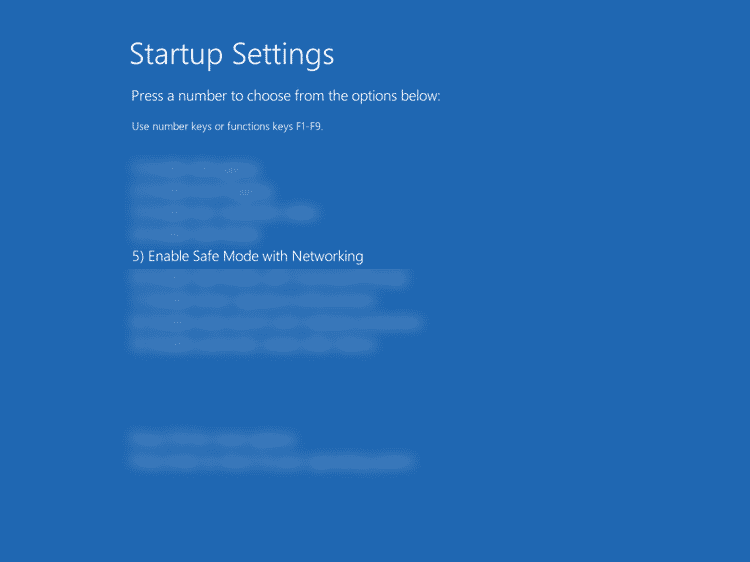
- После перезагрузки компьютера в безопасном режиме проверьте Интернет, чтобы убедиться, что проблема не устранена. Если нет, то возможно, что причиной ошибки DNS, с которой вы столкнулись, является стороннее приложение или служба, которую вы используете. К сожалению, нет автоматического способа точно определить виновника. Вы должны вручную удалить или отключить приложение одно за другим, чтобы проверить, что вызывает проблему. Начните с удаления последних установленных приложений.
Лучший опыт работы с Windows 11
Ошибка «DNS-сервер не отвечает» может быть неприятной и тревожной, особенно когда вы пытаетесь получить доступ к важным страницам и настройкам в вашей системе Windows 11. Есть много причин, по которым вы можете столкнуться с этой проблемой, но не паникуйте. Вы можете легко решить проблему, даже если вы не очень техничны. Теперь вы можете просмотреть Некоторые из самых больших проблем Windows 11, которые Microsoft должна исправить.
Источник: www.dz-techs.com
DNS сервер не отвечает: что делать на Windows 10, 7, 8 — решение проблемы
DNS сервер не отвечает – трудность распространенная, которая возникает у множества пользователей. Мы научим вас избавляться от этой проблемы в мгновение ока доступными способами – их вы найдете в нашем обзоре! Сохраняйте его в закладки, чтобы полезные советы всегда были под рукой.
Причины возникновения ошибки
Что значит «DNS сервер не отвечает» – это сообщение часто появляется после диагностики сетей. Также о трудностях сигнализирует иконка в виде восклицательного знака, появляющаяся на панели задач.

Нужно выделить причины, почему DNS сервер не отвечает:
- Ошибка со стороны поставщика услуг;
- Произошел сбой настроек компьютера;
- Проблема кроется в маршрутизаторе.
Сбои в работе ДНС, отвечающего за перенаправление айпи-адреса на домен – очень распространенная трудность. Но от нее можно избавиться!
Рекомендуемые действия
Ошибка «DNS сервер не отвечает» не должна вас пугать – ведь есть целый комплекс мер, которые помогут решить обнаруженные проблемы. Мы порекомендуем для начала осуществить несколько простейших действий – зачастую именно они помогут разобраться, что делать, если DNS сервер не отвечает.
- Если интернет подключен через роутер по кабелю или с помощью WiFi, стоит отключить питание оборудования на одну-две минуты, а затем включить его обратно;
- Попробуйте перезагрузить компьютер или ноутбук стандартным способом через пусковое меню;
- Проверьте, работает ли интернет на других устройствах – на планшете или смартфоне;
- Можно попробовать подключить интернет-кабель к ПК напрямую.
Как видите, даже если DNS сервер не отвечает – решение есть! Если простые способы не помогли, переходим к сложным манипуляциям. Не стоит бояться, справится каждый пользователь.
Проверка клиента
Не работает интернет, DNS сервер не отвечает, что же делать? Не надо задаваться вопросом – пора действовать. Стоит проверить, включена ли работа службы. Для этого необходимо выполнить несколько простых действий:
- Воспользуйтесь сочетанием клавиш Win + R , зажатых одновременно;
- Появится окно «Выполнить» , в которое нужно ввести команду services.msc ;
- Затем кликните на кнопку «ОК» ;

- В появившемся списке найдите строчку с подписью «ДНС-клиент» ;
- Кликните правой кнопкой мышки и выберите строку «Свойства» ;
- Откройте вкладку «Общие» и перейдите к разделу «Тип запуска» ;
- Выберите из списка значение «Автоматически» ;
- Кликните на кнопку «Запустить» , а затем на иконку «ОК» .

Если служба была отключена, этот способ должен помочь – рекомендуем перезагрузить компьютер. Разобрались, как исправить ошибку DNS сервер не отвечает включением службы – давайте обсудим и другие варианты решения проблемы.
Очистка кэша
Если DNS сервер не отвечает на Windows, можно почистить кэшированные данные.
На Windows 7|8
Сначала рассмотрим алгоритм для 7/8 версий операционной системы:
- Запустите командную строку от имени администратора;
- Для этого нажмите на кнопку «Пуск» ;
- Выберите раздел «Все программы» ;
- Перейдите к строке «Стандартные» ;
- Кликните правой кнопкой и выберите вариант «От имени администратора» на надписи «Командная строка» ;

- Введите по очереди несколько команд;
- Перезагрузите устройство.
- ipconfig /flushdns;
- ipconfig /registerdns;
- ipconfig /renew;
- ipconfig /release;
На Windows 10
Теперь посмотрим, как решить проблему на десятой Винде:
- Кликайте на кнопку «Пуск» ;
- Переходите к иконке «Параметры» ;

- Выберите раздел «Сеть и интернет» ;

- Заходите во вкладку «Состояние» ;
- Найдите строчку «Сброс сети» ;

- Кликайте на иконку «Сбросить сейчас» и подтвердите действие.

Вот и все, получилось очистить кэш. Если устройство или ресурс DNS сервер не отвечает – давайте поиграем с настройками.
Меняем настройки в свойствах подключения
Вы столкнулись с тем, что DNS сервер не отвечает на Windows 10, 8 или 7? Не беда —можно «убить» ошибку несколькими простыми действиями.
- Нажмите на кнопку подключения на панели задач правой кнопкой мышки;
- Выберите раздел «Параметры сети и Интернет» ;

- Откройте блок «Вай-Фай» или «Ethernet» ;
- Перейдите к строке «Центр управления сетями и общим доступом» ;

- С левой стороны экрана появится меню – выберите пункт «Изменение параметров адаптера» ;

- Правой кнопкой мышки кликайте на нужное подключение и выберите строчку «Свойства» ;

- Во вкладке «Сеть» найдите строку «IP версии 4 (TCP/IPv4)» ;
- Выделите ее и опять нажмите на иконку «Свойства» , она находится чуть ниже;

- Во вкладке «Общие» найдите строчку «Использовать следующие адреса ДНС-серверов» ;
- В поле «Предпочитаемый» пропишите значение 8.8.8.8 ;
- В поле «Альтернативный» укажите значение 8.8.4.4. ;
- Кликайте «ОК» и перезагружайте устройство.

Как правило, именно эти действия помогают разобраться, если DNS сервер не отвечает на Windows 7, 8, 10. Рассмотрим альтернативные варианты?
Настройки роутера
Это достаточно редкий случай, но стоит рассмотреть все возможности.
- Откройте любой браузер;
- Введите айпи-адрес, указанный на обратной стороне оборудования;

- Введите пароль и логин для авторизации в панели управления;
- Войдите в раздел «Интернет» или «WAN» ;
- В настройках подключения прописаны определенные значения – сравните их с данными в договоре провайдера;
- Если параметры не соответствуют, внесите нужные изменения и сохраните их.
Другие полезные советы
Еще один простой вариант, как исправить «DNS сервер не отвечает» – управление фаерволом и антивирусом. Часто эти приложения вступают в конфликт с другими утилитами, а пользователи сталкиваются с трудностями.