
В разделе настроек «Дисплеи» на Mac можно отрегулировать разрешение и яркость, а также настроить другие параметры дисплея.
Примечание. Не все описанные здесь параметры доступны для каждой модели дисплея, а некоторые из них отображаются только тогда, когда к внешнему дисплею подключен компьютер Mac.
Чтобы изменить эти настройки, выберите пункт меню Apple


> «Системные настройки», затем нажмите «Дисплеи» в боковом меню. (Возможно, потребуется прокрутить меню вниз.) Когда компьютер Mac будет подключен к дисплею, нажмите его имя справа, чтобы выбрать нужные параметры.
Как побороть overscan
Перетяните дисплеи в нужное место. Чтобы включить для дисплеев режим видеоповтора, перетяните один дисплей на другой, удерживая нажатой клавишу Option. Для изменения положения строки меню перетяните ее на другой дисплей.
Всплывающее меню
Выберите дисплей для видеоповтора или расширения рабочего стола.
Выберите, нужно ли использовать дисплей для видеоповтора или расширения рабочего стола либо в качестве основного дисплея.
Этот параметр отображается, только если к Mac подключен внешний дисплей.
Выберите оптимизацию для внешнего дисплея или для рабочего стола. Этот параметр отображается, только если к Mac подключен внешний дисплей.
Выберите степень детализации изображения на экране дисплея. Выберите «По умолчанию», чтобы автоматически использовать наилучшее разрешение для дисплея, либо выберите другой вариант, чтобы установить разрешение вручную. Выбор разрешения экрана Mac.
Выберите, насколько светлым или темным выглядит изображение на экране. Чтобы сделать изображение ярче, сдвиньте бегунок вправо; чтобы сделать его темнее, сдвиньте бегунок влево. Изменение яркости экрана Mac.
«Автоматически настраивать яркость» или «Компенсация рассеянного света» (в зависимости от дисплея)
Яркость дисплея будет автоматически регулироваться на основе окружающей освещенности.
Этот вариант доступен, только если на Mac есть датчик внешней освещенности.
Цвета на дисплее будут автоматически регулироваться на основе окружающей освещенности.
Измените цветовой профиль, используемый дисплеем.
Подробную информацию обо всех цветовых профилях, установленных на Mac (и используемых подключенными камерами, принтерами и дисплеями), можно посмотреть в Утилите ColorSync (которая находится в папке «Программы» > «Утилиты»). См. Руководство пользователя Утилиты ColorSync.
Можно также создать собственный цветовой профиль, выполнив калибровку дисплея.
«Повернуть» или «Поворот»
ВНИМАНИЕ: Эта коварная настройка испортит качество изображения, если вы не сделаете вот этого….
(в зависимости от дисплея)
Повернуть изображение на экране дисплея на указанный угол. Поворот изображения на экране Mac. Эта кнопка отображается, только если к Mac подключен поддерживаемый внешний дисплей.
Настроить частоту обновления изображения на экране. Если установить слишком низкую частоту, будет казаться, что экран мигает. Если установить слишком высокую частоту, может появиться черный экран, когда соответствующая частота не поддерживается. Оптимальное значение частоты обновления см. в документации к дисплею. На поддерживаемом дисплее можно настроить динамическую регулировку частоты обновления с помощью функции «Адаптивная синхронизация».
Этот параметр появляется, только если к Mac подключен внешний дисплей, который поддерживает изменение частоты обновления.
Показать боковое меню
Выберите способ отображения бокового меню на iPad: оно может отображаться слева, справа или вообще не отображаться.
Показать панель Touch Bar
Выберите способ отображения панели Touch Bar на iPad: она может отображаться вверху, внизу или вообще не отображаться.
Когда Вы используете приложение, которое поддерживает панель Touch Bar на iPad, панель Touch Bar отображается в выбранном Вами месте. Кнопки, доступные в панели Touch Bar, зависят от текущего приложения и задачи.
Включить двойное касание на Apple Pencil
Установите этот флажок, чтобы можно было дважды коснуться нижней части Apple Pencil для переключения между инструментами рисования в некоторых приложениях (если Apple Pencil поддерживает такую возможность).
См. статью службы поддержки Apple Подключение Apple Pencil к iPad.
Выберите этот вариант, если в качестве дисплея Вы используете телевизор и строка меню не отображается.
Этот параметр отображается только на поддерживаемых телевизорах.
Если Вы используете в качестве дисплея телевизор и не хотите, чтобы во время просмотра фильмов или сериалов по бокам отображались вертикальные черные полосы, выберите этот параметр.
Этот параметр отображается только на поддерживаемых телевизорах.
Настройте параметры для подключения к находящемуся поблизости Mac или iPad и сбережения энергии.
- Соединение с Mac или iPad. См. раздел Использование клавиатуры и мыши или трекпада для управления несколькими устройствами с помощью Универсального управления.
- Аккумулятор и питание. Слегка затемните экран при питании от аккумулятора или отключите автопереход Mac в режим сна, когда компьютер подключен к источнику питания, а дисплей выключен.
Приблизьте цвет дисплея к теплым оттенкам спектра. От теплых цветов экрана меньше устают глаза, если использовать Mac ночью или при плохом освещении. См. раздел Использование режима Night Shift.
Система выполнит поиск дисплеев, подключенных к Mac. Нажмите и удерживайте клавишу Option, чтобы отобразить эту кнопку вместо кнопки Night Shift, затем нажмите кнопку «Искать дисплеи», если Mac не распознал только что подключенный дисплей.

Совет. Для регулировки яркости дисплея, управления видеоповтором экрана и доступа к разделу настроек «Дисплеи» также можно использовать Пункт управления. Нажмите «Пункт управления» в строке меню, затем выберите «Дисплей» или «Повтор экрана».
Источник: support.apple.com
Как побороть overscan
Здравствуйте, уважаемые читатели сайта Uspei.com. Возможно, подключив какой-то внешний источник к телевизору, вы замечали, что картинка слегка выходит за края экрана. Особенно хорошо это видно при использовании телека в паре с компьютером – некоторые менюшки могут оказаться за пределами досягаемости.
Поздравляю, вы познакомились с таким явлением, как overscan! Что это, зачем нужно и как избавиться – в сегодняшнем выпуске ликбеза. Вообще, overscan достался нам в наследство от кинескопных телевизоров и правильно называется «вылетом развертки».

Дело в том, что самые крайние части изображения в аналоговом видео использовались для передачи служебной информации, а также содержали в себе всякие артефакты изображения при работе с VHS-кассетами. Вот и прятали от двух до семи процентов картинки под рамками пузатых трубок телеков.

Сегодня все телеки – цифровые, но для совместимости с аналоговым телевещанием и видео большинство телевизоров все-ещё по умолчанию слегка зумят картинку, чуточку уводя ее края за рамки экрана. Причем работает это и для устройств, подключенных по HDMI.
Так как же вернуть себе все положенные нам пиксели?! Ну, во-первых, часто overscan можно отключить на самом источнике. Вот так, например, опция выглядит на AppleTV. При подключении компьютера в настройках видеокарты также следует поискать заветный ползунок, компенсирующий вылет картинки.


А некоторые игры на Sony Playstation пользуются системными значениями оверскана, которые задаются в этом меню. Привет тем, кто прошел весь God Of Wars с черными рамками по контуру.

Но, в принципе, можно сделать это и на самом дисплее. Изначально телеки выводят картинку в формате 16:9, и если вы думаете, что тут все должно показываться пиксель-в-пиксель, то так происходит далеко не всегда.Как раз в этом режиме обычно overscan и задействован, так что поищите в меню опцию его отключения.

А если в меню форматов картинки видите «Оригинальный», «Исходный» или что-то аналогичное – то такой и включайте вместо обычного 16:9. У некоторых телевизоров есть и дополнительный пункт, который позволяет задействовать точное масштабирование, как в этом LG. Ну вот теперь все на своих местах.
Источник: uspei.com
Подключаем монитор (телевизор) по HDMI
Подключив монитор по HDMI, можно обнаружить, что изображение сильно размыто, занимает не всю область экрана — по краям находятся черные полосы (поля) и отсутствует требуемая четкость.
Причем такую картину видим и при загрузке, и в BIOS, и в Windows.
В первую очередь убеждаемся в исправности кабеля HMDI и его длина не должна превышать 5 м.
Отключаем автомасштабирование на мониторе.
Возможно в меню монитора придется выбрать опцию «По размеру экрана».
Если в компьютере установлена видеокарта, встроенная или внешняя, AMD Radeon, то пробуем исправить изображение с помощью драйверов AMD Vision Control Center (Catalyst Control Center).
Находим пункт «My Digital Flat-Panel» и выбираем подпункт «Scaling Options».
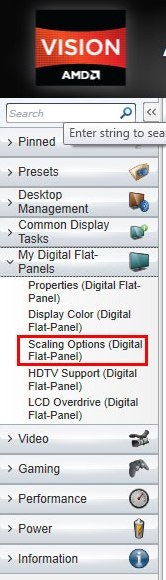
Появится слайдер, который надо передвинуть на ноль.
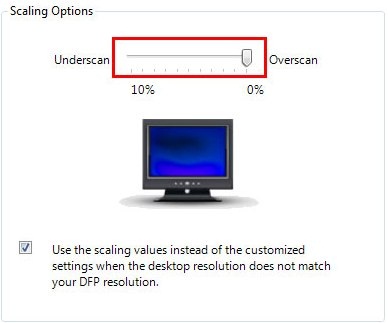
Теперь изображение должно прийти в норму.
При обновлении или переустановке драйверов придется повторить процедуру.
Если у вас видеокарта от Nvidia, то нужно запустить Nvidia Control Center (Панель управления Nvidia), нажав на иконку в трее или щелкнув правой кнопкой мыши на рабочем столе и выбрать соответствующий пункт.
Далее слева в меню выбираем «Adjust desktop size and position» (настройка размера и положения экрана) и устанавливаем «Overscan» в положение «Do not scaling».
Подключая телевизор к компьютеру, телевизор и компьютер нужно выключить, только после этого подключайте кабель HDMI.
Первым включите телевизор, затем — компьютер.
Переключите телевизор в режим на отображение сигнала по HDMI.
Современные плоские экраны способны отображать картинку без искажений по всей поверхности, включая края.
И все же многие телевизоры используют так называемую технологию Оverscan: изображение увеличивается электронным способом приблизительно на 5% и обрезается по краям, чтобы жидкокристаллические и плазменные телевизоры показывали такую же часть изображения, что и кинескопные.
В результате число пикселей видеокарты и экрана не всегда совпадает — резкость изображения ухудшается.
При этом даже «Панель задач» Windows может оказаться в невидимой части экрана.
Большинство телевизоров позволяют отключить такое увеличение.
На некоторых моделях эта функция называется «Underscan», на других «Only Scan» или «Pixel for Pixel».
Но бывает и так, что функция Overscan всегда активна при подключении через HDMI и DVI.
Многие видеокарты сглаживают это, уменьшая общее изображение.
При этом весь «Рабочий стол» Windows умещается на экране, но, к сожалению, точная до пикселя передача изображения невозможна.
Таким образом, телевизоры с отключаемой функцией Оverscan более предпочтительны.
Если к компьютеру не подключен монитор, то можете увидеть, что разрешение на телевизоре не соответствует экрану или останется черным.
Подключите дополнительно к системному блоку через VGA или DVI монитор.
Он покажет изображение и это позволит настроить в драйвере видеокарты правильное разрешение для телевизора.
Наконец, если предыдущие варианты не помогли — попробовать подключить ТВ через переходник DVI —> HDMI на DVI выход видеокарты, но звук придётся подключать по отдельному кабелю к телевизору или выводить с компьютера на колонки.
Источник: faqhard.ru