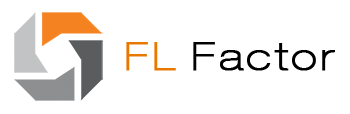

Давайте поговорим о том, что такое picture style, для чего же их использовать и какие плюсы они дают.
Итак, picture style представляют собой небольшие файлы, разработанные специально для фотоаппаратов фирмы Canon, с прописанными в них параметрами для обработки изображения. Такими, как кривая яркости и цветовой баланс.С их помощью процессор камеры обрабатывает исходное изображение, получаемое с матрицы камеры и после этого записывает его в файл.
Плюс же picture style именно в том, что видео получает нужный нам вид до сжатия в формат H.264, который так же, как и JPEG плохо поддается цветокоррекции из-за потери информации. (особенно в тенях и светах)
Лично я разделяю picture style на два вида. Первые это те, которые стилизуют картинку, имитируя например плёнку. И видео, снятое с ними, практически не требует дальнейшей обработки. А вторые делают максимально ровное изображение, сохраняя все детали в тенях и светах. Такое видео больше всего подходит для последующей цветокоррекции.
Полезная функция Смарт ТВ LG: Мультипросмотр или новый PIP (картинка в картинке)
Давайте рассмотрим наиболее известные стили изображения и которые лично я рекомендую использовать:
Первый это конечно же Technicolor Cinestyle. Относится он ко второму виду стилей, которые сохраняют наибольшее количество информации в изображении. Скачать его вы можете здесь совершенно бесплатно. Этот стиль разработан известной компанией Technicolor, которая уже много лет занимается цветокоррекцией голливудских фильмов.
Картинка, получаемая при его использовании до обработки выглядит достаточно блеклой и неконтрастной, но после цветокоррекции она преображается. Специально для этого на сайте также есть LUT файл, применив его в видеоредакторе (например с помощью бесплатного плагина LUT Buddy), вы получаете уже обработанное видео, которое остается только стилизовать. Однако хочу предостеречь, что при использовании этого стиля возможно будет больше шума на изображении при плохом освещении. Лечится это применением отличного плагина шумоподавления Neat Video. Вот пример использования Technicolor Cinestyle:
Второй это Marvel Cine. Он так же относится ко второму виду picture style. Но в отличии от Technicolor Cinestyle необработанная картинка получается более контрастной и менее шумной. Так же требует цветокорекции. Скачать этот стиль вы можете бесплатно здесь . А вот пример его использования:
И сравнение с Technicolor Cinestyle:
Третий это Ive Lotus film picture style. Этот стиль уже относится к первому виду. Используя его, вы получаете картинку практически не нуждающейся в пост обработке. Видео по цветам получается близкое к пленке с правильным скинтоном. Этот стиль платный. Стоит 8$ и купить его вы можете здесь . Вот пример видео с использованием Ive Lotus film picture style без цветокорекции:
Четвёртый это Cinema Picture style Так же относится к первому виду, не требующий пост обработки. Купить его вы можете здесь за 7.99$ Он так же может похвастаться “плёночным” цветом и правильным скинтоном.Ещё у этого производителя есть достаточно интересные CineBooster и Lightform Picture Style, которые вы можете купит на их сайте. Вот примеры использования этих стилей без обработки:
Cinema Picture style:
Lightform C:
CineBooster:
![]()
Ну вот пожалуй и все Picture Style, которые я могу порекомендовать. Как их установить в фотоаппарат я расскажу вам в следующей статье. Ну а поскольку в памяти их можно хранить только три штуки, то вам придется выбрать наиболее понравившиеся Надеюсь статья была полезна. И если понравилась то ставьте лайки, пишите комментарии, подписывайтесь на новости.
Источник: fl-factor.ru
Встроенная поддержка браузерами адаптивных изображений
Элемент предлагает декларативный подход к загрузке изображений. Веб-разработчикам больше не нужно будет колдовать с CSS или JavaScript для обработки изображений в адаптивном дизайне. А пользователи получают выгоду от изначально оптимизированных изображений — это особенно важно для пользователей с медленным мобильным интернет-соединением.
Наряду с новыми атрибутами srcset и sizes , недавно добавленными в , элемент дает веб-разработчикам больше гибкости в указании источников загрузки изображений.
Создайте четкую HTML -разметку и позвольте браузеру самому делать всю работу по обнаружению одного из описанных ниже сценариев ( одного сценария или комбинации нескольких ), чтобы поддерживать адаптивные конструкции и уменьшить время загрузки веб-страницы.
Выбор на основе ориентации экрана устройства
Мобильное устройство пользователя имеет в данный момент портретную ориентацию или это широкоформатный монитор стационарного компьютера? Загружается изображение, оптимизированное под эти параметры экрана.
Выбор на основе расширения экрана в пикселях
Устройство имеет экран с высоким разрешением? Загружается изображение с высшим разрешением.
Выбор на основе параметров окна
Изображение предполагает определенные пропорции, привязанные к параметрам окна?
Загружается изображение, связанное с параметрами окна.
Выбор на основе формата изображения
Браузер поддерживает дополнительные типы файлов изображений, которые дают прирост производительности, например, меньший размер файла? Загружается альтернативный файл изображения, например, WebP .
Использование ориентации экрана
Наиболее применим элемент в адаптивном дизайне для » ориентации экрана «. Вместо того чтобы использовать одно изображение, которое пропорционально масштабируется по высоте или ширине в зависимости от размеров окна просмотра, вы загружаете несколько изображений, которые предназначены для заполнения всей области просмотра при разных параметрах экрана:
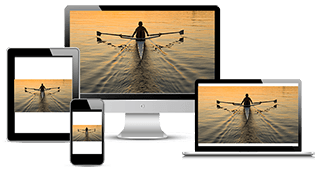
Это результат использования одного масштабируемого изображения:
Источник: www.internet-technologies.ru
Режим Big Picture в Steam

Что такое Steam Big Picture, как подключить эту опцию и какие новые возможности она открывает пользователю? Подробно рассказываем все, что нужно знать!
Что это за режим
Что это за режим Big Picture в Steam и кому он может быть интересен? Это новая возможность платформы – теперь пользователи могут использовать систему с телевизором и контроллером, чтобы наслаждаться любимыми играми сидя дома, с комфортом откинувшись на диване или в кресле. Никакой привязки к компьютеру, только большой экран!
Достаточно нажать на одну кнопку, чтобы увидеть новый интерфейс, подготовленный для удобной навигации на большом экране (при этом пользоваться BP можно и на мониторе компьютера). Вам доступны такие инструменты:
- Daisywheel – специальная клавиатура для контроллеров;
- Браузер от первого лица;
- Гибкий выбор между мышью и клавиатурой или контроллером;
- Огромный каталог игр (более 2500 наименований).
Прежде чем думать, как включить Big Picture в Стиме, нужно ознакомиться с основными системными требованиями режима. Они невелики, но их стоит учитывать заранее.
Требования
На данный момент минимальные системные требования (оптимальный вариант) таковы:
- Операционная система: Windows Vista или более новая, Mac OS X 10.7 (Lion) или более новая, Linux Ubuntu 12.04 или более новая, SteamOS;
- Память: 1 Гб;
- Процессор: Pentium 4 с тактовой частотой 3 ГГц, Dual Core 2.0 (или выше) или AMD64X2 (или выше);
- Видеокарта: не менее чем с 256 Мб видеопамяти, совместимая с DirectX 10 и поддерживающая пиксельные шейдеры 4.0;
- Жесткий диск: 1 Гб;
- Широкополосное соединение при подключении к интернету;
- Контроллер: беспроводной геймпад Xbox 360 для Windows, проводной геймпад Xbox One или Xbox 360, или Logitech Wireless Gamepad F710. Также поддерживаются клавиатура и мышь.
А теперь будем говорить о том, как запустить Big Picture в Steam!
Как активировать
Для начала вам нужно подключить компьютер к телевизору – определенной инструкции здесь нет, процесс зависит от вашей видеокарты. Вы можете изучить алгоритмы для NVIDIA, AMD и Intel!
После подключения одного устройства к другому, вы можете запускать десктопный клиент. Кнопка перехода к новому режиму находится наверху справа – не перепутаете. Достаточно одного клика!
Следующий шаг – разобраться, как выйти из Big Picture в Steam! Ничего сложного, но определенные параметры запомнить придется.
Как отключить
А теперь переходим к самому животрепещущему вопросу – как отключить Big Picture в Steam? Почему-то многие пользователи не могут разобраться в измененном интерфейсе, самостоятельно найти кнопку деактивации не получается. Поможем, подскажем!
Вы видите перед собой обновленный интерфейс, где все по-новому. Вам нужно обратить внимание на верхний правый угол. Чтобы отключить Биг Пикчер в Стиме, нужно найти кнопку выключения, она находится рядом с часами.
Тапните по иконке мышкой, чтобы открыть дополнительное меню. Здесь вы можете выйти из аккаунта, свернуть режим (он будет запущен при следующей активации клиента) или полностью выключить режим Big Picture в Steam. Для отключения нажмите на одноименную кнопку и подтвердите действие!
Если вы все сделали правильно, при следующем входе в систему вас встретит привычный интерфейс – а новый режим запускаться не будет. До тех пор, пока вы вновь не решите его активировать.
Есть и другие варианты:
- Нажмите и удерживайте кнопку «А» на контроллере одновременно с выбором кнопки «Выход» в правом верхнем углу экрана;
- Одновременно зажмите на клавиатуре ALT+ENTER.
Не просто объяснили, как выключить Big Picture в Steam – научили включать новый режим работы и в красках описали доступный функционал. Стоит ли опробовать на практике? Решать вам! Проверьте соответствие системным требованиям и дерзайте, экспериментируйте!
Источник: steamblog.ru