

Разгон — это термин, который обычно используется для таких вещей, как видеокарты, оперативная память и процессоры. Но получите это: вы также можете разогнать монитор своего ПК! Разогнать ваш монитор довольно легко, и даже если вы все сделаете правильно, это может привести к плавному игровому процессу. Изучим Как разогнать монитор!
Однако, как и при любом процессе разгона, ваш монитор следует разогнать очень осторожно, чтобы вы не Повредить тонкие внутренние компоненты. Разгон вашего монитора также часто приводит к аннулированию гарантии, поэтому, прежде чем приступить к работе, обязательно проверьте! В этом руководстве мы расскажем о лучших способах безопасного и эффективного разгона вашего монитора.

Что такое разгон монитора…
Метод, который вы будете использовать для разгона вашего ПК Монитор относительно похож на большинство видеокарт, но поскольку платформы разные, в этом руководстве мы рассмотрим несколько методов.
Разгон с помощью NVIDIA
Для начала откройте панель управления NVIDIA на вашем компьютере. Вы можете сделать это, щелкнув правой кнопкой мыши на рабочем столе и выбрав его в меню. Перейдите к «Изменить разрешение» в боковом меню, затем нажмите «Настроить».
Отсюда появится окно меню, которое позволит вам изменить частоту обновления (Гц) вашего монитора. Мы рекомендуем регулировать частоту обновления только небольшими шагами, например, 5-10 Гц. Панель управления NVIDIA позволяет вам проверить эти результаты, чтобы убедиться, что они вам нравятся перед перезагрузкой компьютера.
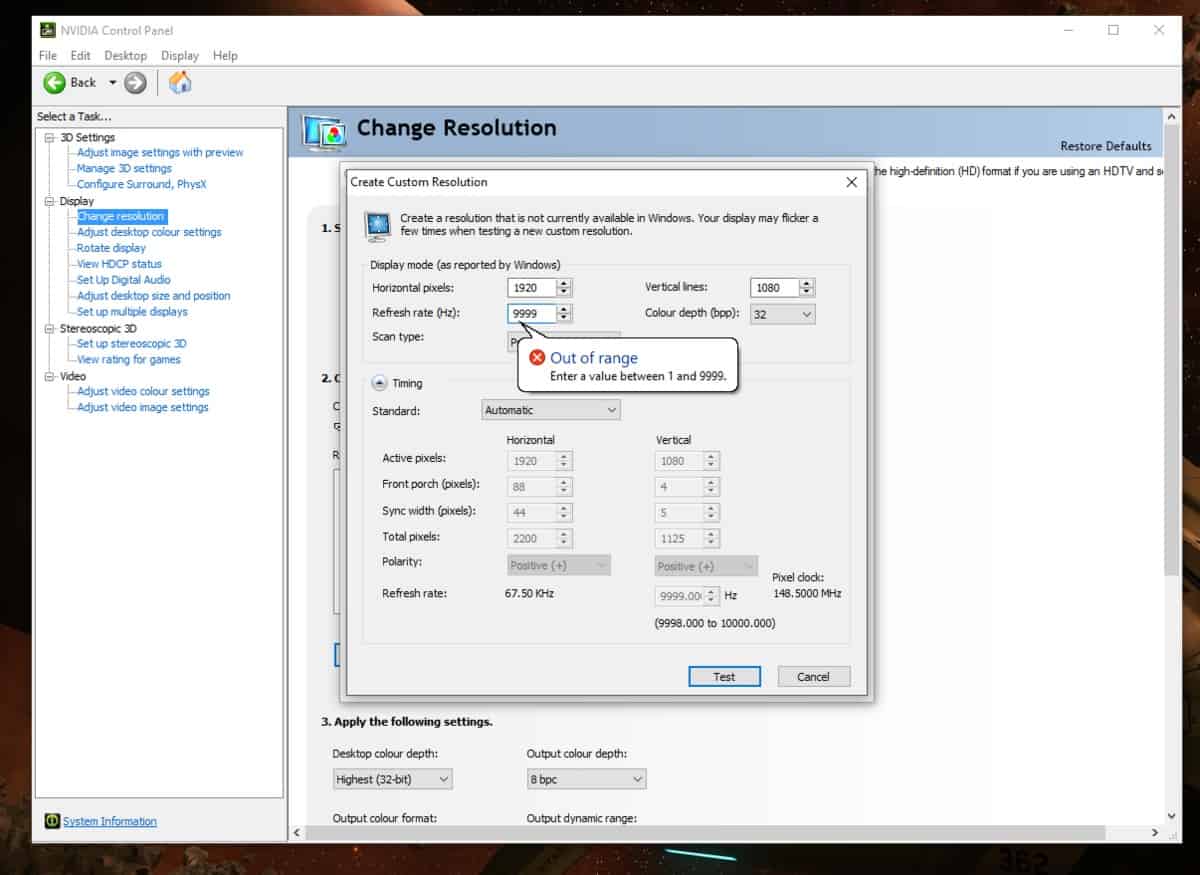
Разгон с AMD
Разгон с AMD по сути аналогичен разгону с NVIDIA, но это нужно сделать с помощью другой платформы. Что касается видеокарт AMD, многие пользователи добились успеха с помощью утилиты пользовательского разрешения ToastyX, но мы рекомендуем вместо этого использовать настройки AMD Radeon.
Чтобы начать, откройте настройки AMD Radeon и перейдите на вкладку «Отображение». Затем нажмите «Создать» рядом с «Пользовательские разрешения». Чтобы разогнать монитор, измените частоту обновления с небольшим шагом, как мы рекомендовали выше. Когда вы найдете нужные параметры, нажмите «Сохранить».
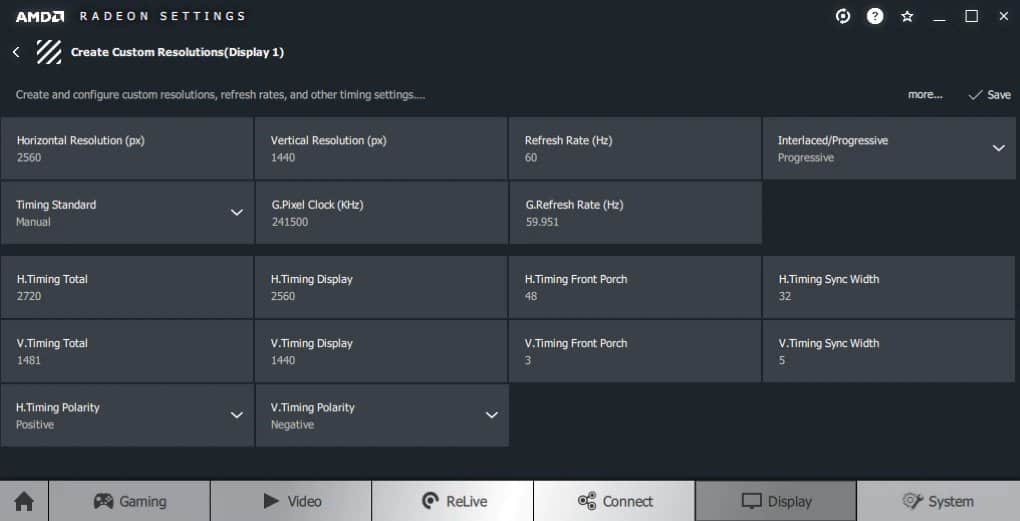
Разгон с Intel
Верьте или нет, вы можете разогнать монитор, даже если вы используете ноутбук с одной из встроенных видеокарт Intel! Чтобы разогнать одну из этих карт, сначала откройте панель управления Intel HD Graphics. Оттуда выберите «Показать», затем «Пользовательские разрешения». Убедитесь, что вы находитесь на вкладке «Добавить», затем введите разрешение и желаемую частоту обновления.
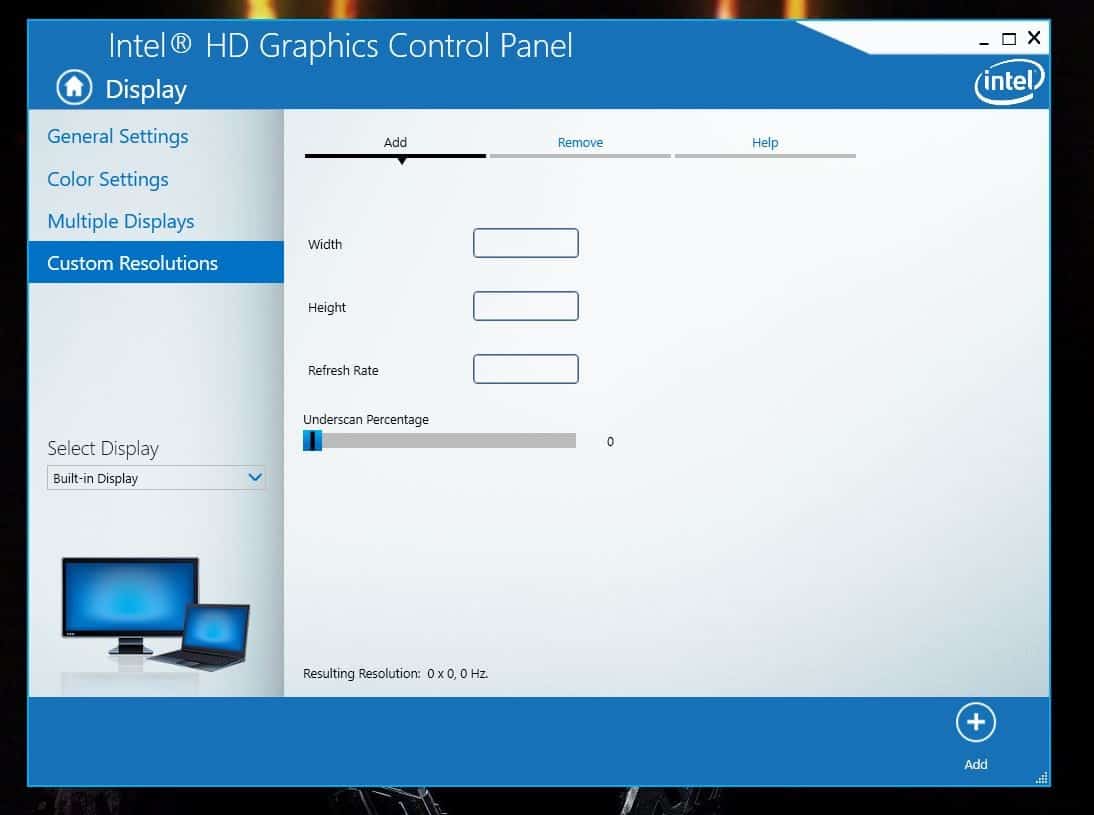
Что нужно знать о разгоне Монитора
После того, как вы выбрали свой Разогнав настройки на мониторе, вам необходимо перезагрузить компьютер, чтобы изменения вступили в силу. Тем не менее, вы еще не сделали! Иногда ваш компьютер принимает новые настройки разгона, которые он не может обработать, и это может привести к разрыву экрана, черным экранам или другим ошибкам.
Прежде чем играть в какие-либо игры, убедитесь, что изменения приняты эффект первый. Затем вы можете либо протестировать свой компьютер в некоторых играх, либо запустить тест пропуска кадров. Просто перейдите на этот веб-сайт и следуйте инструкциям на экране.
Также важно отметить, что разгон вашего монитора всегда выполняется на свой страх и риск. Хотя разгон монитора почти всегда безвреден, нет гарантии, что он не сократит срок службы вашего монитора и не вызовет других проблем в долгосрочной перспективе. Большинство мониторов могут справиться с небольшим разгоном, но всегда есть риск осложнений, даже если этот риск минимален.
Также помните, что сам монитор, как и его периферия, ограничивают его потенциал разгона , Если вы используете устаревший тип подключения (например, DVI, который предназначен для поддержки только до 60 Гц), ваш монитор может не работать даже при включенных настройках.
В конце концов, разгон вашего монитора довольно прост, но не быстрый — для того, чтобы все было правильно, нужно немного поработать, а также проб и ошибок. Однако, если срок действия гарантии на ваш монитор истек или вы считаете, что он стоит риска, он может принести некоторые захватывающие награды за производительность игрового процесса вашего компьютера!
- Как разработать свое собственное приложение?
- Linux или Windows — Linux хорош для игр?
- Проводная и беспроводная гарнитура — что лучше для игр?
- Игровой монитор — Как выбрать и на что смотреть?
- Что такое SLI? — Scalable Link Interface
- Программные хаки
Источник: secretguide.ru
Можно ли разогнать монитор и как это сделать | Мониторы | Блог | Клуб DNS

Если вы пользуетесь операционной системой Windows 7, то вы можете изменить частоту монитора через настройки драйвера видеокарты или через специальные программы. Ниже мы рассмотрим все эти варианты.
Когда разгон вреден
Для комфортной картинки в играх мало монитора с высокой частотой развертки. Как мы уже говорили, для того чтобы избавиться от дерганного и рваного изображения в играх, необходимо синхронизировать работу видеокарты и монитора. А значит, стоит подумать о возможностях графического процессора.
Если графический адаптер не сможет обеспечить минимум 75 кадров в секунду при частоте монитора 75 Гц, то ни о каком комфорте и плавности речи быть не может. В таком случае, придется снижать настройки графики, получая более плавную картинку и повышенную четкость в динамике.
- Киберспортсмены — их не интересует качество теней или отражений. Зато они оправдают лишний десяток фпс, который видеокарта и так выдает в игре, и получат максимально плавную и резкую картинку. Это удобно в шутерах.
- Офисным пользователям — слишком низкая частота обновления экрана ухудшает читаемость текста при прокрутке офисных документов или веб-страниц. Многие пользователи быстрее устают при работе с низкой частотой экрана.
- Если игровая сборка стабильно отдает 75 кадров и выше. Нечего добру пропадать.
Пределы разгона
Некоторые модели способны поднять частоту с заводских 60 Гц всего до 65 Гц. Скорее всего, такой монитор уже с завода работает в разгоне. Другие модели легко берут 75 Гц, а есть и такие, которые могут работать на 120 Гц. Эти пределы меняются в зависимости от категории, в которой находится дисплей.
Проверка разгона
Для проверки частоты монитора можно воспользоваться настройками Windows. Если вы используете Windows 10, то вам нужно открыть меню «Параметры» (например, с помощью комбинации Win-i) и перейти в раздел «Система – Дисплей – Дополнительные параметры дисплея». Здесь будет отображаться разрешение, частота обновления и другие параметры для всех подключенных мониторов.
В Windows 7 для проверки разгона монитора нужно кликнуть правой кнопкой мыши по рабочему столу, выбрать «Разрешение экрана» и перейти в «Дополнительные параметры – вкладка Монитор».
Программа cru
Кроме этого, для изменения частоты монитора можно использовать бесплатную программу CRU (Custom Resolution Utility). Данная программа позволяет создавать и применять пользовательские разрешения с требуемой частотой обновления.
Разгон в windows 10 (версия 20h2)
Если у вас Windows 10 с версий 20H2 или новее, то вы можете разогнать монитор через стандартные настройки операционной системы. Для этого отройте меню «Параметры» (комбинация клавиш Win-i) и перейдите в раздел «Система – Дисплей», либо вы можете кликнуть правой кнопкой мышки по рабочему столу и выбрать «Параметры экрана».
Раздел «Дисплей» нужно пролистать вниз и кликнуть по ссылке «Система – Дисплей» и кликнуть по ссылке «Дополнительные параметры дисплея».
После этого откроется окно «Дополнительные параметры дисплея». Здесь, вверху окна нужно выбрать монитор, который вы хотите разогнать, и внизу указать требуемую частоту.
:/> APK файлы – как открыть, редактировать и конвертировать
После изменения настроек монитора Windows 10 предложит сохранить изменения или вернуться к прежней частоте.
К сожалению, данная функция пока не поддерживает все мониторы. Для некоторых моделей в Windows 10 можно указать максимум 60 Гц, хотя на самом деле их можно разогнать до 75 Гц. Если вы столкнулись с такой проблемой то попробуйте другие способы из этой статьи.
Разгон монитора до 75 гц: принудительное изменение частоты обновления экрана с 60 гц до 75 гц и выше

Всем доброго времени!
Думаю, многие пользователи знают, что частота обновления экрана большинства современных мониторов равна 60 Гц. Но в продаже есть устройства и с частотой в 75, 144, 240 Гц (и чем выше этот показатель — тем плавнее и четче изображение в играх!).
Однако, далеко не все слышали, что многие мониторы можно “разогнать” — т.е. принудительно их заставить работать на частоте обновления не в 60 Гц, а в 75 Гц. И тем самым весьма неплохо улучшить плавность картинки в динамических играх (без покупки нового монитора).
Собственно, в сегодняшней заметке покажу один из самых простых способов сделать это. Заметка рассчитана на начинающего пользователя (материал актуален для любой из видеокарт).
1) всё, что вы делаете по материалам этой статьи — вы делаете на свой страх и риск. Есть небольшой процент вероятности того, что вы выведете свой монитор из строя;
2) создайте на всякий случай точку восстановления , чтобы можно было откатить систему, если на более высокой частоте обновления монитор начнет работать некорректно.
1) Стоит сразу же сделать одну оговорку : степень “разгона” зависит от модели и типа матрицы вашего монитора. Так, например, VA и IPS не так хорошо поддаются разгону, как TN (TN Film) . Кстати, ноутбучные матрицы (если верить статистике) в среднем поддаются разгону несколько лучше.
Впрочем, 10-15% выдерживают практически любые мониторы. Поэтому попробовать с 60 Гц “догнать” до 75 Гц — точно есть смысл.
2) Чтобы “открыть” в настройках монитора возможность выставить частоту его обновления выше той, на которой он может работать по дефолту — необходима спец. утилита Custom Resolution Utility (CRU) .
В установке она не нуждается, достаточно загрузить архив с утилитой, и извлечь его .
В папке с извлеченной утилитой (CRU) будет несколько файлов. Для начала нужно запустить от имени администратора “CRU.exe” (см. скриншот ниже).
После перед вами предстанет окно с режимами работы вашего монитора. Пока на них можно не обращать внимания — сразу нажмите по кнопке “Add” .
:/> Как изменить частоту обновления экрана | remontka.pro
В графу “Refresh rate” введите значение в 75 Hz, и два раза нажмите “OK”, сохранив настройки.
Примечание : этим мы еще не “заставляем” ваш монитор перейти на новый режим в 75 Гц — мы пока просто вносим новый режим в настройки, чтобы в последствии его можно было выбрать.
Теперь необходимо запустить от имени администратора файл “restart64” . Благодаря этому новый режим работы монитора добавится в список доступных.
Примечание : при этой операции будет перезапущен видеодрайвер, в виду чего изображение на экране “моргнет” и на пару сек. может изменить масштабирование. Просто подождите несколько секунд — и всё автоматически восстановится.
Далее необходимо открыть параметры монитора: в Windows 10 для этого нужно нажать сочетание кнопок Win i , перейти в раздел “Дисплей” и открыть “Доп. параметры дисплея” (см. скрин ниже).
Примечание : универсальный способ открыть параметры дисплея — нажать Win R , и использовать команду desk.cpl .
После необходимо открыть свойства видеоадаптера (пример на скрине ниже ).
Далее во вкладке “Монитор” появится возможность указать новую частоту в 75 Гц.
Важно! После того, как укажите 75 Гц — нажмите кнопку “Применить” и подождите 10-15 сек. (это нужно для того, чтобы посмотреть, как будет вести себя монитор). Если пойдет что-то не так — Windows автоматически перейдет на предыдущий режим работы (т.е. на 60 Гц), если, конечно, вы ничего не нажмете…
Если с изображением всё нормально (нет помех, ряби и пр.) — значит разгон прошел успешно и вы можете протестировать, как монитор себя будет вести в играх.
Если на экране появились помехи — значит монитор не “выдерживает” данную частоту и ее необходимо снизить (об этом в шаге 6).
Этот шаг может вам пригодится, если при “разгоне” оказалось, что монитор 75 Гц не “держит” и вам нужно уменьшить частоту (либо наоборот, с 75 Гц все работает, и вы хотите “догнать” до 100 и выше… ) .
Сначала нужно запустить файл “CRU.exe” от имени администратора (также, как это мы делали в шаге 2). Далее выбрать наш добавленный режим в 75 Гц и нажать кнопку “Edit” (т.е. редактировать).
После, в строке “Refresh Rate” изменить значение с 75 Гц на 70 Гц (например).
Затем сохранить настройки, и следовать согласно шагам 3÷5 ☝. Таким образом, проделав эти шаги несколько раз с разными значениями частоты обновления — можно найти тот “оптимальный” максимум для вашего монитора, с которым всё будет работать…
Отмечу , что разница в динамических сценах игр между 60 и 75 Гц — заметна невооруженным глазом! Картинка явно ставится лучше: плавность повышается весьма существенно.
:/> Как выделить текст с помощью клавиатуры?
Помимо того, что мы “разогнали” монитор до 75 Гц — важно отметить, что частота кадров FPS в игре должна быть также не менее 75! Иначе, вы просто не заметите разницу!
О том, как увеличить FPS — вы можете узнать из одной моей предыдущей заметки, рекомендую !
Кстати, такую “принудительную” работу монитора на более высокой частоте обновления — можно “провернуть” и с помощью настроек nVidia (для некоторых моделей устройств).
Ну а у меня на сим пока все, удачи!
Разъемы
Перед разгоном нужно убедиться, что монитор поддерживает актуальные видеовыходы, которые не будут ограничивать частоту. С этой информацией можно ознакомиться на официальном сайте дисплея. Все версии HDMI и их максимальные возможности можно найти в таблице:
Так, для разгона монитора с разрешением 1920×1080 версия HDMI должна быть как минимум 1.2/1.2a. Или DisplayPort, если такой имеется.
Специфика разгона
Мониторы, как и процессоры, видеокарты и оперативную память, можно разгонять по частоте. Они также бывают удачными и нет, поэтому итоговая частота зависит от качества монитора и его комплектующих: матрицы, контроллера, видеовыходов и даже сигнального провода.
Матрицы современных мониторов делятся на TN, IPS и VA. До недавнего времени высокоскоростные мониторы чаще работали на TN, но сейчас на рынке доминируют модели с IPS и VA. Этот переход обусловлен тем, что у новых матриц выше контрастность и цветовой охват. И разгонные способности последних моделей уже не отличаются от матриц TN, у которых раньше было преимущество.
Частота развертки
Частота монитора — это скорость обновления изображения на мониторе. Если проще: сколько кадров показывает дисплей за секунду — это и будет скорость в герцах. Например, универсальные 60 Гц для среднего монитора. Или 144 Гц для игрового. Или 240 Гц для экстремальной модели.
Это все максимальное количество картинок в секунду.
Допустим, у нас есть 10 секунд, чтобы увидеть вспышку праздничного салюта. Теперь представим, что взглянуть на салют можно только несколько раз, остальное время глаза должны быть закрытыми. Открыли — посмотрели — закрыли. И так, допустим, 60 раз за 10 секунд. Сложно.
Чем чаще мы открываем глаза в каком-то промежутке времени, тем больше информации успеваем заметить. Радует, что человеческий глаз может видеть картинку непрерывно, что не дано электронным устройствам. Тем не менее, есть и другая сторона вопроса о высокой частоте обновления.
Источник: msconfig.ru
Custom Resolution Utility — CRU 1.5.1 / 1.4.1


Custom Resolution Utility — программа для «разгона» монитора (увеличения частоты обновления экрана). Пользователь может выбрать подходящий режим из нескольких доступных профилей. Программа позволяет изменить разрешение и частоту кадров, при которых монитор может работать долгое время. Custom Resolution Utility (CRU) позволяет изменять данные параметры вручную.
Программу используют в основном геймеры, так как подобный разгон монитора может сделать картинку более плавной.
Недавно в Custom Resolution Utility был добавлен режим HDR (новая технология работы с изображениями). Использовать его можно даже в тех мониторах, где изначально он не был предусмотрен. Отзывы говорят, что разницу картинки видно невооруженным взглядом.
Если вы выберите неправильное разрешение или частоту, экран перестанет показывать вовсе. Однако можно вернуть исходные параметры изображения, зайдя через безопасный режим.
При разгоне монитора важно понимать, что производитель намеренно не предусматривал функционирование устройства в таком режиме. Поэтому постоянная работа с большей частотой может привести к быстрому выходу монитора из строя.
Функции и особенности программы Custom Resolution Utility — CRU 1.5.1 / 1.4.1:
- Изменение частоты и разрешения монитора;
- Режим HDR, улучшающий качество;
- Бесплатное распространение;
- Изменение неправильно выставленных параметров осуществляется только через безопасный режим;
- Совместимость с Windows от XP до 10.
Скриншоты



Для полного комплекта мы рекомендуем вам также скачать Intel Driver https://www.softslot.com/software-2732-custom-resolution-utility-cru.html» target=»_blank»]www.softslot.com[/mask_link]