Формат набрал популярность с развитием цифровой среды: всем понадобилось установить или отключить расширение браузера, ретушировать фото или настраивать рекламу.
В видео-формате научить оказалось значительно проще: человек сразу видел, куда нажать, какие галочки «снять» — и легко повторял, поставив ролик на паузу.
Кому подойдет скринкаст?
Запись с экрана нужна там, где нужно показать непосредственно работу в программе, например:
- Ретушь и коррекция в фотошопе
- Настройка таргетированной рекламы
- Редактирование текста
- Работа в бухгалтерских программах и т.д.
Скринкасты не подойдут спикерам, которые должны активно демонстрировать лицо, руки или телодвижения — стилистам, танцорам, хэндмейкерам и т.д.
Оборудование для скринкаста
Для записи понадобятся специальная программа и микрофон.
Если скринкасты используются в онлайн-обучении редко, подойдет встроенный функционал «Ютуба». Зайдите во вкладку «Прямые трансляции» и выберите «Творческую студию».
Как сделать качественный видеоурок или скринкаст
Если онлайн-обучение построено на демонстрации экрана — понадобятся платные программы с более обширным функционалом.
На первых этапах достаточно простенького микрофона. Для регулярного использования и хорошего звука нужны модели, максимально близкие к профессиональным.
Как сделать запись скринкаста?
Скринкаст предполагает демонстрацию экрана, запись голоса тренера и работу с презентацией или программой.
1. Подготовка компьютера
Отключите уведомления об электронных письмах, из соц.сетей и мессенджеров. Ученикам не обязательно знать, как ваш кузен сходил в бар ))
Почистите экран компьютера, особенно если работаете с домашнего — рецепты котлет, фото морской свинки или пляжные забавы не должны попасть в кадр.
Проверьте заранее, как подсоединяется микрофон к устройству и хорошо ли слышен ваш голос.
2. Подготовка спикера / эксперта
Перед записью не пейте кофе — он сушит во рту, и говорить будет тяжелее с каждой минутой.
Разогрейте связки и мышцы рта — помогут гимнастика, скороговорки.
Перечитайте сценарий урока и слайды презентации, если они есть. Так вы будете быстро ориентироваться в материале, а после не нужно будет подчищать паузы в монологе.
Позаботьтесь, чтобы вас не беспокоили — не стучали в дверь, не сверлили стены, не кричали дети, питомцы и т.д. В идеале, помещение должно быть отделано звукопоглощающими материалами — хотя бы коврами и шторами с ворсом.
3. Подготовка программы или презентации
Если вы работаете в программе, сразу обозначьте версию и дату обновления, чтобы сориентировать пользователей.
Показывайте подробно шаги для новичков и меньше объясняйте базовые понятия для профи.
Презентация должна быть подробной, но не стоит помещать страницу текста на слайд — её не будут читать. Лучше прокомментируйте подходящую картинку или покажите примеры.
В начале урока покажите план презентации и проговорите, что и как вы будете показывать.
Если построить запись по схеме рекламного текста, ( заинтриговать + зацепить внимание + дать пользу) ученики с большей вероятностью будут выполнять задания / ждать следующего урока / покупать ваш курс.
Обязательно сделайте призыв к действию в конце видео — подписаться, поставить лайк, ответить в комментариях. Так вы ускорите путь юзера к покупке или другому нужному шагу.
⚠️ Но скринкаст — не единственный формат, который подойдет для онлайн-школы. Остальные мы разберём на бесплатном интенсиве «Как с нуля запустить онлайн-школу».
За 3 дня тренинга вы узнаете:
- Как выглядит бизнес-модель онлайн-школы
- Как составить портрет своей целевой аудитории
- Какие форматы уроков есть в онлайн-школе
- Как выбрать рекламные каналы и способы продвижения
- Где проводить уроки и как настраивать учебные платформы
- Как решить технические и юридические вопросы запуска
Жмите сюда и регистрируйтесь, если серьезно настроены на запуск собственного онлайн-проекта! Участие бесплатно.
Источник: dzen.ru
Как сделать крутой скринкаст: ошибки, проги, рекомендации
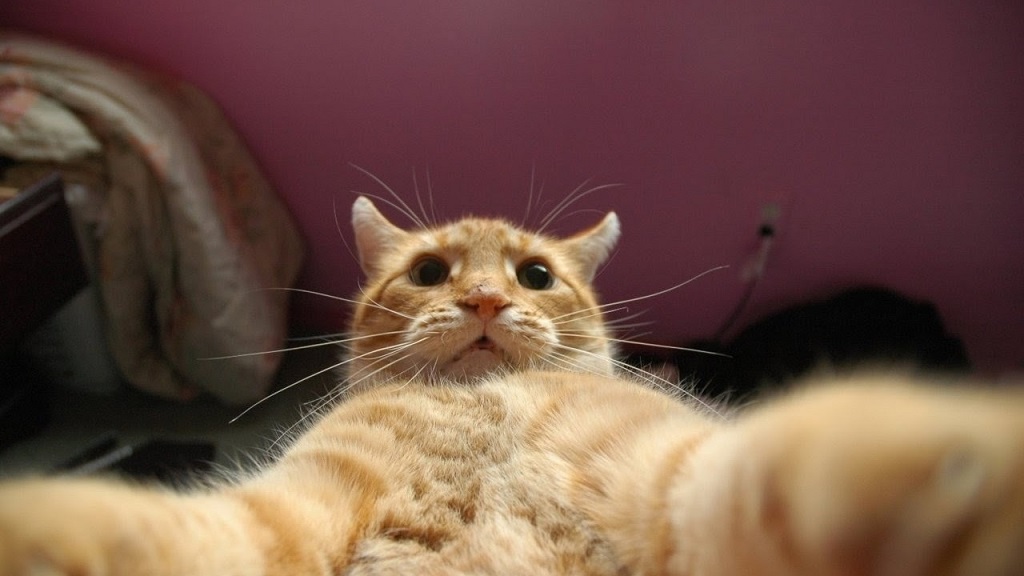
Алёна Постоялко Редакция «Текстерры»
Это перепечатка статьи, которая вышла в нашей группе «ВКонтакте».
Я обожаю скринкасты. Это один из самых простых типов видеоконтента – здесь не требуется крутая камера, не нужно обладать харизмой видеоблогера. Достаточно разбираться в теме и внятно комментировать то, что ты делаешь (а иногда просто показывать). При этом скринкасты способны приносить большой трафик с поиска «Ютуба», если вы правильно выбрали тему и хорошо ее раскрыли.
Типы скринкастов
Показываем, как что-то сделать, под ненапряжную музыку. Обычно такие скринкасты делают, если нужно показать что-то простое. Где не нужны комментарии автора. Либо, если автор по каким-то причинам не хочет показывать свое лицо. Пример:
- Запись с экрана с комментированием
Стандартный формат. Показываем, как нужно делать, и комментируем свои действия. Пример:
Если вам необходимо продвигать себя, как эксперта и спикера, этот формат для вас. На мой взгляд, доверия к видео больше, когда видишь человека, который за ним стоит. Пример:
Странно, но этот формат скринкастов редко используют. Мы привыкли думать, что если есть презентация, по которой нужно что-то рассказывать, это обязательно должен быть вебинар или прямая трансляция. Но это не так. Вы можете в режиме офлайн сделать запись своего рассказа, потом подредактировать (что-то вырезать, что-то улучшить, если это необходимо) и выложить на «Ютуб». Пример:
Общие рекомендации
- Приятный голос. Это не обязательное требование, но важное. Чем приятнее ваш голос, тем приятней смотреть скринкаст. Естественно, если вы говорите дельные вещи 🙂 Если контент – фигня, вас не спасет даже самый ангельский голос на свете.
Пример скринкаста с приятным голосом

- Естественная речь. Часто бывает так, что автор записывает голос, читая текст по бумажке. Получается грубо и неестественно. Как будто говорит не человек, а робот. Заранее можно подготовить план скринкаста, а вот саму речь лучше наговаривать по ходу, импровизируя.
- Все должно быть понятно. Еще одна частая ошибка – автор говорит запутанно, в его речи теряется логика, какие-то важные моменты, которые должны были быть в скринкасте, почему-то пропускаются. Наглядный пример:
В скринкасте нужно было рассказать, как разделить видео- и аудиодорожку, но из него непонятно, на какую кнопку нажимать

- Минимум воды. Человек, который начинает смотреть скринкаст, не хочет слушать долгие бессмысленные разговоры. Ему нужно быстро узнать, как сделать то-то и то-то. Говорите только по теме, и только «мясо».
- Недолгое вступление и заставка. Уверена, вы с таким сталкивались. Заходите в трехминутный скринкаст, а там – 30 секунд длится заставка, 2 минуты – рассказ об авторе канала, призыв подписаться и нажать на колокольчик, а еще анонс нового конкурса. В итоге сам скринкаст длится оставшиеся 30 секунд. Не делайте так, пожалуйста. Это очень сильно бесит пользователей. Поберегите их нервы 🙂
Заставка длится 15 секунд. Это очень долго!
- Музыка не должна перебивать речь. Слишком громкая музыка отвлекает внимание пользователя и мешает воспринимать информацию. Если добавляете музыку, убедитесь в том, что она звучит значительно тише, чем голос.
- Хороший звук. Тихий голос, шипение, посторонние звуки – от этого нужно избавляться. Купите себе нормальный микрофон или петличку. Или улучшайте записанный звук с помощью приложений (хотя зачастую это сделать невозможно, лучше сразу записывать хорошо). Пример видео, которое сильно шипит:
Небольшой лайфхак: для записи звука можно использовать родную гарнитуру от айфона. Она выдает довольно неплохой звук даже без обработки.
- Одинаковый уровень звука на протяжении всего видео. Еще одна распространенная ошибка. Заставка в скринкасте громкая, а голос автора низкий. Или, еще хуже – наоборот. Включаешь видео, заставка тихая. Делаешь звук громче, а потом тебя оглушает голос ведущего. Это ужасно 🙂
С помощью каких программ можно сделать скринкаст
Программ для создания скринкастов множество. Большинство из них бесплатные:
- Monosnap
- iSpring Free Cam
- Screencast-o-matic
И еще миллион других 🙂 Но из всего, что есть на рынке, мне больше всего нравится OBS Studio. Эта программа позиционируется, как прога для записи стримов. Но скринкасты там тоже можно делать. Причем, возможности там гораздо шире, чем в тех программах, которые я перечислила выше. Очень рекомендую!
Вот, кстати, годный обзор на нее:
На этом на сегодня всё. Надеюсь, было полезно 🙂
P. S. Заказать ролик или продвижение на «Ютубе» можно здесь.
Источник: texterra.ru
Что такое скринкаст и как его записать: подробная инструкция

Термин «скринкаст» происходит от английских слов «screen cast», что в переводе означает «захват с экрана». В этой статье разберемся, что такое скринкасты, какие нюансы нужно учитывать при их записи и какими программами можно воспользоваться для съемки видео с экрана компьютера или смартфона.
Что такое скринкаст?
Скринкаст – это видеозапись происходящего на экране. Такие видео часто используются для обучения, с их помощью можно пояснить, как работать в той или иной программе, как решать технические сложности, показать этапы прохождения игры и пр.
Можно выделить несколько типов скринкастов:
- Если вам нужно показать какие-то простые действия, не нуждающиеся в комментариях, можно сделать запись с экрана и наложить на видео ненавязчивую музыку. В некоторых случаях при отсутствии голосовых пояснений стоит добавить субтитры по ходу видео.
- Захват экрана со звуком позволяет сопровождать действия комментариями и пояснениями автора.
- Если вы продвигаете себя как эксперта и хотите завоевать доверие зрителей, можно записать видео с лицом спикера. Например, в видеоуроках можно часто наблюдать в углу экрана окошко, где видно изображение автора с веб-камеры.
- Также возможен вариант, когда в начале ролика автор снимает себя на весь экран, а когда нужно показать что-либо на экране, видео со спикером перемещается в сторону. Пример скринкаста такого комбинированного типа вы можете видеть ниже:
- Еще один вариант скринкаста – запись с экрана с презентацией. В этом случае вы заранее создаете презентацию, а затем комментируете ее на видео. В таком ролике обычно тоже присутствует угловое окошко со спикером. Скринкаст-презентация отлично подходит для рекламы онлайн-курсов, самопрезентации или может использоваться в качестве обучающего видео.
- Скринкаст может представлять собой не только видеоролик, но и анимированный GIF-файл. Такой вариант подходит, если нужно записать небольшое количество действий на экране без звука.
Комьюнити теперь в Телеграм
Подпишитесь и будьте в курсе последних IT-новостей
Как записать скринкаст
Съемка скринкаста на компьютере
Для начала рассмотрим, как сделать самый простой и короткий вариант скринкаста – анимированную гифку. Нам понадобится специальная программа, например, в ОС Windows можно воспользоваться приложением GifCam. Оно бесплатно и работает без установки. Найти его в интернете не составляет труда.
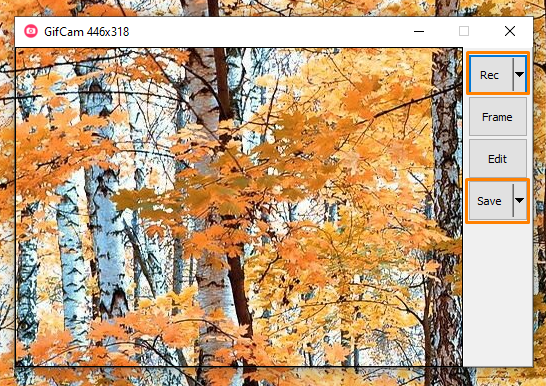
После скачивания и распаковки архива запустите приложение. Растяните окно программы так, чтобы нужная часть экрана попала в рамку для записи и нажмите кнопку «Rec». По окончании записи нажмите «Stop». Для сохранения записанного скринкаста кликните на кнопку «Save».
Программа позволяет выбрать частоту кадров, с которой будет осуществляться запись экрана, указать, нужно ли захватывать курсор. Кнопка «Edit» открывает записанное видео для редактирования: с помощью команд контекстного меню можно добавлять текст, удалять лишние кадры и др.
Также записать скринкаст в формате GIF можно с помощью таких программ, как Recordit или LICEcap. Разработчики предлагают версии для Windows и macOS.
Для записи скринкастов со звуком можно использовать бесплатную программу для Windows – iSpring Free Cam. Плюсом приложения является русскоязычный интерфейс, а также отсутствие рекламы и водяных знаков. В программе имеется простой аудио- и видеоредактор, позволяющий устранять фоновый шум и удалять ненужные фрагменты видео.
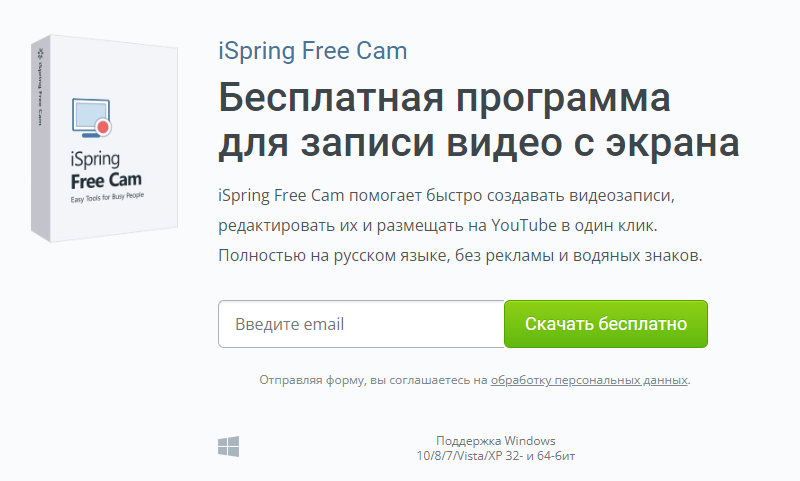
Среди функций этого инструмента: выбор нужной области экрана, запись голоса с микрофона, возможность записи системных звуков (музыки, звуков приложений, звука щелчка мыши), наличие функции подсветки курсора мыши.
Еще одна бесплатная программа для записи скринкастов – OBS Studio, она работает не только под Windows, но и в операционных системах MacOS и Linux. Она может записывать видео в форматах mkv, mp4, mov, flv, ts, m3u8 с разрешением 1080p. В этом в приложении есть возможность записать скринкаст с лицом спикера.
Из платных программ для захвата видео с экрана популярностью пользуется приложение Movavi Screen Recorder. Стоимость годовой подписки – 1790 руб. На официальном сайте представлены две версии программы: для Mac и Windows.
Запись скринкаста происходит следующим образом:
- После запуска программы Movavi Screen Recorder первым делом необходимо настроить область захвата: весь экран или произвольная область, чтобы записать только часть экрана или отдельное окно.
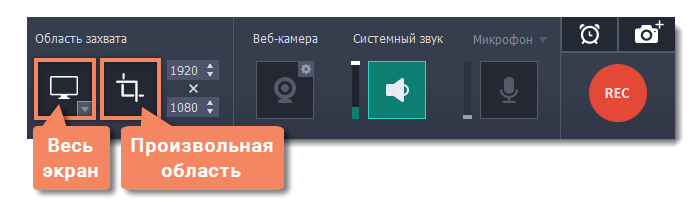
- По умолчанию программа записывает только системный звук. Если вы собираетесь комментировать свои действия в процессе записи, нажмите кнопку «Микрофон» – она должна гореть зеленым светом. Громкость звука можно отрегулировать с помощью ползунков слева от кнопок.
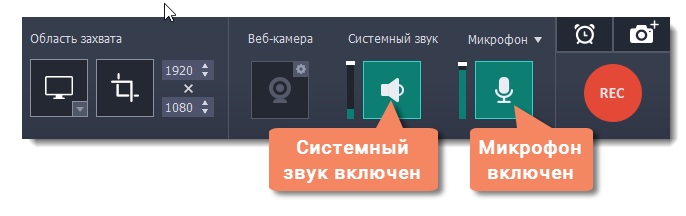
- Поверх основного видео есть возможность добавить запись с веб-камеры, чтобы комментировать происходящее на экране. Перед первой записью необходимо выбрать и настроить веб-камеру. Для этого нажмите значок шестеренки рядом с кнопкой веб-камеры и укажите нужное устройство. В окне настроек можно выбрать разрешение записи с веб-камеры, указать, в каком углу будет расположено видео с камеры в кадре, настроить размер видео с веб-камеры относительно основного видео.
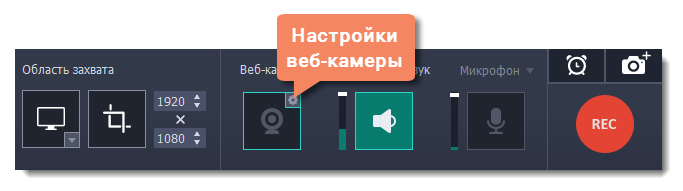
- Включить подсветку курсора и нажатия клавиш можно с помощью команд в меню «Эффекты». Там же можно включить звук щелчков мыши и подсветку кликов.
- Команда «Настройки» – «Параметры» позволяет выбрать частоту видео (рекомендуется 60 кадров в секунду), отключить мигание рамки во время записи, настроить горячие клавиши и др.
- Для начала записи нажмите кнопку «Rec». При этом она изменится на кнопку паузы, а рядом появится кнопка «Стоп».
- По окончании записи откроется окно редактирования, где можно быстро убрать ненужные фрагменты, отрегулировать звук и сделать скриншоты.
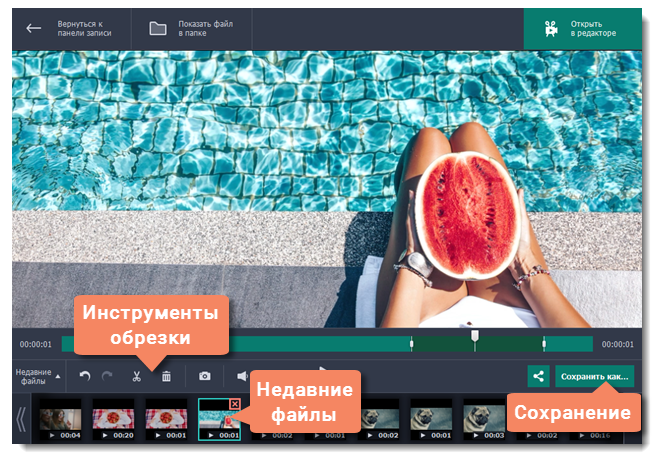
- Для сохранения видео нажмите кнопку «Сохранить как», введите имя файла и укажите папку для сохранения, качество и формат: AVI, MP4, MOV, MKV или GIF.
Перед тем, как принять решение о покупке, вы можете бесплатно скачать пробную версию Movavi Screen Recorder, в которой на видео добавляется водяной знак.
Съемка скринкаста на смартфоне
Записывать скринкасты можно и с экрана смартфона.
В ОС Android, начиная с 10 версии, имеется встроенная функция записи видео с экрана. Откройте верхнюю панель быстрого доступа к функциям и нажмите на значок «Запись экрана».
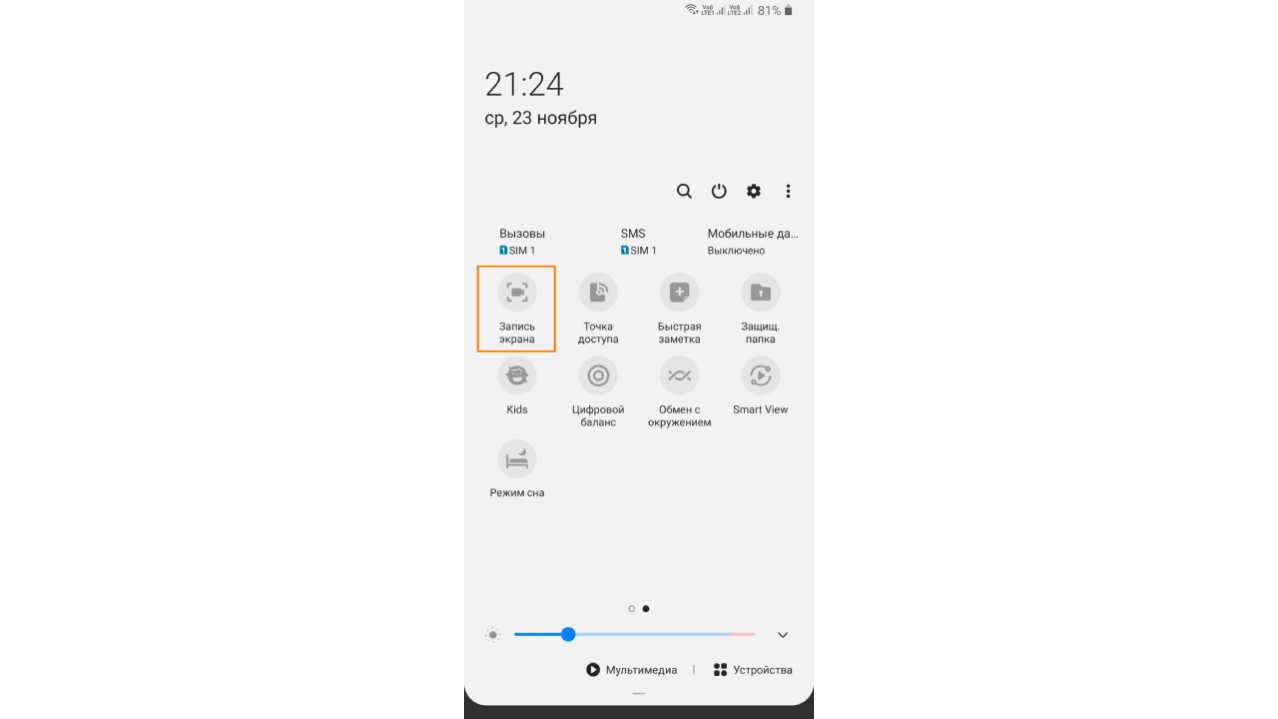
Укажите, нужно ли записывать звуки, и нажмите кнопку «Начать запись».
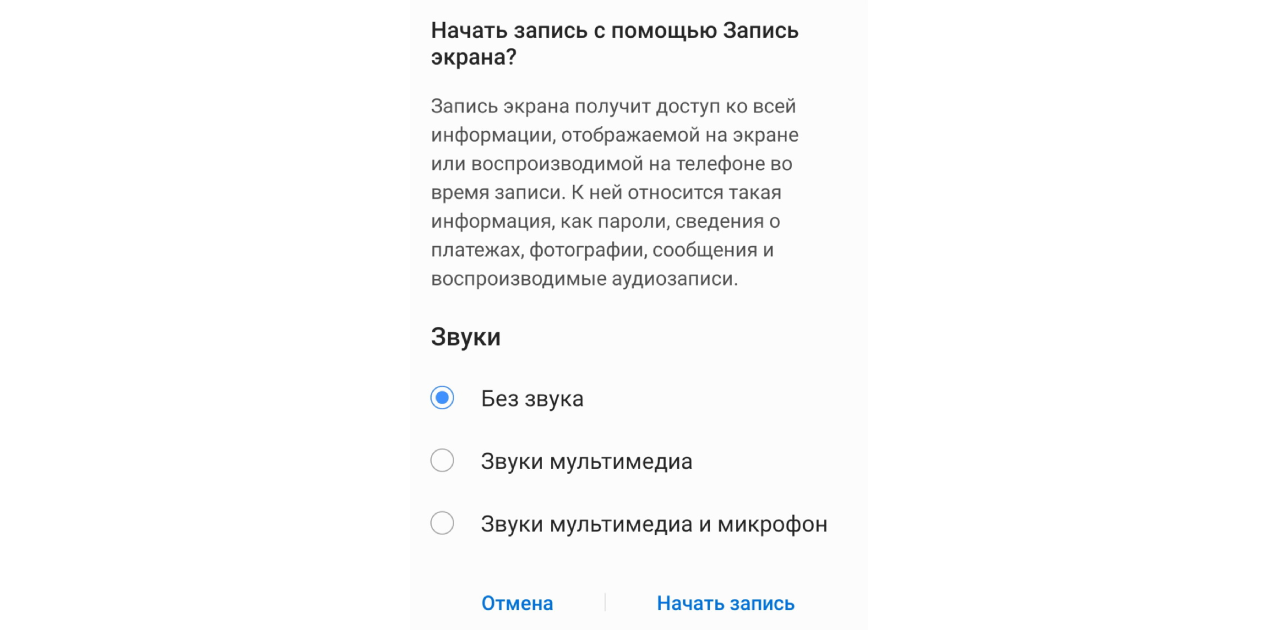
В процессе захвата можно включать и отключать запись с фронтальной камеры и делать пометки на экране маркером.
Подобная функция есть и в iOS. В настройках выберите «Пункт управления», нажмите на плюс рядом с параметром «Запись экрана». Затем откройте «Пункт управления» и нажмите серую кнопку «Запись». Начнется трехсекундный обратный отсчет. Выйдите из «Пункта управления», чтобы начать запись экрана.
Для остановки записи откройте «Пункт управления» и нажмите красную кнопку записи.
Кроме того, для записи скринкастов на смартфоне можно использовать сторонние приложения, например, AZ Screen Recorder.
Источник: timeweb.com