Смарт ТВ — функция телевизора позволяющая просматривать видео, веб страницы с Интернета и устанавливать приложения. На сегодняшний день функцией Смарт ТВ оснащены довольно много телевизоров, даже бюджетной категории.
Первое, над чем задумываются люди купившие телевизор со Смарт ТВ — Как настроить Смарт ТВ? В данной статье я подробно опишу, как настроить Smart TV на телевизоре Sony.
Первое что необходимо сделать это подключить и настроить Интернет на телевизоре, есть несколько способов подключить телевизор к сети, в статье Как подключить телевизор к Интернету я описал эти способы. Наиболее популярный способ среди всех будет подключение с помощью Wi-Fi или сетевым кабелем. При этом следует заметить, что подключать телевизор следует через роутер, поскольку, если подключить кабель провайдера напрямую в телевизор, то Интернет на телевизоре не заработает (будет работать, если ваш провайдер предоставляет Динамический IP). В данном примере я буду подключать телевизор Сони к роутеру с помощью Wi-Fi сети.
Sony на Android TV опыт использования
Первым делом нажмите на пульте управления телевизора кнопку «Home»
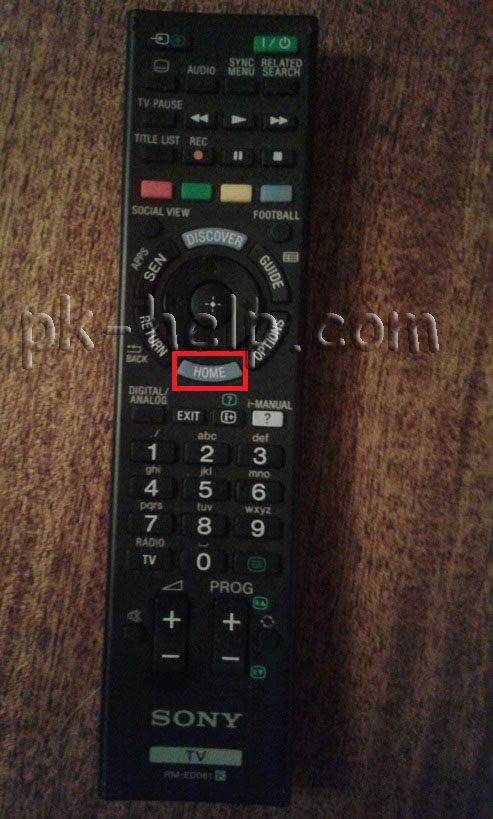
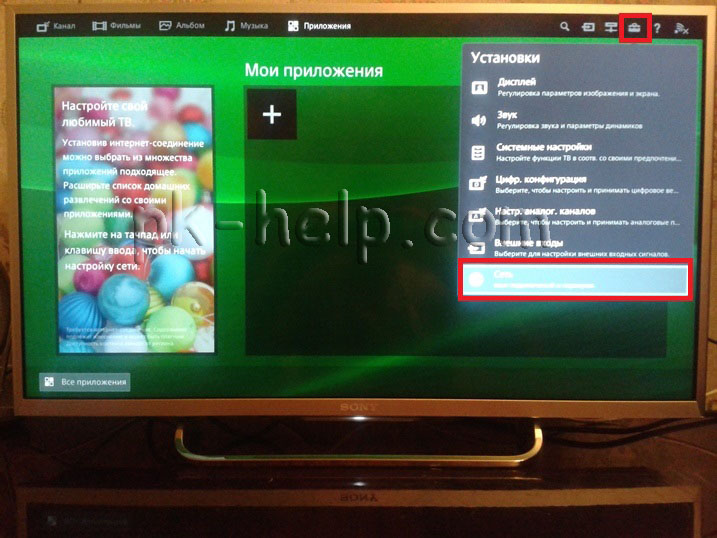
Выберите «Установки» — «Сеть» (извините за качество фото).
Далее выберите «Настройка сети».
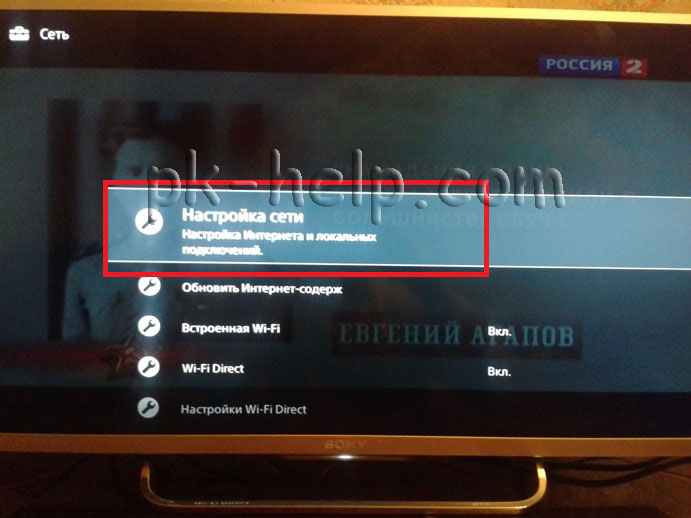
После этого «Настройка сетевого подключения».
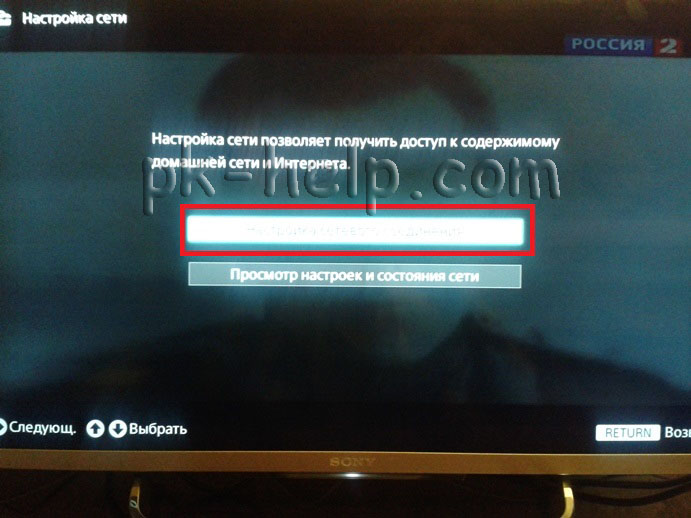
В способах настройки сети выберите «Просто».
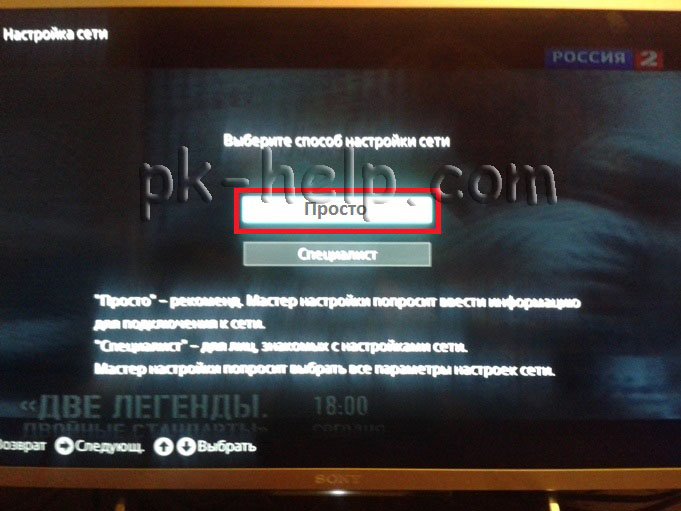
Далее выберите способ подключения к сети, в данном случае Wi-Fi.
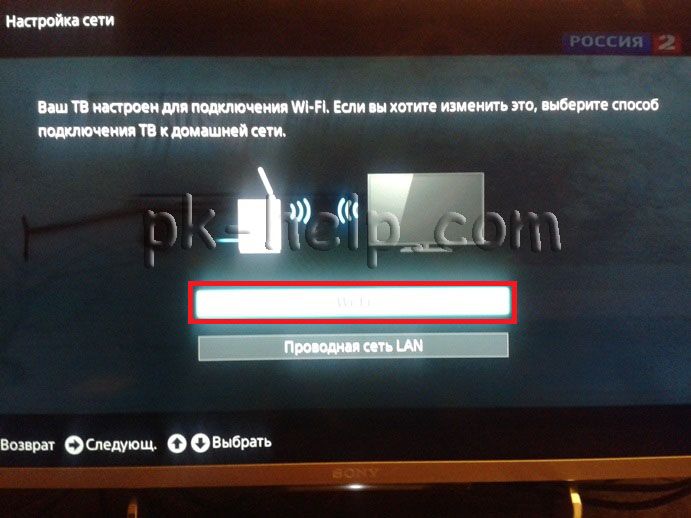
После этого выберите способ подключения к Wi-Fi — с помощью поиска Wi-Fi сети и ввода пароля или с помощью функции WPS.
WPS (Wi-Fi Protected Setup) — технология, предназначенная для быстрой и безопасной установки беспроводной Wi-Fi сети. Вся суть подключения сводится к включению функции WPS на двух устройствах (в данном примере телевизоре и роутере), после чего телевизор подключиться к роутеру без ввода пароля.
В данном случае я использовал функцию WPS. Для этого необходимо выбрать «Подключить при помощи функции WPS». Если ваш руотер не поддерживает WPS вам необходимо выбирать «Подключить через список сканирования», после этого найдите вашу Wi-Fi сеть и введите пароль для подключения к беспроводной сети.
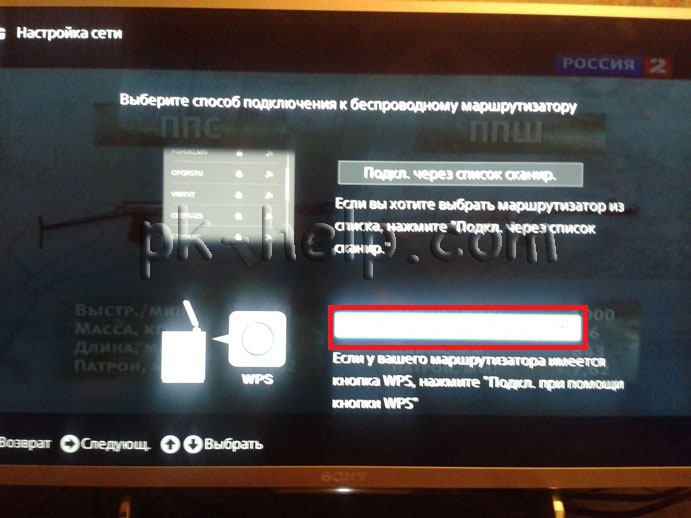
После этого нажмите «Начать», и в течении 1-2 мин. нажмите кнопку WPS на роутере.
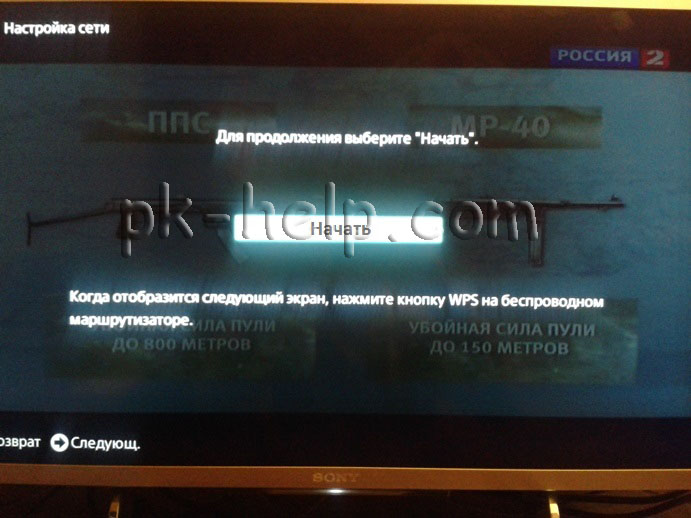
Таким образом не вводя пароль я подключил телевизор к роутеру. В итоге должно появится окно о успешном подключению к роутеру.
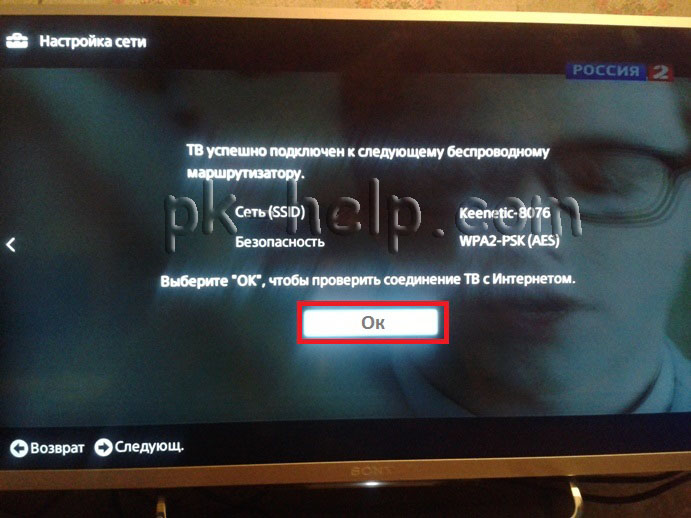
Затем будет процесс подключения к Интернету, который может продлиться несколько минут.

В итоге должно появится окно о успешном подключении к Интернету. Сразу же будет предложено обновить прошивку телевизора Sony. Настоятельно рекомендую это сделать, нажмите «Начать загрузку».
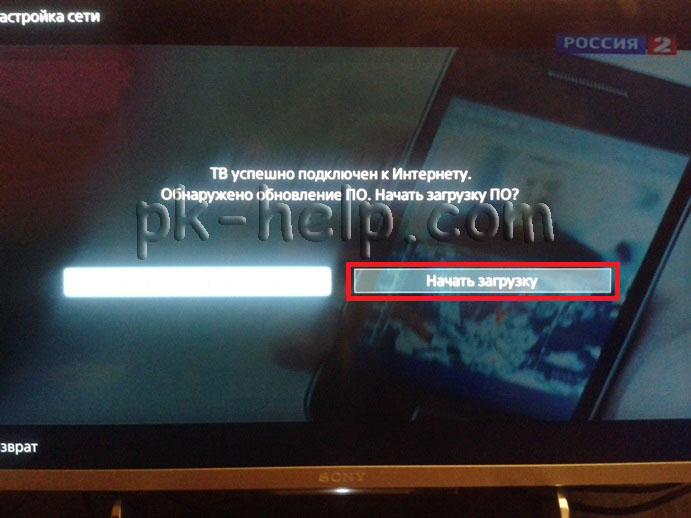
После скачивания согласитесь на ее установку, в процессе которой телевизор будет автоматически выключен и включен.
Следующим шагом необходимо обновить веб контент, это добавит и обновит приложения в списке приложений телевизора. Для этого нажмите на пульте управления кнопку «Home» выберите «Установки» — «Сеть».
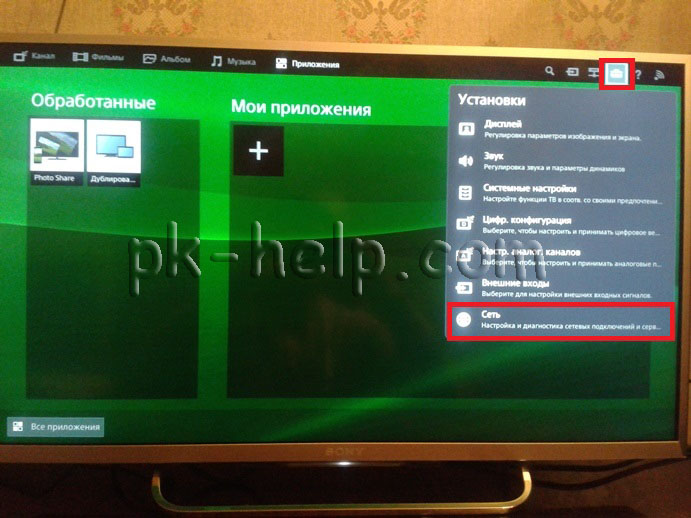
Затем выберите пункт «Обновить Интернет содержимое».
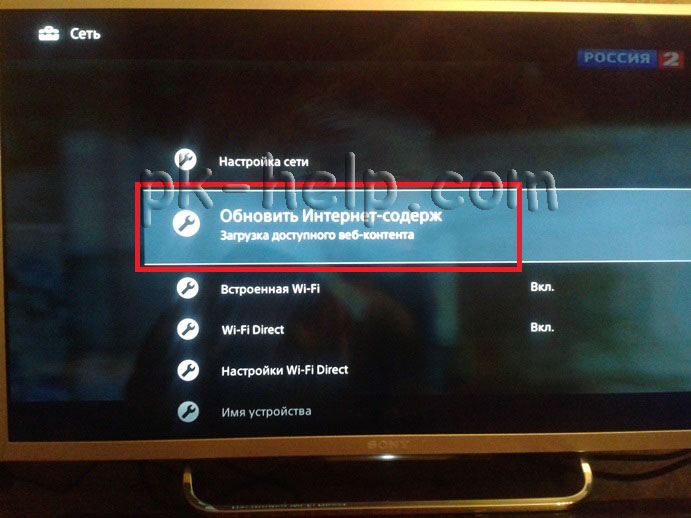
После обновления зайдите в Смарт ТВ Sony (нажмите кнопку «Home» на пульте управления), вы увидите приложения добавлены по умолчанию в поле «Обработанные». Для того что бы добавить приложения выберите «Все приложения».
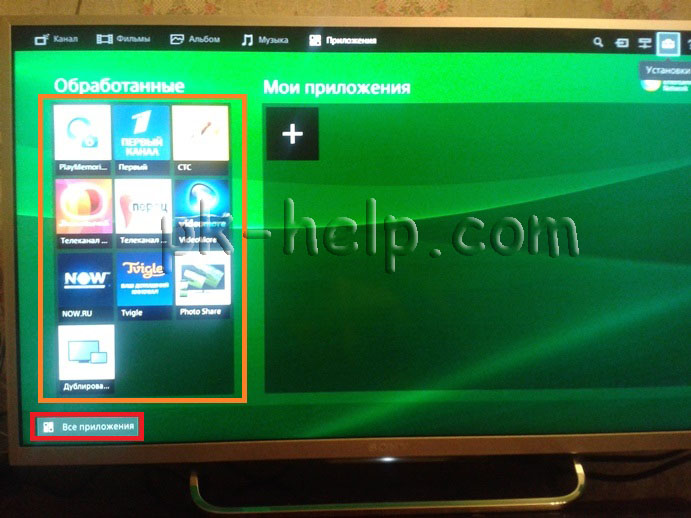
Выберите приложение и нажмите «Добавить в «Мои приложения»».
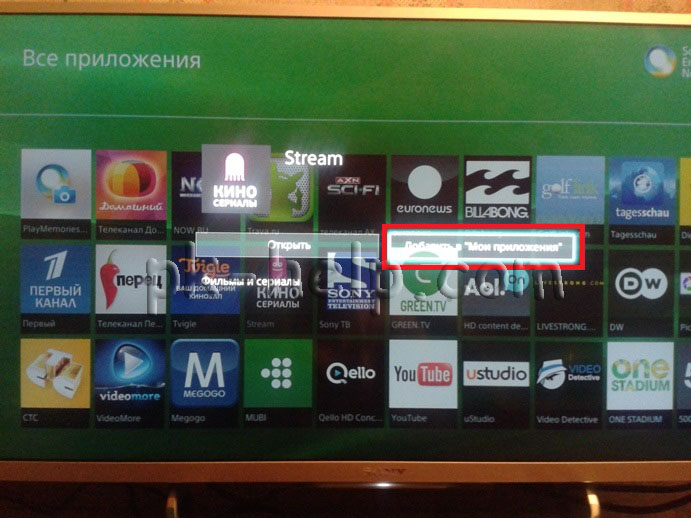
После этого приложение будет добавлено в поле «Мои приложения».
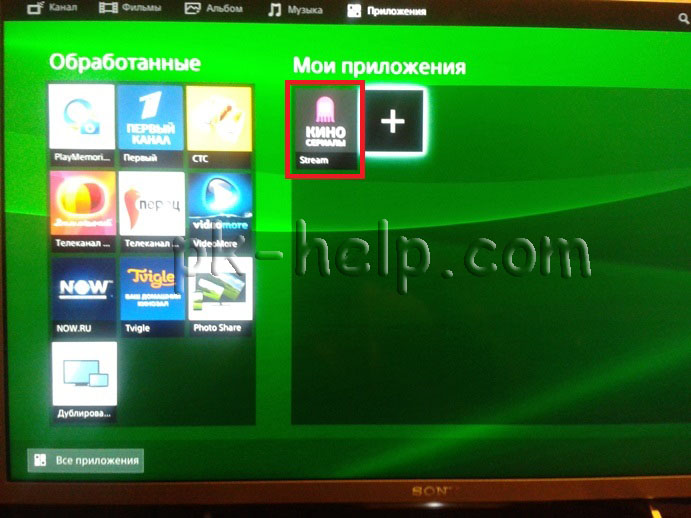
Теперь можно беспроблемно пользоваться Smart TV на телевизоре Sony.
Если у вас по каким либо причинам не получается настроить Смарт ТВ, рекомендую прочитать статью — Решение наиболее популярных проблем связанных с настройкой Смарт ТВ .
Источник: pk-help.com
Смарт ТВ Сони Бравиа
С развитием технологий во многих домах начали появляться более продвинутые гаджеты со множеством функций.
Телевидение, как и другие отрасли СМИ, тоже шагнуло вперед. Теперь у пользователей с новейшими устройствами появилась услуга Смарт ТВ.
Что она из себя представляет, как ее установить и другие нюансы будут описаны ниже.
Описание функции

Название «умного» телевизора вошло в обиход не так давно. На деле все оказывается гораздо проще.
Функция является альтернативой смартфона, позволяя пользоваться теми же развлекательными сервисами на большом экране.
Для работы необходимо хорошее Интернет-соединение с высокой скоростью.
Подключив услугу, Вы приобретаете целый спектр полезных преимуществ.
Во-первых, Смарт ТВ дает возможность просматривать любимые кино и сериалы вне зависимости от установленной программы передач.
Достаточно ввести в поиске при нажатии определенной клавиши название, а функция автоматически выдаст Вам все доступные варианты в браузере, либо через специальный портал, о которых будет рассказано позднее.
Во-вторых, помимо обычного просмотра телевизора пользователи могут использовать экран в качестве игровой приставки. Список игра также выдается в поиске при заданных критериях.
В-третьих, устройство запросто становится заменой компьютеру, поскольку позволяет просматривать почту, читать статьи, узнавать прогнозы погоды и другую информацию.
У большинства телевизоров встроена возможность подключения клавиатуры и мышки.
В-четвертых, любителям видео с портала YouTube открывается приятная альтернатива использовать более широкий экран.
Как видите, функция и вправду удобна во многих аспектах, поэтому ее подключение явно не будет бесполезным.
Обратите внимание, что перед подключение нужно проверить совместимость Вашего устройства и описанной функции, соответствует ли техника нужным требованиям.
Описание Sony Bravia
Японская компания не перестает радовать пользователей все более совершенными моделями гаджетов.
Новый телевизор Sony Bravia обладает не только привлекательным дизайном, но и отличным функционалом.
Модель появилась в 2016 году и почти сразу получила кучу положительных отзывов. Первое, на что стоит обратить внимание, это качество изображения.
Обновленный стандарт 4K HDR выдает картинку наилучшего разрешения, при этом не возникает ряби и других помех.
Экран превосходно передает всю цветовую гамму, создавая эффект реалистичности. Контраст и четкость — основные характеристики гаджета.
Смотреть телевизор стало гораздо приятнее!
Утонченный в прямом смысле дизайн делает из устройства не только развлекательное приспособление, но и предмет интерьера. Он отлично впишется в абсолютно любой стиль и дополнит его.
Важно! Внешний вид техники и функционал могут отличаться в зависимости от региона и компании-производителя, однако, основные особенности сохраняются.
Что можно выделить из удобного функционала этого телевизора, рассмотрим далее.
Возможности Sony Bravia

«Начинка» данного устройства является действительно совершенной.
Помимо отличного качество в телевизор встроен Android TV. По сути это тот же Смарт ТВ.
Все сервисы поставляются компанией Google, поэтому перед началом тестирования возможностей необходимо зарегистрироваться.
Обратите внимание, что все функции устройства в полной мере становятся доступны только при наличии скоростного Интернета.
Отлично подойдет Wi-Fi от любых провайдеров со скоростью выше 40 Мбит/с.
Если такой возможности нет, то подойдет модем-роутер, однако, при плохом качестве связи Смарт ТВ может подвисать.
Данная модель телевизора хороша тем, что здесь встроены многочисленные функции, упрощающие процесс использования
Смарт ТВ. Во-первых, голосовое управление. При нажатии на соответствующую клавишу, Вы можете просто сообщить устройству фильм или сериал, который бы хотели посмотреть.
На экране появится список доступных каналов, где можно выбрать наиболее подходящи. Во-вторых, возможность трансляции изображения со своих девайсов на большой монитор.
Служба Chromecast продолжает удивлять пользователей. Достаточно выбрать на экране смартфона кнопку трансляции и изображение перейдет на телевизор.

Вы уже решили, что Вам просто необходима опция Смарт ТВ? Читайте дальше, как это сделать.
Как подключить Смарт ТВ на Sony Bravia?
Всего существует два способа подключения службы на телевизор: проводной и беспроводной.
Как говорилось ранее, для Смарт ТВ необходимо подключение к Интернету, отсюда и вытекают варианты, приведенные выше.
1) Для использования проводной связи потребуется приобрести специальный кабель, патч-корд. Важно правильно его подобрать, поскольку другие, похожие, могут не подойти.
Следующий шаг — «соединить» телевизор и маршрутизатор Интернета. Когда сеть появилась, приступим к настройке.
Нажмите кнопку «Домой» (Home).

В открывшемся окне в правом верхнем углу найдите значок «Установки», а затем из появившегося списка выберите пункт «Сеть».


Понадобится ее настройка, прежде чем Интернет начнет работать. Найдите соответствующий раздел, а затем кликните на «Настройку сетевого соединения».


Далее обозначьте вариант настройки сети («Просто»). Если кабель подключен правильно, телевизор найдет сеть автоматически.

2) При использовании Wi-Fi-соединения, следуйте тем же инструкциям до последнего пункта.
На данном этапе перед Вами выскочит окошко, где нужно будет выбрать подходящий тип сети.
После того, как Интернет появился на телевизоре, его нужно выключить и снова включить. Теперь приступим к непосредственной настройке функции Смарт ТВ.
Нажмите кнопу «Домой», затем также перейдите в «Установки», а после в «Сеть».
Далее выберите пункт «Обновить Интернет-содержимое».
После данного действия устройство подключится ко всем развлекательным службам компании Sony, и затем выскочит предложение вернуться на главный экран.
На этот установка Смарт ТВ завершена. Чтобы начать ею пользоваться нажмите кнопку «Sen».
Теперь откроются все доступные каналы и приложения, которые будут рассмотрены подробнее в следующем разделе.

Список приложений на Смарт ТВ от Sony Bravia
После перехода в режим Смарт ТВ откроется окно.
Слева будет колонка с предложенными актуальными каналами, а справа пустое поле, куда позднее Вы сможете добавлять свои любимые.
Чтобы просмотреть полный список, нажмите кнопку «Все приложения» внизу экрана.
Здесь можно увидеть каналы разной тематики: приложения для просмотра исключительно фильмов в отличном качестве (ivi.ru), различные музыкальные телеканалы, порталы мультфильмов, сериалов, обычных пользовательских видео (YouTube) и многое другое.
Для любителей более классического набора развлечений также присутсвуют государственные каналы, например, Первый канал или СТС.
Кроме этого у Смарт ТВ от Sony Bravia есть функция «Opera TV Store», позволяющая расширить возможности обычного просмотра телевизора.

Здесь можно улучшить качество изображения, увидеть еще больше информации, играть в онлайн-игры и многое другое.

Особенности Смарт ТВ от Sony Braviа
Осталось узнать, что же уникального есть у службы на описанном устройстве.
1. Продуманный интерфейс. Пользователям предоставляется возможность наслаждаться просмотром фильмов и сериалов с максимальным удобством.
2. Пульт, с помощью которого осуществляется управление функцией Смарт ТВ, может не входить в комплект в зависимости от региона.
3. Некоторые приложения и телеканалы могут меняться в разных странах. Это происходит из-за блокировки нежелательного контента и политических санкций.
4. Функция трансляции работает не на всех приложениях. Проверить совместимость можно только при непосредственном использовании.
5. Канал Netflix требует регистрации перед началом использования. После станет дотупен поиск нужных видео.
6. Разрешение изображения на всех каналах — 4K: 3840 * 2160 пикселей.
Отличная контрастность и передача цвета погружают пользователей практически в реальный мир.
Другие особенности зависят от каждого отдельного устройства и открываются только после начала использования.
Важно! Если на Вашем телевизоре Sony Bravia отсутствует одна из описанных функций или телеканалов, обратитесь в техподдержку компании для консультации.
Как правило, название кнопок и некоторые другие мелкие детали дизайна и функции могут отличаться.
Источник: smart-iptv.ru
Как узнать тип телевизора BRAVIA TV (Google TV, Android TV™ или другой)
В чем разница между Smart TV, Android TV и Google TV?
Smart TV — это категория телевизоров, которая объединяет ТВ с поддержкой подключения к Интернету, т. е. они могут подключаться к сети и получать доступ к онлайн-приложениям и сервисам.
Google или Android TV — это любой телевизор, в котором используется операционная система (ОС) Android™ от Google Inc. Телевизоры с Android TV представлены в линейке телевизоров Sony с 2015 года, а телевизоры с Google TV — с 2021 года.
Телевизоры Smart TV поставляются с множеством предустановленных приложений, а системы Android имеют доступ к приложениям в магазине Google Play — на портале, с которого пользователи могут загружать дополнительные приложения, предназначенные для запуска в ОС Android.
Если вы не уверены, какой у вас телевизор, это можно проверить четырьмя способами:
- Экран главного меню телевизора
- Страница с описанием продукта
- Пульт ДУ телевизора
- Характеристики
Экран главного меню телевизора
Нажмите кнопку HOME на пульте ДУ для доступа к экрану главного меню.
Google TV
На телевизорах с Google TV экраны главного меню отображаются, как показано ниже:
(Помните, что функции экрана главного меню на телевизоре с Google TV различаются в зависимости от того, выполнен ли вход в аккаунт Google).
- Если вы выполнили вход в аккаунт Google на телевизоре:
- В левом верхнем углу находится надпись Google TV.
- В правом верхнем углу находится значок аккаунта Google, и при нажатии на него появляется панель управления.
- В нижней части экрана находится информация о Google TV.
Android TV
На телевизорах с Android TV экран главного меню отображается, как показано ниже.
Экран главного меню на телевизоре с Android TV похож на экран главного меню Google TV, однако в правом верхнем углу экрана нет значка аккаунта Google. Вместо него там отображаются часы или значок (Настройки).
Значки в правом верхнем углу экрана различаются в зависимости от модели или настроек.
Другой тип Smart TV
Если ваш телевизор не похож на модели, приведенные в примерах выше, возможно, в нем не используется ОС Android. Ниже представлены примеры экранов главного меню телевизоров других типов. В этих телевизорах не используется ОС Android.
Экраны главного меню могут различаться в зависимости от модели и доступных приложений.
Страница с описанием продукта
На этом веб-сайте поддержки для каждой уникальной модели есть страница с описанием продукта, на которой можно найти руководства, загрузки и ответы на вопросы. Введите название модели в поле поиска, чтобы попасть на эту страницу. В верхней части страницы будет описание продукта, в котором указано, какой это телевизор — Google TV, Android TV или Smart TV.
Вот три примера:
Страница с описанием продукта Google TV
Страница с описанием продукта Android TV
Страница с описанием продукта другого типа
Пульт ДУ телевизора
Как правило, если на комплектном пульте ДУ имеется кнопка Микрофон (или значок Микрофон), это телевизор с Google или Android TV.
Однако в зависимости от региона и модели, в некоторых редких случаях кнопки Микрофон (или значка Микрофон) может не быть даже у телевизора с Google или Android TV.
В этом случае лучшим индикатором будет главный экран или технические характеристики.
У телевизоров серии xxC кнопка Микрофон находится на пульте ДУ с тачпадом.
Характеристики
Если на странице технических характеристик в поле Программное обеспечение — Операционная система указана ОС Android,это телевизор с Android TV.
Эти данные можно проверить на вкладке технических характеристик, расположенной в левой верхней части страницы с описанием вашего телевизора.
Подробную информацию о том, как найти технические характеристики, см. в статье Где посмотреть технические характеристики телевизора?
Для просмотра этого видео в Youtube примите все файлы cookie.
Зайдите в настройки файлов cookie ниже и включите сохранение файлов cookie для Youtube в разделе «Функциональные».
Источник: www.sony.ru