На всех телевизорах Sony предусмотрена кнопка питания, с помощью которой включать и выключать телевизор даже без пульта дистанционного управления.
Где находится кнопка питания на телевизоре Sony?
Расположение кнопки питания зависит от модели телевизора, страны или региона. Узнать, где располагается кнопка питания телевизора, можно из следующих статей:
- Расположение кнопки питания на моделях телевизоров BRAVIA (2018-2020 гг.)
- Расположение кнопки питания на моделях телевизоров BRAVIA (2014-2017 гг.)
Некоторые действия, такие как включение / выключение питания, регулировка громкости или выбор входа, можно выполнить с помощью расположенных рядом кнопок непосредственно на телевизоре. Кнопки HOME и стрелки отсутствуют на корпусе телевизоров 2018-2021 годов выпуска (однако присутствуют на некоторых моделях 2014-2017). Количество кнопок на телевизоре может отличаться на разных моделях.
Управление телевизором Sony с помощью трех кнопок
На большинстве моделей телевизоров Sony 2018-2020 года предусмотрено три кнопки: (кнопка питания) / [+] (кнопка «плюс») / [–] (кнопка «минус»).
Беспроводная клавиатура + тач пад (Smart TV, Android TV box)
Пример модели: KDL-50WG663.
- Когда телевизор выключен, один раз нажмите кнопку питания , чтобы включить его.
- Когда телевизор включен, нажмите и удерживайте кнопку питания, чтобы выключить его.
- Нажмите кнопку питания несколько раз, чтобы изменить функцию, затем нажмите [+] (кнопка «плюс») или [–](кнопка «минус»), чтобы:
- Отрегулируйте громкость.
- Выберите канал.
- Выберите источник входного сигнала телевизора.
Управление телевизором Sony с помощью одной кнопки
Некоторые телевизоры Sony (например, модели XH95, XH90 и XH80) оснащены только одной кнопкой на корпусе. Ниже приведены инструкции по использованию одной кнопки для управления такими телевизорами:
- Когда телевизор выключен, один раз нажмите кнопку питания, чтобы включить его.
- Чтобы отобразить рабочий пользовательский интерфейс, когда телевизор включен, нажмите кнопку питания один раз.
- Чтобы перейти к следующему пункту (последовательно) при отображении пользовательского интерфейса, нажмите кнопку питания один раз.
- Чтобы выбрать выделенный элемент при отображении пользовательского интерфейса, нажмите и удерживайте кнопку питания.
- Чтобы выключить телевизор, нажмите и удерживайте кнопку питания, пока телевизор не выключится.
| Как управлять телевизором Sony, имеющим только одну кнопку управления на корпусе | ||
| Состояние ТВ | Наж атие | Выполняемое действие |
| Когда телевизор ВЫКЛЮЧЕН | Короткое нажатие | Включить телевизор |
| Когда телевизор ВКЛЮЧЕН | Короткое нажатие | Отобразить меню управления |
| Когда отображается меню управления | Короткое нажатие | Перейти на следующий пункт меню |
| Когда отображается меню управления | Длинное нажатие | Выполнить выбранный пункт меню управления |
| Когда телевизор ВКЛЮЧЕН (меню управления не отображается) | Длинное нажатие | Выключить телевизор |
Как работает тачпад
ПРИМЕЧАНИЕ. Помните, что функциональность кнопки питания телевизора ограничена. Доступ к определенным настройкам можно получить только с помощью пульта дистанционного управления. При низком уровне заряда батареи пульта дистанционного управления в Главном меню появится уведомление, позволяющее заблаговременно заменить батареи.
Для просмотра этого видео в Youtube примите все файлы cookie.
Зайдите в настройки файлов cookie ниже и включите сохранение файлов cookie для Youtube в разделе «Функциональные».
Источник: www.sony.ru
Нашли идеальную клавиатуру для любого Smart TV. У неё встроенный тачпад и просто мизерный прайс
Любите позалипать на YouTube со своего телика, но вас жутко бесит неудобнейшая система ввода текста? У нас есть чёткое решение этой проблемы — беспроводная клавиатура Harper KBT-330 со встроенным тачпадом. Этот девайс — настоящая находка для владельцев смарт-ТВ или приставок на базе Android. Он спокойно заменит даже самый навороченный пульт и значительно расширит сценарии использования ящика.
Важно: все цены указаны на момент составления заметки и для Москвы — жители других регионов могут переключиться на столицу и проверить возможность оформления доставки.
Harper KBT-330 предлагает компактный набор из 79 основных клавиш, 19 дополнительных и трекпада с правой стороны. Аксессуар довольно лёгкий — весит всего 330 граммов, что позволяет использовать его на весу. Корпус и кнопки сделаны из приятного на ощупь пластика, а в клавиши круглой формы проще попасть вслепую, чем в квадратные.

Клавиатура подключается к ТВ, ПК или смартфону по Bluetooth или по USB-радиоканалу. Причём одновременно можно подрубить аксессуар к трём гаджетам и переключаться на ходу. Радиус действия — 10 метров. Таким гигачадовским пультом можно спокойно управлять техникой, не вставая с дивана. Питается девайс от двух батареек типа ААА, причём комплектных хватит как минимум на полгода использования.
Жирнейший плюс — отдельные клавиши регулировки громкости в левом верхнем углу. Они позволяют приглушить звук или вслепую сделать погромче.

Один из крутейших сценариев использования такой клавиатуры — управление в играх на ТВ-боксах с Android. Достаточно накатить эмуляторы или игры с поддержкой внешних устройств ввода.
Обычно за Harper KBT-330 просят около 4 косарей, но сейчас её можно купить на Яндекс.Маркете всего за 2609 рублей по промокоду Best10 (ищите продавца HARPER Official Store). Также вы можете получить щедрый кэшбек в 10% с этой покупки при оплате картами некоторых банков.
Источник: click-or-die.ru
[ProArt StudioBook] Обзор тачпада с тремя кнопками
[ProArt StudioBook] Обзор тачпада с тремя кнопками Введение Трехкнопочная сенсорная панель предназначена для 3D-дизайнеров, которым требуется средняя кнопка для управления специальными функциями приложения, такими как перемещение или вращение. Применимо к Maya, Creo, SolidWorks и другому программному обеспечению для проектирования.
В других средах приложений трехкнопочная сенсорная панель может открывать программы, выберите цели, всплывающие меню и другие функции. Поддерживаемые модели Ноутбук, оснащенный трехкнопочной сенсорной панелью, показан ниже: 
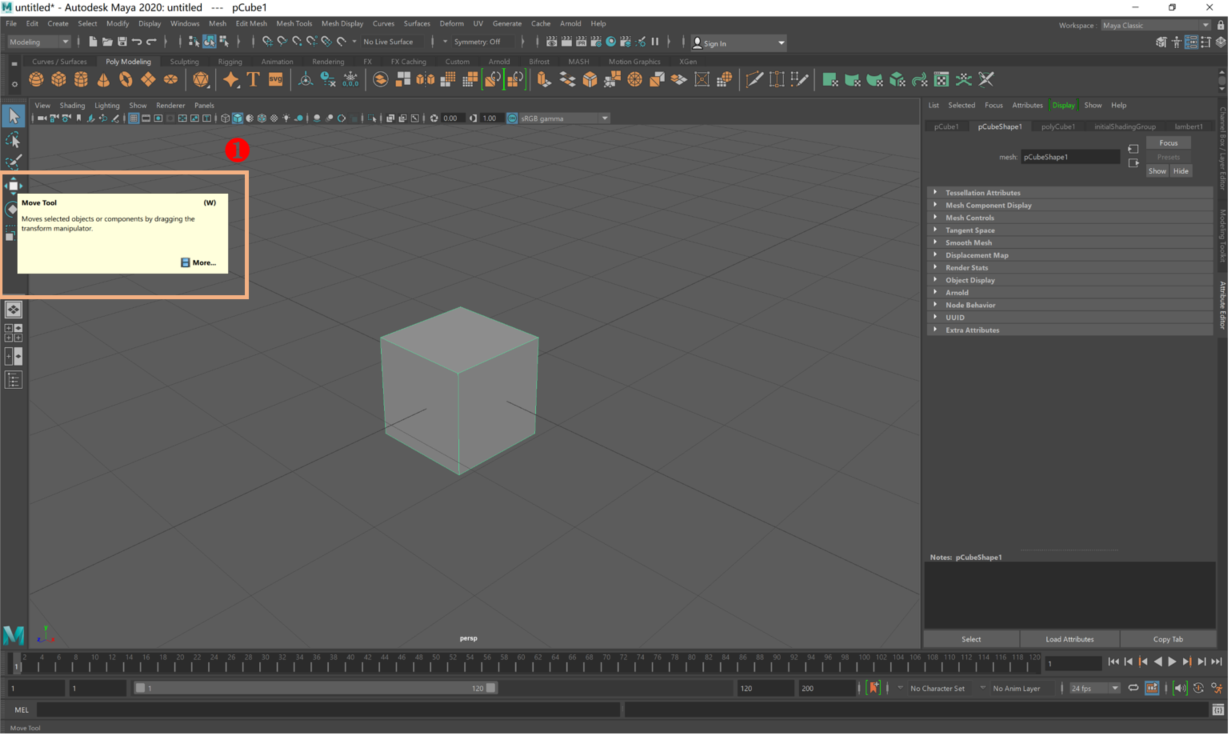 Нажмите левую кнопку сенсорной панели, чтобы выбрать инструмент ❷.
Нажмите левую кнопку сенсорной панели, чтобы выбрать инструмент ❷.  Как показано ниже ❸.
Как показано ниже ❸. 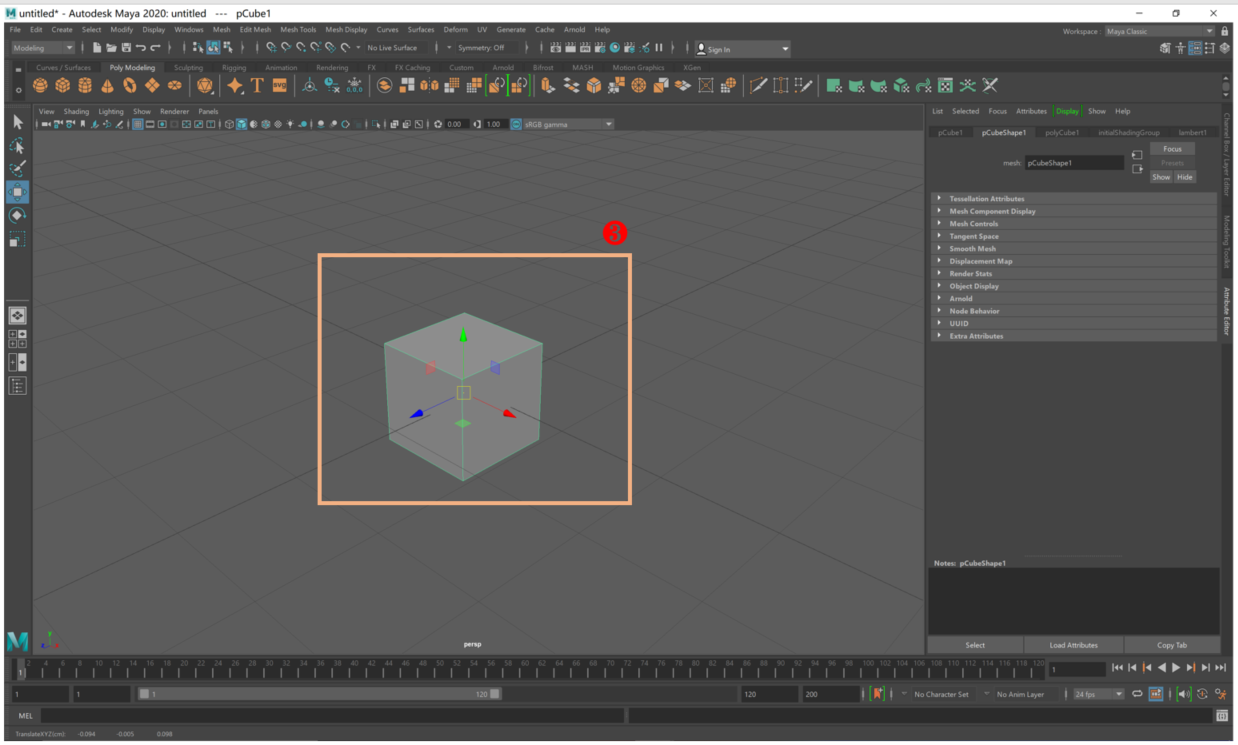 Нажмите клавишу Ctrl на клавиатуре, одновременно нажимая среднюю кнопку сенсорной панели ❹. Наконец, проведите пальцем по сенсорной панели, чтобы переместить цель ❺.
Нажмите клавишу Ctrl на клавиатуре, одновременно нажимая среднюю кнопку сенсорной панели ❹. Наконец, проведите пальцем по сенсорной панели, чтобы переместить цель ❺. 
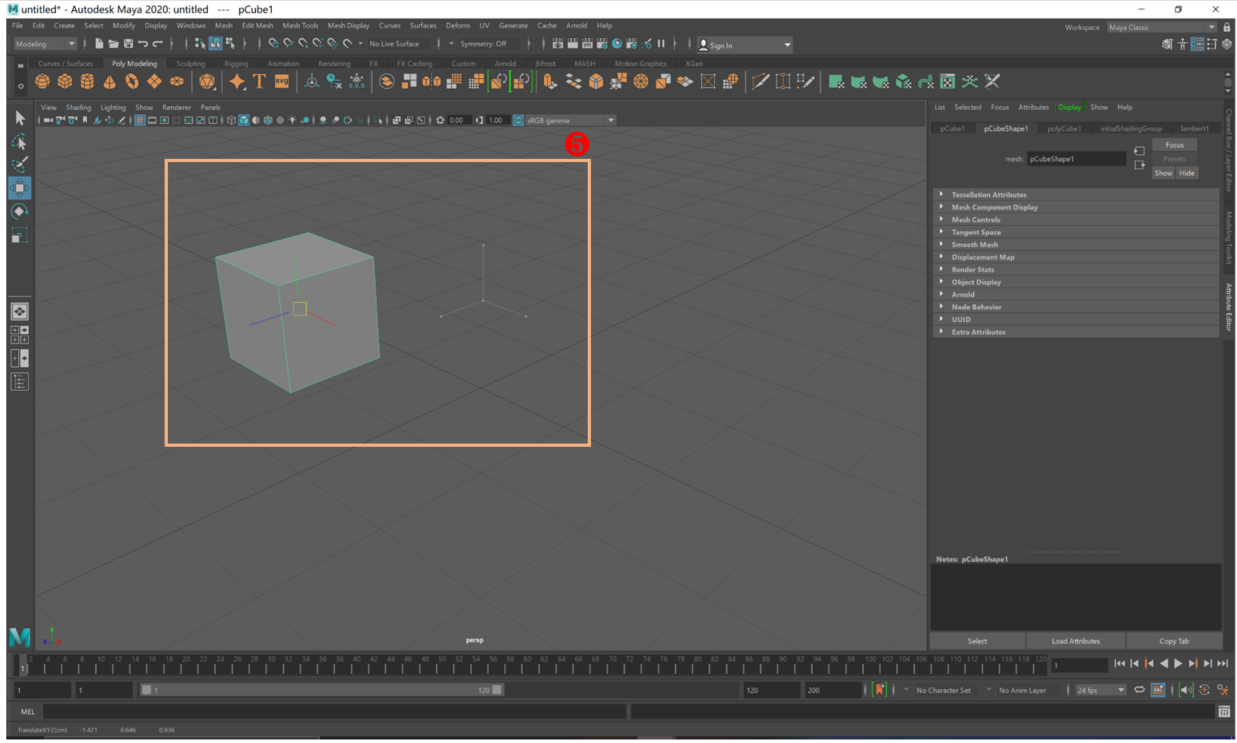 Перетащите холст Нажмите среднюю клавишу сенсорной панели, одновременно нажимая клавишу Alt на клавиатуре после выбора любого инструмента ❶, затем проведите пальцем по сенсорной панели, чтобы перетащить холст ❷.
Перетащите холст Нажмите среднюю клавишу сенсорной панели, одновременно нажимая клавишу Alt на клавиатуре после выбора любого инструмента ❶, затем проведите пальцем по сенсорной панели, чтобы перетащить холст ❷. 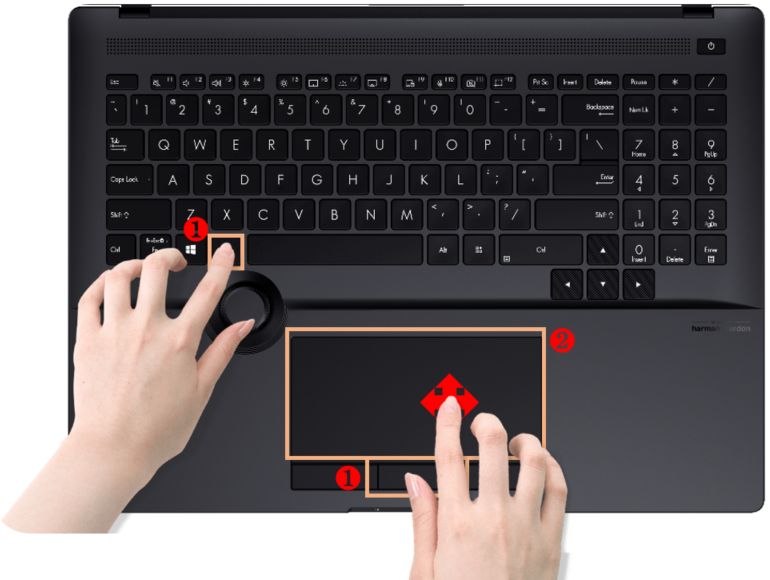 Используя другие приложения Пролистывание страниц Переместите курсор мыши на пустое место на странице и удерживайте среднюю кнопку сенсорной панели ❶ чтобы значок курсора мыши на странице сталили , затем прокрутите страницу, проведя пальцем вверх, вниз, влево и вправо по сенсорной панели ❷.
Используя другие приложения Пролистывание страниц Переместите курсор мыши на пустое место на странице и удерживайте среднюю кнопку сенсорной панели ❶ чтобы значок курсора мыши на странице сталили , затем прокрутите страницу, проведя пальцем вверх, вниз, влево и вправо по сенсорной панели ❷. 
Эта информация была полезной?
Что мы можем сделать, чтобы улучшить эту статью? Отправить Пропустить
Связаться со службой поддержки
Пожалуйста, свяжитесь со службой поддержки, если информация выше не помогла решить Ваш вопрос.
Получить поддержку
- Приведенная выше информация может быть частично или полностью процитирована с внешних веб-сайтов или источников. Пожалуйста, обратитесь к информации на основе источника, который мы отметили. Пожалуйста, свяжитесь напрямую или спросите у источников, если есть какие-либо дополнительные вопросы, и обратите внимание, что ASUS не имеет отношения к данному контенту / услуге и не несет ответственности за него.
- Эта информация может не подходить для всех продуктов из той же категории / серии. Некоторые снимки экрана и операции могут отличаться от версий программного обеспечения.
- ASUS предоставляет вышеуказанную информацию только для справки. Если у вас есть какие-либо вопросы о содержании, пожалуйста, свяжитесь напрямую с поставщиком вышеуказанного продукта. Обратите внимание, что ASUS не несет ответственности за контент или услуги, предоставляемые вышеуказанным поставщиком продукта.
Продукты и информация
- Ноутбуки
- Сетевое оборудование
- Материнские платы
- Видеокарты
- Смартфоны
- Мониторы
- Показать все продукты
-
Item_other —>
- Моноблоки (All-in-One)
- Планшеты
- Business Networking
- Серия ROG
- AIoT и промышленные решения
- Блоки питания
- Проекторы
- VivoWatch
- Настольные ПК
- Компактные ПК
- Внешние накопители и оптические приводы
- Звуковые карты
- Игровое сетевое оборудование
- Одноплатный компьютер
- Корпуса
- Компьютер-брелок
- Наушники и гарнитуры
- Охлаждение
- Chrome-устройства
- Коммерческие
-
Commercial_list.Item —>
- Моноблоки (All-in-One)
- Информационные панели
- Ноутбуки
- Настольные ПК
- Мониторы
- Серверы и рабочие станции
- Проекторы
- Компактные ПК
- Сетевое оборудование
- Материнские платы
- Игровые станции
- Data Storage
Источник: www.asus.com