Time Machine — встроенная функция резервного копирования macOS. Она автоматически делает бэкапы содержимого вашего компьютера на внешний диск или сетевой накопитель.
Влад Гороховский
13 сент. 2018 г. • 5 min read

Time Machine — это функция резервного копирования файлов, которая есть в любой современной версии macOS. Включив Time Machine вы обезопасите себя от случайного удаления или потери файлов. Любые файлы и папки, а также их промежуточные версии, можно будет восстановить.
Сейчас я расскажу, как настроить и пользоваться Time Machine.
Как работает Time Machine
Time Machine делает бэкап папки пользователя: документы, загрузки, приложения и т.п.
Резервные копии создаются автоматически, каждый час. Все что вам нужно сделать, это указать диск, на который система будет делать бэкап.
Резервное копирование Macbook, iMac, Mac mini с помощью Time Machine ️
После настройки Time Machine вы всегда будите иметь доступ к:
- ежечасным бэкапам за последний 24 часа;
- ежедневным бэкапам за последний месяц;
- еженедельным бэкапам за все остальные месяцы работы.
Time Machine не делает резервные копии самой системы macOS. По этому, если у вас полностью полетела система, то сначала придется поставить macOS на чистую из Recovery Mode или загрузочной флешки, а затем уже восстановить информацию из Time Machine при помощи ассистента миграции.
Как настроить Time Machine
Чтобы включить Time Machine — подключите к Mac внешний жесткий диск и выберете его в:
▸ Cистемные настройки… ▸ Time Machine ▸ Выбрать диск…
Система попросит вас отформатировать диск специально под Тайм Машин, поэтому убедитесь, что на нем нет важной информации.
Обязательно включите шифрование резервной копии, чтобы никто другой не смог получить доступ к вашим файлам.
Какой диск лучше выбрать
Что касается подключения диска, то есть два варианта: проводное и беспроводное. У обоих есть свои преимущества и недостатки.
Диск с проводным соединением
Самый простой и доступный вариант. Механический HDD на 1 TБ обойдется в 60-70$. Он не такой быстрый как SSD, но скорости современного диска более чем достаточно, чтобы раз в час переписывать на него несколько сотен мегабайт.
Western Digital My Passport USB-A 1 TБ: Rozetka / Citilink
⚡️Samsung SSD T5 USB-C 1 TБ: Rozetka / Citilink

Минус в том, что проводное соединение не удобно и не очень надежно. Если к iMac диск можно подключить и забыть про него, то к ноутбуку диск придется постоянно подключать/отключать. Это делать просто лень.
Со временем разъёмы USB, а особенно USB-C, начинают разбалтываться и диск может «отваливаться» в моменты создания резервной копии, что приводит к вопреждению файлов в случае с механическими дисками.
Резервное копирование данных Macbook, iMac, Mac mini (Time Machine)
Диск с беспроводным соединением
С таким диском резервная копия происходит когда компьютер находится в зоне действия домашнего WiFi. С беспроводным соединением исключено случайное отключение диска из-за выпавшего провода питания, как это бывает с проводными дисками, а значит меньше вероятность повредить какие-то файлы при копировании.
Western Digital My Cloud Home 4TБ: Rozetka / Citilink
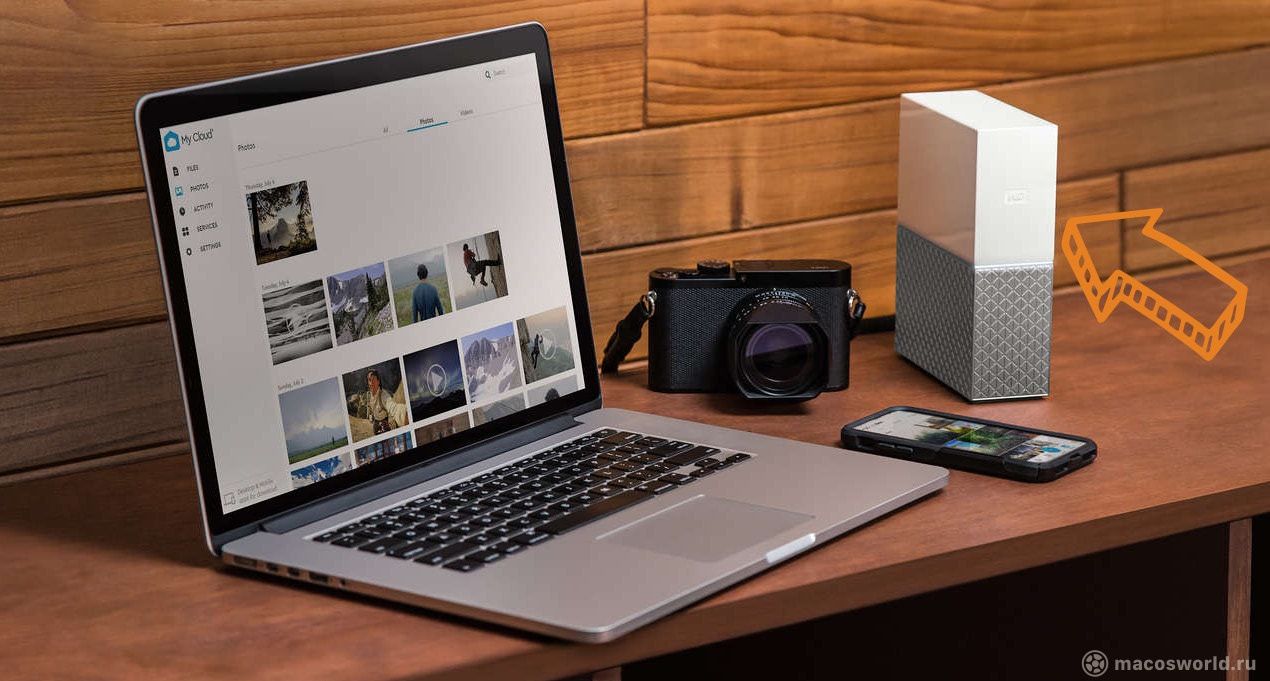
Как правило диск подключается к вашей точке доступа по Ethernet кабелю, после чего появляется в macOS как отдельный сетевой диск.
Сетевой диск можно сипользовать для резервного копирования сразу нескольких домашних компьютеров.
Time Capsule
Наверняка вы слышали про Time Capsule от самой Apple. Это точка доступа со встроенным сетевым диском на несколько терабайт, которая заточена под работу с Time Machine. Увы, но Apple в 2018 году свернула подразделение отвечающие за Time Capsule и точки доступа AirPort, по этому лучше присмотреться к двум предыдущим вариантам.
Какой объем диска выбрать
Лучше брать диск, который по объему в два и более раз больше вашего основного. Например, если в MacBook Pro стоит SSD на 512 ГБ, то под резервную копию Time Machine лучше выделить диск на 1 TБ. В этом случае вы будите иметь историю изменения файлов минимум за пару последних месяцев, а не недель.
Что случится, когда диск переполнится
Time Machine начнет автоматически удалять самые старые еженедельные резервные копии, которые старше одного месяца. Так что работа Time Machine никогда не прекратится.
Как ограничить размер копии Time Machine
Time Machine «захватывает» под свои нужды весь диск, который вы укажете. Если ваш внешний диск размером 4 терабайта, то TM будет хранить старые резервные копии до тех пор, пока диск не переполнится.
Единственный способ «усмирить» Time Machine, это создать для нее отдельный логический раздел меньшего размера и делать бэкапы для него. Сделать это можно через Дисковую утилиту macOS.
Если у вас большой диск, то имеет смысл создать для Time Machine отдельный раздел меньшего объема. Для этого диск придется отформатировать и разбить на разделы.
Как исключить из бэкапа папки
Иногда полезно исключить из бэкапов определенны директории, например папку Загрузки или Фильмы, в которых часто появляются и удаляются файлы.
Для того, чтобы исключить нужную папку, зайдите в ▸ Системные настройки ▸ Time Machine ▸ Настройки и добавьте ее в список нажав на клавишу + .
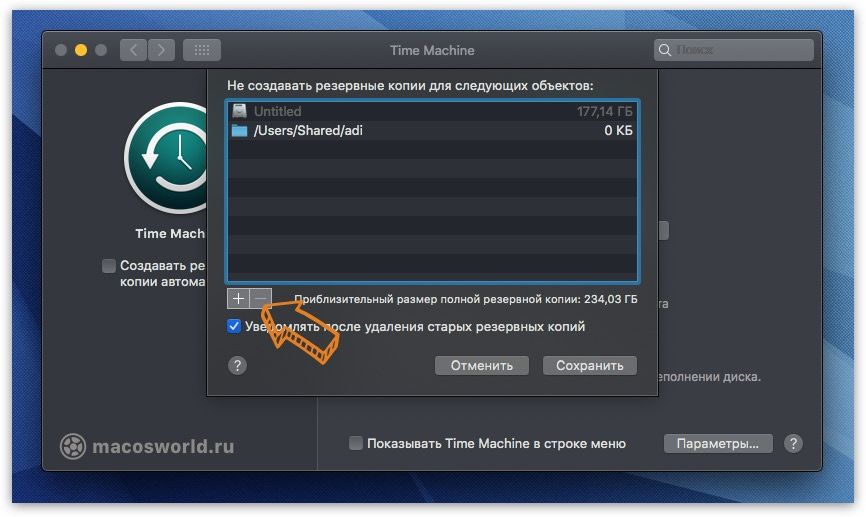
Как востановить файлы из Tim Machine
Если появилась необходимость восстановить какой-то файл, запустите Time Machine из папки Приложения:
Finder ▸ Приложения ▸ Time Machine
Вы увидите окно Finder в виде карусели. Предположим, вам надо восстановить файл с Рабочего стола, который бы там на прошлой недели. Перейдите на рабочий стол в окне Finder и затем экранными стрелками ⬆︎ ⬇︎ перемещайтесь между резервными копиями, пока не увидите этот файл.
Кликните на файл и нажмите Восстановить .
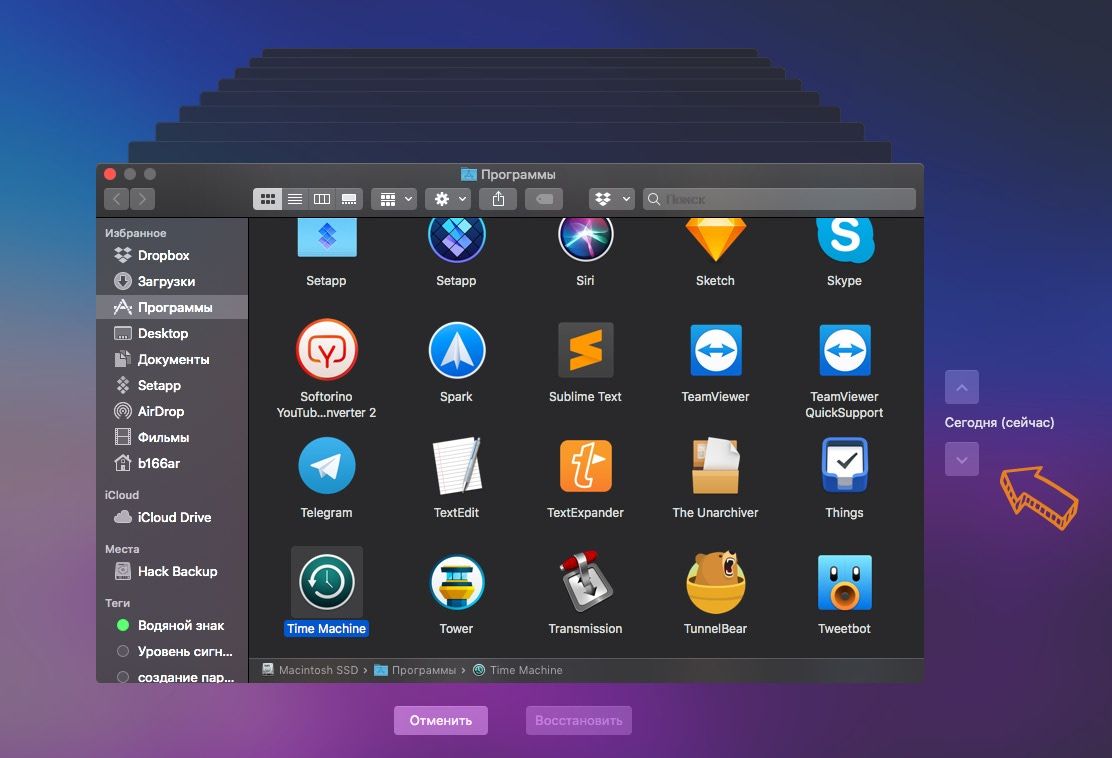
Если Time Machine не была включена, а файлы восстановить надо, то вам поможет Disk Drill.
Как отключить внутренние бекапы
Если вы настроили Time Machine, но перестали подключать диск для бэкапов, то через пару недель заметите недостаток свободного места на основном диске.
Так происходит потому, что пока внешний диск не подключён, Time Machine создает временные резервные копии на системном накопителе.
Чтобы очистить локальные бэкапы, просто подключите диск, который вы настроили на работу с Time Machine. Система сама перенесет все локальные бэкапы на этот накопитель.
Если же у вас нет возможности подключить диск к компьютеру, то установите утилиту DaisyDisk и удалите папку /.MobileBackups , в которой хранятся локальные бэкапы.
Если вы хотите совсем отключить локальные бэкапы, то выполните в Терминале команду:
sudo tmutil disablelocal
Включить локальные бэкапы обратно:
sudo tmutil enablelocal
Если отключить локальные бэкапы, то Тайм Машина будет работать только тогда, когда к компьютеру подключен внешний накопитель.
Запомните
- Чтобы включить Time Machine обязательно понадобится внешний диск. С системным диском или «облаком» эта функция не работает;
- Рекомендую купить SSD. Эти диски надежнее и быстрее механических. А еще не боятся падений;
- Обязательно включите шифрование диска, чтобы никто не мог получить доступ к вашим файлам в резервной копии;
- Резервное копирование происходит автоматически и каждый час, если компьютер подключен к источнику питания;
- Желательно, чтобы размер диска был в два раза больше, диск вашего MacBook или iMac. Так вы сможете иметь резервные копии файлов за последние несколько месяцев.

Что стоит на моем Mac в 2022 году
Это традиционная статья, где я рассказываю о всех приложениях установленных на своём личном Mac. В этом году в список попали 58 приложений.
29 дек. 2021 г. 10 min read

Как выбрать внешний монитор для MacBook и не пожалеть о покупке
Расскажу, почему изображение на внешнем мониторе MacBook бываем мелким, крупным и мутным. И как выбирать монитор, чтобы этого избежать.
31 авг. 2020 г. 6 min read

Audio Hijack: запись звонков Zoom, Skype и Telegram
У программы отличный слоган, который объясняет всю её суть — «если ваш Mac может это воспроизвести, мы можем это записать». Поэтому Audio Hijack записывает не только звонки, но и все звуки из любых приложений на вашем Mac: iTunes Music, Spotify, VK, YouTube и т.д.
Источник: www.macosworld.net
Как именно работает Time Machine?
Time Machine — это, безусловно, самый простой способ резервного копирования данных на Mac. Уникальность этой программы в том, что она сохраняет данные с помощью «снимков файловой системы». Но как именно работает этот инструмент? В чём его особенности и есть ли существенные недостатки?

Для начала определимся, какие данные сохраняет Time Machine
Практически все: фотографии, видео, документы, приложения, системные файлы, учетные записи, настройки и сообщения. Однако кое-что всё-таки остается за кадром. Это содержимое корзины и некоторые системные файлы, а также раздел с BootCamp.
С чего начать процесс резервного копирования?
Нужен непосредственно сам Mac и внешний носитель данных. Интерфейс роли не играет, но предпочтительнее использовать USB 3.0 или Thunderbolt из-за высокой скорости работы.
Оптимальный размер внешнего носителя зависит от того, какой объём данных уже имеется, и от того, насколько интенсивно вы работаете с ними. Для большинства пользователей накопителя объёмом в 1 или 2 ТБ более чем достаточно.
Разберем подробнее процесс резервного копирования:
Первый бэкап с помощью Time Machine происходит так: все данные на вашем Mac переносятся на внешний носитель, поэтому это может занять продолжительное время. После этого резервное копирование будет происходить иным образом – теперь система будет только обновлять файлы, которые были изменены с момента последнего бэкапа, при этом сохраняя как прошлые (с помощью «жестких ссылок» — тем самым файлы на диске выглядят и работают так же, как и полностью автономные), так и новые версии файлов.
Благодаря такому подходу можно получить доступ к любому необходимому файлу, каким он был сохранен на определенный момент времени. Помимо всего прочего, такой метод резервного копирования данных позволяет прилично сэкономить место на диске.
После настройки Time Machine бэкапы создаются автоматически, со следующей периодичностью:
- За последние 24 часа — каждый час
- За последний месяц — каждый день
- За все предыдущие месяцы — каждую неделю
Самые старые резервные копии будут удаляться по мере заполнения диска.
Есть ли минусы?
Выделить можно только один: для работы Time Machine внешний жесткий диск обязательно должен быть отформатирован в HFS+, что затрудняет дальнейшее его использование в Windows.
А вы используете Time Machine? Если нет, то почему? Дайте нам знать об этом в комментариях.
Источник: appleinsider.ru
Что такое time machine в телевизоре
Будь в курсе последних новостей из мира гаджетов и технологий
iGuides для смартфонов Apple

Маковод — маководу. Выпуск 7.2: приручаем Time Machine

26 апреля 2020, 15:30

Первая часть о Time Machine была здесь . А тут можно найти другие статьи о технике Apple (из браузера).
Наше всемирное домоседство продолжается. Всё наше внимание, до этого равномерно распределенное между событиями, существами и предметами, нынче концентрируется на гаджетах. Похоже, что ноутбуки и телевизоры скоро вступят в сговор с котами с целью выставить нас, наконец, из дома. Ну а пока этого не произошло (или пока мы об этом не ведаем), предлагаю продолжить разговор про систему резервного копирования Apple Time Machine. Во второй серии мы поговорим о еще одном способе делать резервные копии — на этот раз будет интересно обладателям MacBook с малым объемом внутреннего SSD.
Поехали!
Суть второго метода в том, что копирование будет производиться не внутри MacBook, а на внешний HDD , подключаемый к нему вручную.
Для этого нам понадобится:
— HDD 2,5’’ от 240Гб и более
— Адаптер USB 3.0 — SATA3
Адаптер я использую вот такой .
Внешнее питание не потребуется — смело берите адаптер без него , так как USB-порты MacBook с легкостью раскручивают «винт» 2,5’’. Нужен только сам HDD и «хвостик». Если есть желание и не жалко лишние 300-500 рублей, можно купить специальный корпус для HDD — некоторые сразу имеют в комплекте кабель USB 3.0 — USB 3.0, а некоторые подключаются вышеупомянутым «хвостиком». Все варианты приемлемы, разница только в эстетике и — в случае с корпусом — большей физической защищенности HDD-диска. Лично я использую «голый» HDD и адаптер.
Выглядит это, как минимум, вот так:

Кстати, сначала я купил «хвостик» подешевле, вот такого вида. Но он, без проблем работая с MacBook Pro 2011-2012, наотрез отказался соединяться с Pro Retina — «прошка» просто не видит внешний диск. Имейте в виду.

Неудачный «хвостик»
Использовать HDD размера 3,5’’ я советую только в случае, если он у Вас уже имеется, и покупать еще один HDD Вы не хотите. Во всех остальных случаях это лишнее. HDD 3,5’’ требует внешнего питания, да и, банально, больше в размерах — при этом каких-то преимуществ он совсем не дает.
Внешнее копирование
Процесс настройки «тайм-машины» на внешний HDD ничем не отличается от настройки на внутренний. Процедуру можно прочесть в первой части статьи.
Если коротко:
— подключаем HDD
— в настройках Time Machine указываем его как диск для копирования
— выбираем настройки шифрования
— ждем форматирования и создания первой копии (она самая большая, поэтому займет время)
Готово! 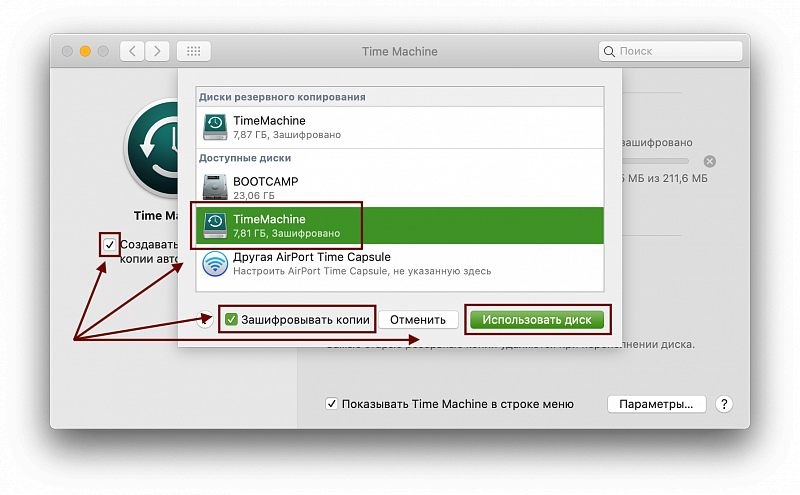
Основное отличие от внутреннего копирования — периодически необходимо самостоятельно подключать HDD к MacBook , а далее система всё сделает автоматически. Как только macOS видит подключенный диск Time Machine, она тут же, без дополнительных вопросов, начинает формировать очередную копию и записывать ее. Делать она это может даже в режиме ожидания — для этого нужно пройти в «Настройки — Экономия энергии» и выставить галочку функции «Power Nap» при питании от адаптера. 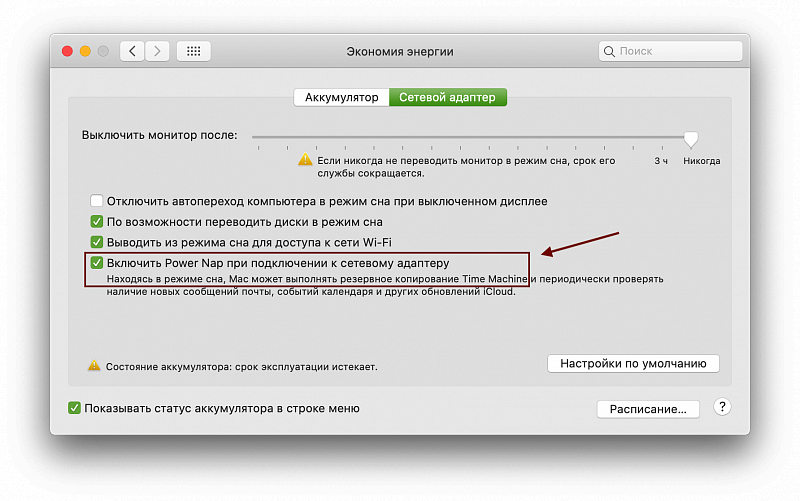
В период, когда диск Time Machine не подключен, мы увидим в окне его настроек вот такую надпись: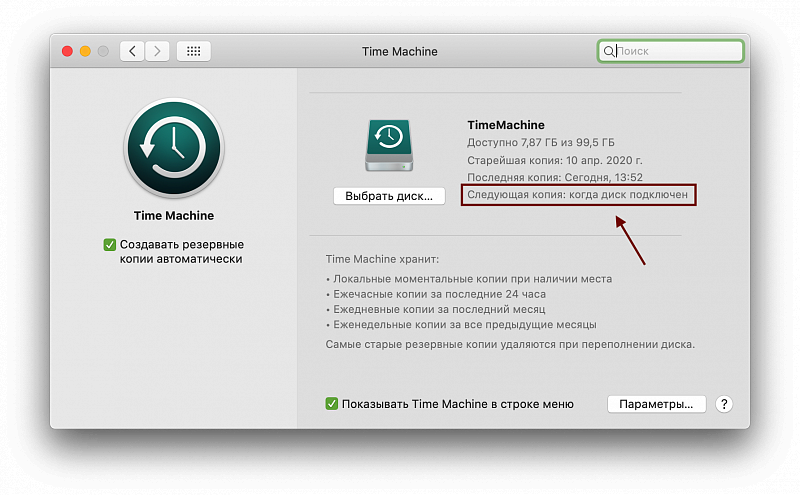
Как часто подключать диск для копирования?
Это напрямую зависит от интенсивности использования MacBook-а. Если Вы работаете за ним каждый день — подключать диск тоже неплохо бы каждый день , например, вечерком. Если присаживаетесь пару раз в неделю — будет достаточно подключить диск раз в неделю . Повседневное копирование (кроме самого первого) обычно занимает не более 2-10 минут, поэтому неудобств это вообще не доставит.
Закончили работу — подключили Time Machine — и в вечерний душ. По возвращению диск уже можно отключать. Это примерный сценарий
На этом завершаю свой инструктаж по первичной настройке Time Machine. В следующей статье рассказал о некоторых особенностей работы этого софта — какие-то из них дают дополнительные возможности, а другие просто надо учитывать.
Остались вопросы — добро пожаловать в комментарии!
А еще в Telegram-канале блога каждый день пишу два поста: короткая «молния» с техно-полезностями и полноценная статья. Ненавязчиво и полезно. Присоединяйся!
_______________
Источник: www.iguides.ru